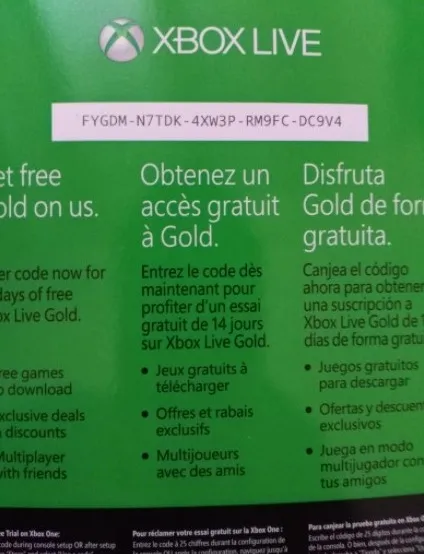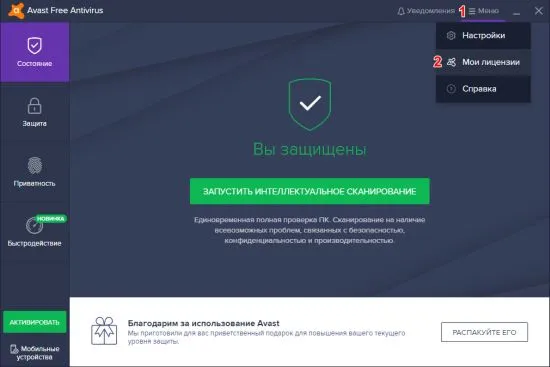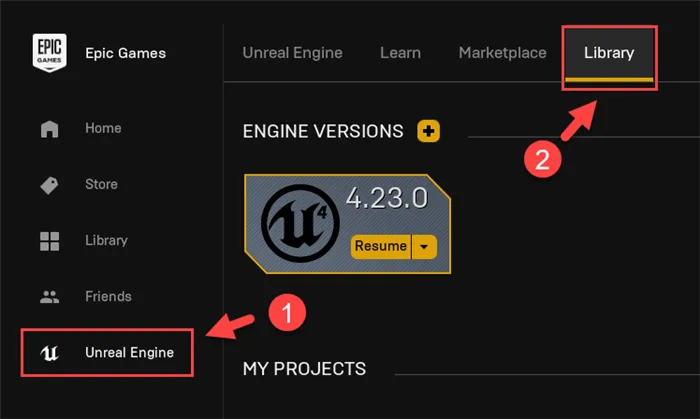Захват экрана, также известный как снимок экрана, — это изображение экрана, монитора или визуального ряда на мониторе. Они могут быть созданы с помощью сторонних инструментов, ярлыков и встроенных утилит PC и Mac.
Как в OBS Studio убрать черный экран
OBS Studio — это бесплатная программа, которая может быть установлена на любом компьютере. Утилита может записывать видео с экрана компьютера или ноутбука. Когда программа запущена и записывается область, в окне предварительного просмотра, а также во время записи может появиться черный экран. Проблема, с которой сталкиваются многие пользователи, может быть решена несколькими способами.
Сначала проверьте, работают ли драйверы видеокарты. Два из них могут быть установлены на вашем компьютере.
Если проблемы нет, проблема может заключаться в том, что программа выбрала неправильный видеоадаптер, используемый для вывода изображения на экран. Возможные причины:.
1. если в ноутбуке установлены две разные видеокарты, монитор автоматически подключится через встроенный видеоинтерфейс. Это необходимо для того, чтобы дискретный GPU не использовался без необходимости.
2. при запуске OBS Studio утилита часто использует наиболее производительную дискретную видеокарту.
3. в результате, при загрузке видео с экрана, экспортированное изображение будет черным при использовании встроенного видео.
Существует несколько решений этой проблемы.
Включение и выключение ПК
Попробуйте включить или выключить компьютер, прежде чем пробовать возможные решения проблемы. Выключение компьютера полностью удаляет все временные настройки. Поэтому при включении компьютера он будет перезагружаться.
1. правильно выключите компьютер с помощью панели «Пуск».
2. Отключите прибор от сети. Если у вас ноутбук, извлеките аккумулятор.
3.Нажмите и удерживайте кнопку питания в течение 2 секунд. Это поможет слить оставшуюся энергию.
Подождите 5 минут, а затем перезагрузите компьютер. Включите компьютер и попробуйте запустить приложение.
Устранение проблем, связанных с черным экраном
Это пример решения проблемы на ноутбуке с видеокартой IntelHD для Windows 10. Эта опция также подходит для NVIDIAGeForce.
1. перейдите в раздел «Настройки экрана». Затем щелкните правой кнопкой мыши на пустой области рабочего стола. Выберите «Настройки экрана». Или же зайдите в «Пуск» и выберите «Настройки». Нажмите на «Система». Нажмите кнопку «Просмотр». Нажмите Настройки графики. 2.
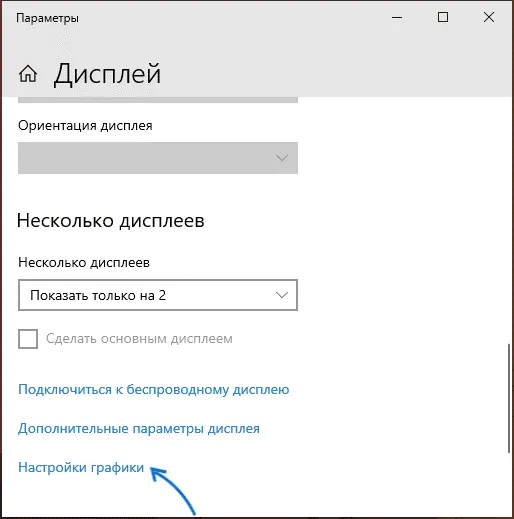
2 В разделе Параметры производительности выберите Классические приложения. Нажмите Обзор. Затем укажите путь к используемому файлу программы.
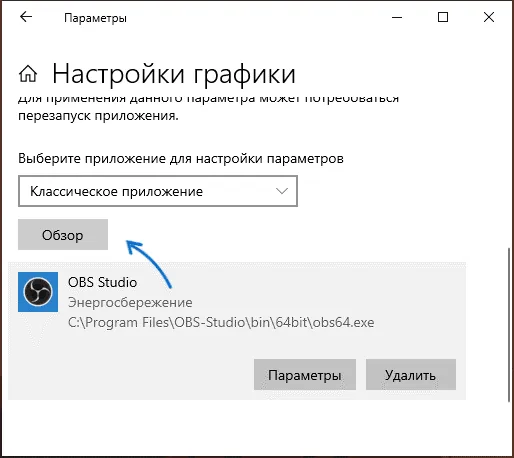
3. активируйте необходимое приложение для видеокарты. Если вы не уверены в том, что именно вам нужно, попробуйте сначала одно, а затем другое. Обратите внимание, что при каждом изменении необходимо перезапускать программу.
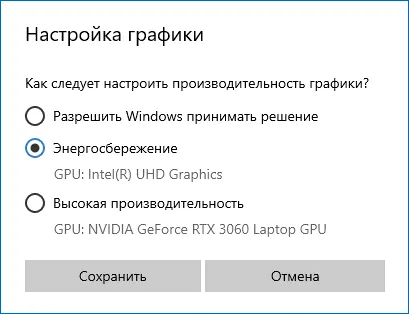
4. в Windows 10 перейдите в «Панель управления NVIDIA» (можно использовать контекстное меню рабочего стола). Найдите раздел «Настройки 3D». Выберите «Управление настройками 3D». Нажмите на «Настройки программы». Выберите графический адаптер, необходимый для OBSStudio. Проверьте действия. Если нужной программы нет в списке, нажмите «Добавить». Установите путь к файлу.
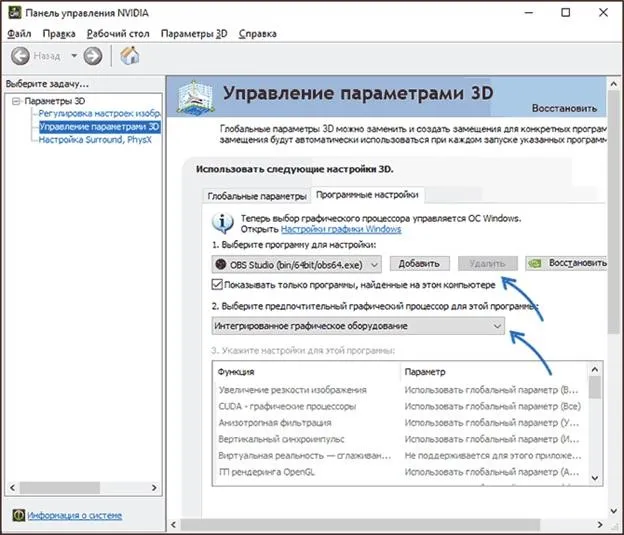
Перезапустите OBSStudio. Если программа свернута на системный диск, закройте ее и перезапустите. Если все сделано правильно, проблема черного экрана будет решена и изображение появится на экране.
Проблема «OBS не записывает игры/черный экран» возникает при следующих условиях. Программа передачи данных использует один графический чип, когда текущая игра запущена на другом. Существует конфликт, вызывающий трудности. Что можно сделать?
Способ 2: Выход из доверенного режима
Разрешить стороннему программному обеспечению взаимодействовать с игрой. Это решает проблему регистрации OBS.
Важно: Согласно официальному заявлению Valve, выполнение этих действий негативно скажется на вашем игровом опыте.
- Запустите клиент Steam и перейдите в библиотеку игр. Щелкните правой кнопкой мыши Counter-Strike: Global Offensive в боковом меню и выберите пункт «Свойства» в меню «Действие».
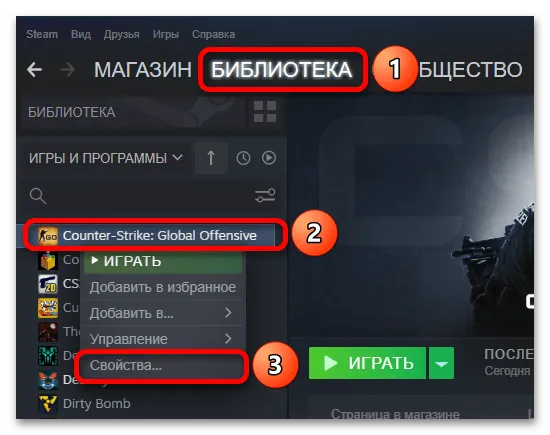

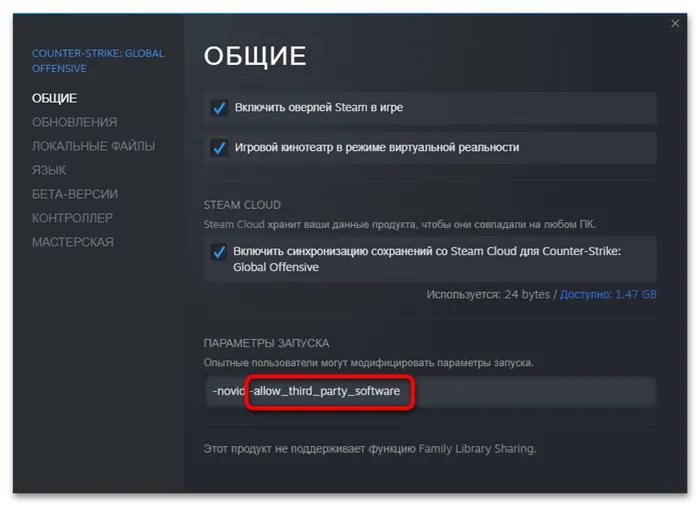
Способ 3: DLL
Одно из обновлений игры, направленное на борьбу с читерами, «сломало» вход с помощью OBS. Эту ошибку можно исправить с помощью DLL-файла стороннего производителя. Обратите внимание, что этот метод не требует отключения «режима доверия», поэтому фактор доверия (секретная оценка справедливости игры, которая влияет на выбор противников и союзников в соревновательном режиме) отключается. Снижение.
-
Воспользовавшись кнопкой выше, загрузите DLL-файл для стриминга игры с помощью OBS. На странице на GitHub нажмите по названию DLL, выберите пункт «Сохранить файл» и кликните «ОК».
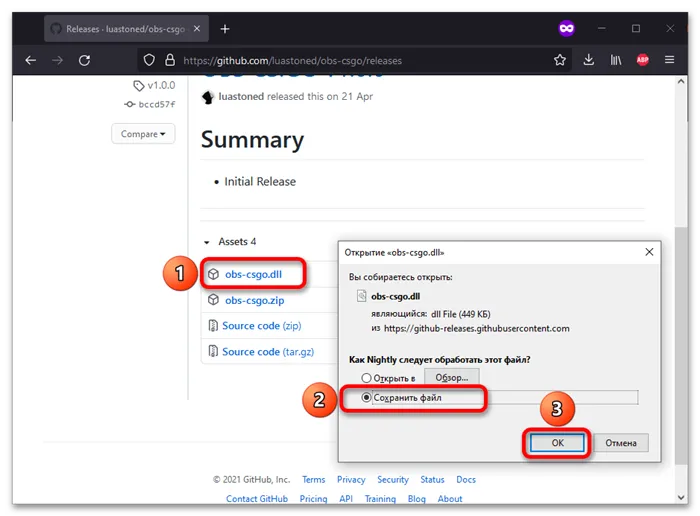
Важно: Эта процедура возможна только при наличии прав администратора.
Подробнее: использование учетной записи администратора в Windows
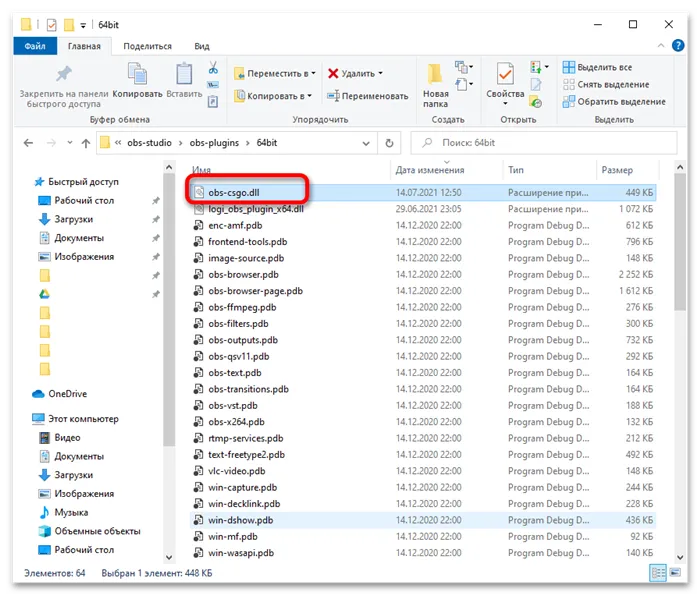
Другие способы
Вопрос о черных экранах вместо игр уже рассматривался в одной из наших предыдущих статей. Здесь мы приводим более общие шаги, чем эти, но решение может помочь.
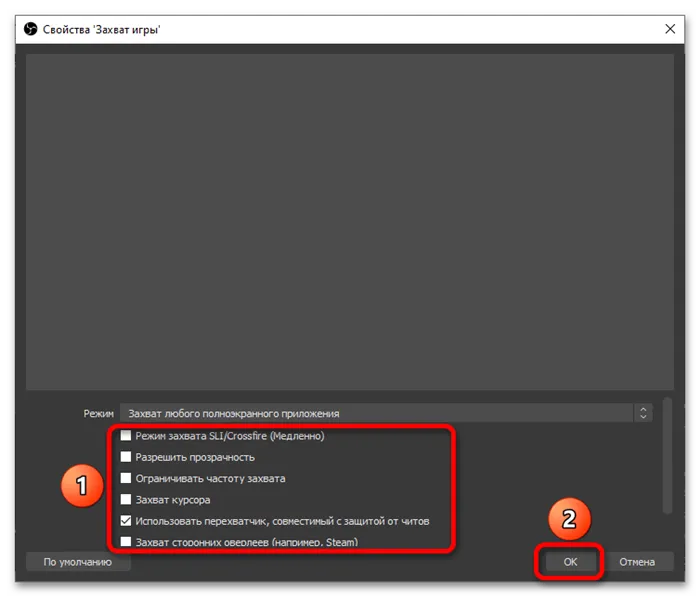
Мы будем рады помочь вам решить вашу проблему.
Помимо этой статьи, на сайте есть еще 12832 полезные инструкции. Если вы добавите Lumpics.ru в закладки (CTRL + D), вы обязательно найдете нас полезными.
Помогла ли вам эта статья?
Еще статьи по данной теме:
Задайте нам вопрос или дайте знать, что вы думаете.Отменить комментарий.
Затем определите параметры. Если запись ведется в режиме «Захват экрана», необходимо выбрать опцию «Энергосбережение». Если вы используете «Game Capture». Конфигурация изменяется на ‘High Performance’.
Режим совместимости
OBS часто не может захватить CS:GO из-за несовместимости с операционной системой. Это не проблема; OBS будет захватывать CS:GO таким же образом, как и OBS. Просто нажмите несколько кнопок, и вы получите нужные вам результаты.
- Щелкните правой кнопкой мыши на ярлыке потокового программного обеспечения OBS и выберите
- Выберите пункт меню Свойства, затем нажмите
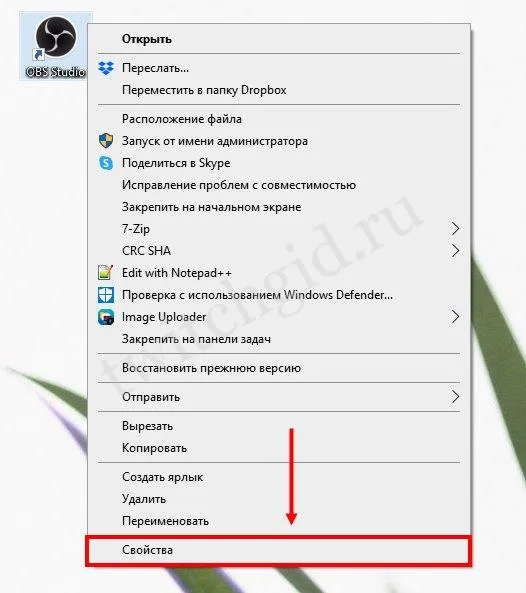
- [Перейдите на вкладку «Совместимость» и выберите
- [Запустить программу в режиме совместимости…]. Выберите поле.
- Выберите другую версию операционной системы (отличную от вашей версии — 8 или 10).
- Нажмите OK, чтобы сохранить изменения.
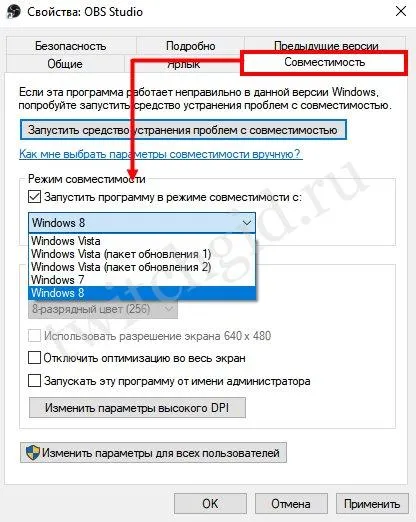
Самый простой способ решить эту проблему — запустить программу в режиме администратора.
Мечтаете о стриминге на Twitch? Это исходная статья для вас.
Настройки программы
Появляется черный экран и OBS не записывает CS: GO? Вам необходимо проверить настройки программы и настроить их правильно. Откройте программу, найдите раздел Sources и нажмите Game Capture.
Затем настройте параметры.
- [В разделе Режим выберите опцию Однооконный захват.
- Найдите «Окно» и установите игру CS:GO (она должна быть запущена).
- Перейдите к параметру ‘Window Match Priority’ и сравните заголовки (должны совпадать).
- Активируйте функцию «Использовать перехватчик, объединенный с защитой от обмана».
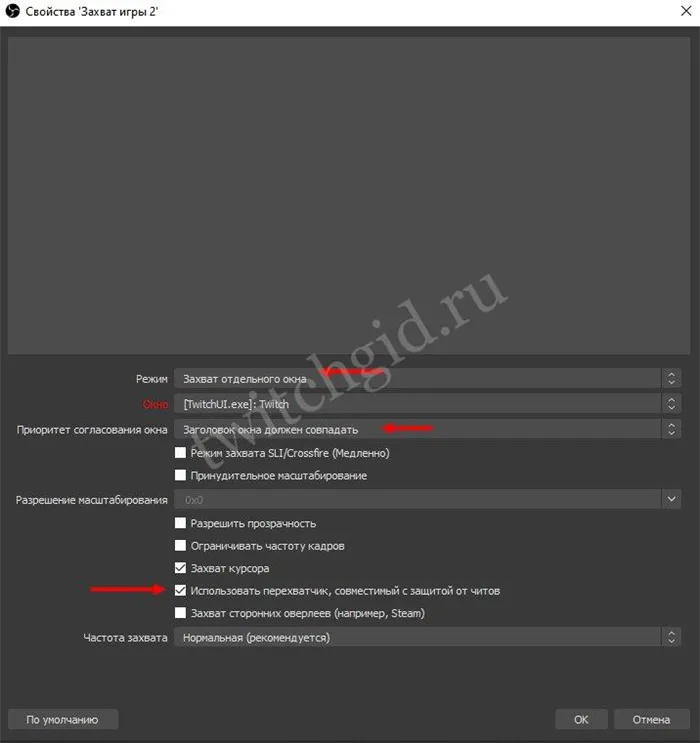
Наконец, стоит упомянуть — OBS может не зарегистрировать CS: GO из-за технических проблем, которые пользователь не может контролировать, просто наберитесь терпения и дождитесь восстановления функциональности!
Объясните, почему OBS не регистрирует CS:GO — есть несколько причин, большинство проблем вы можете решить самостоятельно и быстро. Хотите транслировать свою любимую игру? Сохраните этот обзор в закладках — пригодится!
Иногда возникает ошибка черного экрана, когда OBS захватывает Chrome. Отчасти это связано с режимом аппаратного ускорения. К счастью, Chrome позволяет отключить эту функцию.
Устраняем чёрный экран при захвате CS:GO в OBS Studio
Counter Strike: Global Offensive — одна из самых популярных компьютерных игр современности. В нее играют на многомиллионных турнирах, ее смотрят миллионы людей и записывают многие блогеры на Twitch и YouTube. В последнее время пользователи часто стали жаловаться на черный экран при загрузке Counter Strike: Global Offensive на OBS Studio. Они не могут записывать свою игру или транслировать ее на потоковых сервисах. Необходимо выяснить, почему возникает эта ошибка, как ее исправить и какое отношение к ней имеет фактор доверия разработчика.
Прежде всего, необходимо поговорить об обновлении Counter Strike: Global Offensive. Недавно разработчики Valve ввели в игру новый фактор доверия. Он способен блокировать многие DLL-файлы программ захвата и потокового вещания игр, оверлеи приложения голосового чата Discord, технологию Freestyle от Nvidia и ряд других программ, включая даже антивирусное ПО.
Режим доверия в Counter Strike: Global Offensive не позволяет сторонним библиотекам или файлам взаимодействовать с игрой. Эта функция включена по умолчанию для всех игроков CS:GO. Многие приложения могут взаимодействовать с игрой и файлами через инъекции. Их используют не только полезные программы, но и мошенники.
概要! Разработчики решили значительно улучшить методы борьбы с неавторизованными играми и полностью ограничили попытку совершения инъекций в безопасный режим загрузки. К сожалению, это может блокировать не только вредоносное ПО, но и программы для записи игр, голосовой динамик Discord и другие важные для некоторых приложения.
Вот почему в некоторых случаях OBS Studio может выдать черный экран вместо записанной игры, но есть и другие причины этой проблемы. Вот наиболее эффективные способы устранения ошибки черного экрана во время записи игры Counter Strike: Global Offensive

Способ первый. Изменение параметров захвата в OBS Studio
Для первого способа необходимо запустить OBS Studio, а затем попытаться захватить нужное приложение с помощью записи «Игра» или «Окно». В первом случае настройки должны быть следующими:
- В разделе «Режим» установите параметр «Окно захвата».
- Желаемый процесс с запущенной игрой устанавливается как «Окно».
- «Приоритет сопоставления окон» должен сравнить или найти одно и то же окно.
- Установите флажок «Использовать перехватчик, соединение с защитой от обмана».
- Нажмите «SLI/Crossfire (Slow) Capture Mode» последним, так как компьютер может начать лагать.
Если используется метод «Захват окна», то здесь достаточно установить или проверить два параметра. В «Window» укажите игровой процесс, а в «Window Matching Priority» сравните окна или найдите окно того же типа. Также рекомендуется проверить параметр «Совместимость с медиаадаптером».
Инструкция для пользователей ноутбуков на базе процессоров NVIDIA
Если человек использует видеокарту NVIDIA, процесс установки будет выглядеть следующим образом:
- Закройте программу захвата экрана, если она была запущена.
- Перейдите на рабочий стол, свернув все окна.
- Вправо — щелкните на пустой области на рабочем столе.
- Выберите «Панель управления nvidia».
- [Нажмите на «Управление 3D параметрами».
- Найдите подраздел «Настройки программы» и добавьте новую программу (OBS), если ее там нет.
- Убедитесь, что приложение появилось в списке программ и выбрано для редактирования.
- [Щелкните по списку Select Graphics Card и выберите NVIDIA High-Performance Graphics Card.
- Сохраните настройки и выйдите на улицу.
Затем вы можете опробовать функциональность OBS, запустив с ее помощью игру. При запуске ‘Window Registration’ или ‘Screen Registration’ рекомендуется установить значение ‘Built in Graphics Card’. Если вы планируете зарегистрироваться через функцию «Game Capture», вам необходимо выбрать функцию «Режим максимальной производительности», если вы планируете зарегистрироваться через «Game Capture».
Инструкция для пользователей ноутбуков на базе процессоров AMD
Для владельцев видеокарт AMD инструкции аналогичны, но способ поворота графического процессора отличается. Это выглядит следующим образом:.
- Перейдите на системный диск и найдите значок программы Catalyst.
- Нажмите левую и правую клавиши мыши, чтобы открыть соответствующее окно.
- Перейдите к элементу программы под названием «Переключаемые графические адаптеры». Он расположен в подразделе «Питание».
- Пройдите в OBS и выберите карту, которая будет использоваться после начала процесса.
- Сохраните настройки и выйдите из Catalyst Centre.
Примечание — необходимо выбрать другую версию операционной системы. Для 10 выберите 7 или 8 и поэкспериментируйте. Во многих случаях этот метод работает очень хорошо!
Почему OBS Game фиксирует черный экран в Windows?
Может быть несколько причин, по которым вы видите черный экран при предварительном просмотре записанной игры. Но среди прочих есть и наиболее распространенные причины этой проблемы.
- С этой проблемой в основном сталкиваются пользователи, в системах которых установлены специальные видеокарты.
- Если вы не предоставили разрешение администратора студии, вы столкнетесь с вышеописанной проблемой.
- Проблемы могут возникнуть, если загружена неправильная версия OBS Studio.
- Если OBS Studio не совместима с установленной версией Windows, во время предварительного просмотра записанной игры появится черный экран.
- Если в системе есть другие приложения для регистрации игр, они могут повлиять на OBS Studio и вызвать проблемы.
Теперь, когда мы знаем причину проблемы, давайте посмотрим, как ее устранить.
Исправить черный экран захвата игры OBS в Windows 11/10
Это список всех эффективных решений, которые могут исправить ситуацию, когда OBS Games отображает черный экран на вашем компьютере под управлением Windows 11/10.
- Выберите правильную версию OBS Studio
- Изменение совместимости с OBS Studio
- Отключите другое приложение, аналогичное OBS Studio.
- Запустите OBS Studio в качестве менеджера.
- Переключение графических процессоров в OBS Studio
- Переустановите OBS Studio
Давайте теперь рассмотрим все решения подробно.
1 Выберите правильную версию OBS Studio.
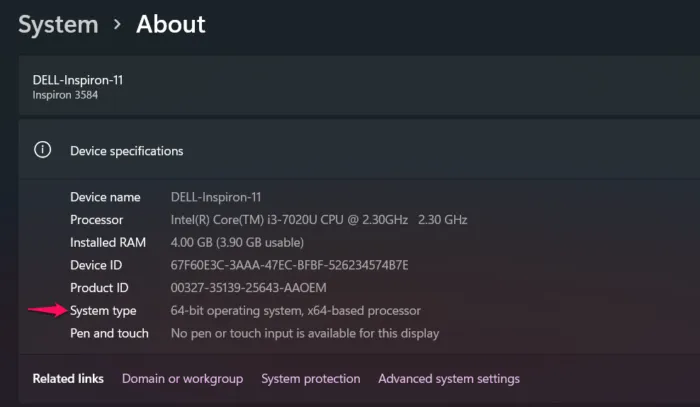
Проблемы возникают, если вы загружаете в систему неправильную версию приложения. Существует две версии OBS Studio — 32-битная и 64-битная. Вам нужно загрузить ту же версию, что и версия для Windows. Например, если у вас 64-битная операционная система, вам необходимо загрузить 64-битную версию OBS Studio. Вы можете проверить версию Windows, выполнив следующие действия
- Щелкните правой кнопкой мыши на значке «Этот компьютер» и выберите опцию «Свойства».
- В разделе ‘Характеристики устройства’ рядом с надписью ‘Тип системы’ отображается установленная в системе версия Windows.
Загрузите эту версию OBS Studio в вашу систему.
2Изменение совместимости с OBS Studio
По словам пользователей, последняя версия Windows не совместима с OBS Studio. Пользователям необходимо изменить совместимость на Windows 7, чтобы запустить приложение без проблем. Вы можете сделать то же самое и посмотреть, решится ли проблема. Вот как это сделать.
- Сначала откройте меню Пуск и введите OBS Studio.
- Щелкните правой кнопкой мыши на OBS Studio и в результате выберите «Open File Location».
- Теперь щелкните правой кнопкой мыши на исполняемом файле OBS Studio и выберите опцию «Свойства».
- Перейдите на вкладку «Совместимость».
- Щелкните на раскрывающемся списке Режим совместимости.
- Выберите Windows 7 из списка.
- Нажмите Применить > OK.
Теперь проверьте, решена ли проблема или нет.
См.
3Удалите другое приложение, похожее на OBS Studio.
Как упоминалось выше, если в вашей системе в фоновом режиме запущено какое-либо другое приложение для захвата или потоковой передачи игр, вы, скорее всего, столкнетесь с проблемой. Чтобы решить проблему, необходимо отключить все эти приложения. Это можно сделать, выполнив следующие действия.
- Нажмите Ctrl + Shift + Esc, чтобы открыть Диспетчер задач.
- Щелкните правой кнопкой мыши на всех приложениях, работающих в фоновом режиме.
- Выберите Завершить задачу.
После закрытия всех приложений запустите OBS Studio и запишите любую игру. Проверьте, нет ли у вас проблемы с черным экраном при предварительном просмотре. Если да, попробуйте следующее решение.
См: Исправление неправильной работы OBS Display Capture.
4 Запустите OBS Studio от имени администратора.
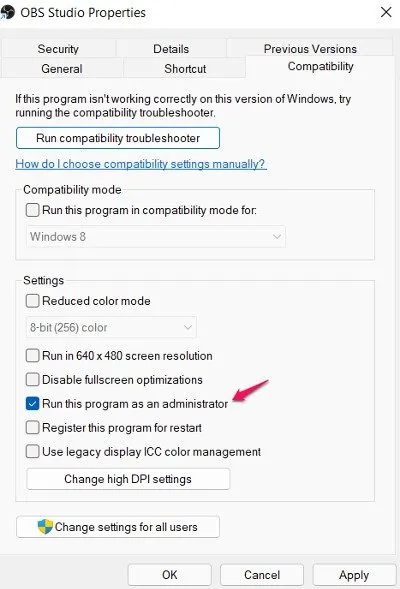
Почему в игре Capture не работает OBS?
Если OBS Studio не захватывает игру, вы можете попробовать все эти решения: загрузить последнее обновление графического драйвера, запустить OBS Studio от имени администратора, изменить режим совместимости, выполнить чистую загрузку и запустить сканирование SFC. Если ничего не помогает, вы можете переустановить Studio, чтобы решить проблему.
Как следует из названия, функция Game Capture позволяет только захватывать игру. Например, если вы запускаете игру в оконном режиме, Game Capture будет захватывать только окно игры; не имеет значения, сколько других окон открыто в фоновом режиме. С другой стороны, Display Capture будет захватывать все, что появляется на экране. Поэтому, когда речь заходит о том, что лучше между Screen Capture и Game Capture, все сводится к тому, какой из них больше подходит для ваших нужд.
Подробнее: исправление того, что OBS не захватывает игровые видео на ПК с Windows.
忘れてはいけない! Только владельцы десятой версии операционной системы могут использовать этот режим! Итак, давайте попробуем убрать черный экран при загрузке экрана OBS в Windows 10:
OBS не захватывает игру: причины и решение проблемы в 2021 году!

OBS не записывает игру и отображает черный экран? Не волнуйтесь — у каждой проблемы есть решение, которое мы уже подготовили. Ищите причины в нашем обзоре и выбирайте правильный вариант избавления от трудностей! Готовы?
Запуск от имени администратора
Другой ответ на вопрос, почему захват экрана в OBS не работает, заключается в том, что у вас нет необходимых разрешений на использование компьютера. На первый взгляд, они совсем не нужны — но обычному человеку трудно разобраться в технических сложностях.
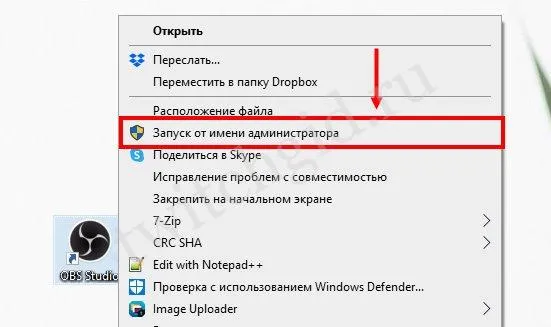
Другие способы
Вопрос о черных экранах вместо игр уже рассматривался в одной из наших предыдущих статей. Здесь мы приводим более общие шаги, чем эти, но решение может помочь.
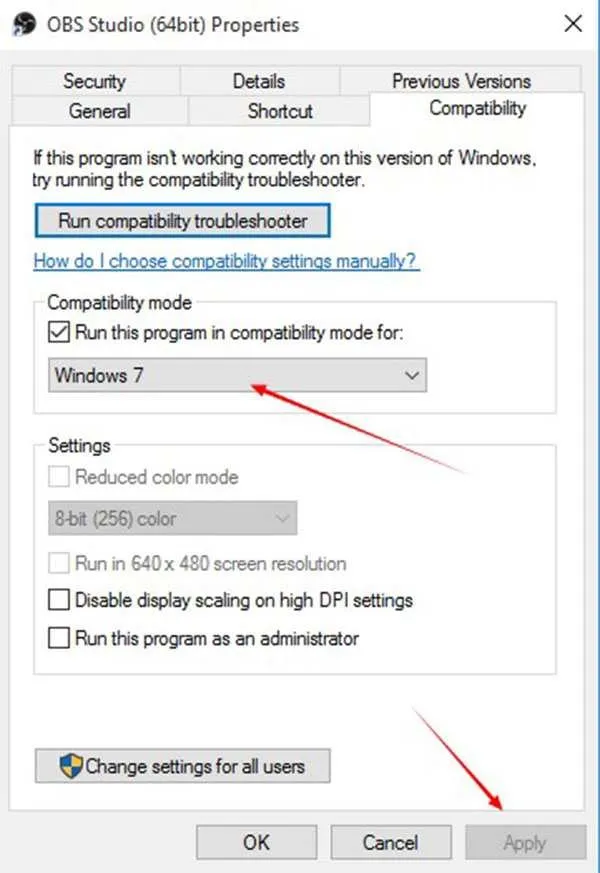
Мы рады, что помогли вам решить вашу проблему, и надеемся, что вы продолжите помогать нам в решении наших проблем.
Поделитесь статьей о социальных сетях и поблагодарите автора.
Объясните, что для вас не сработало. Наши специалисты сделают все возможное, чтобы ответить вам как можно скорее.
1.Плагин для захвата CS:GO с режимом доверия
Небольшое дополнение нужно скачать и установить в папку плагина, где находится OBS Studio — Trust будет включен и вы сможете записывать игры.
Поместите загруженный файл OBS-CSGO.DLL в соответствующую папку.
- obs- \ obs-studio \ obs-plugins \ 64bit
- Streamlabs- \ streamlabs Obsbources \ app.asar.unpacked \ node_modules \ obs-studio-node \ obs-plugins \ 64bit
Как работает плагин?
Поскольку подписанные DLL находятся в белом списке C:Windows \, это дополнение создает папку OBS-Studio-Hook и копирует в нее следующие две подписанные DLL из OBS.
FAQ / Важная информация
- Почему для всплывающего окна требуются права администратора?
- c:팀 Впервые, когда obs обновляет DLL, ADD -ON будет предложено запустить OBS / Streamlabs с правами администратора, потому что копирование чего-либо в windows \ требует прав администратора.
- Это не должно повлиять на VAC / FACEIT / и т.д., так как первая подписанная DLL из OBS остается нетронутой и только копируется в другое место.
- Похоже, что это ошибка Nvidia Ansel, поскольку одна из DLL блокирует CS:GO. Для предотвращения CS необходимо выключить ANSEL. C:ዄ Program Files \ nvidia Corporation \ Ansel \ В нем можно найти приложение nvcameraconfiguration.exe (для его запуска нужны права администратора). После выполнения появится диалоговое окно. Выберите Anselframe, Off и затем сохраните изменения.
Если у вас ноутбук, а изображение по-прежнему черное, следуйте рекомендациям: obs studio. черный экран
Выбор нужного источника
Смирились ли вы с тем, что ваша концепция игры не работает в OBS? Ситуация неприятная, но мы готовы вам помочь! Мы собрали самые эффективные способы помощи и показали вам, как это делается. Начнем с самого простого — внимательно изучите шаги. Они будут помогать вам каждый раз, когда вы столкнетесь с трудностями.
OBS не захватывает экран: что делать с проблемой!
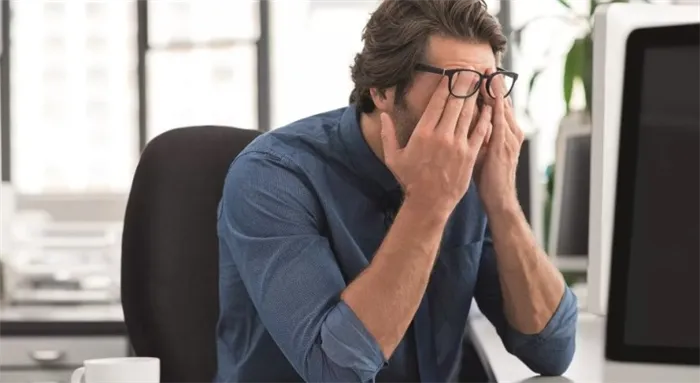
obs не записывает экран, вы не можете обычно использовать программное обеспечение? Не сдавайтесь — не ищите решений, опережайте проблему! Ведь нам известны основные причины — и, что самое главное, эффективные решения. И мы готовы поделиться им с вами!
2.Захват CS:GO с отключением рейтинга доверия
Вот краткая видеоинструкция по устранению черного экрана при запуске CS: Go с помощью OBS Studio. При запуске игры используйте один из двух вариантов.
Чтобы установить эти параметры, перейдите по адресу.
- STEAM->Library — >Выбираем нужную игру, в нашем случае контр — страйк: глобальная атака.
- Справа — Название игры — > Свойства — > Установить параметры стартера — > Напишите один из предложенных выше параметров — > Нажмите OK.
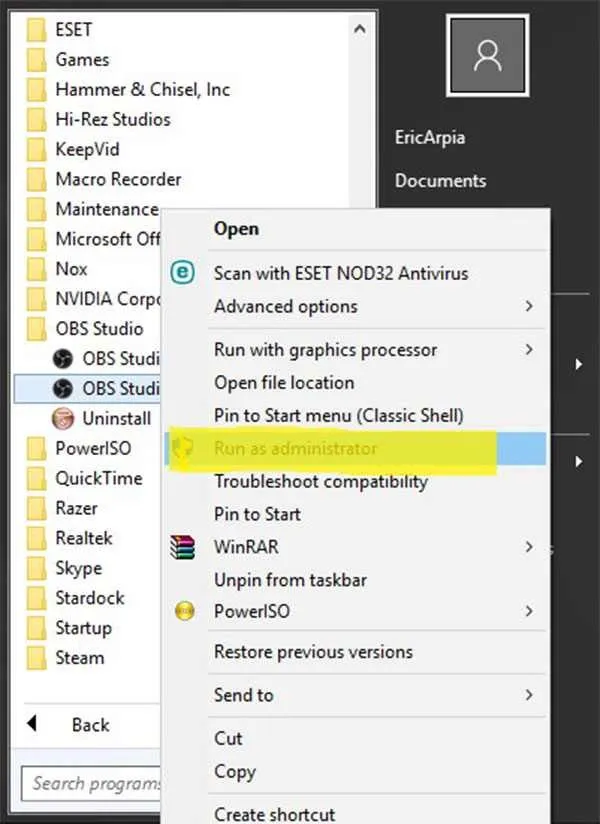
Снимок: действие пользователя с паром
Если у вас ноутбук, а изображение по-прежнему черное, следуйте рекомендациям: obs studio. черный экран
Вопросы
- А эта команда твой трастфактор не понизит?
- Ответ: нет. Обычные (недоверенные) игры с чертой не гарантируют наказания за доверие и не исключают игру игроков обеих черт друг против друга.
Смена настроек графики
Из-за неправильных графических настроек при приеме игры на OBS может появиться черный экран. Хорошая новость заключается в том, что они всегда могут измениться! Обратите внимание, что этот метод подходит только для Windows 10 и более новых версий компьютеров.
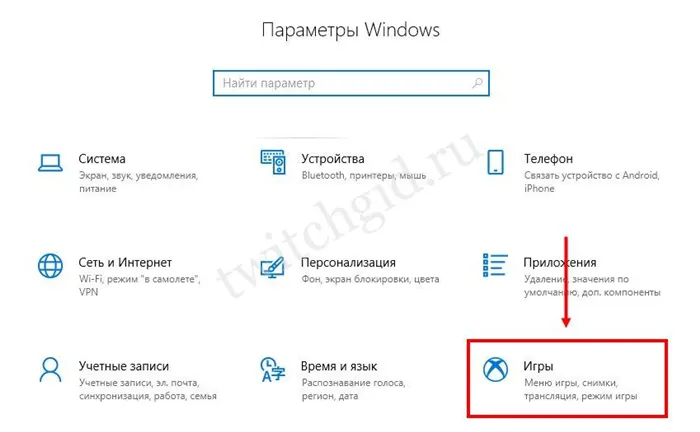
- В открывшемся слева окне найдите вкладку Связанные параметры и нажмите кнопку Параметры графики.
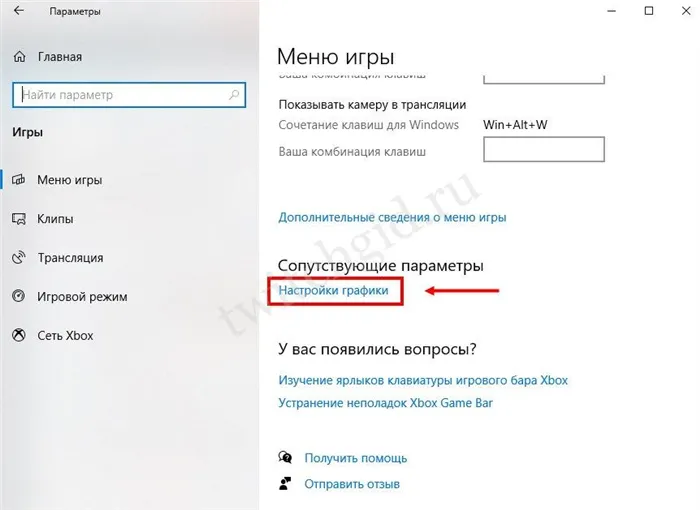
- Найдите значок Классические приложения, выберите Приложения и выберите Приложения.
- Нажмите на кнопку «Поиск» ниже.
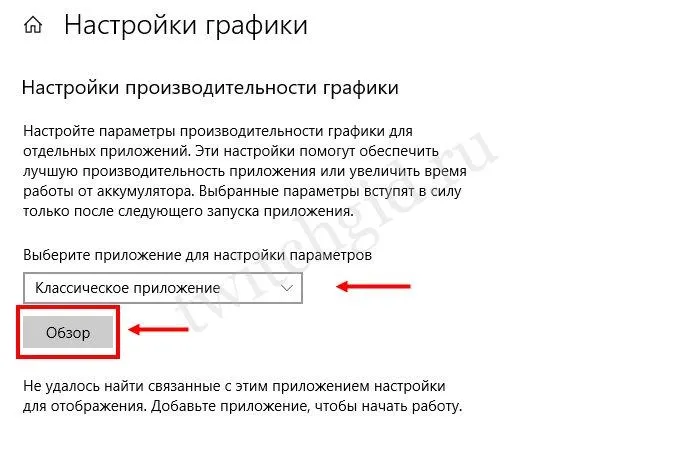
- Перейдите к пути установки программного обеспечения (обычно по умолчанию он находится на диске C в каталоге Programm Files) и щелкните на значке OBS.
- Значок программы появится под кнопкой «Поиск».
- Щелкните левой кнопкой мыши на значке «Параметры», чтобы выделить его.
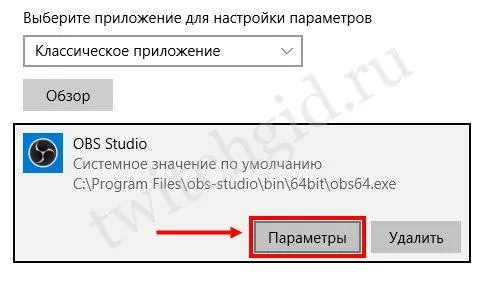
- Если вы хотите записать источник «экран» для экрана рабочего стола, выберите «Энергосбережение» и отметьте этот параметр.
- Если вы записываете источник игрового контента (или используете кодер NVENC), необходимо выбрать опцию High Performance.

Что делать, если OBS не записывает CS:GO
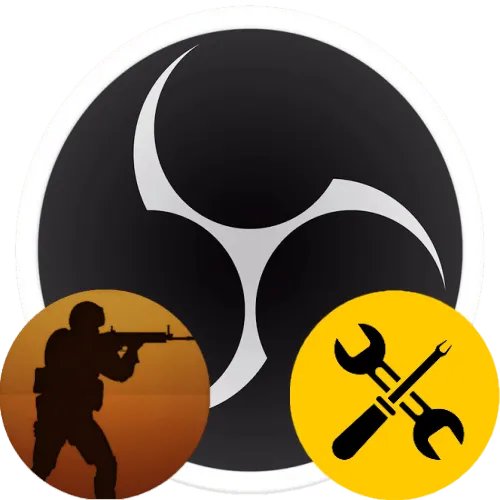
OBS Studio записывает приложения, которые открываются в оконном или комбинированном режиме, а не в полноэкранном.
-
В настройках CS:GO изменить тип отображения можно буквально за пару секунд: кликните значок шестерёнки в боковом меню, в списке «Режим отображения» выберите «В окне» либо «Полноэкранный в окне». Закончите настройку, нажав «Применить изменения» .
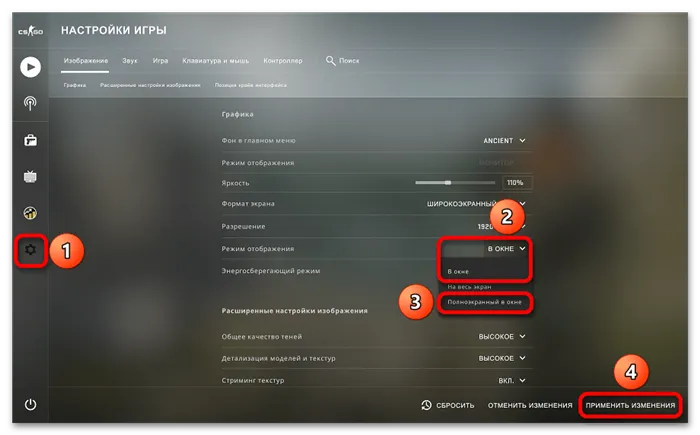
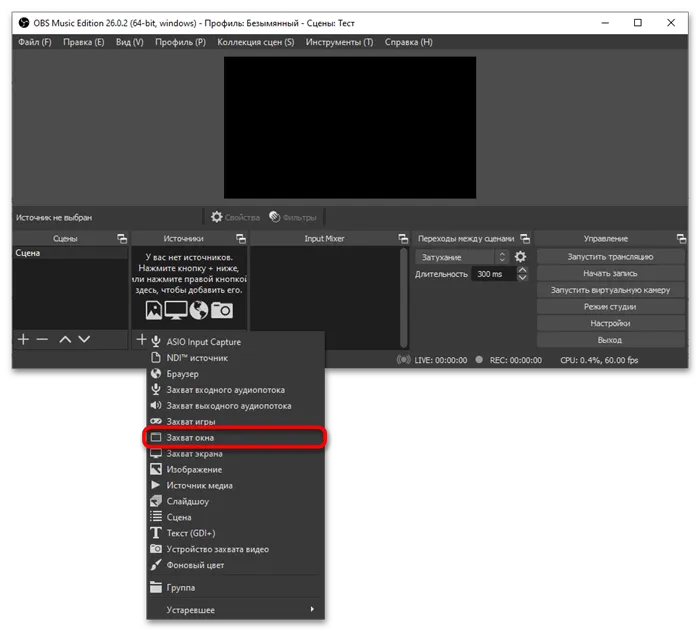
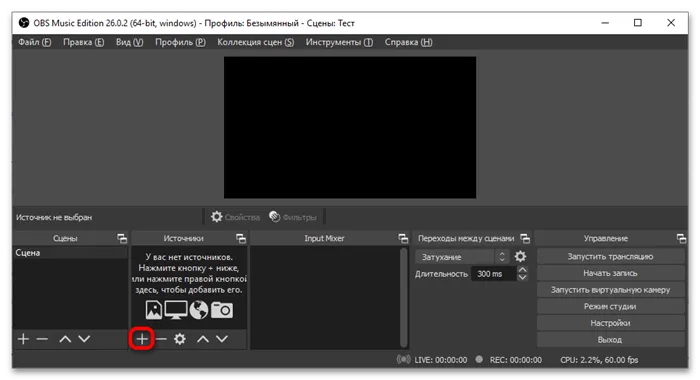
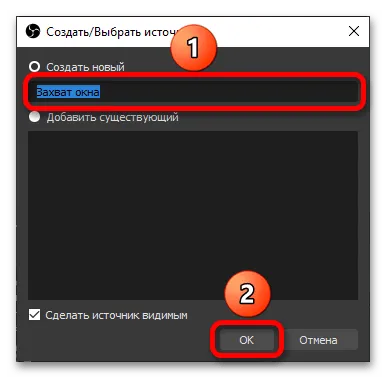
Обратите внимание! Если вашей игры нет в списке, и вы хотите запустить ее после второго шага, вам нужно будет снова открыть окно Добавить сцену.
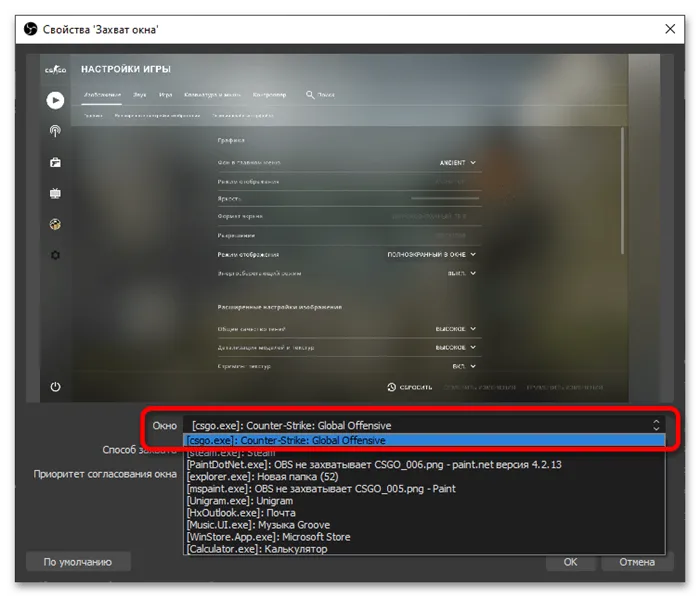
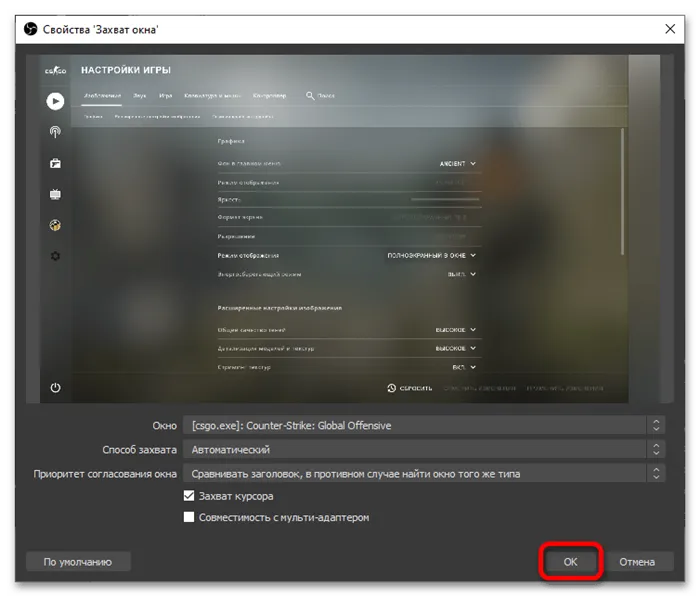
Запуск в режиме совместимости
Причина, по которой загрузка экрана OBS не работает, может заключаться в ошибке совместимости операционной системы. Конечно, приложение разработано для работы с различными операционными системами, но такие ошибки все равно могут возникать. Поэтому не поленитесь и попробуйте изменить режим совместимости. Это можно сделать следующим образом
- Щелкните правой кнопкой мыши на ярлыке приложения и выберите
- Найдите в выпадающем меню пункт «Свойства».
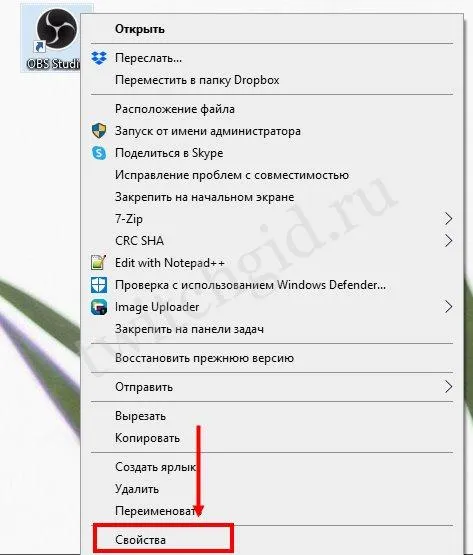
- [Откройте вкладку «Совместимость» и выберите
- [Запуск программы в режиме совместимости…]. Выберите поле.
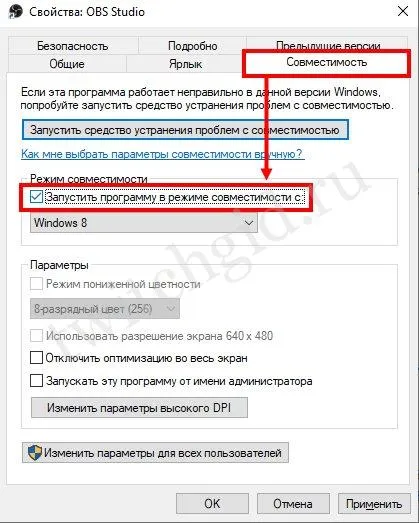
Примечание — необходимо выбрать другую версию операционной системы. Для 10 выберите 7 или 8 и поэкспериментируйте. Во многих случаях этот метод работает очень хорошо!
Верные настройки программы
OBS не записывает экран, но вместо содержимого экрана появляется черный экран? Ситуация неприятная и требует срочного решения. Вы хотите вещать быстрее и показывать зрителям вашей потоковой службы отличный контент?
Мы здесь, чтобы помочь вам! Начните с правильных настроек — не всегда пользователь делает правильные настройки. Именно здесь могут возникнуть простые ошибки.
- Откройте OBS и перейдите в раздел «Источники».
- Если вы выбрали значок «Окно захвата», настройте следующие параметры В разделе ‘Окно’ выберите уже запущенный процесс.