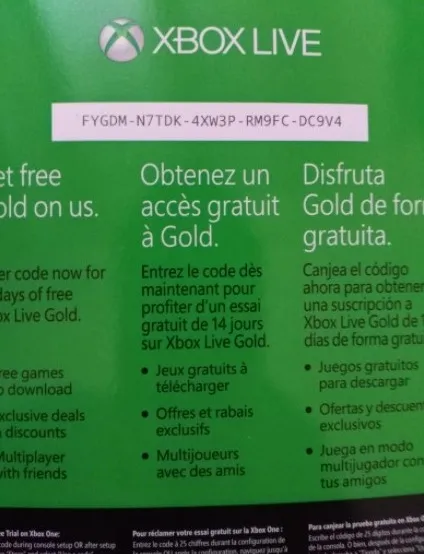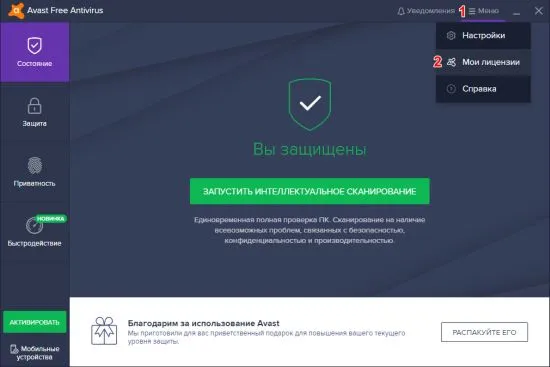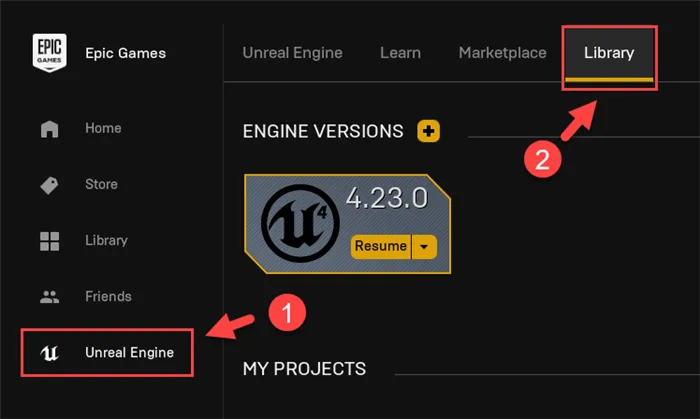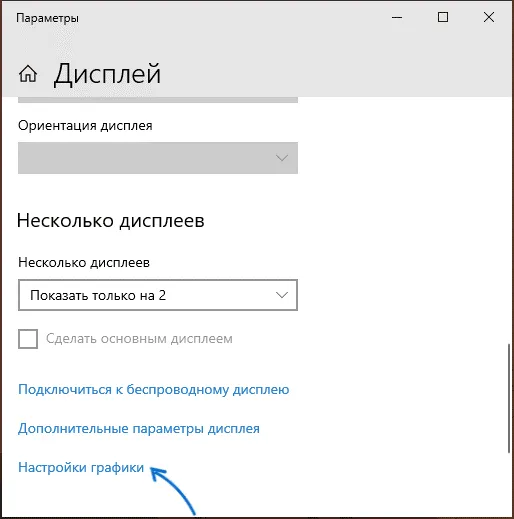На самой странице модификаций в Steam вы можете осуществить различные манипуляции:
Для установки модификаций через Steam Workshop вам потребуется лицензионная версия игры, установленный Steam и аккаунт в нём.
Попадаем на страницу модификаций в Steam Workshop
У вас есть несколько вариантов развития событий:
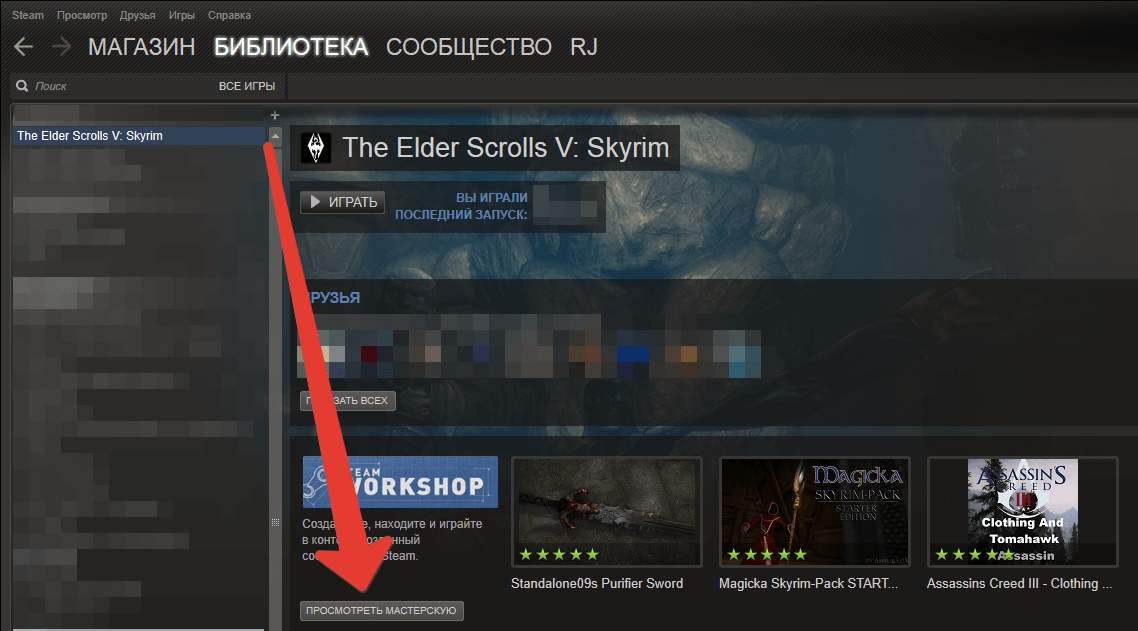
- Вы можете перейти по этой ссылке в вашем браузере и войти в свой аккаунт в Steam
- Попадаем на страницу модификаций через библиотеку Steam
Навигация в Steam Workshop
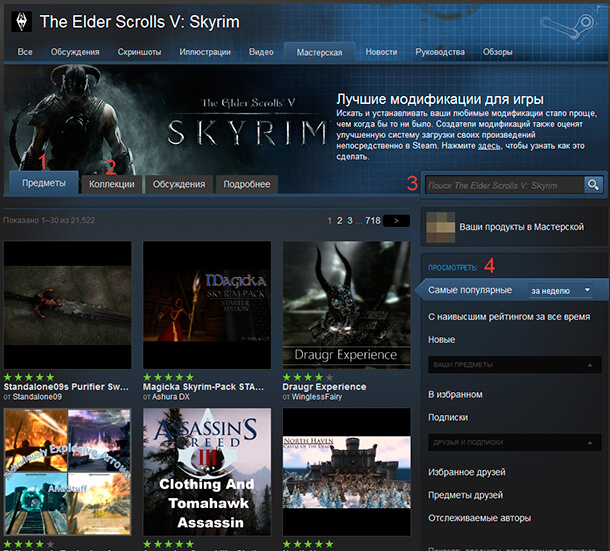
Помимо списка модификаций для The Elder Scrolls V: Skyrim, на главной странице мастерской Steam для The Elder Scrolls V: Skyrim присутствуют интересные меню навигации:
- Предметы — эта кнопка направляет вас на главную страницу мастерской Steam для Skyrim, где вы можете выбирать отдельные модификации
- Коллекции — перейдя по этому элементу меню вы попадёте в так называемые сборники модификаций, где всем желающим предлагаются несколько модов для установки
- Поиск — при помощи этого инструмента вы всегда можете найти нужную модификацию (по ключевым словам или названию)
- Дополнительное меню — здесь вы можете применить различные фильтры сортировки: самые популярные, с наивысшим рейтингом, новые. Также вы можете посмотреть ваши предметы и предметы ваших друзей. А ещё ниже вы можете выбрать категорию модификаций, чтобы отобразить какие-то определённые моды
Страница модификации в мастерской Steam
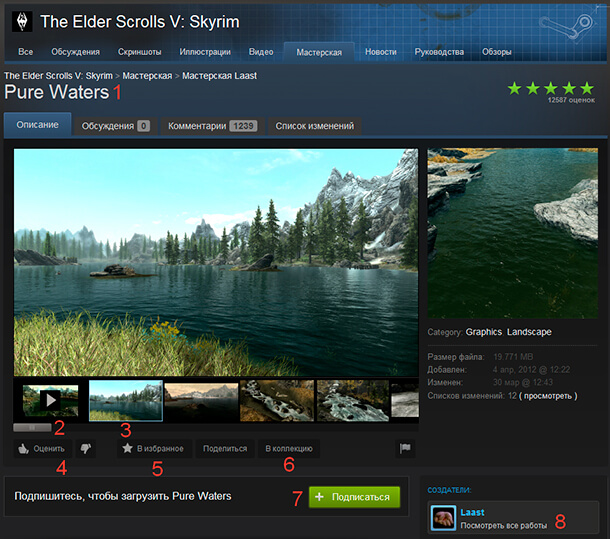
На самой странице модификаций в Steam вы можете осуществить различные манипуляции:
- Название — здесь отображается название модификации
- Трейлер — некоторые модификации также сопровождаются трейлерами, раскрывающими суть модификаций
- Скриншоты — практически все модификации сопровождаются изображениями, на которых можно увидеть то, что предлагает тот или иной мод
- Оценка — здесь вы можете оценить опубликованную модификацию. Авторам нравятся положительные оценки и в случае, если они будут высокие, существует высокая вероятность того, что мод будет обновлён и улучшен — не забывайте об этом
- В избранное — если вы пока не готовы ставить выбранную модификацию к себе в игру, однако хотите вернуться к ней позже, то советую нажать кнопку «В избранное», чтобы потом вернуться к понравившейся модификации
- В коллекцию — если вы хотите собрать коллекцию, который захотите поделиться со всем миром, то нажмите на эту клавишу
- Подписаться — эта кнопка выполняет функцию «Установить мод для Skyrim и автоматически её обновлять». После нажатия этой клавиши вам остаётся активировать мод в лаунчере игры
Лаунчер Skyrim
После того как вы подписались на интересные для вас модификации, настал черёд их установки. Для этого вам нужно нажать «Играть» в меню «Библиотека». Запустится лаунчер и начнётся загрузка модификаций:

Далее вам будет необходимо активировать установленные модификации. Для этого заходим в меню «Файлы» и поочерёдно выбираем нужные модификации. После этого можно запускать игру — все ваши моды установлены!
Вариант 1: Ручная установка модов на Skyrim
— скачиваем понравившийся мод
— распаковываем архив
— находим папку Data (скрин 1) и извлекаем из нее файлы в папку Data где установлена игра (скрин 2)
— копируем файлы в папку Data, если требуется — соглашаемся с заменой
— запускаем SkyrimLauncher (из корневой папки игры, (скин 3) ,
— выбираем раздел «Файлы» (скрин 4)
— активируем новый мод (поставив рядом с ним галочку). (скрин 5) Смотрим скриншоты ниже.
Как установить моды Skyrim

Пошаговая инструкция по установки модов на Skyrim. Существует 3 варианта или способа установки модов:
1) Ручная установка Skyrim
2) Автоматическая установка через программы: Nexus Mod Manager (NMM)
3) Установка модов через Steam Workshop для лицензии Skyrim
Вариант 1: Ручная установка модов на Skyrim
— скачиваем понравившийся мод
— распаковываем архив
— находим папку Data (скрин 1) и извлекаем из нее файлы в папку Data где установлена игра (скрин 2)
— копируем файлы в папку Data, если требуется — соглашаемся с заменой
— запускаем SkyrimLauncher (из корневой папки игры, (скин 3) ,
— выбираем раздел «Файлы» (скрин 4)
— активируем новый мод (поставив рядом с ним галочку). (скрин 5) Смотрим скриншоты ниже.
Вариант 2: Автоматическая установка модов на Skyrim :
Nexus Mod Manager (NMM)
— скачиваем и запускаем программу Nexus Mod Manager
— жмем на плюсик в левом верхнем углу программы (скрин 6)
— выбираем архив скачанного мода для Скайрим — который вы скачали (скрин 7)
— ищем установленный мод в программе в главном окне программ (будет изображен +) (скрин 8)
— выделяем его и нажимаем галочку в левом верхнем углу или двойным кликом мышки (скрин 9)
— после этого мод успешно добавлен в игру, заходим и играем в Skyrim используя новый мод
Вариант 3: Установка модов из мастерской Steam Skyrim :
Этот вариант подходи для счастливых обладателей Лицензии Skyrim купленный в Steam
— заходим в папку с игрой, находим SkyrimLauncher.exe, запускаем его (скрин 11)
— нажимаем файлы (скрин 12)
— открывается окошко, нажимаем на кнопку мастерская Skyrim (скрин 13)
— выбираем понравившейся мод, переходим на него, переходим на страницу мода и жмем кнопку подписаться
— переходим в раздел подписки и видим моды на которые Вы подписались
— выходим, закрываем мастерскую и обязательно закрываем лайндчер SkyrimLauncher.exe
— снова открываем SkyrimLauncher.exe , в самом низу окошка будет информация о скачивании мода (скрин 14)
— даем полностью загрузиться моду — появится надпись на английском finish
— заходим в файлы и поочерёдно выбираем нужные модификации. После этого можно запускать игру — все ваши моды установлены!
Как отключить мод:
— Выбираем из списка мод, и слева жмем «Diactivates the selected mod» или двойной щелчок мыши по строке с модом.
Как обновить NMM с предыдущей версии до новой версии:
— Просто запускаете инсталлятор Nexus Mod Manager.exe и жмете всегда «Да» при установке, ничего в процессе установки не надо менять и ничего не отмечайте, NMM сам установится.
Если у кого то после обновления NMM не запускается:
— Если обновились и NMM начал странно себя вести или что то подобное, то лучше всего удалить NMM полностью через «Удаление программ», при этом не удалив моды которые у вас уже установлены, делаем так:
1. Заходим в «Пуск» (Windows), далее идем в «Панель управления», там же идем в «Программы» или «Удаление программ», находим NMM в списке установленных программ и жмем правой кнопкой мышки и жмем «Удалить», появится первое окошко, в нем жмем «Да», тут же появится второе окошко с вопросом «Удалить все конфигурационные файлы или нет?» (на английском), тут мы жмем «Нет, в итоге сам NMM удалится начисто, а плейлист с модами останется
2. Далее просто запускаем инсталлятор Nexus Mod Manager.exe и жмете всегда «Да» при установке, ничего в процессе установки не надо менять и ничего не отмечайте, NMM сам установится, вот и все, NMM установлен с чистого листа, а ваши моды останутся в NMM.
Так же есть неплохая программа под названием Mod Organizer. Установку и инструкцию по использованию можно посмотреть здесь. Преимущество этой программы в том, что она не захламляет папку Data.
Надеюсь что эта тема оказалась полезной, удачи в установке модов! 🙂
Как устанавливать моды на скайрим
Ручная установка.
При ручной установке вы самостоятельно копируете все файлы мода в папку с игрой. Обычно это перенос папки Data из архива в папку игры и подтверждение слияния папок Data. 
Некоторые архивы могут выглядеть так: Meshes
Textures
файл.esp
В этом случае вам необходимо открыть папку Data и скопировать каждую папку отдельно, подтверждая слияние папок если это будет необходимо.

Затем открываем SkyrimLauncher и проверяем активирован ли мод (если нет, ставим галочку!). 
Установка с помощью Nexus Mod Manager. (скачать можно здесь, скриншоты по установке и использованию можно посмотреть здесь). Регистрация на Nexus не обязательна!
Возможности программы:
— выбирайте и устанавливайте скачанные моды
— ручная сортировка установленных модов
— корректное удаление установленных модов (не надо искать в папках игры файлы для удаления,программа сама всё подчистит)
— запуск игры.
Установка:
1. В архиве 2 варианта, для Windows Vista,7,8 и для Windows XP, выберите нужный вариант, запустите exe. программы
2. Установите
3. Запускаете Nexus Mod Manager
4. Выбираем игру которой пользуетесь (будут несколько игр,отмечаете галочкой- Skyrim)
5. Выбираем папку с игрой(программа автоматически должна определить папку с игрой и найти)
6. По желанию. Регистрируемся здесь: https://www.skyrimnexus.com/ и вводим свои данные логина и пароля. Вот и все.
7. Для регистрации вы должны иметь аккаунт — почтовый ящик на Google.com и выглядеть он должен так . @gmail.com
Другие почтовые ящики типа mail.ru и yandex.ru Nexus не будет регистрировать!
8. Регистрироваться на Нексусе НЕОБЯЗАТЕЛЬНО
Как добавить мод:
— Выбираете вкладку «Mods»
— Слева жмете «Add Mod from file» (выбор архива с модом)
— Выбранный мод появляется в списке
— Выбираете мод из списка и слева жмем «Activated the selected mod» или двойной щелчок мыши по строке с модом
— Всё готово,мод установился в игру
Как отключить мод:
— Выбираем из списка мод, и слева жмем «Diactivates the selected mod» или двойной щелчок мыши по строке с модом.
Как обновить NMM с предыдущей версии до новой версии:
— Просто запускаете инсталлятор Nexus Mod Manager.exe и жмете всегда «Да» при установке, ничего в процессе установки не надо менять и ничего не отмечайте, NMM сам установится.
Если у кого то после обновления NMM не запускается:
— Если обновились и NMM начал странно себя вести или что то подобное, то лучше всего удалить NMM полностью через «Удаление программ», при этом не удалив моды которые у вас уже установлены, делаем так:
1. Заходим в «Пуск» (Windows), далее идем в «Панель управления», там же идем в «Программы» или «Удаление программ», находим NMM в списке установленных программ и жмем правой кнопкой мышки и жмем «Удалить», появится первое окошко, в нем жмем «Да», тут же появится второе окошко с вопросом «Удалить все конфигурационные файлы или нет?» (на английском), тут мы жмем «Нет, в итоге сам NMM удалится начисто, а плейлист с модами останется
2. Далее просто запускаем инсталлятор Nexus Mod Manager.exe и жмете всегда «Да» при установке, ничего в процессе установки не надо менять и ничего не отмечайте, NMM сам установится, вот и все, NMM установлен с чистого листа, а ваши моды останутся в NMM.
Так же есть неплохая программа под названием Mod Organizer. Установку и инструкцию по использованию можно посмотреть здесь. Преимущество этой программы в том, что она не захламляет папку Data.
Надеюсь что эта тема оказалась полезной, удачи в установке модов! 🙂
![]()
Miranda27, спасибо за тему. Думаю, что не все могут устанавливать моды или просто не имеют желание. Конечно, установка модов, с одной стороны, проста (кто уже умеет), с другой стороны, когда только начинаешь, хлопотно, много разных нюансов — разобрался с одним вопросом, появляется другой. В чем преимущество установки модов самим — игру делаешь под свои запросы и интересы. Разнообразных сборок Скайрима очень много, у кого-то игра идет, у кого-то нет. Но самый лучший вариант, это сборку делать самому. Мне кажется., многие рано или поздно к этому приходят. А кто не хочет углубляться в процесс, тот играет на сборках. Для установки модов пользуюсь Wrye Bash. Mod Organizer тоже, говорят, удобная программка. Для меня главное, чтобы было все на русском — тогда более понятно.
Тема нужная, особенно для новичков. К тому же, если все нюансы по рабоче с программами будут собраны в одну тему, облегчит процесс по установке модов.
Вы наверняка заметили, что в главном меню Skyrim Special Edition появился новый пункт «модификации», верно? Разработчики добавили этот пункт для работы с модами. Для корректной установки необходимо иметь профиль на сайте Bethesda и скопированные по правильному пути моды (Skyrim/data). После распаковки модов, заходим в игру, логинимся под уже созданным аккаунтом и нажимаем кнопку «Порядок загрузки».
Официальный способ
Вы наверняка заметили, что в главном меню Skyrim Special Edition появился новый пункт «модификации», верно? Разработчики добавили этот пункт для работы с модами. Для корректной установки необходимо иметь профиль на сайте Bethesda и скопированные по правильному пути моды (Skyrim/data). После распаковки модов, заходим в игру, логинимся под уже созданным аккаунтом и нажимаем кнопку «Порядок загрузки».

Выбираем нужные модификации и на этом установка завершена, можно играть. Такой способ подойдет игрокам, которые не хотят возиться с менеджерами, но и не желают редактировать текстовые файлы.
Сперва может показаться, что установка модов для Skyrim Special Edition весьма сложное дело, но это не так, стоит лишь немного изучить информацию и вам раскроется весь потрясающий мир пользовательских модификаций, которые преображают практически все элементы старого-доброго Скайрима.
Настройка порядка загрузки очень проста. После входа на вкладку «MODS» просто перейдите в раздел «Порядок загрузки», а затем используйте стрелки, чтобы изменить порядок слева в правильном порядке. Чем ниже мода в списке, тем выше будет приоритет.
3. Каков порядок загрузки и как его установить?
На экране загрузки и просмотра модов вы, вероятно, заметили, что в нижней части экрана появляется сообщение о том, что с помощью кнопки Y (Xbox One) или треугольника (PS4) вы можете ввести вкладку «Заказ заказа». Что это такое и какое это имеет значение?
Порядок загрузки — это просто «порядок загрузки» режимов. Все изменения, которые мы устанавливаем в игре, читаются один за другим. Если две моды влияют на одно и то же (например, изменяют текстуру одной и той же брони), то вы знаете, что в конце может быть загружена только одна текстура. И вот какой порядок загрузки модов — этот конфликт «выигрывает» этот мод, который загружается позже, потому что он перезапишет содержимое этого способа, который загружается раньше.
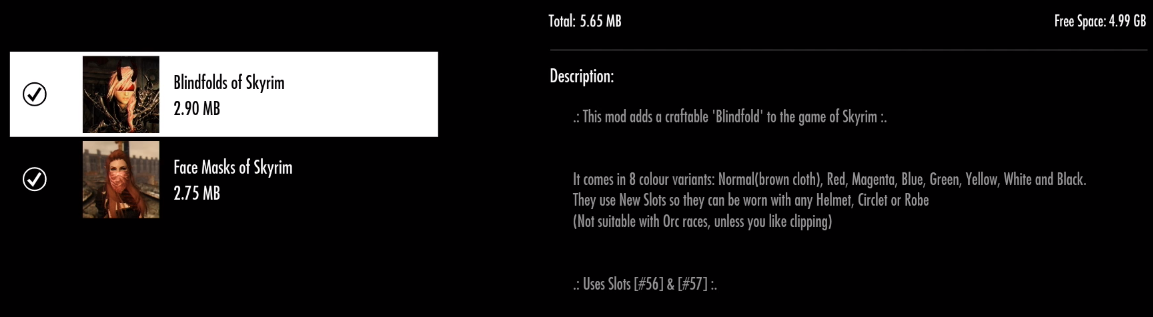
Настройка порядка загрузки очень проста. После входа на вкладку «MODS» просто перейдите в раздел «Порядок загрузки», а затем используйте стрелки, чтобы изменить порядок слева в правильном порядке. Чем ниже мода в списке, тем выше будет приоритет.
Порядок загрузки не только для разрешения конфликтов с текстурами — некоторые моды, которые серьезно влияют на механику игры, часто требуют, чтобы мы установили их в самом конце нашего «порядка загрузки». Примером может служить упомянутый мод «Alternate Start — Live Another Life», который модифицирует все начало игры, предлагая возможность начать приключение в качестве члена гильдии воров, магов Винтерхолда, бандитов, некромантов, вампиров, путешественников или кухню в гостинице. Поскольку он изменяет способ запуска игры, это означает, что он также изменяет способ, которым мы в конечном итоге начинаем (или не) основную сюжетную линию (т. Е. Модифицирует квесты).
Если вы установите этот способ, вам всегда нужно убедиться, что он в самом конце и перезаписывает другие модификации. В противном случае игра может не загружаться. Это связано с тем, что он изменяет много информации в игре, и любой другой мод, который вступает в конфликт с ним, может вызвать проблемы.
Порядок загрузки важен в еще одном случае — во взаимозависимости между модификациями. Некоторые моды требуют различных режимов для правильной работы. Предположим, что у нас есть мода Frostfall (мода для охлаждения и контроля температуры тела), и для этого требуется мода в стиле костра (мод для размещения палаток, огней освещения и т. Д.). В этой ситуации порядок загрузки должен быть следующим:
- Костер
- Frostfall
Поскольку мода Frostfall требует Campfire для запуска, Campfire должен быть установлен до обнаружения Frostfall. Если мы поменяем порядок, Frostfall попытается загрузить без модификации Campfire, на что он рассчитывает, и игра закроется. Поэтому, если вы устанавливаете большое количество модификаций, необходимо обратить внимание на специальные инструкции или проверить, требует ли конкретная модификация другого способа.
Источники
- https://bethplanet.ru/the-elder-scrolls-5-skyrim/mods/installing
- https://tes-skyrim.com/4-kak-ustanovit-mody-skyrim.html
- https://gamer-mods.ru/forum/5-1600-1
- https://free-mods.ru/skyrim-mods/kak-ustanovit-mody-dlya-skyrim-special-edition/
- https://master-gadgets.ru/kak-ustanovit-mody-dlja-skyrim-special-edition-na