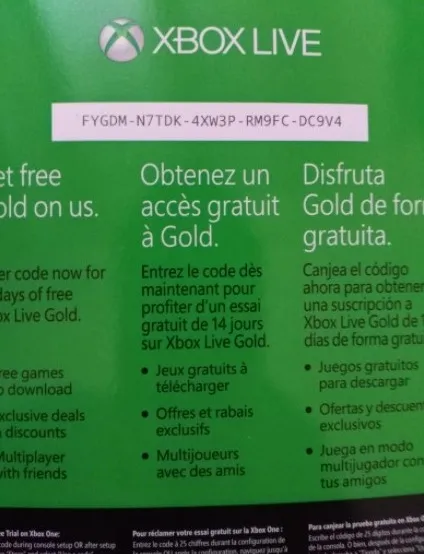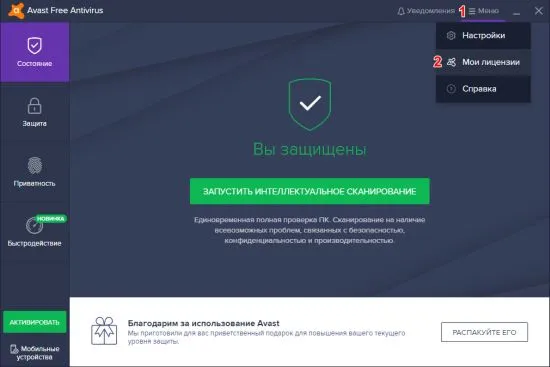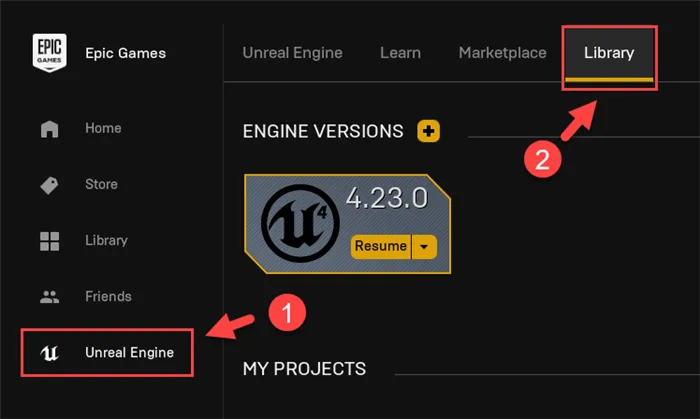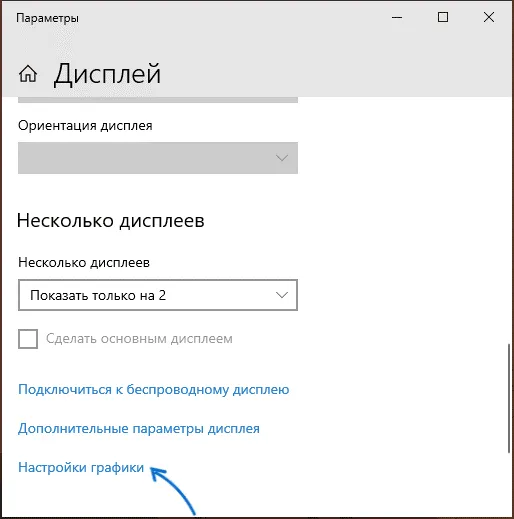Вибрация или обратная отдача – одно из самых важных нововведений в игровой индустрии. Именно она позволяет игрокам в полной мере прочувствовать напряжение от игрового процесса. Взрывы, падение, сердцебиение – все это отражается через данную функцию. Более того, она может использоваться в игровом процессе: для обезвреживания бомб, взлома замков или поиска кладов. Иными словами, функция полезная.
Как проверить вибрацию на геймпаде Xbox 360?
Вибрация или обратная отдача – одно из самых важных нововведений в игровой индустрии. Именно она позволяет игрокам в полной мере прочувствовать напряжение от игрового процесса. Взрывы, падение, сердцебиение – все это отражается через данную функцию. Более того, она может использоваться в игровом процессе: для обезвреживания бомб, взлома замков или поиска кладов. Иными словами, функция полезная.
И поэтому очень важно знать, как включить вибрацию на геймпаде Xbox 360 и как проверить ее, чтобы играть полноценно и с комфортом. Также стоит добавить, что правильная калибровка повышает точность контроллера и исключает случайные нажатия.
JoyTester – скачать не вносит заметных изменений в доступные данные, но предоставляет некоторые дополнительные элементы. Его главная цель – проверить, правильно ли работает ваше устройство.
Проверка геймпада
Правильно ли работает геймпад для ПК, DualShock для PS3, PS4, контроллер для Xbox, джойстик, руль и педали, другое игровое устройство?
Этими способами проверки вы убедитесь в работоспособности кнопок, стиков, наличии вибрации геймпада:
Проверка игровых устройств средствами Windows
Откройте – Панель управления\ Все элементы панели управления\ Устройства и принтеры\ находим свой геймпад\ пкм – Параметры игровых устройств управления.

поочередно нажимая все кнопки убедитесь в их работоспособности.
При неправильной работе элементов управления джойстика его необходимо откалибровать – для этого в Свойства контроллера нажмите Калибровать.
Программа для проверки геймпада
JoyTester – это удобное приложение, которое позволяет вам проверить, работает ли ваш джойстик в соответствии с его параметрами. Программа предназначена для автоматического обнаружения контроллера, подключенного к компьютеру, для предоставления информации о его состоянии.
Вы можете использовать этот инструмент, если обнаружите, что панель управления Windows не предоставляет вам всю информацию о вашем устройстве.
JoyTester – скачать не вносит заметных изменений в доступные данные, но предоставляет некоторые дополнительные элементы. Его главная цель – проверить, правильно ли работает ваше устройство.
Для пользователей Mac apple – тестер джойстика и геймпада – скачать
По сути, главное окно приложения отображает те же данные, которые реорганизованы в несколько ином макете. Вы можете просмотреть светодиодные индикаторы кнопок и указатель точки обзора, которые позволяют обнаруживать неисправные при их использовании.

Программа может отображать отклик максимум для десяти кнопок, а отображение точки обзора позволяет просматривать траекторию движения стиков.
На правой боковой панели отображаются дополнительные пункты, такие как аппаратные возможности и диапазон определенного контроллера, выраженный в числовом выражении.
Числовые значения позволяют оценить чувствительность определенной кнопки и посмотреть, доступен ли пользователю весь диапазон движения. Зная показания датчиков, которые описывают действия кнопки, можно использовать их для сравнения производительности контроллера.
Хотя приложение Joystick Tester не отображает очень разные сведения о контроллере, оно по-прежнему позволяет проверять функции как аналоговых, так и цифровых USB-устройств. Он прост в использовании и предоставляет всю информацию в едином интерфейсе без какой-либо настройки.
Вы должны использовать эту программу, когда опробуете новый игровой контроллер или проверяете функциональность старого джойстика.
Онлайн проверка игрового устройства
Подключите геймпад к компьютеру и нажмите любую кнопку, когда перейдете на сайт HTML5 Gamepad Tester . Проверьте работу кнопок – здесь же можно посмотреть их нумерацию с 1 … до 17, стиков, бамперов, триггеров и вибрацию геймпада:

кнопки на геймпаде 1, 2, 3, 4, 5 ÷ 17 и 2 стика, проверка вибрации – для этого нажмите TEST Vibration.
Проверяется вибрация следующим образом:
Проверяется вибрация следующим образом:
- Запускаем игру, которая может работать с геймпадом.
- Заходим в опции и проверяем, включен ли режим вибрации. Проходим несколько уровней в игре.
- В стандартных случаях функция появляется при взрывах, ударах, уроне, показах видеороликов или движении транспорта по обочине. Но если на протяжении получаса игры она не появляется, устройство работает неправильно.
- Нам нужно искать кнопку Vibration, расположенную на лицевой панели рядом с Mode. Если нажать на эту клавишу, геймпад вибрирует, что сообщает о работоспособности устройства. Помните, нажав на эту кнопку, мы включаем или выключаем обратную связь, и вибрации появляются в обоих случаях (длятся около 2-х секунд).
- Необходимо установить драйвера. Они должны быть на загрузочном диске. Если их нет, скачиваем с интернета. В составе приложения должны быть программы с файлами реестра и калибровкой и отладкой устройства. В некоторых устройствах присутствуют программы, которые позволяют проверять калибровку геймпада. Например, нажав на комбинацию кнопок, появляются различные звуки вместе с функцией вибрации. Если последние присутствуют, устройство работает нормально.
- Теперь нужно проверить совместимость этой игры и джойстика. Приборы бывают новые и устаревшие. Внешних отличий нет, отличается алгоритм их работы. На старых играх проблем не возникает, но современные требуют новые устройства, которые способны создавать необходимые функции. Возможно, джойстик исправен, но он просто устарел. Здесь поможет только покупка нового устройства.

Если на джойстике пропала функция, проблема может касаться драйверов. Попробуйте их обновить. Если это не помогло, купите более современное оборудование.
г. Санкт-Петербург, ст.м. Парнас, ул. Заречная д.19 корп.1
no gamepads connected
г. Санкт-Петербург, ст.м. Парнас, ул. Заречная д.19 корп.1
-
Каталог
- Игровые приставки
- Аксессуары для приставок
- Игры
- Распродажа
-
Услуги
- Доставка
- Аренда
- Ремонт
- Скупка
- Обмен
- Реализация
- Согласие на обработку персональных данных
- Политика конфиденциальности
- Гарантия
В Лавке Консольщика «ArtistGames» мы стараемся порадовать наших клиентов доступными ценами, интересными позициями, редкими и ностальгическими товарами. Мы начинали играть ещё в 97-м в Dendy / Sega и продолжаем до сих пор следить за актуальным состоянием консольного рынка.
Принцип работы наш предельно прост: мы скупаем оборудование, игровые диски, аксессуары у тех кто перегорел -> проверяем некоторое время перед выставлением на продажу -> и продаём тем, для кого консоль стала актуальной платформой для досуга.
Наша аудитория – это молодёжь от 25 лет, которые помнят игровую индустрию в виде восьми-битных и шестнадцати-битных приставок, но которые продолжают увлекаться играми до сих пор.
Мы готовы к сотрудничеству с новыми лицами для расширения и нашего ассортимента, и нашей аудитории.
I own a gamepad. It’s a cheap one bought for nearly $5 through Amazon. It says it supports vibration on its description. I connected it to the computer and tried playing FIFA 14. The vibration should work when the ball hit the crossbar/Post. But it does not vibrate. So it comes to my understanding that the game doesn’t have this feature. Some people say it works and sometimes not.
Well, I still want to check the gamepad is working or not. I searched the web. There are many answers to the same question. So I decided to write a guide since I didn’t find any written guide about this gamepad vibration.
So how to check the gamepad and vibration are working or not?
I’m currently using Windows 7 – 32 bit. The steps are same for Windows 8. But the interface looks different on different OS.
1. First, connect your USB gamepad into your computer
2. In the ‘Start” menu search “Set up USB game controllers” or “USB game.”
I included images below
Next step is to select the “Set up USB game controllers.”

Then a window will open like this
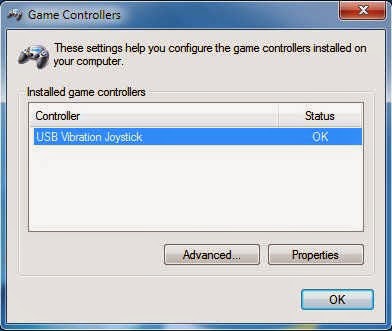
You can see the type of controller listed in there. In my case, it’s “USB Vibration Joystick”. Next select the Properties button
Then a new window will open like this
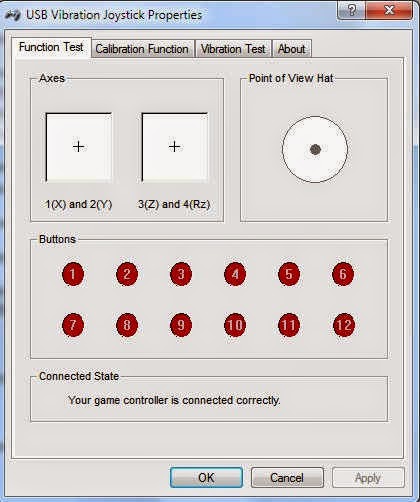
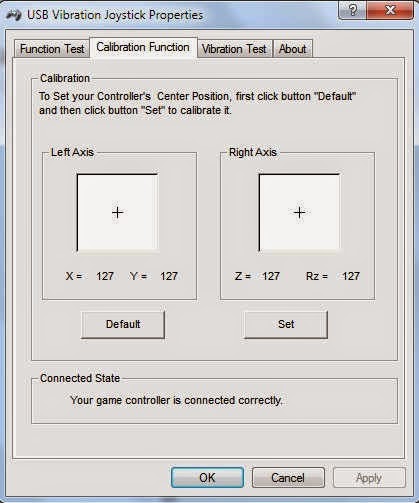
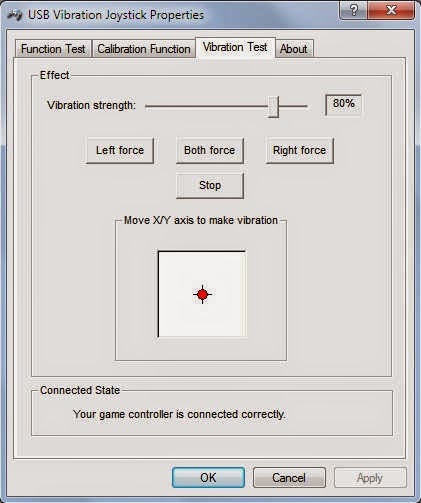
It seems a lot of people having issues with gamepad vibration and right analog stick is not working issue. If it’s not working, it’s either due to software (driver) issues or hardware issues.
Steps to solve this issues
1. Uninstall the current driver software. Download the latest and new driver from the official site.
2. Try running the clear calibration utility (can be used for all gamepads) which can be downloaded from here – Click Here
3. Check gamepad is working properly
4. If not then calibrate again. the option to calibrate is under ‘settings’ tab.
If the problem is still not resolved and persists, it might be due to faulty hardware. Then contact official support for warranty.
Чтобы отключить вибрацию геймпада на игровой приставке Xbox Series X, Xbox Series S или Xbox One, необходимо:
Как отключить вибрацию геймпада Xbox в Windows 10
К компьютеру под управлением Windows 10 тоже можно подключить геймпад от Xbox One или Xbox Series. Если игра на компьютере поддерживает работу геймпада, вероятно, в ней будет и вибрация.
Чтобы отключить в Windows 10 вибрацию геймпада Xbox, через поиск найдите приложение “Аксессуары Xbox” и откройте его.
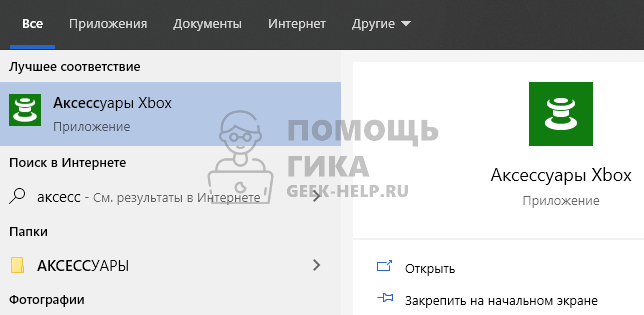
Перейдите в раздел “Настроить”.

Далее выберите редактирование профиля.
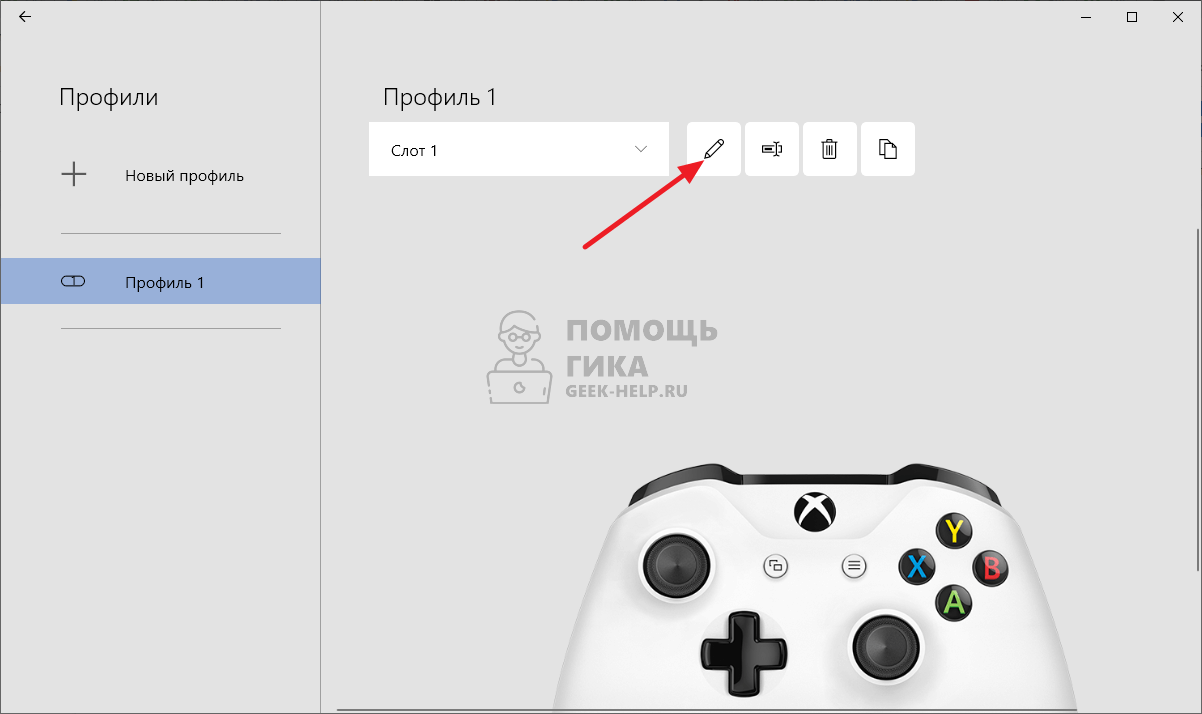
Здесь можно убрать галку у пункта “Включить вибрацию”, чтобы отключить вибрацию геймпада.
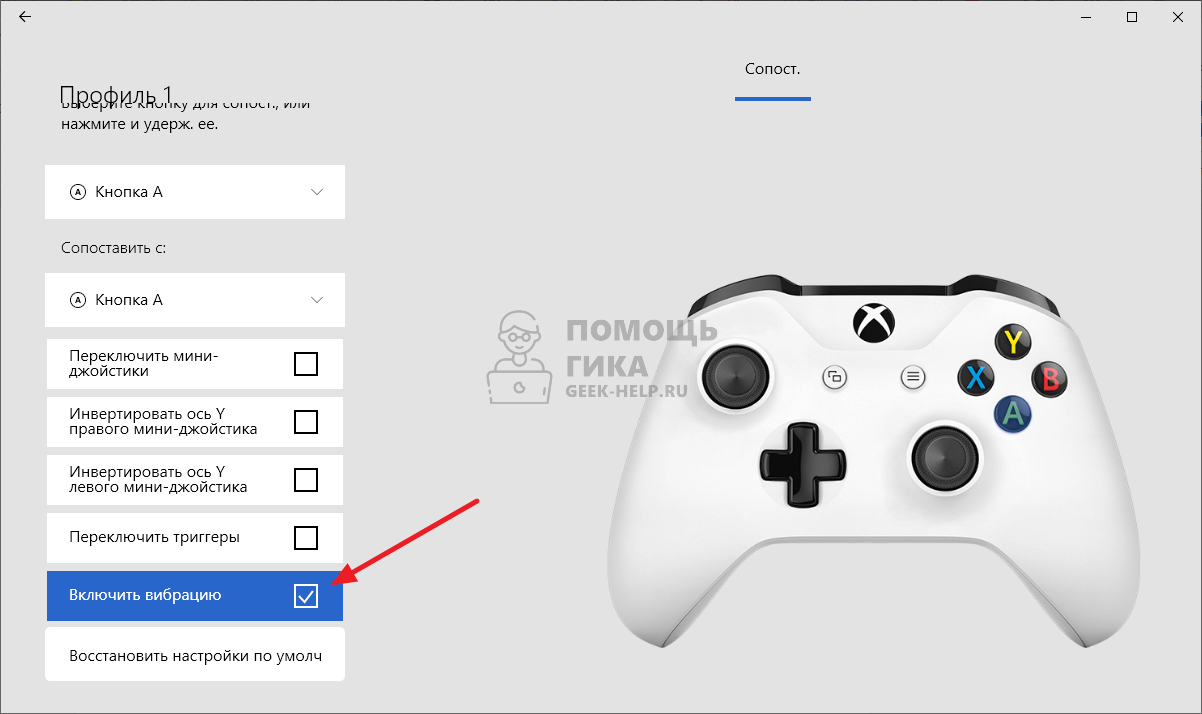
Вибрация геймпада дает возможность лучше ощущать происходящее в играх. Не рекомендуем ее отключать, если на то нет весомой причины.
Источники
- https://savelagame.ru/index.php?route=information/news/info&news_id=102
- https://pcholic.ru/proverka-geympada.html
- https://setafi.com/elektronika/dzhojstik/kak-proverit-vibratsiyu-na-dzhojstike-pc/
- https://pcznatok.ru/kompjutery/test-na-vibraciju-dzhojstika.html
- https://geek-help.ru/kak-otklyuchit-vibracziyu-na-gejmpade-xbox-series-ili-xbox-one/