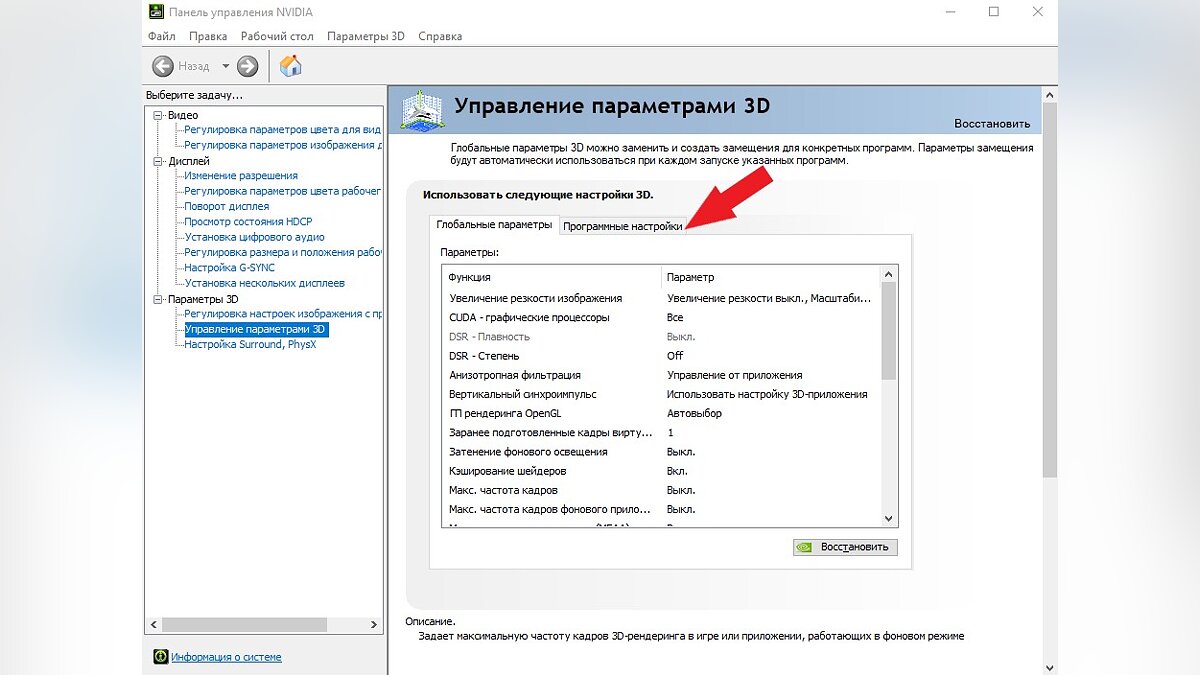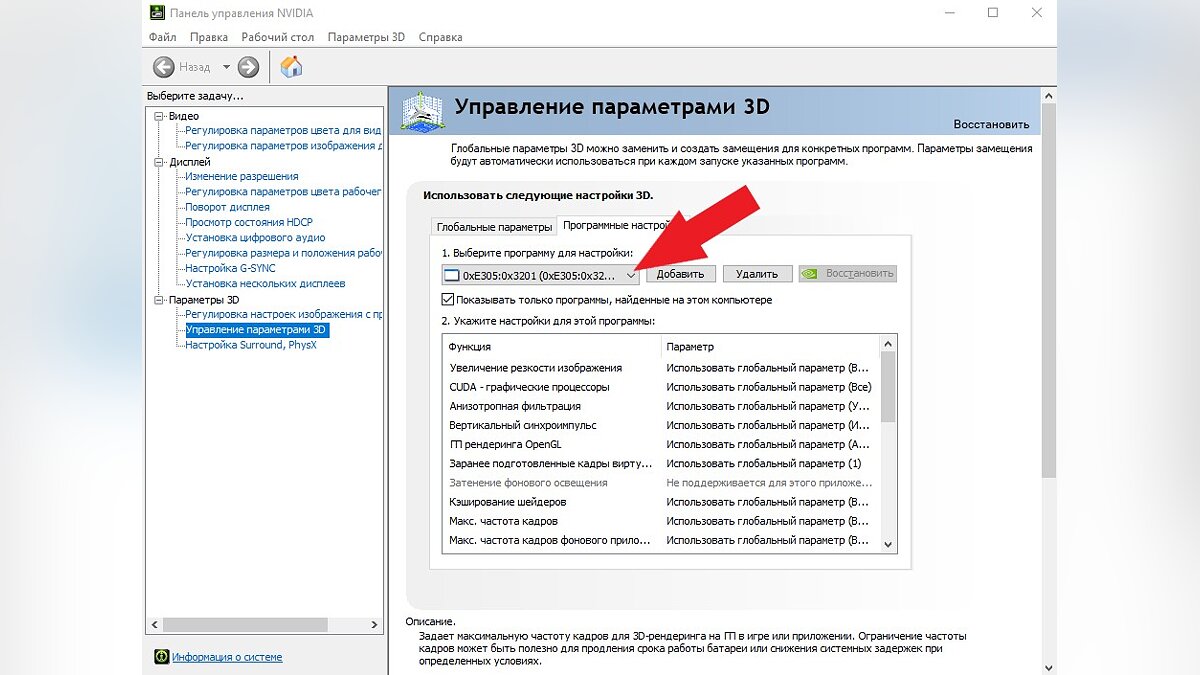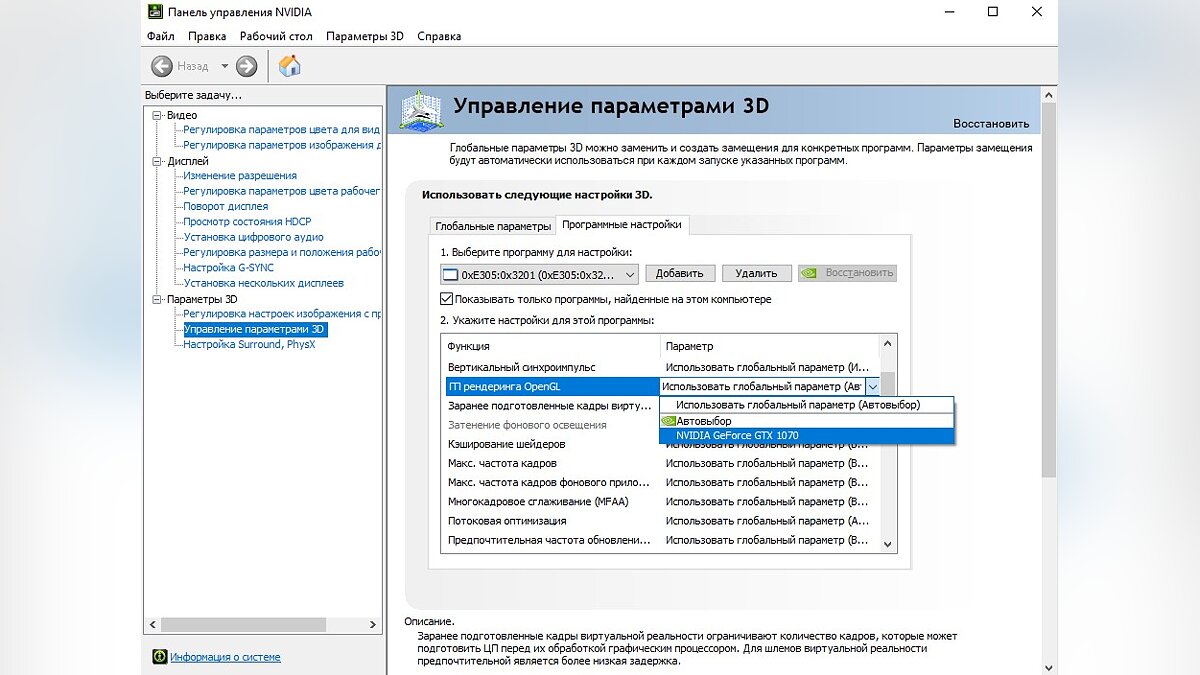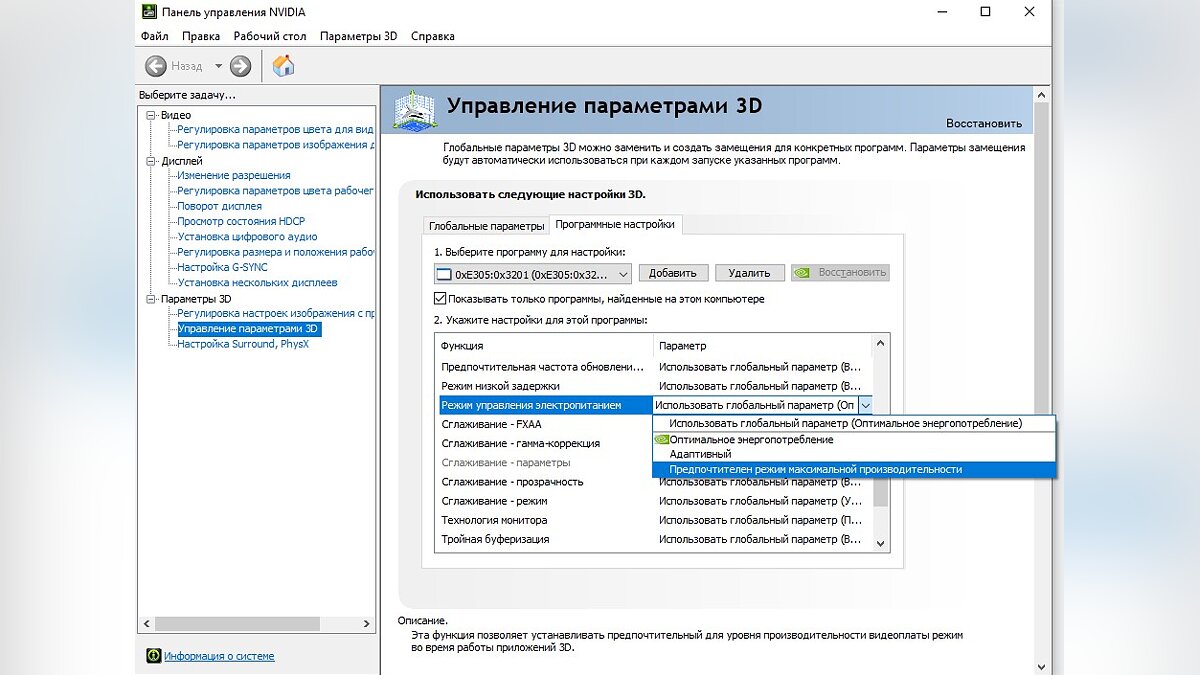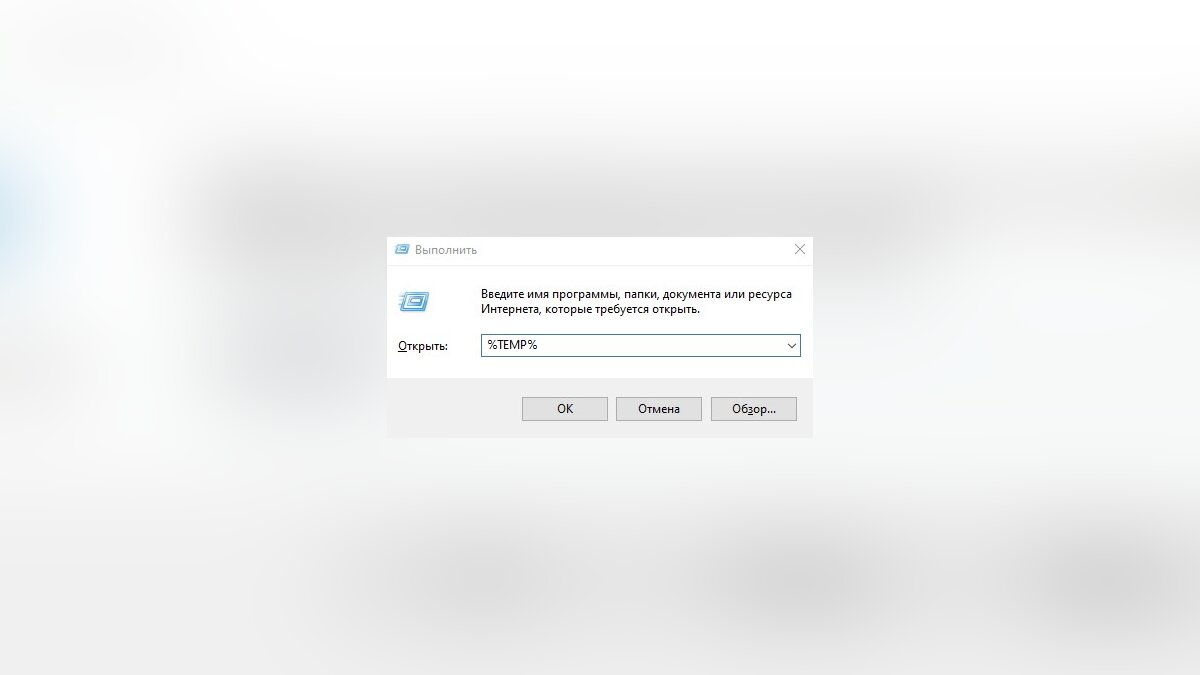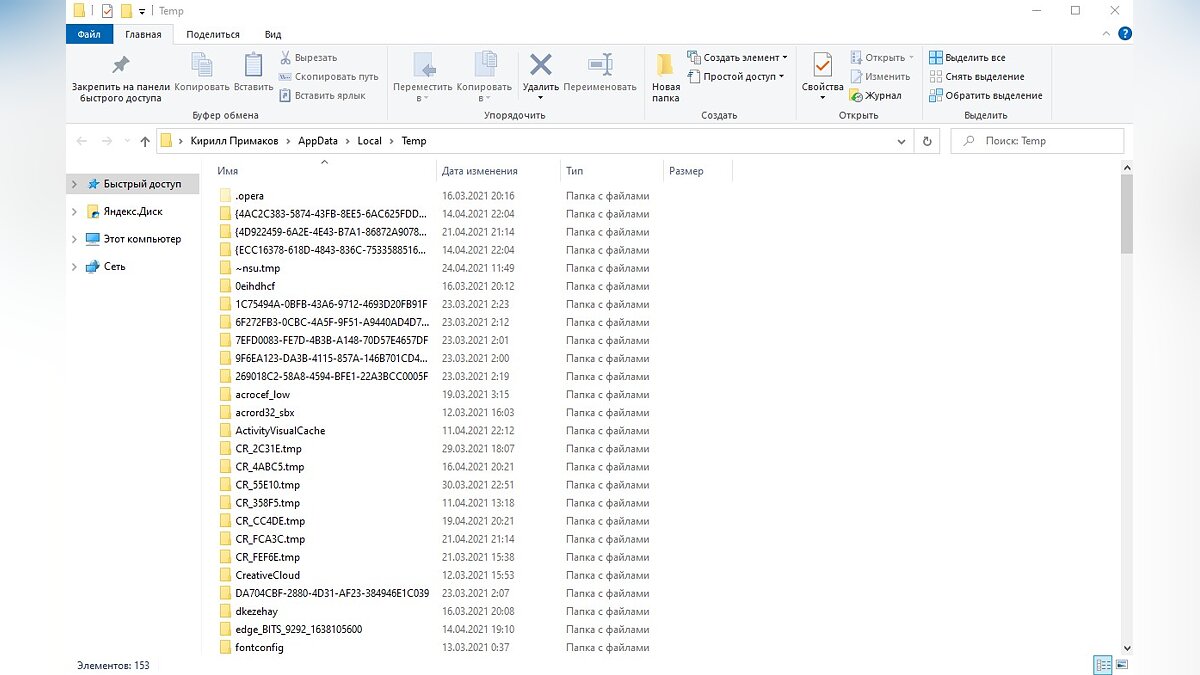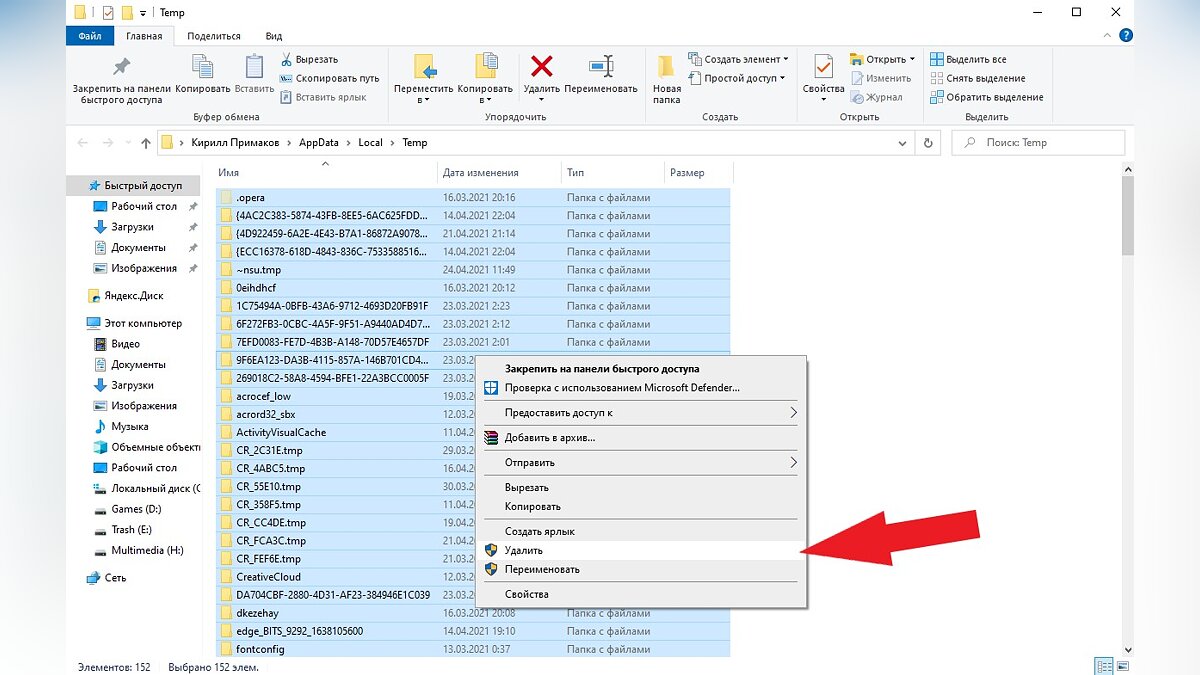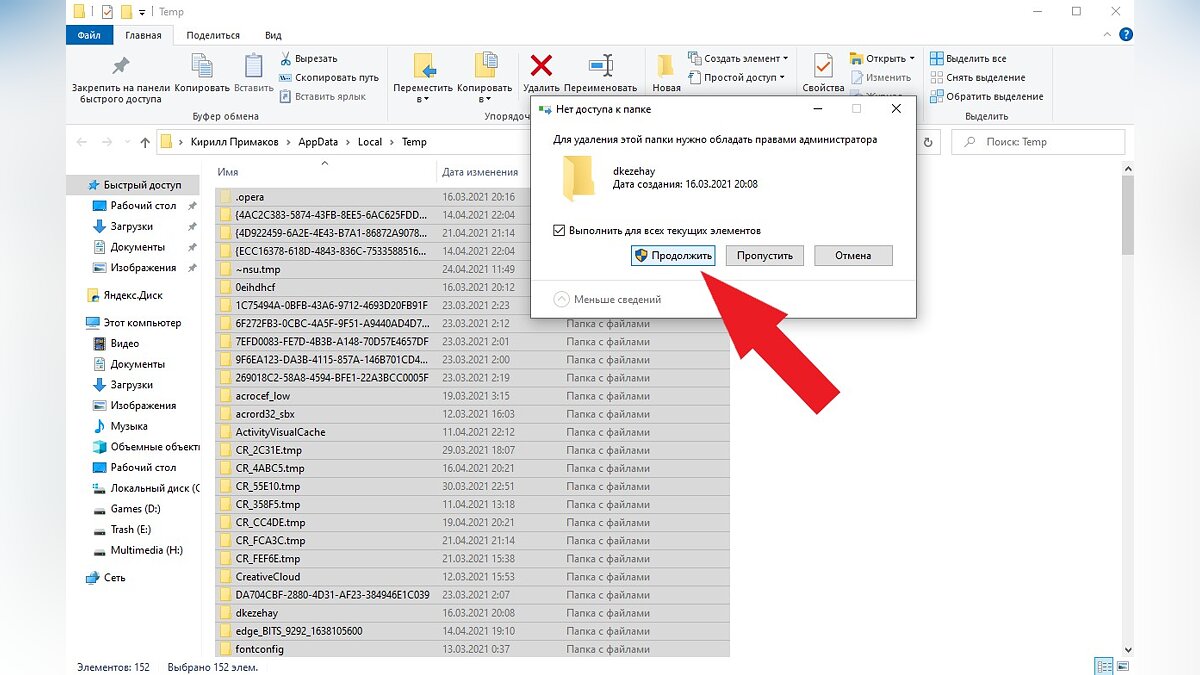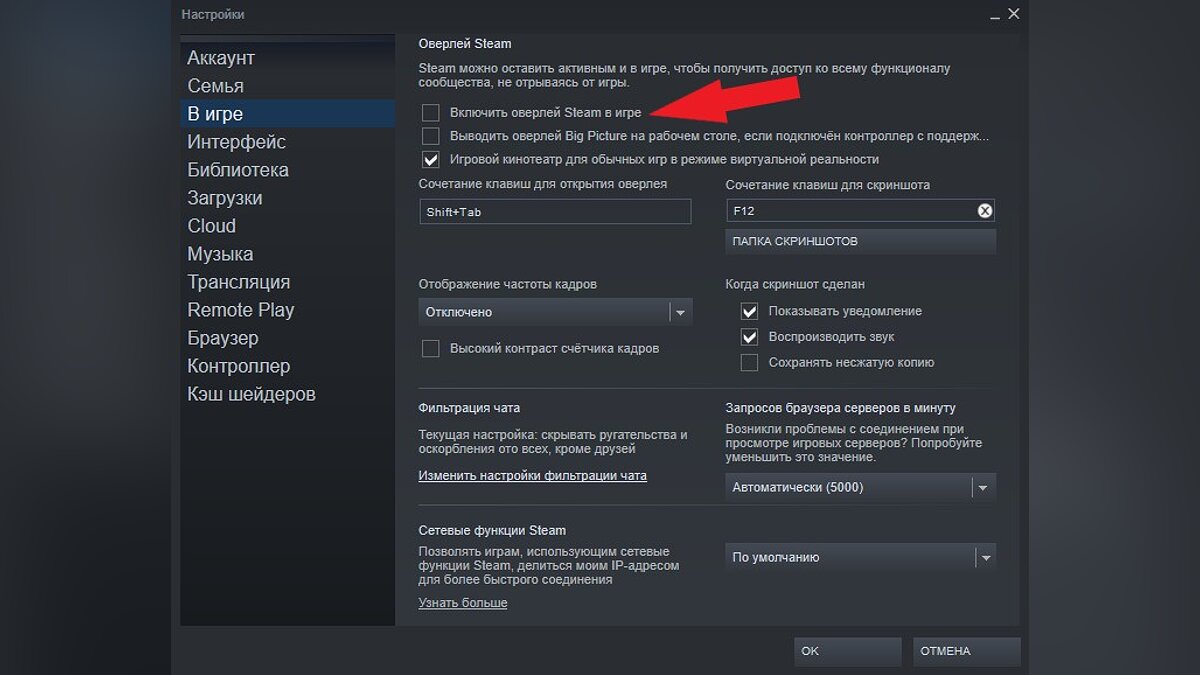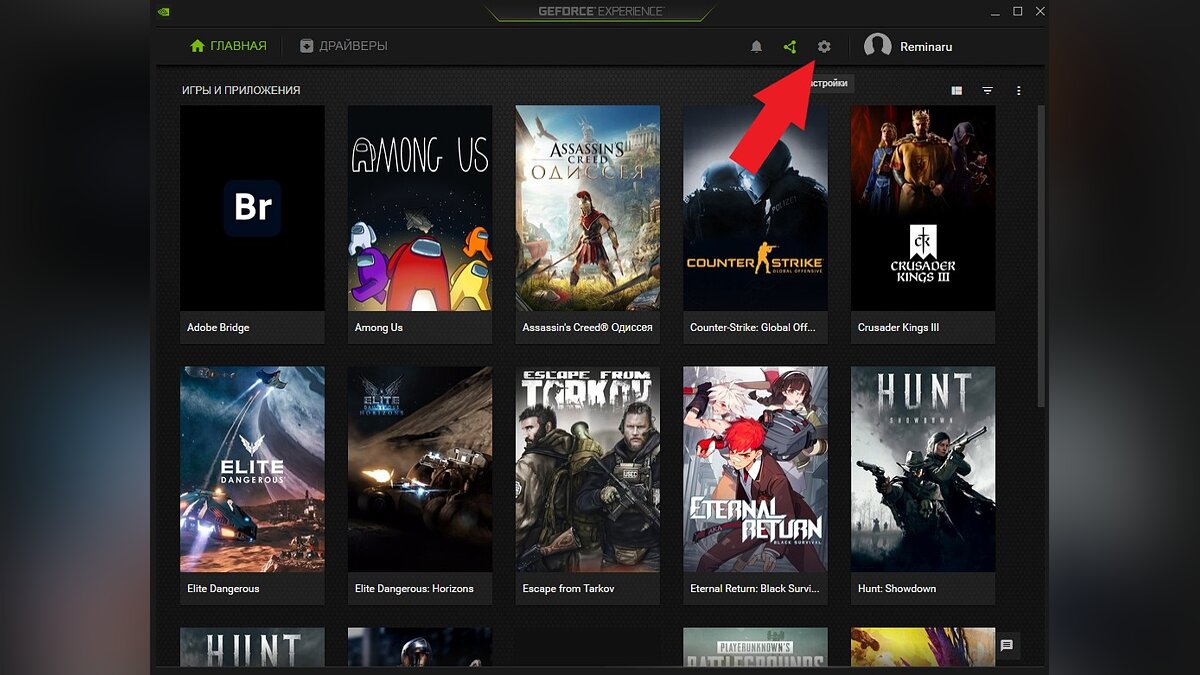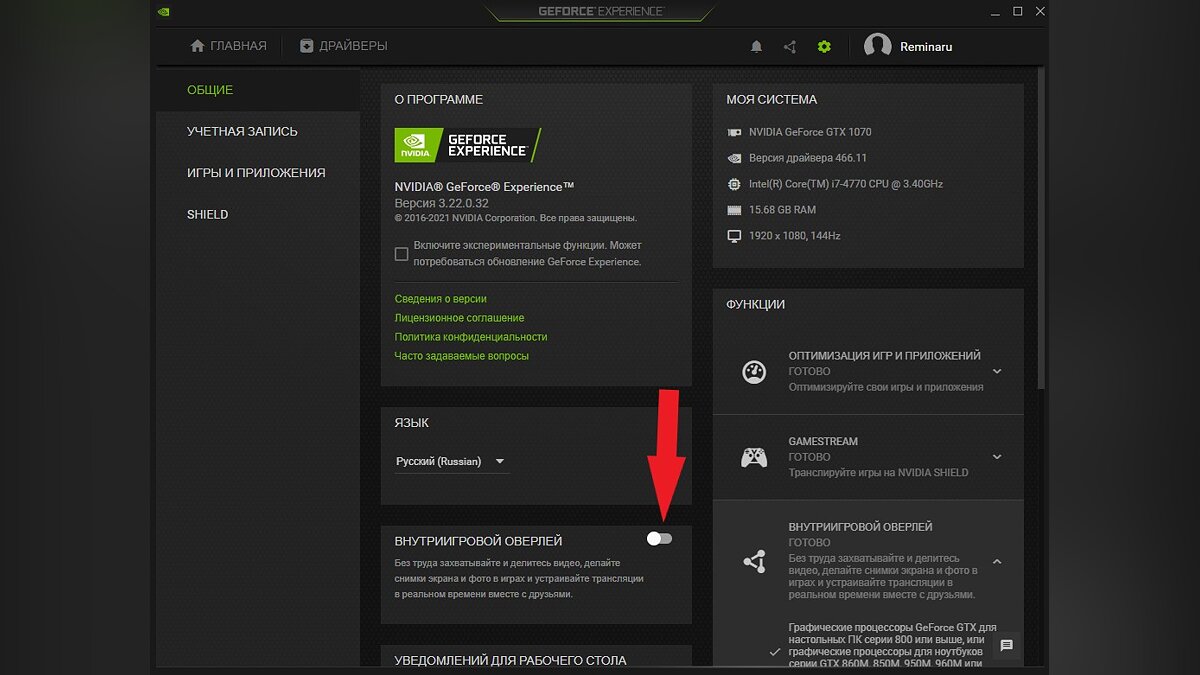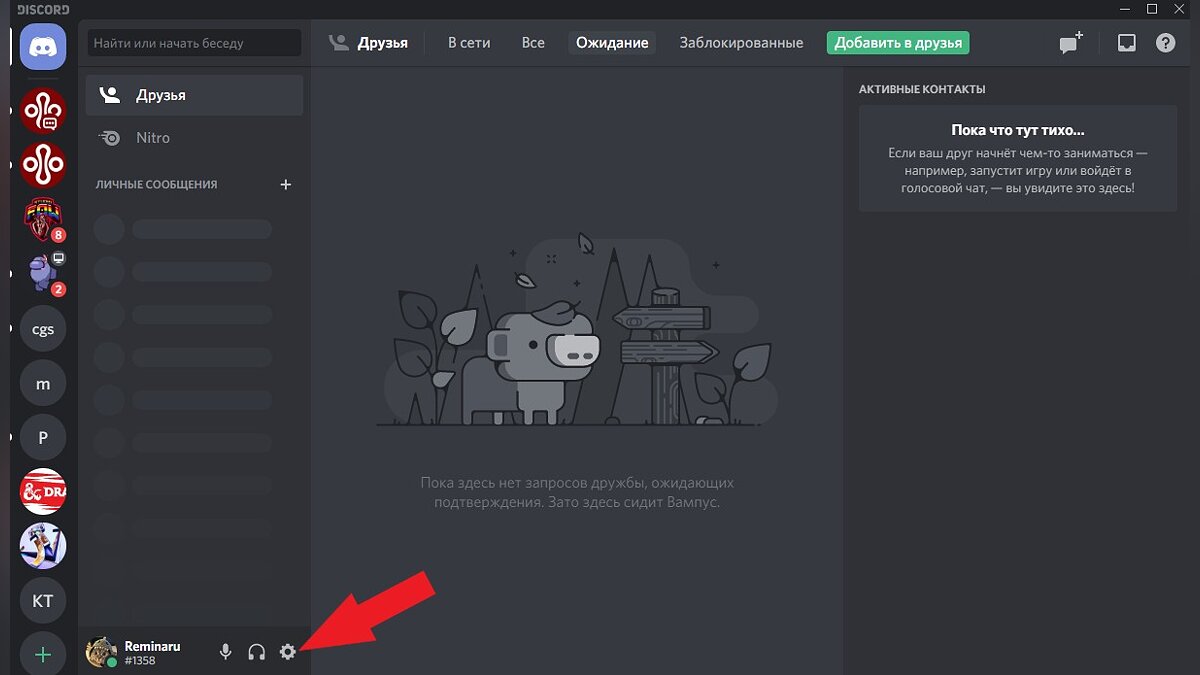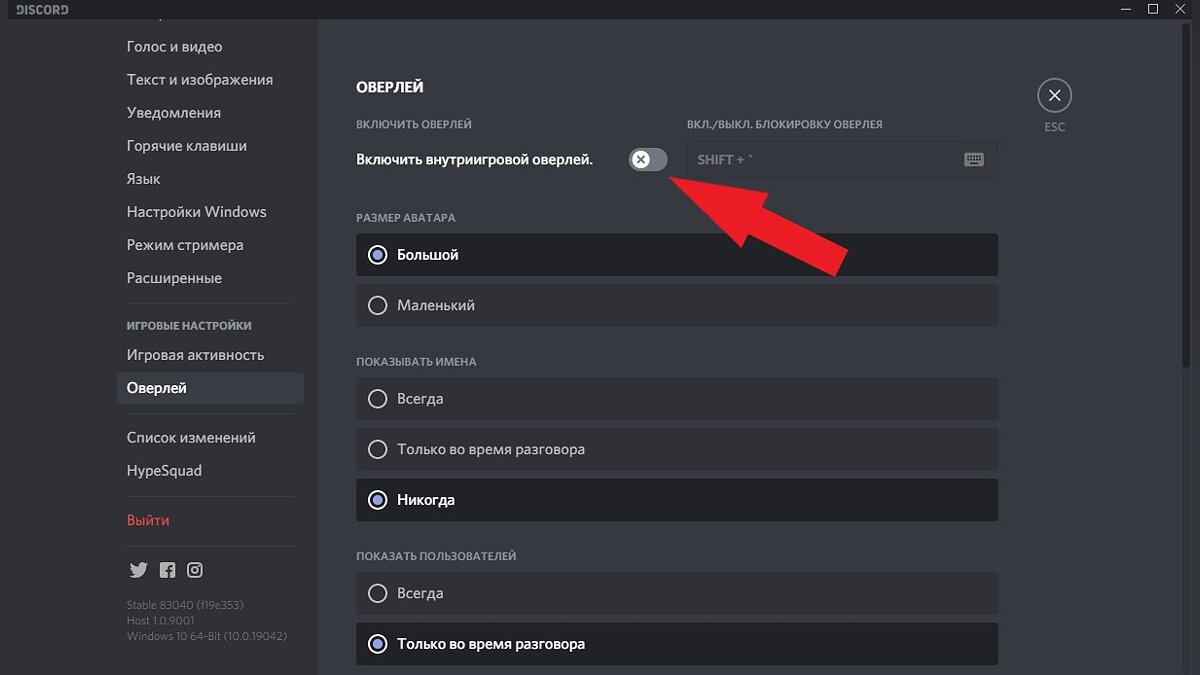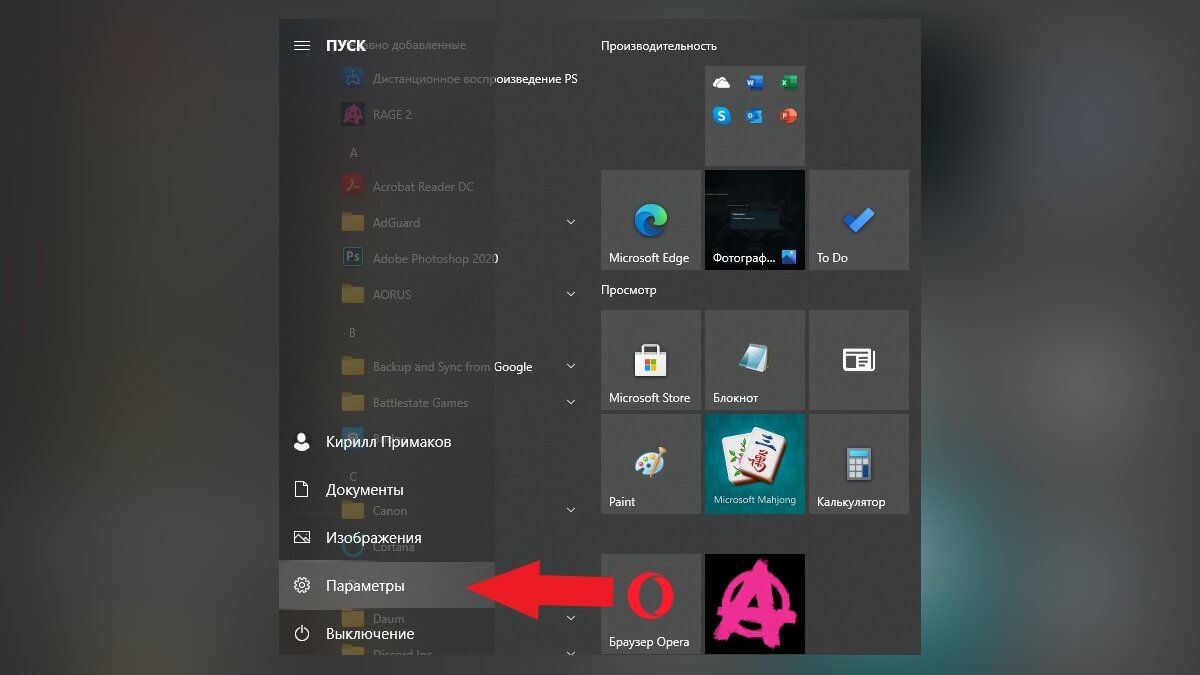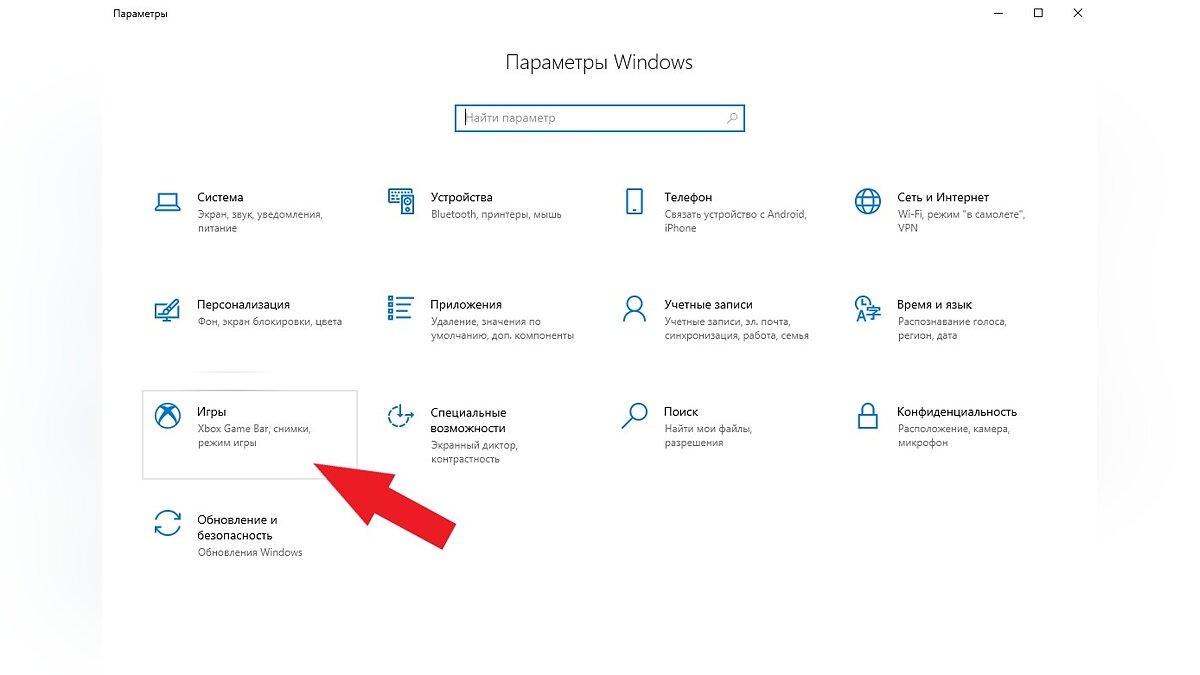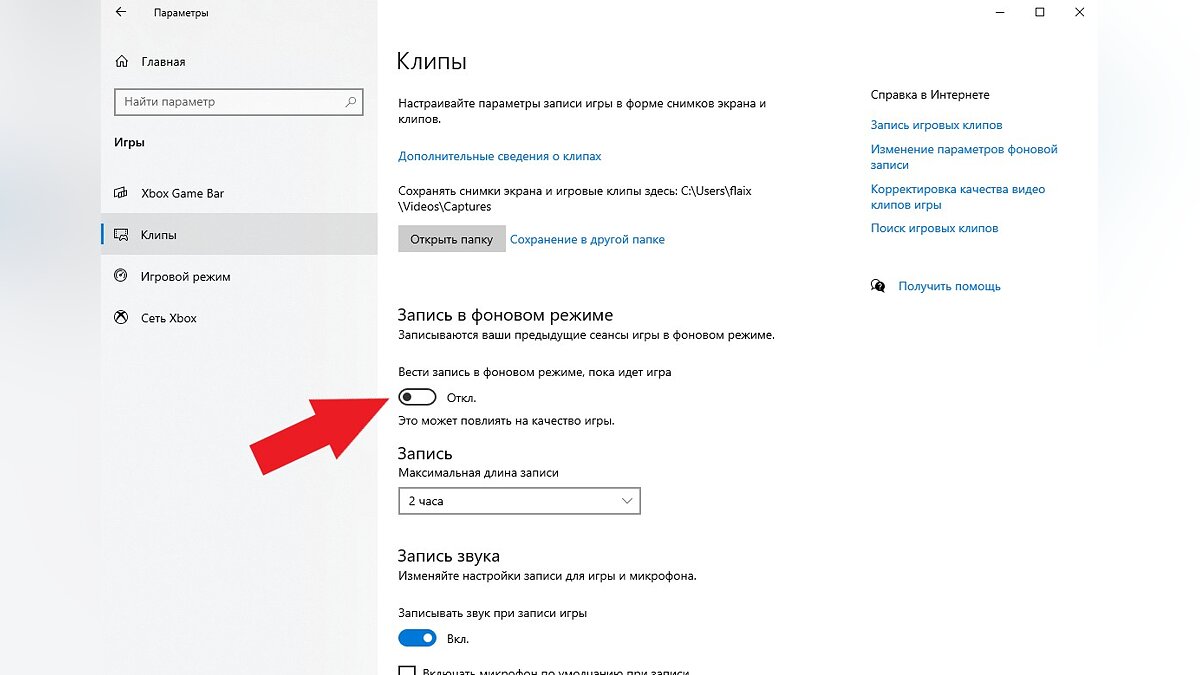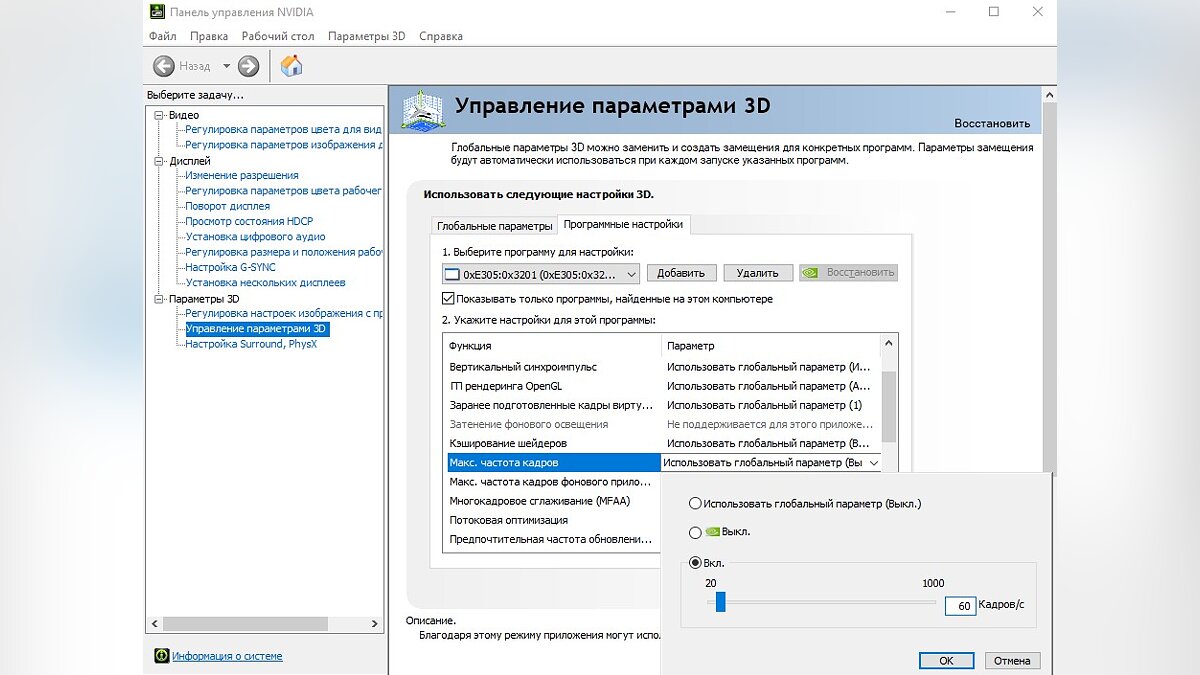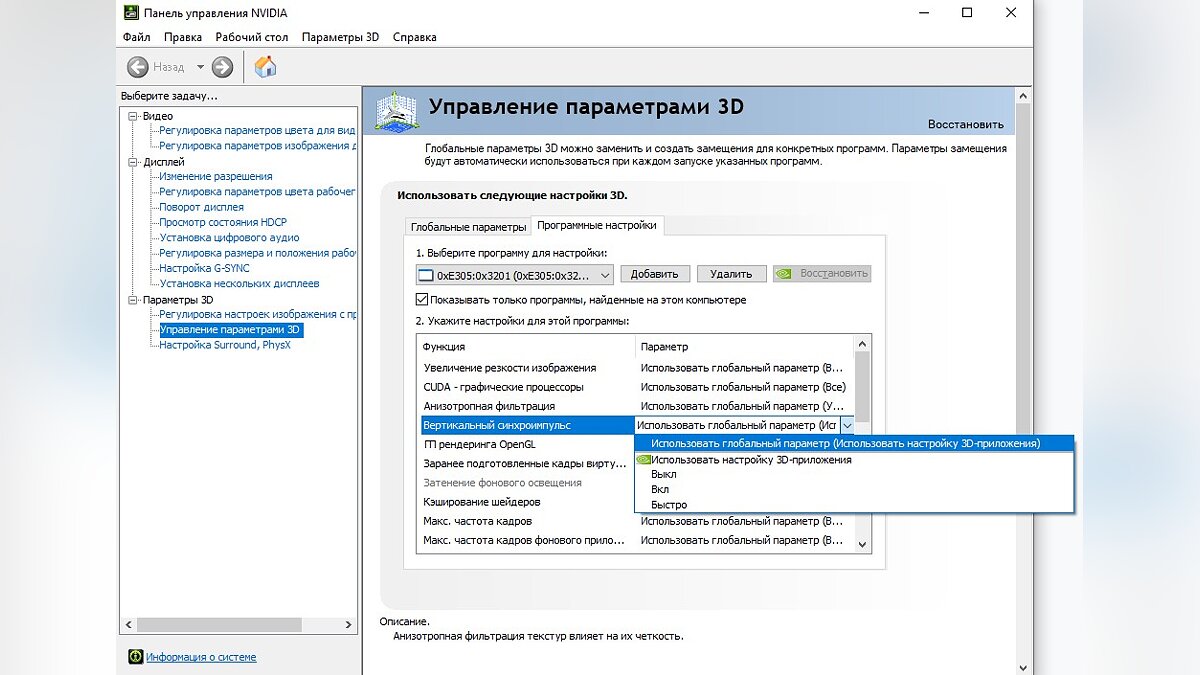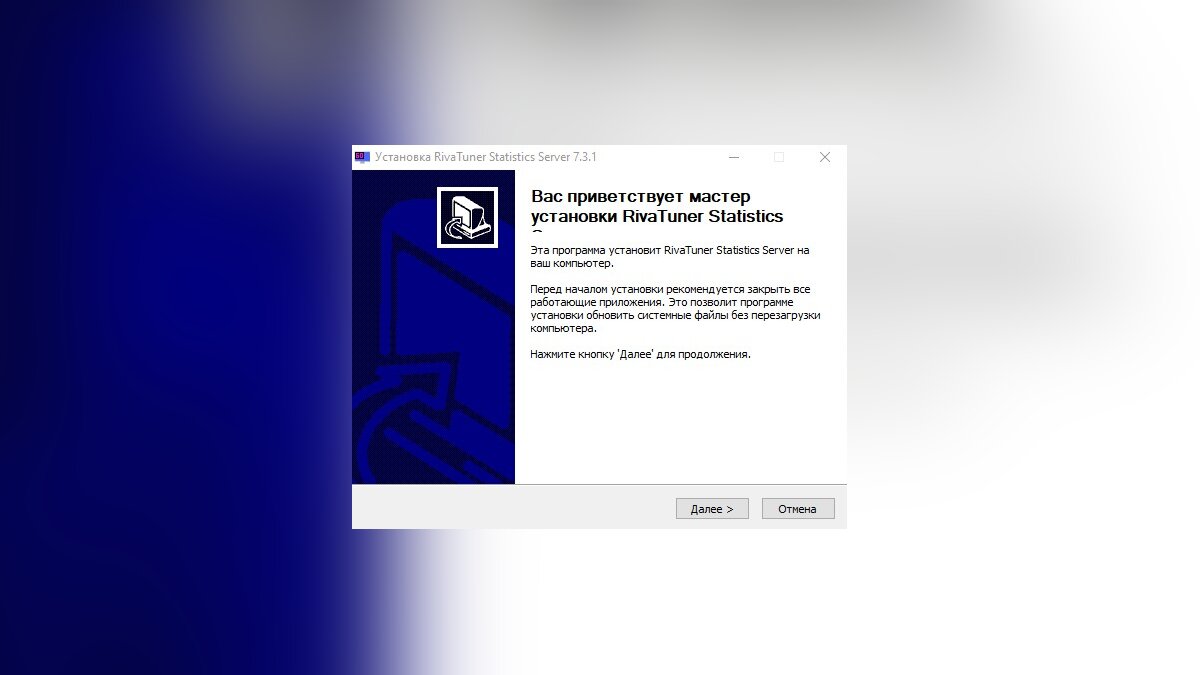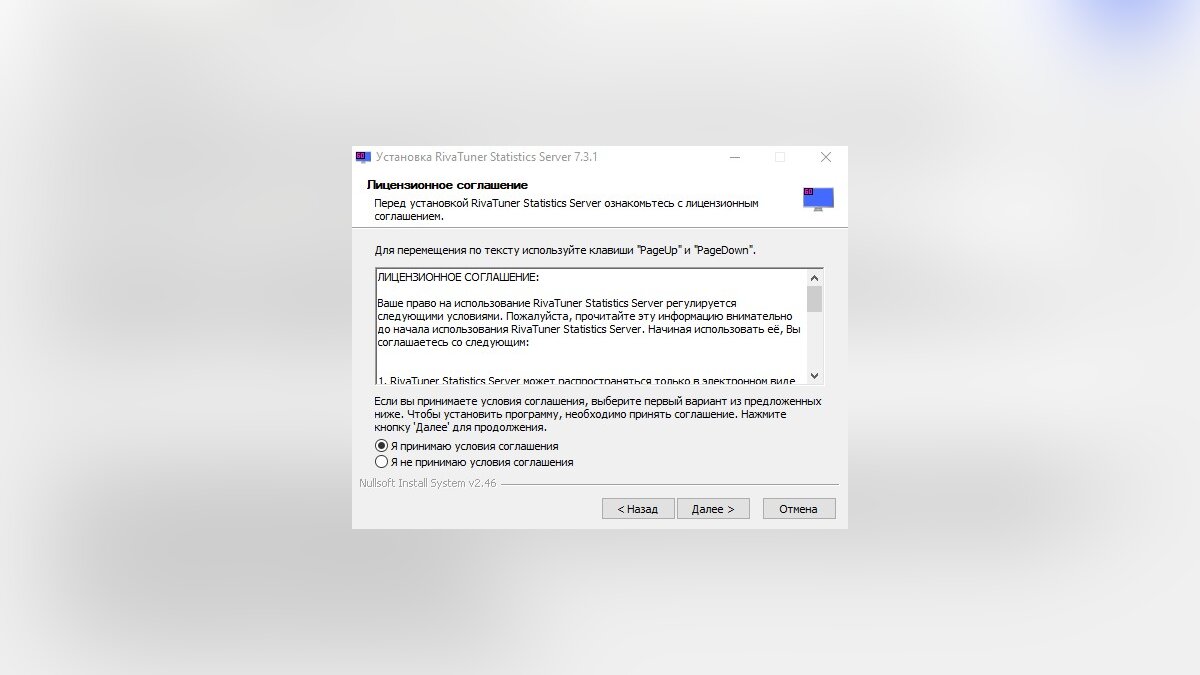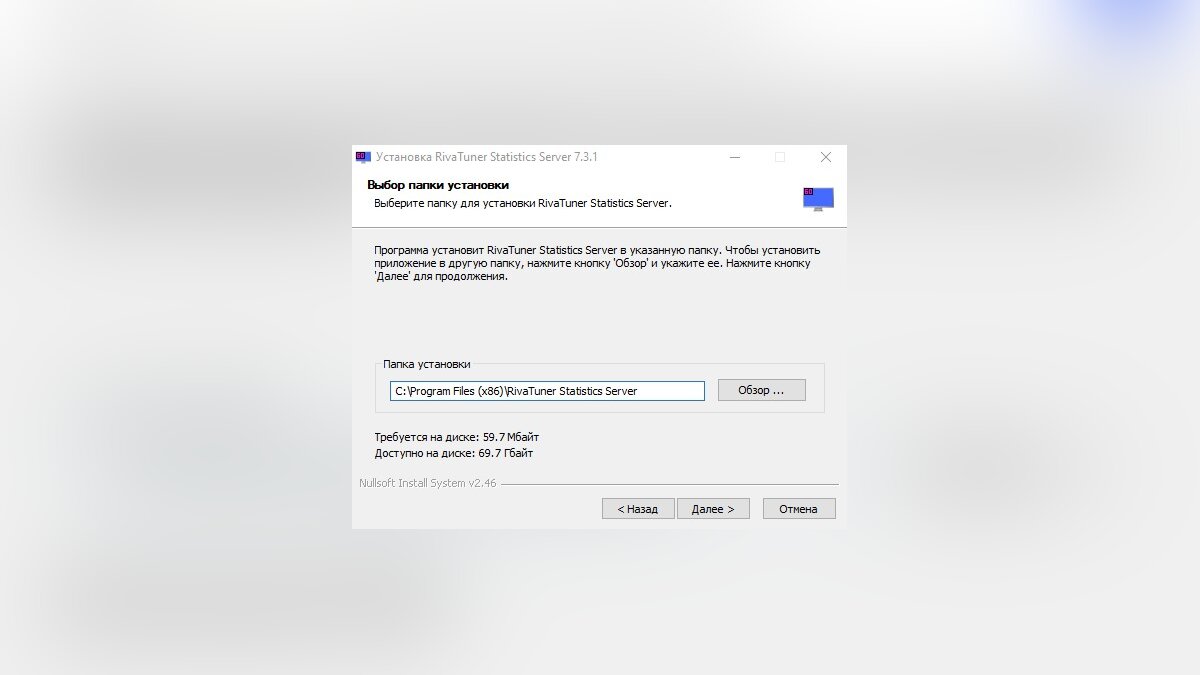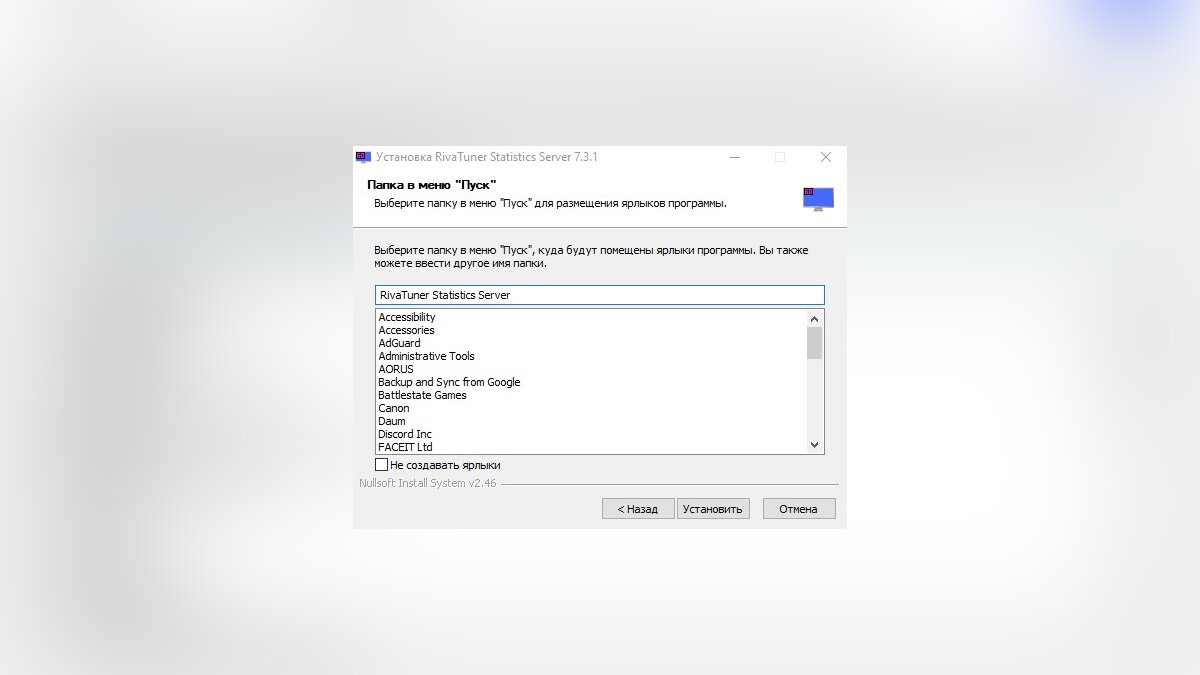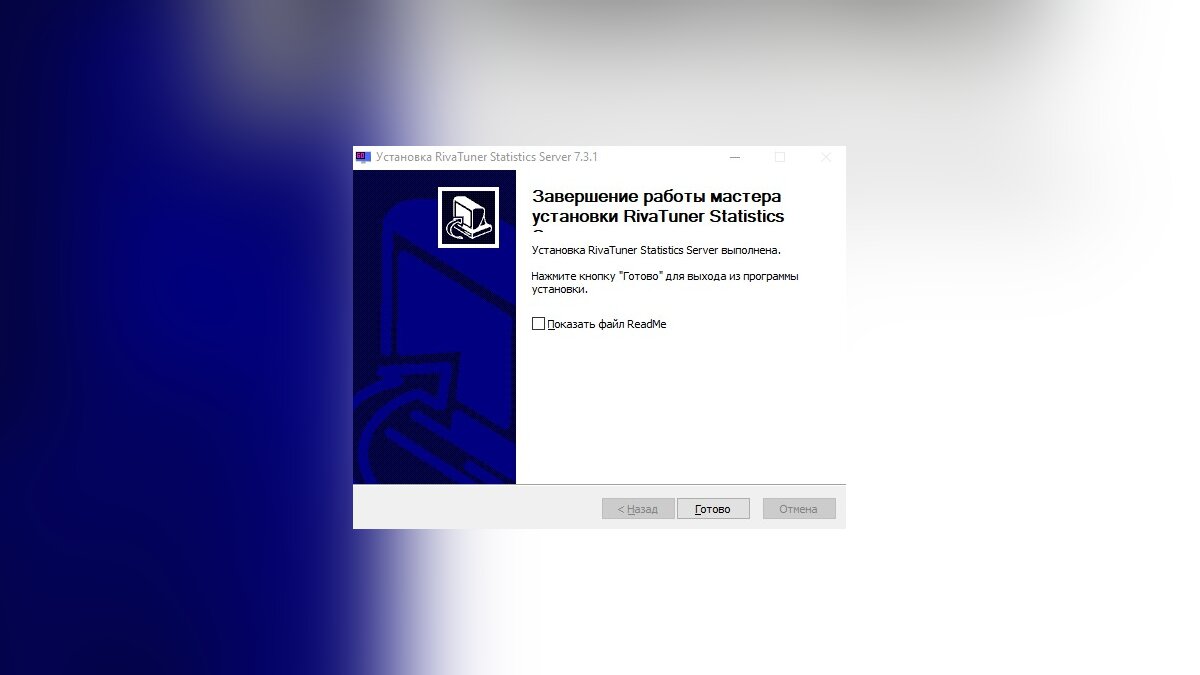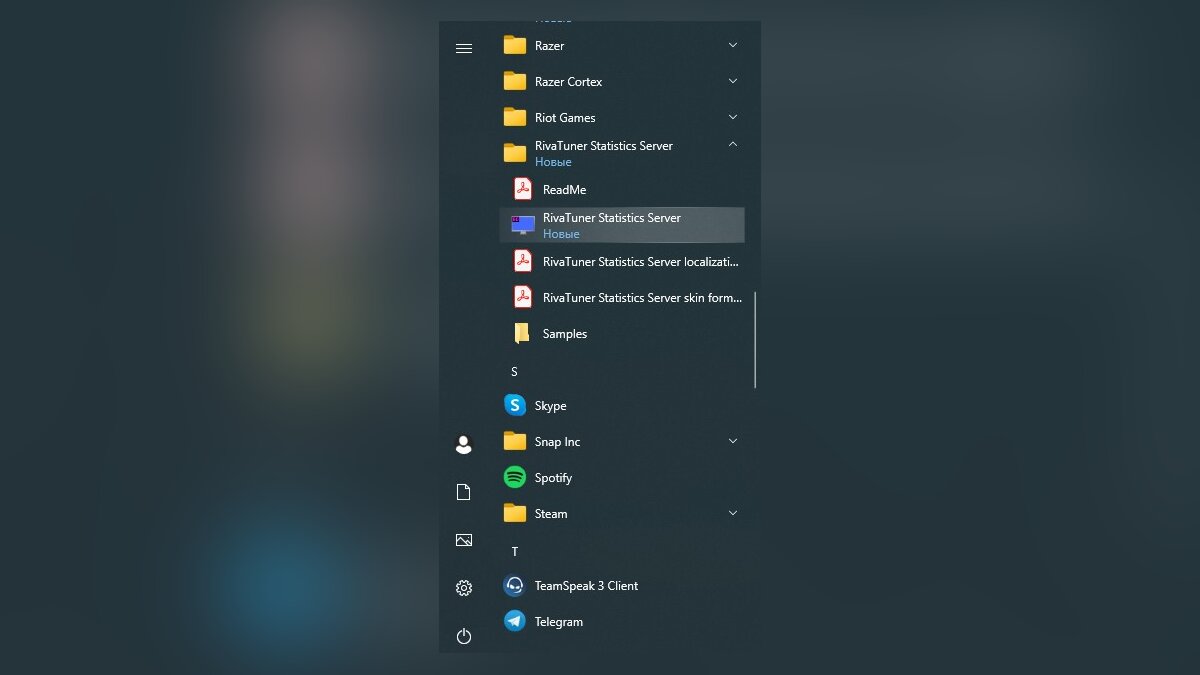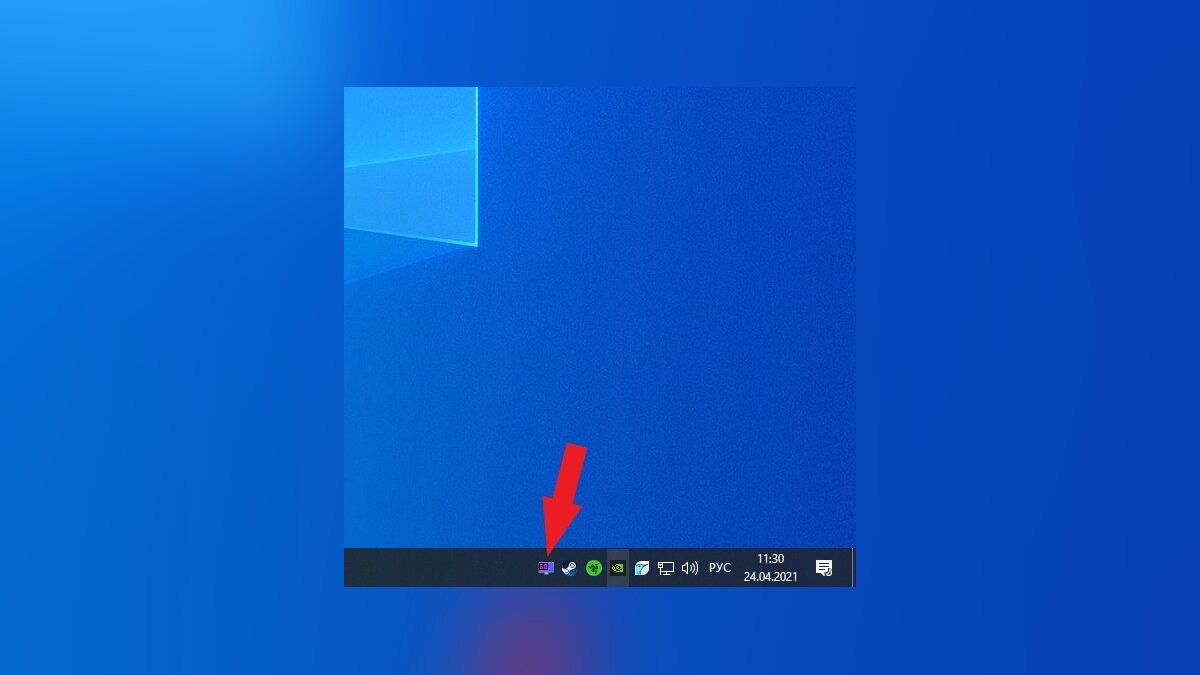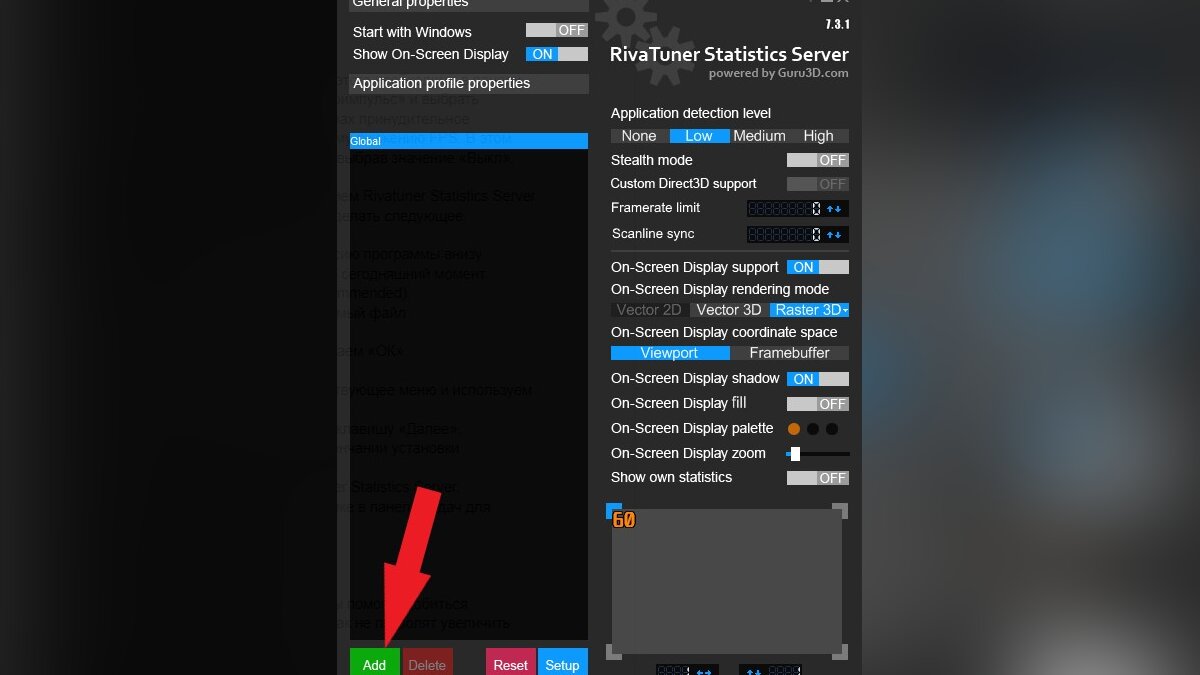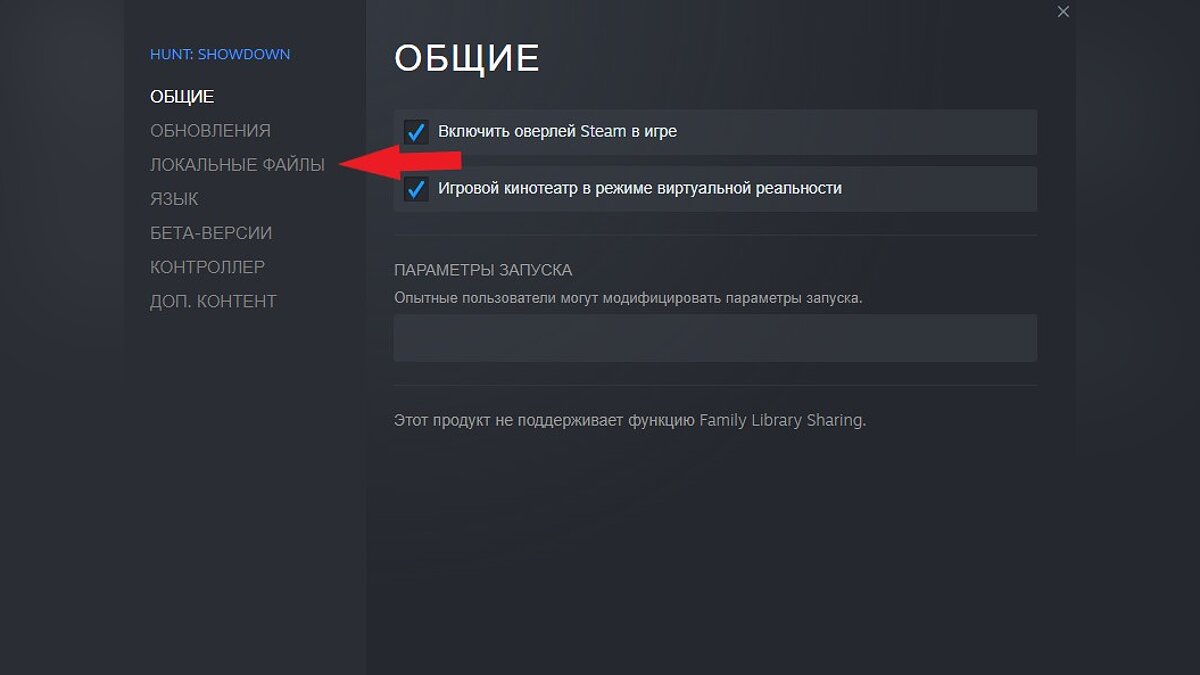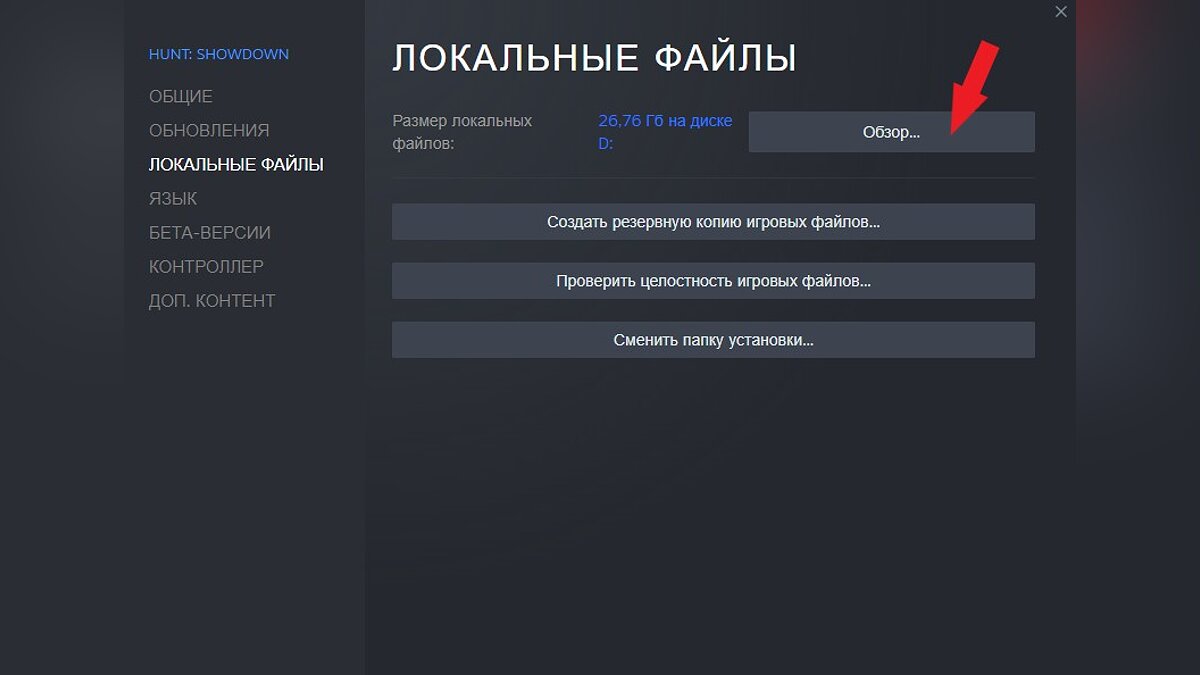NieR Replicant ver.1.22474487139, официально выпущенная в Steam, имеет несколько значительных проблем с производительностью на PC. Одним из самых главных неудобств в игровом процессе проекта являются низкие показатели частоты кадров. В нашем техническом руководстве указаны все доступные варианты, которые помогут исправить проблемы с FPS и убрать частые подтормаживания изображения на компьютере.
Как повысить FPS в NieR Replicant ver.1.22474487139 на ПК
Для увеличения FPS необходимо выполнить следующие действия:
- Обновляем драйвера видеокарты до актуальной версии.
- Устанавливаем графический процессор рендеринга OpenGL на активную видеокарту.
- Изменяем режим управления питанием на максимальную производительность.
- Отключаем вертикальную синхронизацию вручную.
Для выполнения всех действий воспользуемся подробной инструкцией после обновления драйверов до актуальной версии:
- Открываем «Панель управления NVIDIA» и переходим в раздел «Управление параметрами 3D».
- Нажимаем на флажок «Программные настройки» и выбираем в выпадающем меню «NieR Replicant ver.1.22474487139».
- Находим раздел «ГП рендеринга OpenGL» и выбираем правильную видеокарту, например, «NVIDIA GeForce GTX 1070».
- Листаем меню ниже и находим раздел «Режим управления электропитанием».
- Выбираем в выпадающем меню «Предпочтителен режим максимальной производительности».

Можно принудительно активировать функцию VSync. Для этого необходимо в панели управления NVIDIA открыть раздел «Вертикальный синхроимпульс» и выбрать значение «Вкл». Стоит учесть, что на некоторых устройствах принудительное включение вертикальной синхронизации приводит к резкому снижению FPS. В этом случае потребуется полностью отключить эту функцию выбрав значение «Выкл». Для NieR Replicant ver.1.22474487139 рекомендуется по умолчанию отключить функцию VSync.
Графические настройки
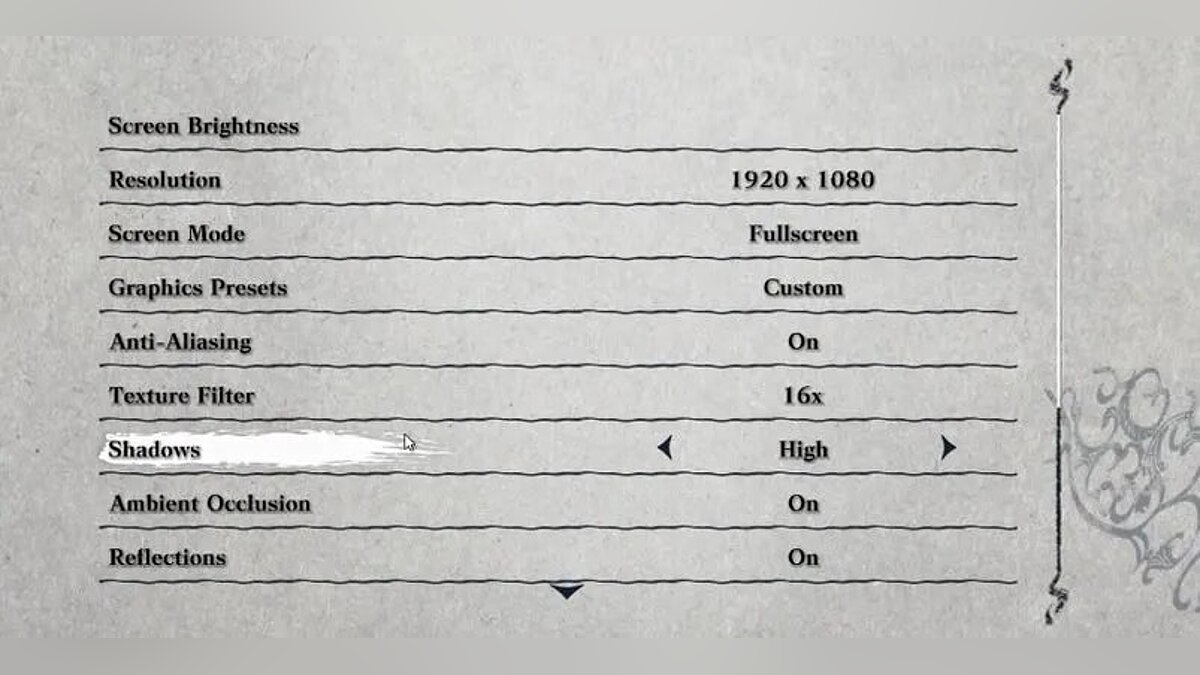
Также необходимо выбрать правильные графические настройки в меню игры. Ниже представлена наилучшая комбинация настроек для слабых устройств:
- Разрешение (Resolution): 1920×1080;
- Режим экрана (Screen Mode): Полноэкранный;
- Сглаживание (Anti-Aliasing): Включено;
- Фильтрация текстур (Texture Filter): 8x;
- Тени (Shadows): Средние;
- Фоновое затенение (Ambient Occlusion): Вкл;
- Отражение (Reflections): Вкл;
- Уровень детализации (LOD): Средний;
- Режим производительности (Performance Mode): Выкл.
Указанные выше настройки помогут повысить частоту кадров до 50-60 Гц, однако в динамичных сценах возможно небольшое снижение FPS. В редких случаях оконный режим экрана поможет улучшить производительность на слабом компьютере.
Очистка временных ненужных файлов на компьютере
Производительность игры может снижаться при захламлении компьютера множеством ненужных файлов во временной папке. Для наилучшей работоспособности рекомендуется её очистить. Для этого необходимо выполнить следующие шаги:
- Одновременно нажимаем клавиши «Windows+R».
- Вводим «%TEMP%» без кавычек и нажимаем кнопку «ОК».
- Выбираем все папки при помощи нажатия клавиш «Ctrl+A».
- Нажимаем на выделенный список папок правой кнопкой мыши и используем «Удалить».
- В открывшемся окне ставим галочку в пункте «Выполнить для всех текущих элементов» и нажимаем кнопку «Продолжить».
Отключение оверлеев
Перед запуском NieR Replicant ver.1.22474487139 рекомендуется отключить все активные оверлеи, например, Discord, Nvidia GeForce Experience, Steam. В некоторых играх это может вызвать серьёзные технические проблемы. Для этого необходимо перейти в настройки и отключить оверлеи в соответствующем меню:
- Steam. Переходим в настройки программы и открываем раздел «В игре». Снимаем галочку с пункта «Включить оверлей Steam в игре» и нажимаем внизу окна кнопку «ОК» для сохранения.
- Nvidia GeForce Experience. Переходим в настройки программы при помощи шестерёнки и снимаем флажок с функции «Внутриигровой оверлей».
- Discord. Переходим в настройки программы при помощи шестерёнки, расположенной в левом нижнем углу окна рядом со значком профиля пользователя. Пролистываем все разделы вниз и нажимаем на «Оверлей». Снимаем флажок с пункта «Включить игровой оверлей» и выходим из настроек программы.
Отключение функции фоновой записи в Windows 10
В актуальной версии Windows 10 присутствует новая функция фоновой записи (Captures), которая позволяет записывать игровой процесс в фоновом режиме. По функционалу она немного похожа на Nvidia Shadowplay. Для отключения режима записи необходимо сделать следующее:
- Открываем меню «Пуск» и нажимаем на шестерёнку, чтобы перейти в «Параметры».
- Выбираем меню «Игры».
- Нажимаем слева на раздел «Клипы» и снимаем флажок с пункта «Вести запись в фоновом режиме, пока идёт игра».
Как установить FPS до стабильных 60 Гц в NieR Replicant ver.1.22474487139 на ПК
Ключевой особенностью нового проекта Square Enix является полноценное отсутствие функции вертикальной синхронизации VSync и возможности ограничения частоты кадров в игре. Из-за этого сражения с противникам на персональных компьютерах стали намного труднее, так как персонаж двигается заметно быстрее при нестабильном значении FPS выше 60 Гц.
Это усложняет не только прыжки, но и другие игровые действия, поэтому ограничение частоты кадров до 60 Гц является обязательном действием для NieR Replicant ver.1.22474487139. Устройства с видеокартам от NVIDIA могут воспользоваться панелью управления NVIDIA для включения VSync и снижения частоты кадров до стабильного значения в 60 Гц. Для этого необходимо сделать следующее:
- Открываем «Панель управления NVIDIA» и переходим в раздел «Управление параметрами 3D».
- Нажимаем на флажок «Программные настройки» и выбираем в выпадающем меню «NieR Replicant ver.1.22474487139».
- Находим в списке раздел «Макс. частота кадров» и открываем его, нажав на соответствующую стрелку.
- Выбираем «Вкл» и двигаем ползунок до 60.
- Нажим «ОК» для сохранения изменений.
Также игрокам рекомендуется воспользоваться приложением Rivatuner Statistics Server для ограничения частоты кадров. Использование этой программы является наилучшим вариантом для ограничения FPS. Для этого необходимо сделать следующее:
- Переходим по ссылке и скачиваем актуальную версию программы внизу страницы при помощи соответствующей кнопки. На сегодняшний момент рекомендуется установить версию 7.3.1 Final (Recommended).
- Открываем скачанный архив и запускаем исполняемый файл «RTSSSetup***.exe», где *** номер текущей версии.
- Выбираем в списке русский язык (Russian) и нажимаем «ОК».
- В открывшемся окне нажимаем «Далее».
- Принимаем условия соглашения, нажав на соответствующий пункт, и используем кнопку «Далее».
- Выбираем желаемый путь установки и активируем следующую клавишу «Далее».
- В последнем окне нажимаем «Установить» и по окончании установки программы используем кнопку «Готово».
- Через меню «Пуск» запускаем приложение Rivatuner Statistics Server.
- Нажимаем левой кнопкой на соответствующей иконке в панели задач для отображения окна Rivatuner Statistics Server.
- Нажимаем на зелёную кнопку «Add» в левом нижнем углу и находим корневую папку NieR Replicant ver.1.22474487139.
- Выбираем исполняемый файл «NieR Replicant ver.1.22474487139.exe».
- В разделе «Framerate limit» устанавливаем значение 60 и сворачиваем Rivatuner Statistics Server. Учтите, что закрывать программу не нужно.
Для упрощённого поиска корневой папки NieR Replicant ver.1.22474487139 достаточно выполнить некоторые действия:
- Открываем Steam и переходим в меню «Библиотека».
- Находим в списке NieR Replicant ver.1.22474487139, нажимаем правой кнопкой мыши и используем кнопку «Свойства».
- Переходим в раздел «Локальные файлы» и нажимаем на кнопку «Обзор».
- Это действие откроет папку с местонахождением исполняемого файла «NieR Replicant ver.1.22474487139.exe». Используем этот путь при нахождении игры в Rivatuner Statistics Server.
Стоит учесть, что представленные в этом разделе способы помогут добиться стабильной картинки без рывков изображения, однако никак не позволят увеличить значение FPS.