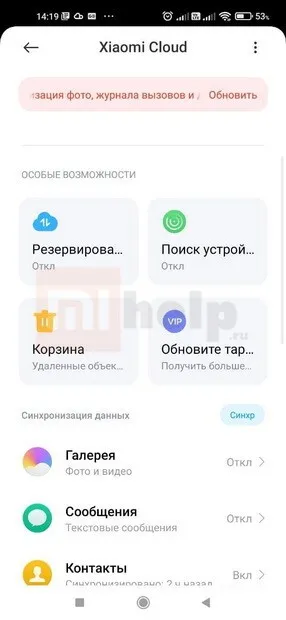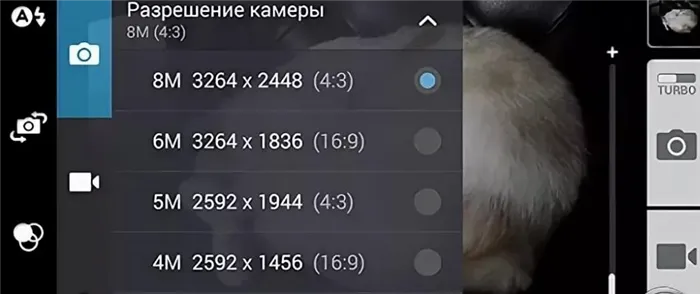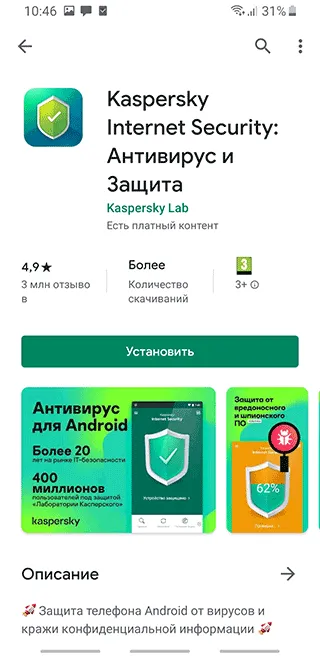Для этого необходимо загрузить карту вашего города/региона или местности, в которую вы хотите отправиться. Эта функция особенно полезна, если вы отправляетесь в поход в лес или на природу, где интернет не всегда хорошо работает.
От Masterweb
В следующей статье описано, как пользоваться Яндекс.Навигатором. О ее назначении можно догадаться уже по названию программы. Функция услуги заключается в определении текущих координат пользователя с помощью сигналов от спутников Глобальной системы позиционирования (GPS) и мачт мобильных телефонов. Читателю рассказывается, как загрузить, установить и настроить навигационное приложение. Ввод данных для маршрута и его отслеживание также подробно описаны.
Идея использования устройства, помогающего водителям определить свое местоположение, не нова. Первый предшественник современных электронных навигационных устройств появился в Великобритании в 1920 году.
Английская версия напоминала наручные часы. У них были специальные мини-цилиндры с напечатанными на них картами местности, которые перемещались вручную.
В 1930 году был представлен механический навигационный прибор для использования в автомобилях. Прогресс не стоял на месте: новое устройство автоматически перемещало бумажные карты. Независимо от этого, следует отметить, что интенсивность прокрутки напрямую зависит от текущей скорости автомобиля.
Конечно, тогда еще не было спутников. Когда водитель сворачивал на новую дорогу, ему приходилось вручную менять одну карту на другую.
Идея использования спутниковой навигации для определения местоположения возникла после запуска первого советского спутника в 1957 г. Оказалось, что можно использовать отраженный от космического аппарата сигнал для определения координат и скорости объекта.
В 1974 году в США был запущен первый спутник GPS, положив начало системе глобального позиционирования.
Общее описание «Яндекс.Навигатора»
«Яндекс.Навигатор» — это бесплатное приложение, которое значительно упрощает жизнь автомобилиста в незнакомой местности. Через некоторое время вы получите инструкции по использованию «Яндекс.Навигатора».
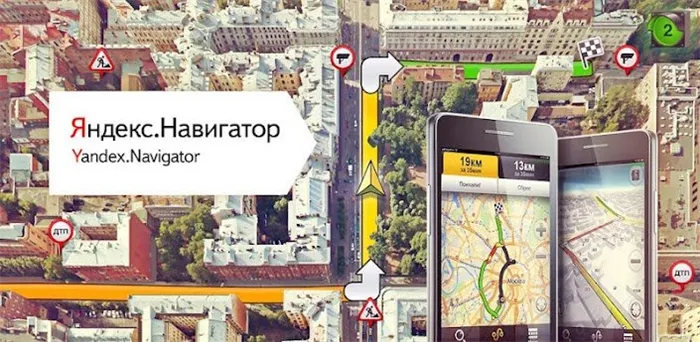
Основные особенности программы заключаются в следующем:
-
Прокладка маршрута от текущей точки до указанного пункта назначения. Голосовые подсказки во время вождения. Вождение с голосовым управлением. Отображение карты в автономном режиме. Поиск парковочных мест в крупных городах. Отображение информации о пробках на дорогах по маршруту следования. Функция голосового поиска.
Пользовательский интерфейс навигационной программы прост. Она проста в освоении даже для неопытных пользователей.
Системные требования
Прежде чем использовать Яндекс.Навигатор на телефоне, необходимо выяснить, соответствует ли ваше устройство минимальным системным требованиям. Они вполне демократичны. Для комфортной работы навигационного приложения достаточно использовать мобильное устройство со следующими параметрами:
-
Процессор с тактовой частотой 1000 МГц. Экран с диагональю не более 4 дюймов (меньший размер возможен, но на нем будет трудно что-либо разглядеть). Наличие Wi-Fi и GPS. Операционная система — Android версии 4 и выше (есть также программный вариант для использования с iOS).
Некоторые приложения, например, имеют самые подробные карты с указанием кафе, пробок, заправок, достопримечательностей и многого другого — другими словами, всего, что может заинтересовать туриста во время путешествия. Некоторые утилиты могут даже предупреждать вас о камерах.
Основные инструменты и функции Яндекс.Навигатора
Навигатор не только поможет вам добраться до места назначения, но и станет верным спутником в пути.
Примечания: Недавно в навигаторе появилась функция отображения парковки, но она доступна только в семи крупных городах России: Москве, Санкт-Петербурге, Нижнем Новгороде, Новосибирске, Казани, Краснодаре и Екатеринбурге.
Все поездки с навигатором и соответствующая информация, такая как время поездки, дата, маршрут и средняя скорость, сохраняются в файле My Journeys.
Установка приложения на смартфон
Вы можете скачать Яндекс.Навигатор в Google Play. Помните, что она может работать плохо, если в телефоне недостаточно оперативной памяти. Действуйте следующим образом:
Это очень важно. Если Яндекс.Навигатор не найден на Android, проверьте, включены ли Интернет и геолокация. Если все настройки активированы, но местоположение по-прежнему не обнаружено, перезапустите программу.
Базовая настройка приложения на Android
Чтобы настроить навигатор, перейдите в раздел Настройки и нажмите кнопку Меню в правом нижнем углу. Это приведет вас к окну настроек.
Настройки, относящиеся к отображению карты, находятся в верхней части списка. Можно выбрать Голос, Вид и Отображение. Мы рассмотрим только те настройки, которые могут повлиять на пользовательский опыт:
Это важно: при выборе спутникового режима навигационная система загружает изображения со спутника, после чего программное обеспечение замедляется. Это можно выбрать в исследовательском режиме. По умолчанию для ночного режима установлено значение Авто.
Это означает, что навигационная система автоматически переключается с дневного на ночной режим при смене времени суток:
Вы можете оставить эту настройку или установить только дневной режим.
Использование навигатора
Чтобы добраться до пункта назначения, коснитесь увеличительного стекла в левом нижнем углу.
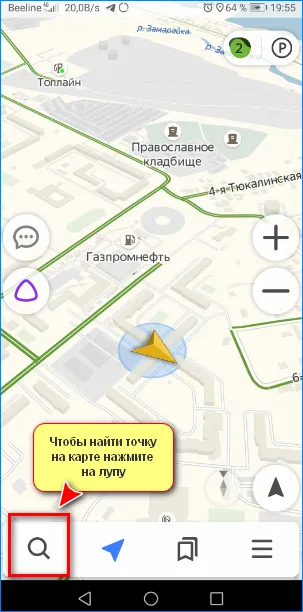
Откроется строка поиска. Введите пункт назначения в текстовое поле или воспользуйтесь голосовым помощником. Если вы введете только название организации без точного адреса, навигатор предложит вам несколько вариантов на выбор. Нажмите на нужную запись.
Отображается карта выбранного местоположения. Нажмите кнопку Go.
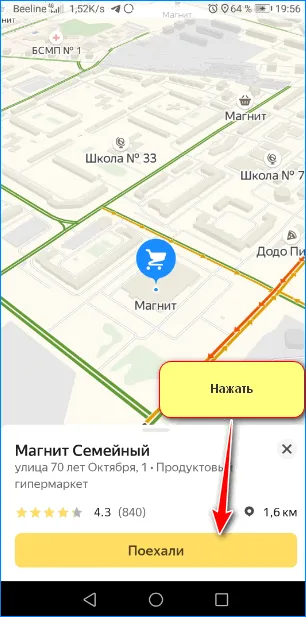
Навигатор планирует оптимальный маршрут до указанного места и показывает расчетное время в пути, включая пробки. Иногда одновременно предлагается несколько вариантов маршрута. Обычно это происходит, когда на дорогах образуются пробки.
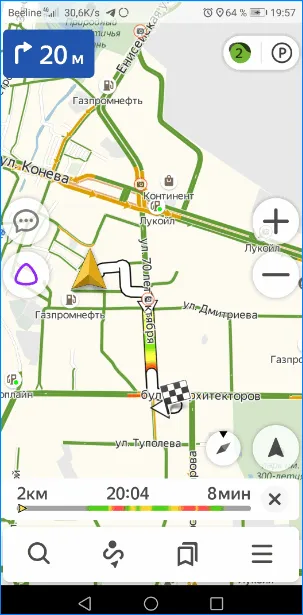
Чтобы продолжить путешествие, нажмите «Go». Когда пользователь перемещается в пространстве, желтая стрелка указывает дорогу и направление.
Вариант 1: пешеходный маршрут
Выбрав нужную точку на карте, выключите значок трафика в правом верхнем углу.
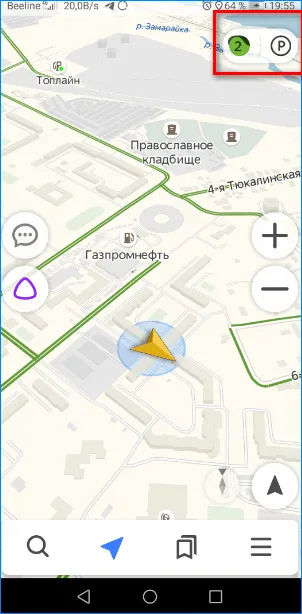
Выезжайте. Навигатор отображает наиболее удобный маршрут и постоянно подстраивается под пользователя по мере его движения, показывая ему дорогу.
Обратите внимание. Если Яндекс.Навигатор не может определить ваше местоположение на Android, проверьте, включены ли Интернет и геолокация.
Вариант 2: в автомобиле
В авторежиме навигатора обязательно должна быть включена кнопка «Пробки», так как ресурс отслеживает состояние дорог в сети и прокладывает наиболее удачный маршрут к пункту назначения. Пробки, дорожные происшествия, непредвиденные ситуации — все это учитывается при расчете маршрута.
Яндекс.Навигатор недавно добавил функцию отображения парковочных мест. Чтобы активировать его, нажмите кнопку в левом нижнем углу в форме английской буквы «P». .
Яндекс. Яндекс Навигатор — одно из бесплатных веб-приложений. Вы платите оператору только за мобильный интернет.
Многих интересует, сколько трафика потребляет Яндекс Навигатор. Чтобы узнать это, зайдите в настройки и выберите «Передача данных на Android» или «Мобильный на iOS».
Яндекс Навигатор поддерживается не всеми платформами смартфонов и планшетов. Она определенно доступна для мобильных устройств, разработанных на базе Android 4.1 и выше и iOS 10 и выше.
К сожалению, в этот список не вошли устройства, разработанные на платформах Windows Mobile, Symbian, Windows CE, Java и bada.
Чтобы скачать Яндекс.Навигатор на свой смартфон Android, необходимо перейти по ссылке ниже и активировать кнопку «Установить». Все, что вам нужно сделать, это дождаться окончания загрузки приложения.
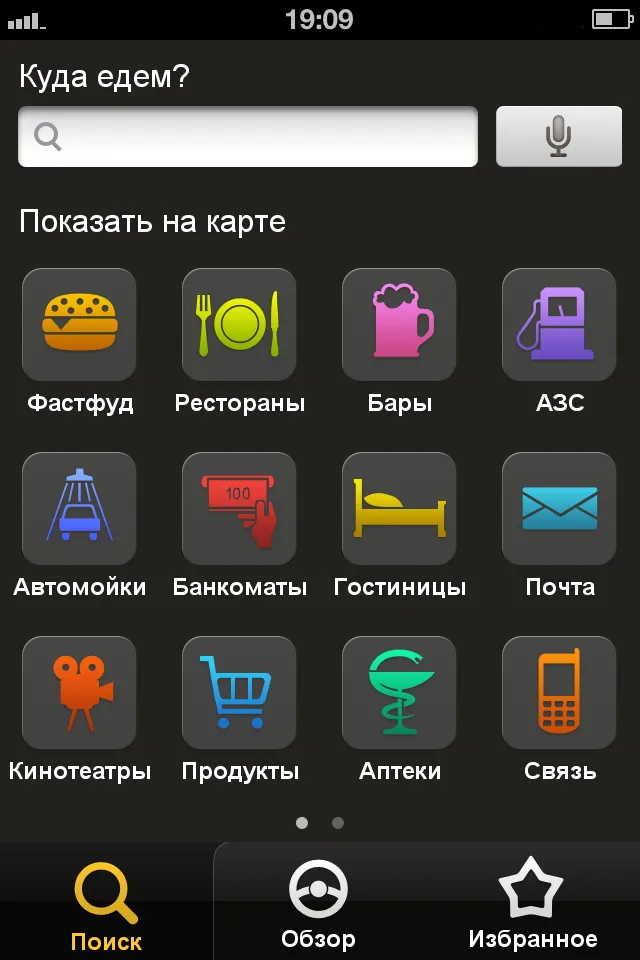
Чтобы продолжить путешествие, нажмите «Go». Когда пользователь перемещается в пространстве, желтая стрелка указывает дорогу и направление.
Почему Яндекс.Навигатор не работает без интернета
Приложение может не работать в автономном режиме, если оно настроено неправильно. В частности, необходимо загрузить определенные карты. Обязательно активировать автоматическое обновление раз в месяц.
Яндекс.Навигатор не работает с 2017 года. Это произошло после того, как разработчики представили обновление для Android/iOS/iPhone. Новую прошивку можно загрузить из магазинов приложений.
Узнайте больше об алгоритме установки навигатора в автономном режиме:
- включите навигатор,
- Обновите приложение до последней версии через App Store или Android,
- Выберите раздел «Загрузки», найдите нужную вам карту и загрузите ее,
- Протестируйте навигатор в автономном режиме.
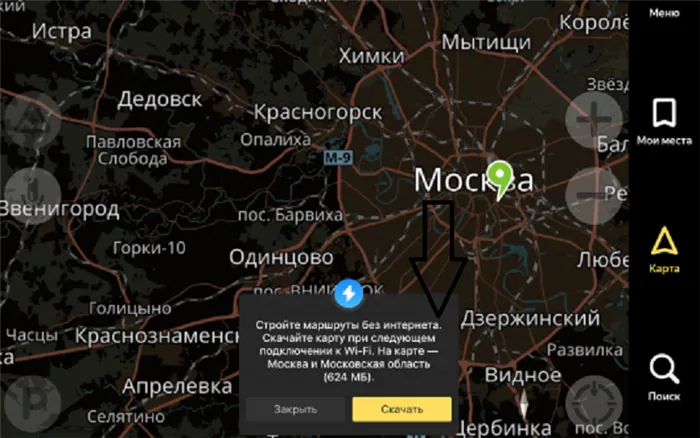
Без Интернета некоторые функции программы не работают. Например, информация о пробках на дорогах.
Наиболее частые проблемы
К сожалению, иногда могут возникать проблемы с навигатором. Этому может быть множество причин, начиная от ошибок геолокации и заканчивая неспособностью пользователя запустить программу. Но обо всех них подробнее.
Не определяет местоположение
Основная причина заключается в том, что на вашем телефоне не включена геолокация. На устройствах Android это делается с помощью опций «Местоположение» и «Из всех источников». На iOS через «Настройки», «Конфиденциальность» и «Службы геолокации».
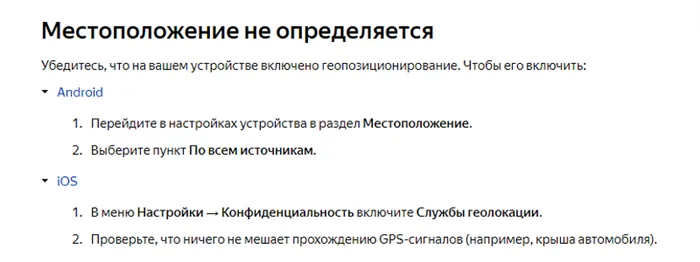
Если программное обеспечение по-прежнему не может определить местоположение, рекомендуется сделать следующее
- Полностью выключите навигационное устройство,
- выключите и снова включите соединение Wi-Fi,
- выключите и снова включите устройство, — включите режим полета на 10-15 секунд,
- перезагрузите устройство.
Не ведет по маршруту
Тот же фактор — проверьте, включена ли геолокация. Другая причина — слабое интернет-соединение. Если проблема не исчезла в зоне с бесплатным сигналом Wi-Fi, рекомендуется перезагрузить навигатор и телефон. В крайнем случае, удалите навигационное программное обеспечение и загрузите новое.
Не показывает скорость
Часто эта функция не работает из-за небрежности пользователя. Они просто забыли активировать эту опцию в настройках. Если это не поможет, переустановите программу с самого начала и удалите все папки старого приложения. Другой вариант — голосовые подсказки для событий движения не активируются.
Не загружает оффлайн карты
Это типичная системная проблема для некоторых версий Android. Особенно с Android 6 все работает нормально, но с 4-м и 7-м поколением такие трудности не редкость.
Проблема может объясняться и банальной причиной — в памяти телефона или планшета просто нет места. Большие карты городов очень подробны и поэтому занимают много места. Еще одна полезная рекомендация — сначала обновить навигатор, а затем загрузить карты.
Альтернативы приложения-навигатора
Конечно, их несколько, и некоторые из них даже являются сильным конкурентом для Яндекс.Навигатора. Давайте рассмотрим эти программы подробнее.
- Навител. Оно считается одним из самых продвинутых приложений автомобильной навигации для Android. Он читает территорию Российской Федерации и некоторых стран СНГ и включает множество полезных опций. Одним из них является собственная социальная сеть, где пользователи дают ценные советы. Картография Navitel отличается высоким качеством и трехмерностью. Функциональность работает хорошо, поэтому вы можете без проблем ориентироваться в любой обстановке,
- Google Maps. Его аналог Bourgeois, классическая модель навигационного приложения для смартфонов. Она установлена по умолчанию на многих устройствах Android. К его преимуществам относится корректная работа во многих странах и поддержание информации в актуальном состоянии. Карты используются в трех измерениях, по ним легко ориентироваться,
- Возможно, лучшее приложение для полной автономной навигации. Карты впечатляют своей детализацией и занимают очень мало места на телефоне. Имеется автоматическое обновление карт, подробные карты метро, актуальная информация о дорожном движении и многое другое,
- Многие называют его одним из самых недооцененных навигационных приложений для смартфонов. К преимуществам относятся разнообразные настройки, подробные карты и возможность записи маршрута,
- 2ГИС. Навигатор со встроенной функцией справочника. Позволяет получить доступ к информации о различных вещах одним щелчком мыши. Регулярные автоматические обновления, обновленная временная шкала и очень удобные функции. Как и в Яндексе, здесь есть возможность навигации к подъезду дома.
Другие известные приложения: Seven Roads, MapFctorGPS, Waze и Sygic. Все они обладают удобной функциональностью и могут быть использованы в качестве альтернативы навигации Яндекса.
Пункт назначения можно также ввести вручную с помощью клавиатуры или голосом. После того как вы введете нужный адрес, система распознает его и предложит наиболее подходящий вариант. Он также выберет пункт назначения из списка и рассчитает маршрут.
Между двумя точками
Теперь мы рассмотрим, как создать маршрут в Яндекс Навигаторе, если известны начальная точка и пункт назначения. Чтобы создать маршрут, выполните следующие действия:
- Найдите необходимое место для начала путешествия (самостоятельно на карте или с помощью поиска),
- нажмите и удерживайте палец на нужном месте,
- активируйте кнопку Отсюда,
- установите конечную точку аналогичным образом — здесь,
- выбрать один из трех маршрутов, первый — самый быстрый, третий — самый удобный,
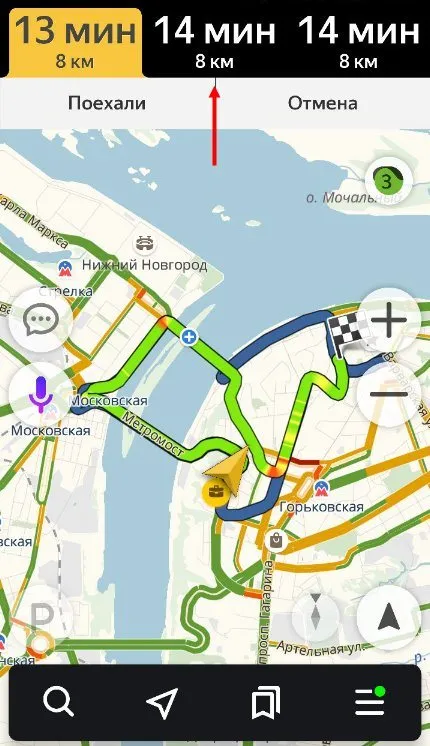
По мере приближения к конечной позиции можно задать маршрут для парковки.
Почему Яндекс.Навигатор не работает без интернета
Приложение может не работать в автономном режиме, если оно настроено неправильно. В частности, необходимо загрузить определенные карты. Обязательно активировать автоматическое обновление раз в месяц.
Яндекс.Навигатор будет работать без интернета с 2021 года. Это произошло после того, как разработчики представили обновление для Android/iOS/iPhone. Новую прошивку можно загрузить из магазинов приложений.
Узнайте больше об алгоритме установки навигатора в автономном режиме:
- включите навигатор,
- Обновите приложение до последней версии через App Store или Android,
- Выберите раздел «Загрузки», найдите нужную вам карту и загрузите ее,
- Протестируйте навигатор в автономном режиме.
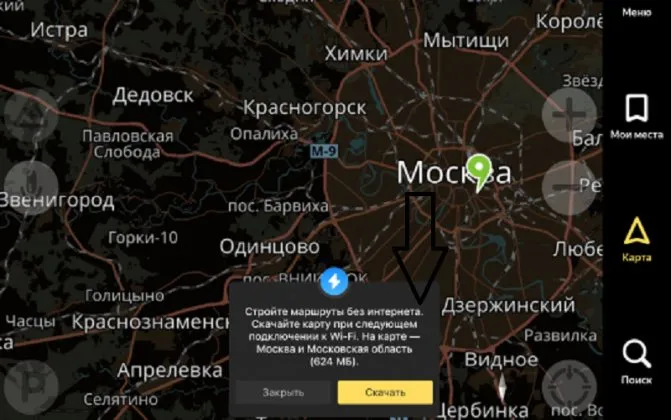
Без Интернета некоторые функции программы не работают. Например, информация о пробках на дорогах.
Использование карт оффлайн
Многие, кто работает с приложением, задаются вопросом, как пользоваться Яндекс.Навигатором без интернета. Если у вас нет доступа к сети, вы можете использовать карты, загруженные из сети заранее. Чтобы загрузить их на свое устройство, необходимо сделать следующее:
- Включите подключение к Интернету на мобильном устройстве.
- Запустите приложение «Яндекс.Навигатор».
- Запустите устройство.
- Выберите Загрузить карту — Поиск города.
- Затем вам будет предложено ввести название города и загрузить предложенный файл карты.
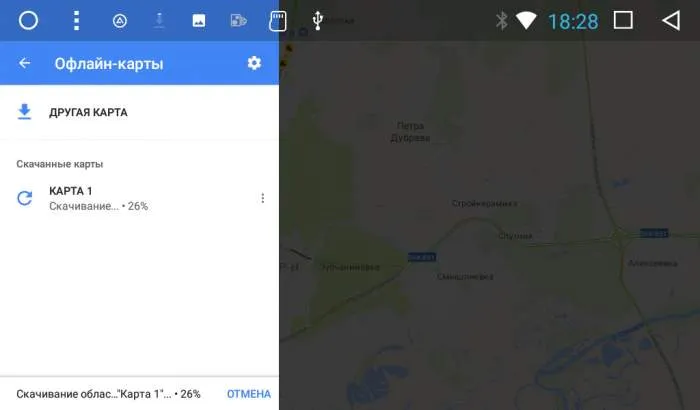
После загрузки карту можно просматривать без подключения к сети.
К сожалению, доступ к нему возможен только при наличии подписки Yandex Plus. Вы также можете управлять Яндекс Навигатором через встроенный компьютер автомобиля (весь маршрут отображается на экране автомобиля). Стоимость подписки составляет 199 рублей в месяц.
Построить маршрут
Поэтому я расскажу, как спланировать свой первый маршрут:
Яндекс Навигатор имеет дополнительные сервисы, которые значительно помогают автомобилистам: помощь на дороге (можно быстро вызвать эвакуатор, техподдержку, доставку топлива и т.д.); проверка наличия штрафов, перечисленных за вами; подключение к техподдержке навигатора (если вдруг что-то не работает или вы хотите что-то исправить на карте — просто оставьте свою заявку).
Справочник с полезной информацией для тех, кто в дороге
Откройте пятую вкладку в нижней панели, а затем раздел «Помощь» или прокрутите немного вниз. Здесь вы найдете полезную информацию для всех водителей, особенно начинающих:
- Что делать в случае аварии: Как себя вести и что делать?
- Как оспорить уведомление о штрафе.
- Что делать, если вы поцарапали чужой автомобиль — как получить компенсацию.
- Как вернуть водительское удостоверение — список документов и полезные советы.
- Что должно быть в вашей аптечке.
- Как оформить страховку ОСАГО и сколько она стоит.
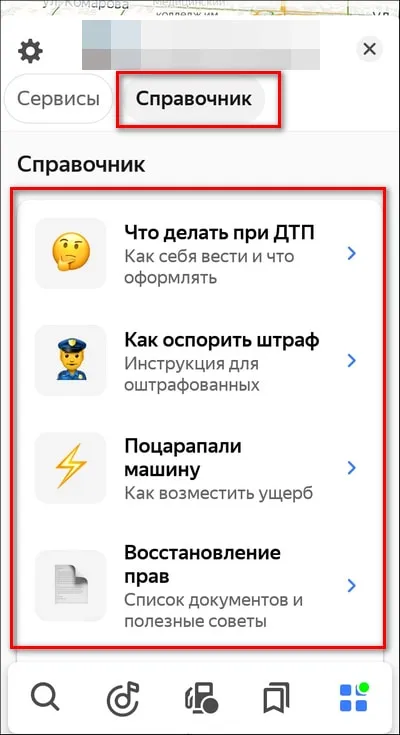
Если в дороге что-то случилось и вам нужна помощь, откройте в Яндекс Навигаторе одноименный специальный сервис.
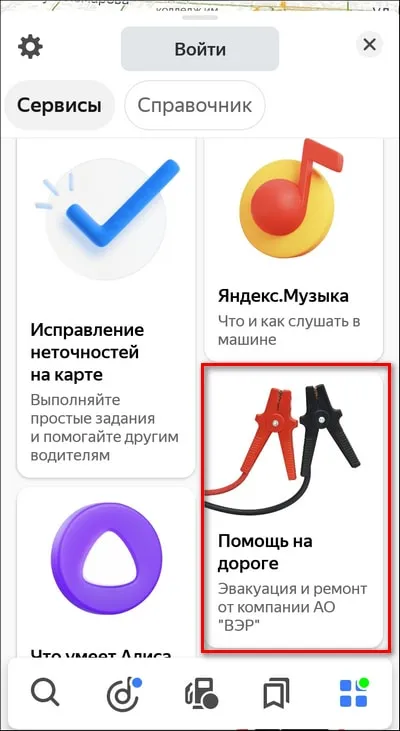
Здесь вы можете заказать (через специальную форму заявки) аварийную бригаду, техническую поддержку, доставку топлива, услугу «трезвый водитель», ремонтную экспертизу, техническое сопровождение грузов и юридическую помощь. Услуги предоставляются компанией VER.
Если вы заблудились в интерфейсе Navigator, вы всегда можете заглянуть в раздел «Обучение и советы».
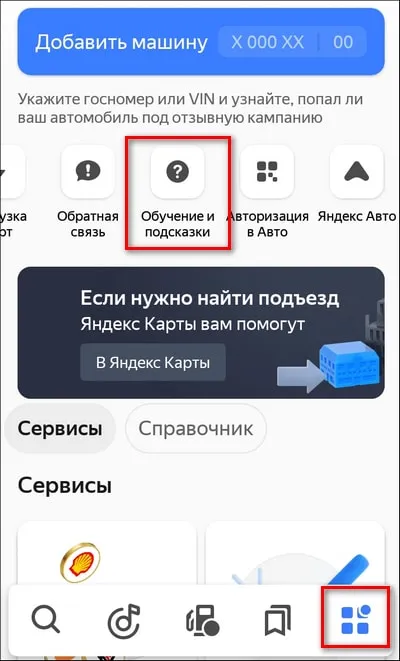
Здесь вы найдете ответы на часто задаваемые пользователями вопросы: как найти место для парковки, как ездить без интернета, как использовать точки «Дом» и «Работа», как остановиться где-нибудь на маршруте и как использовать голосовое управление.
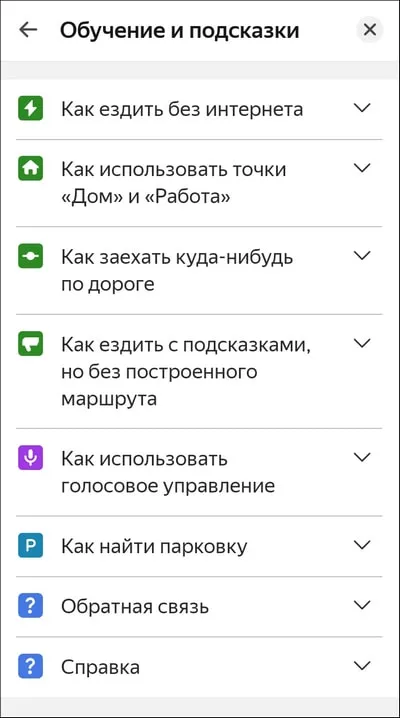
Как проверить, оформлен ли на вас штраф
На пятой вкладке перейдите в раздел «Штрафы за нарушение правил дорожного движения».
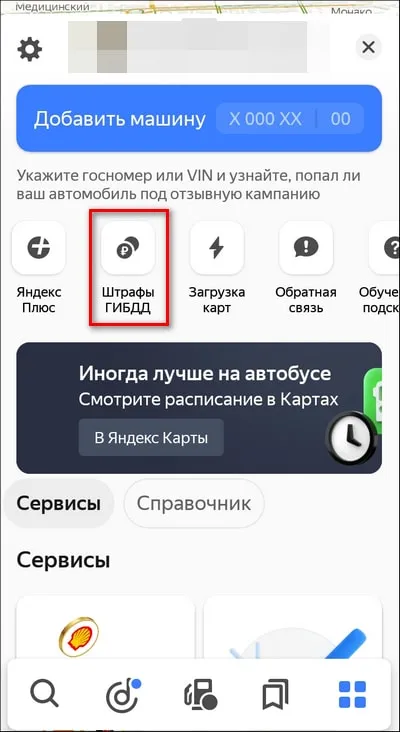
Введите номер водительского удостоверения и STS. Нажмите на «Управление». Или нажмите «У меня есть бумажное решение».
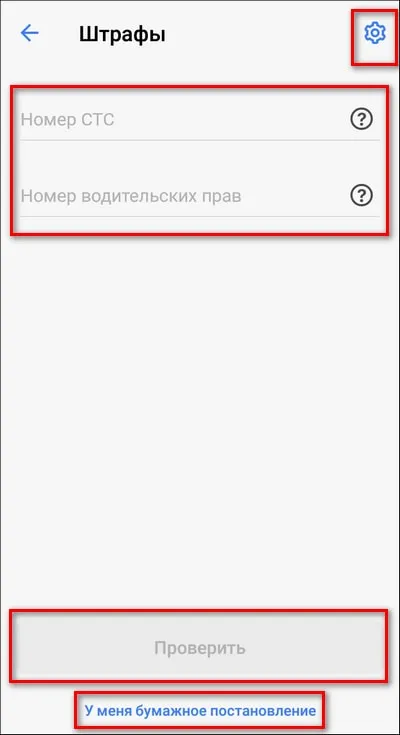
Вы также можете нажать на шестеренку в правом верхнем углу. Откроется окно настроек с несколькими разделами:
- «Автомобили и водители». Здесь вы можете добавить в приложение новых водителей и другие транспортные средства, чтобы оперативно получать информацию о штрафах (вам не придется каждый раз вводить данные для их проверки).
- «История платежей». В этом разделе отображаются все штрафы, оплаченные через Яндекс Навигатор на данный момент.
- Уведомления». Включите push-уведомления и письма о поступлении новых штрафов, которые необходимо оплатить.
В целом, прежде чем использовать «Яндекс.Навигатор» на своем смартфоне, рекомендуется проанализировать отзывы интернет-пользователей о приложении. Может оказаться, что некоторые особенности функции делают невозможным использование программы конкретным человеком.
Шаг 3: Использование навигатора
Либо вы говорите «Слушай, Яндекс», тогда внизу экрана появляется маленькое окошко с текстом «Говори», либо вы произносите адрес или место, куда хотите перейти.
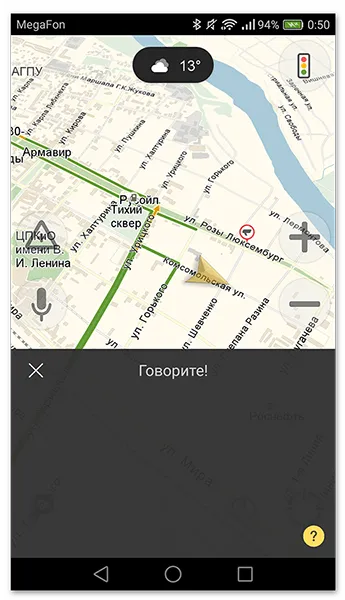
Если вы не загрузили карты для работы в автономном режиме, ни один из методов поиска не поможет вам без мобильного интернета или WiFi.
Затем экран переключается в режим езды и показывает расстояние до первого поворота, вашу скорость и время, оставшееся до вершины.
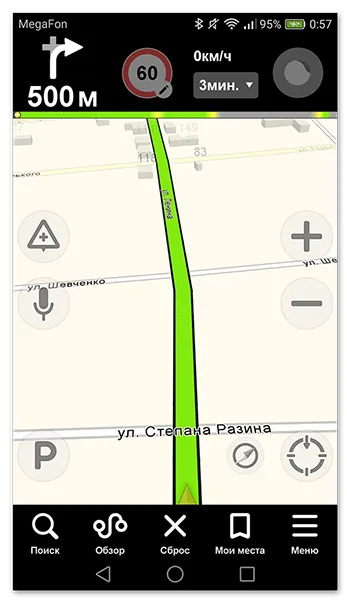
После этого вам останется только следовать указаниям рассказчика. Помните, однако, что при использовании этой техники иногда могут возникать ошибки. Будьте внимательны к дороге и знакам.
Яндекс.Навигатор также может отображать пробки на дорогах, чтобы помочь вам избежать заторов. Чтобы активировать эту функцию, нажмите на значок светофора в правом верхнем углу. Улицы города приобретают разные цвета, чтобы показать, насколько они загружены в данный момент. Дороги бывают зелеными, желтыми, оранжевыми и красными — градация начинается с чистой дороги и заканчивается сплошной пробкой.
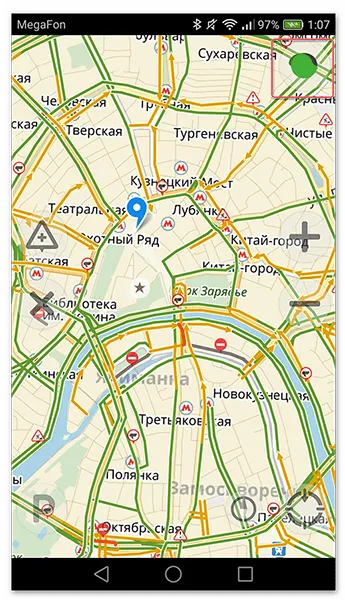
Для удобства пользователей разработчики Яндекс.Навигатора добавили функцию размещения комментариев о дорожных происшествиях, доступную любому неравнодушному водителю или пешеходу. Если вы хотите добавить инцидент, нажмите на значок с треугольником и знаком плюс в нем.
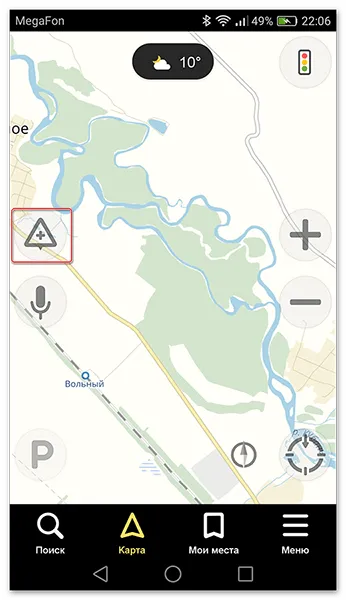
В верхней части экрана вы сразу же увидите список знаков, которые вы можете разместить на карте с любым комментарием. Будь то авария, ремонт дороги, камеры или любое другое событие, выберите нужный вам знак, напишите комментарий, наведите курсор на нужное место и нажмите кнопку «Установить». .
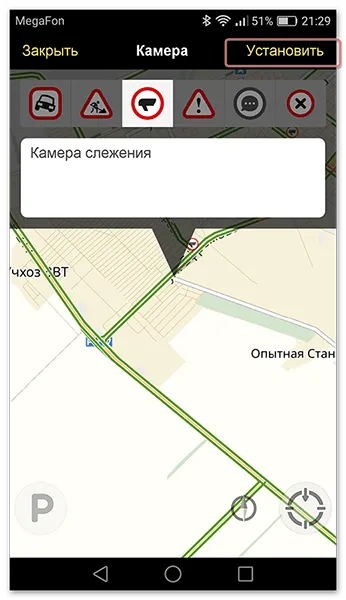
После этого на карте в этом месте появится небольшой маркер. Нажмите на него, и вы увидите информацию о пользователе.
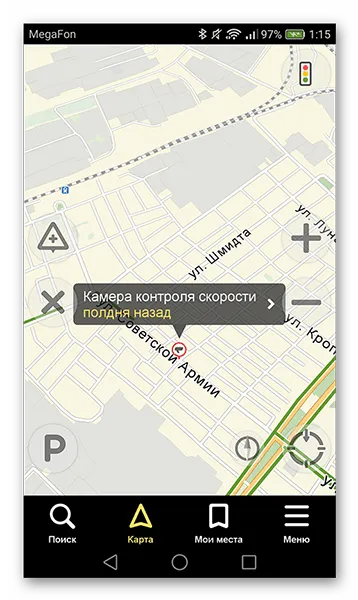
Яндекс.Навигатор недавно добавил функцию отображения парковочных мест. Чтобы активировать его, нажмите кнопку в левом нижнем углу в форме английской буквы «P». .
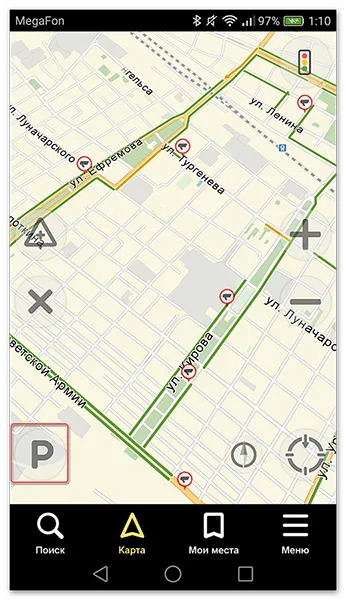
Шаг 4: Работа в оффлайн режиме
Если вам недоступен Интернет, но есть работающий смартфон с GPS-приемником, Яндекс.Навигатор также поможет вам найти нужное место. Однако только в том случае, если карты местоположения уже загружены в смартфон или ранее созданный маршрут был сохранен.
Если карты доступны, алгоритм построения маршрута аналогичен режиму онлайн. Чтобы сохранить маршрут заранее, нажмите кнопку «Мои места».
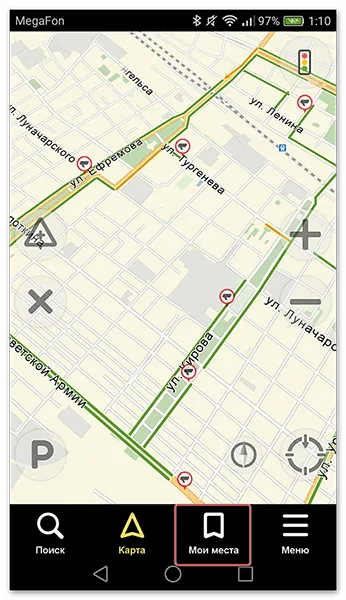
На следующем этапе введите свой домашний и рабочий адрес и добавьте адреса, которые вы часто посещаете, в строку «Избранное».
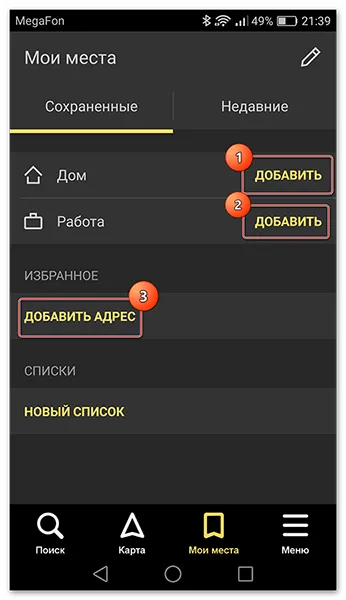
Теперь, чтобы использовать приложение в автономном режиме с предустановленными картами, произнесите голосовую команду «Слушай, Яндекс» и укажите место, куда должен привести ваш маршрут, или выберите его вручную.
Шаг 5: Работа с инструментами
Меню содержит группу вкладок под названием «Инструменты». и некоторые из них могут быть полезны для вас. Они работают только при наличии активного интернет-соединения на смартфоне Android.
На этом мы заканчиваем наши инструкции по использованию приложения. Существует много интересных и долговечных решений подобного рода, но Яндекс.Навигатор занимает достойное место среди них для многих пользователей. Поэтому вы можете установить его на свое устройство и наслаждаться им.
Мы рады, что смогли помочь вам решить эту проблему.
Кроме этой статьи, на сайте есть еще 13117 полезных руководств. Добавьте Lumpics.ru в закладки (CTRL+D) и вы обязательно найдете нас полезными.