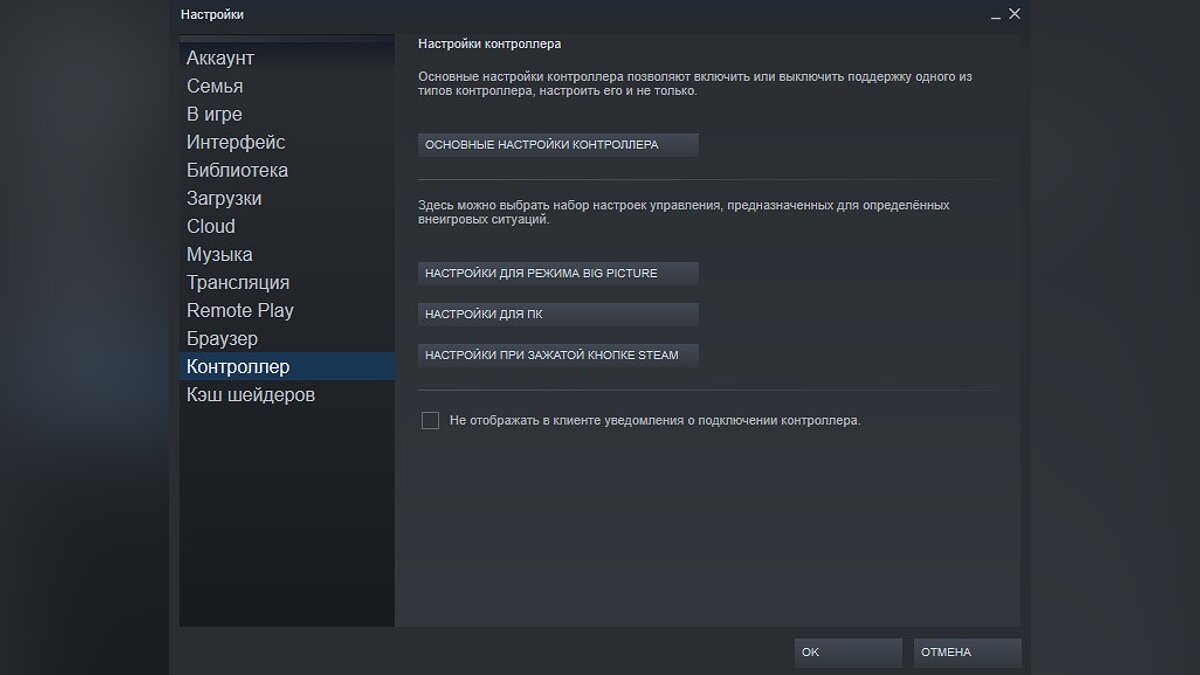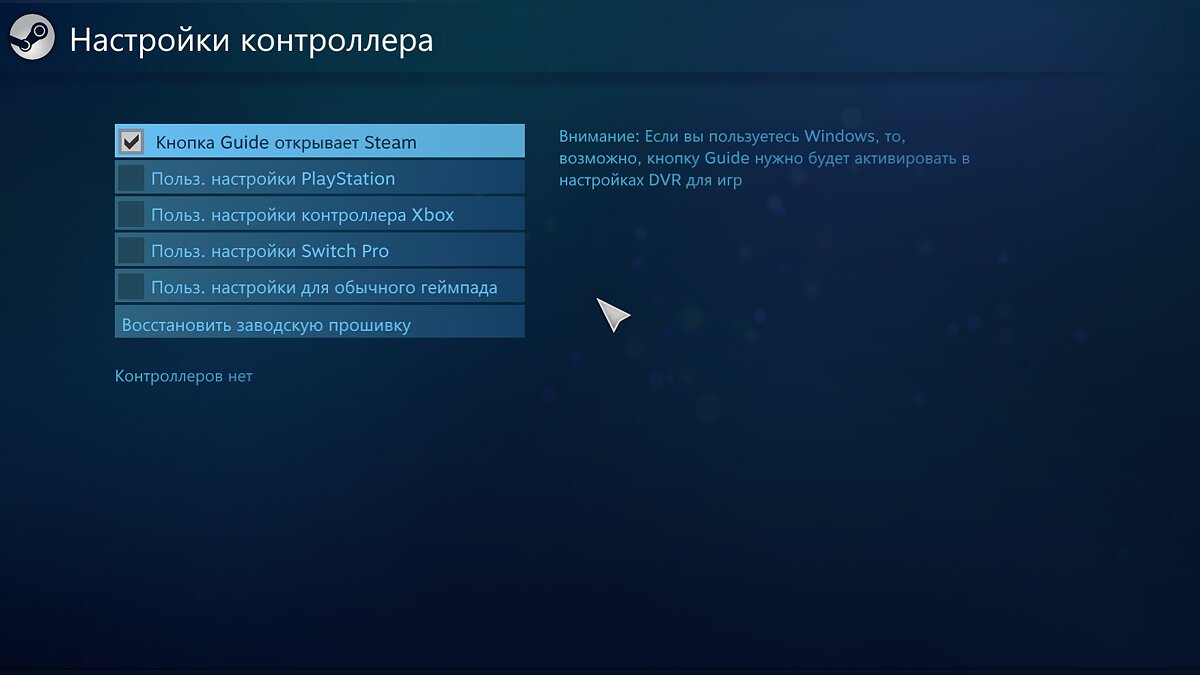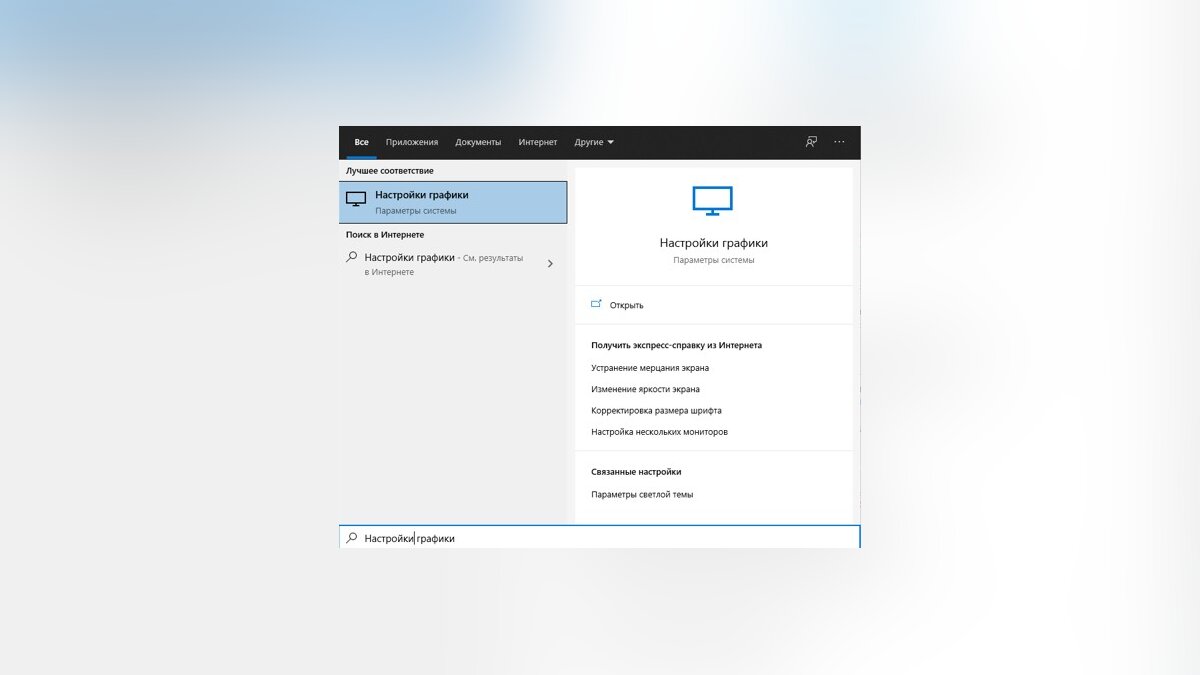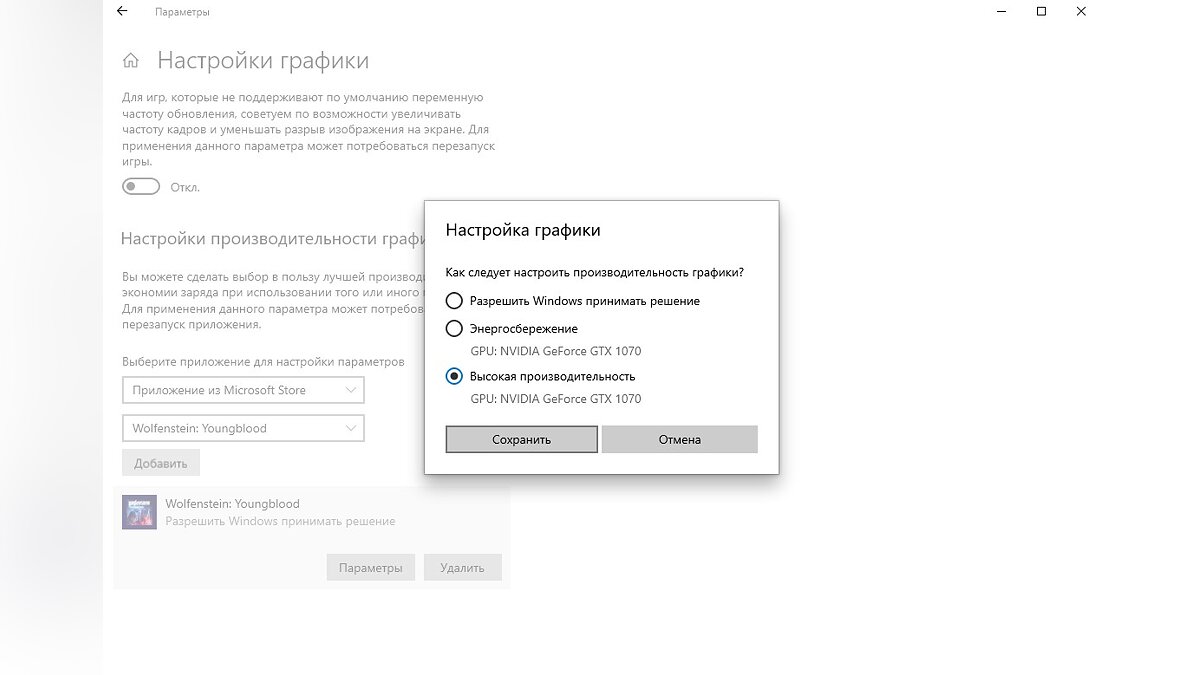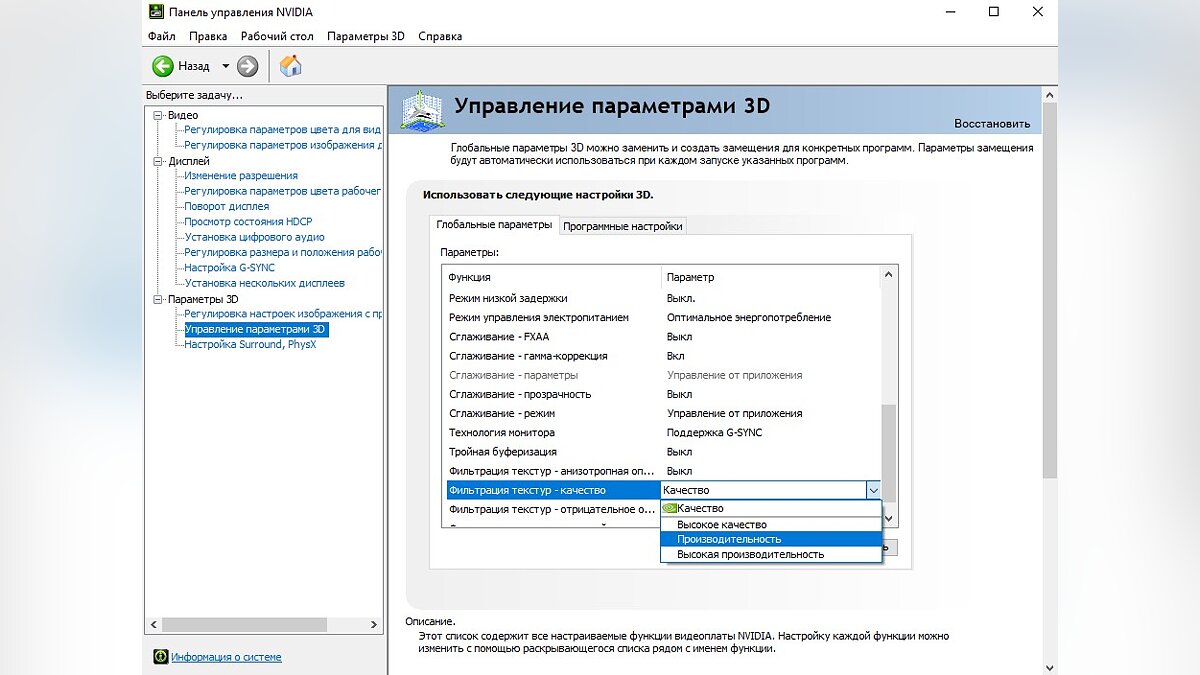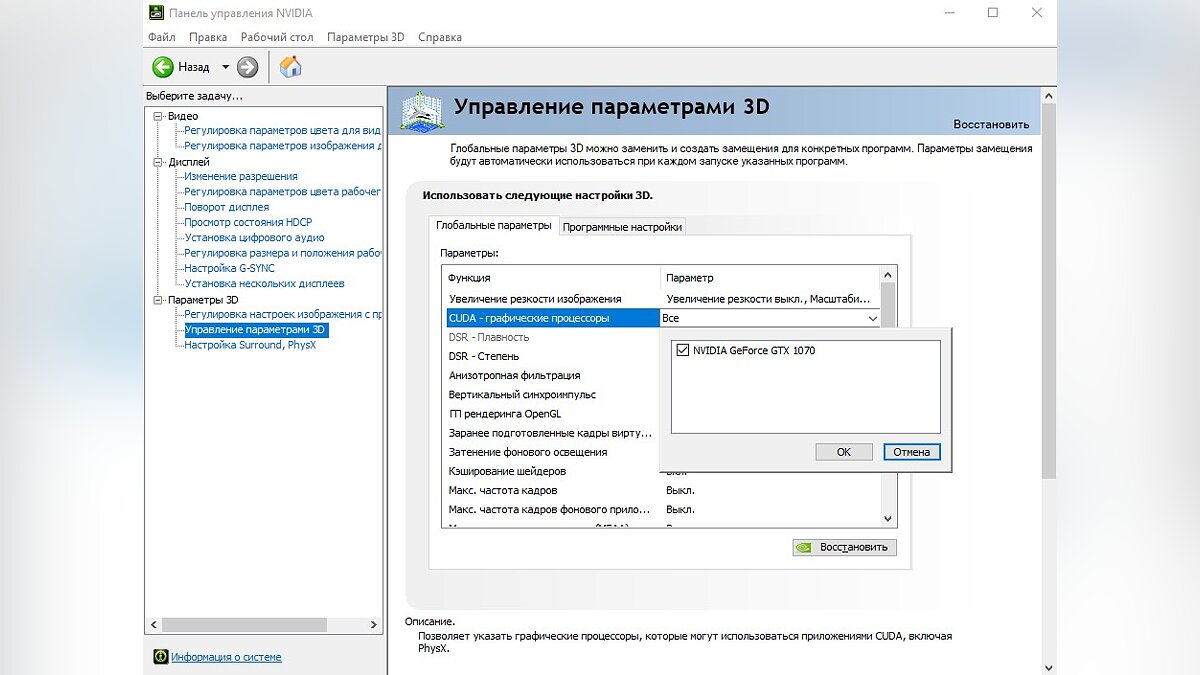На днях состоялся релиз Outriders — одного из самых ожидаемых шутеров этой весны. Несмотря на довольно плавный игровой процесс демоверсии, представленный некоторое время назад, полноценный проект оказался далёк от идеала с технической стороны. Многие игроки наблюдают проблемы подключения к серверу, заметное падение частоты кадров, визуальные баги и множество других мелких ошибок, которые не позволяют полноценно насладиться продуктом. В этом материале мы расскажем о нескольких способах оптимизации игры, которые позволят поднять FPS в Outriders.
Принудительный запуск DirectX 11
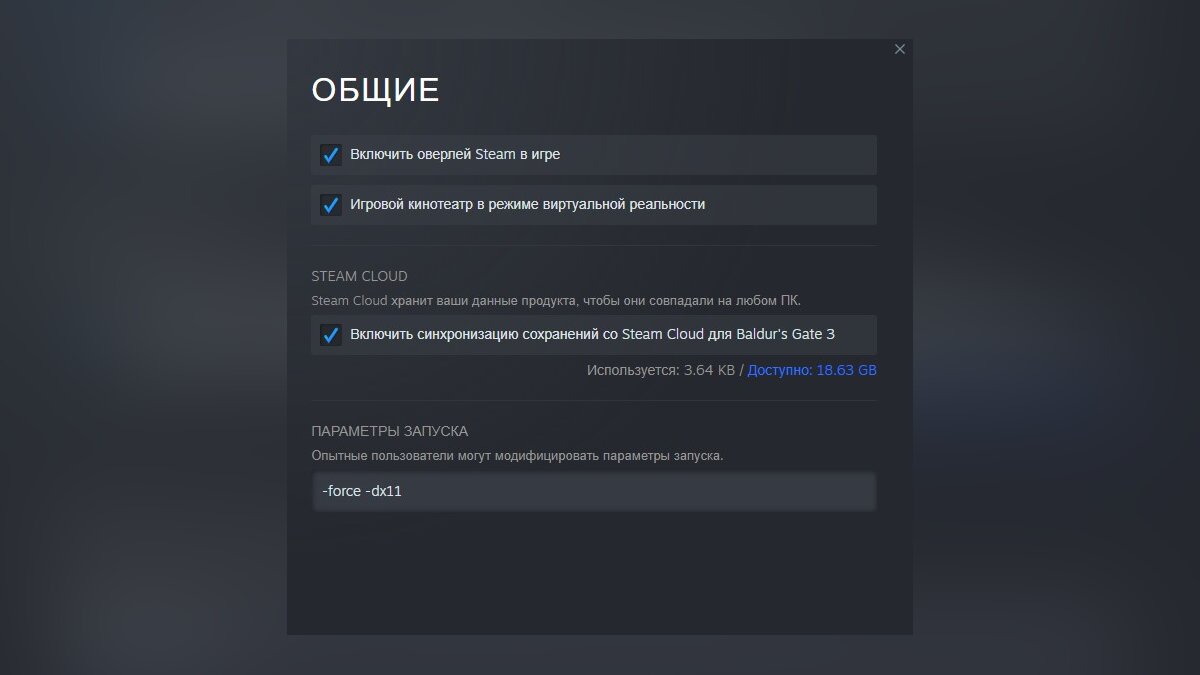
Проблемы с падением частоты кадров могут быть связаны с неправильным автоматическим запуском игры, из-за которого игра работает не совсем корректно в коллаборации с DirectX. Для принудительного запуска DirectX необходимо воспользоваться командной строкой в Steam:
- Запускаем Steam и переходим в игровую библиотеку.
- Находим в списке Outriders и нажимаем на игру правой кнопкой мыши.
- Выбираем пункт «Свойства» и переходим в раздел «Общие».
- В строке «Параметры запуска» вводим «-force -dx11» без кавычек.
Настройка видеокарты
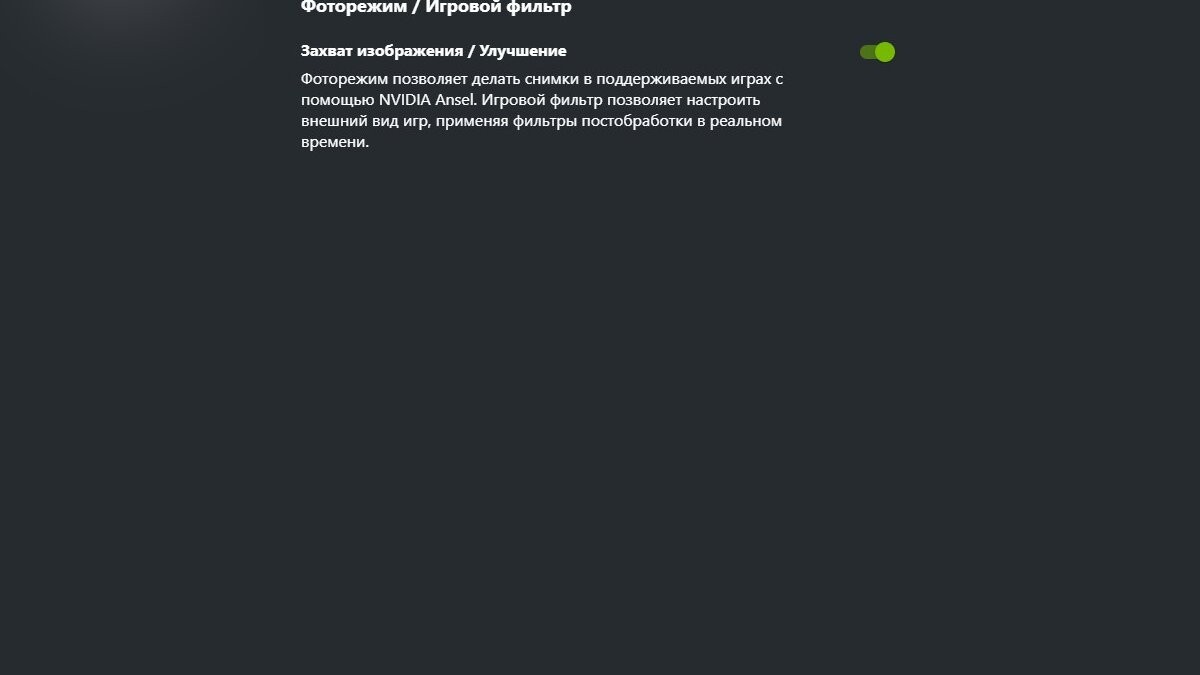
Пока разработчики исправляют системные ошибки взаимодействия кода игры с видеокартами, рекомендуется временно изменить некоторые параметры для улучшения производительности:
- Отключить Ансель (Ansel).
- Отключить DLSS.
- Выключить вертикальную синхронизацию (Vsync) в настройках игры.
- Отключить ограничение частоты кадров (FPS Limite) в настройках игры.
Также обратите внимание, что падение частоты кадров может происходить при посещении новых областей и встрече с неизведанными ранее врагами. При последующем посещении локаций снижение FPS не происходит.
Проблема с контроллером
У некоторых игроков наблюдается заметное падение частоты кадров при подключении контроллеров. На данный момент поддержка большинства контроллеров должным образом не реализована. Для исправления ошибки необходимо выполнить несколько действий:
- Открываем настройки Steam и переходим в раздел «Контроллер».
- Нажимаем кнопку «Основные настройки контроллера» и снимаем все галочки.
- Перезапускаем Steam и заходим в игру.
Эти действия должны повысить производительность Outriders. Если этого не произошло, то рекомендуется отключить устройство до исправления ошибок разработчиками и оптимизации контроллеров.
Настройка графики
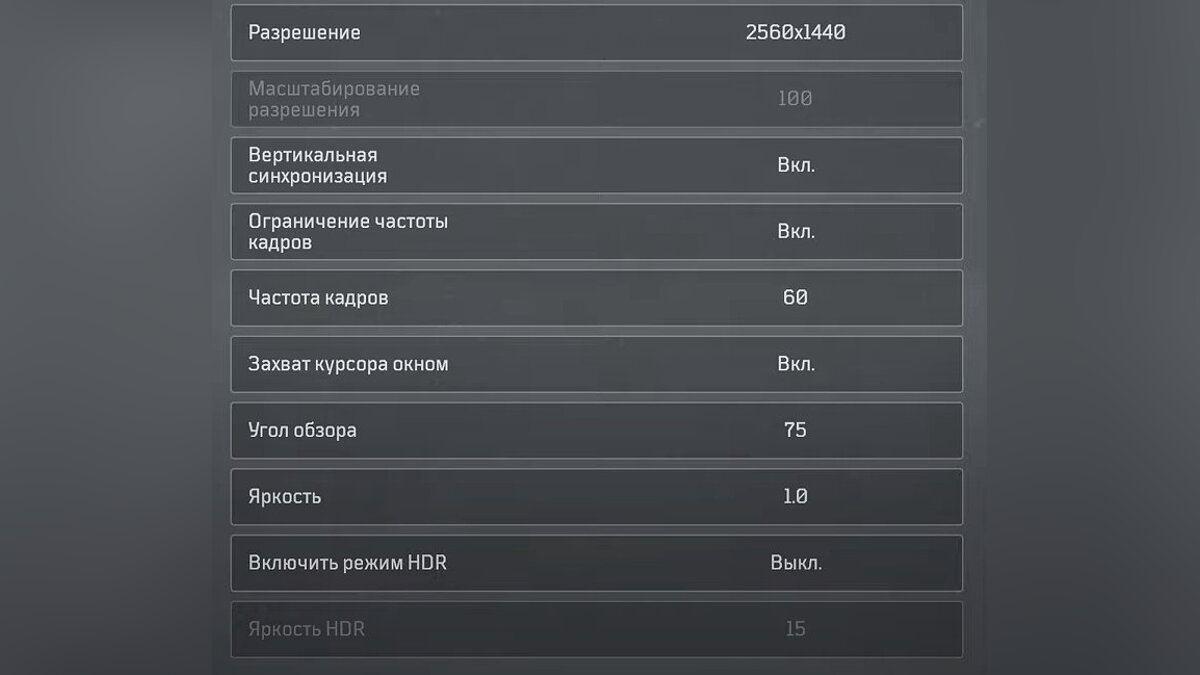
Повысить частоту кадров на PC-версии игры поможет правильная внутриигровая настройка. Можно выкрутить все пункты до варианта «Низкое», однако рекомендуется выбрать указанные ниже варианты. Это позволит достигнуть наилучшей картинки при достаточном значении частоты кадров для комфортной игры.
Графика:
- Режим отображения — Полноэкранный;
- Разрешение — 1920×1080;
- Масштабирование разрешения — 100;
- Вертикальная синхронизация — Выкл;
- Ограничение частоты кадров — Выкл;
- Угол обзора — 85;
- Размытие движения — Выкл (только на консолях).
Графика (Дополнительно):
- Качество Эффектов — Низкое;
- Качество текстур — Среднее;
- Качество теней — Среднее;
- Сглаживание — Высокое;
- Качество постобработки — Низкое;
- Качество объектов на расстоянии — Среднее;
- Качество Растительности — Среднее.
Как отключить размытие при движении на PC
Проходим по пути:
C:Пользователи(Имя пользователя)AppDataLocalMadnessSavedConfigWindowsNoEditor
Находим файлы Engine.ini и Gameusersettings.ini и открываем их при помощи блокнота. В нижней части кода обоих файлов добавляем следующие строки и сохраняем документы:
[SystemSettings]
r.MotionblurQuality=0 // отключает размытие движения
r.SceneColorFringeQuality=0 // отключает хроматическую аберрацию
r.DepthOfFieldQuality=0 // полностью отключает глубину резкости
r.FastBlurThreshold=0 // избавляется от размытия
r.BlurGBuffer=0 // избавляется от размытия
Диспетчер задач
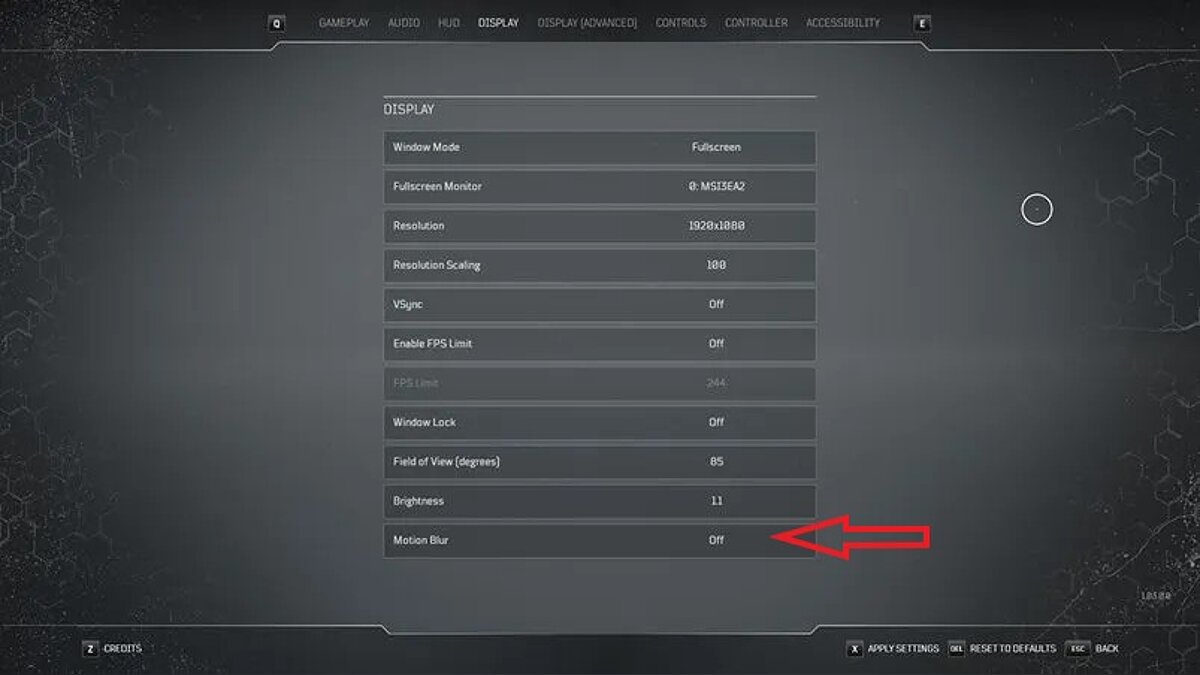
Для повышения производительности игры на PC необходимо изменить приоритет приложения по сравнению с другими программами, работающими в фоновом режиме. Для этого потребуется выполнить несколько последовательных действий:
- Нажимаем правой кнопкой мыши на панель задач и открываем «Диспетчер задач».
- Переходим в раздел «Подробности» и нажимаем правой кнопкой мыши на «Outriders.exe».
- Наводим мышку на графу «Задать приоритет» и выбираем «Высокий».
- В появившемся окне выбираем «Изменить приоритет» для завершения операции.
Xbox Game Bar
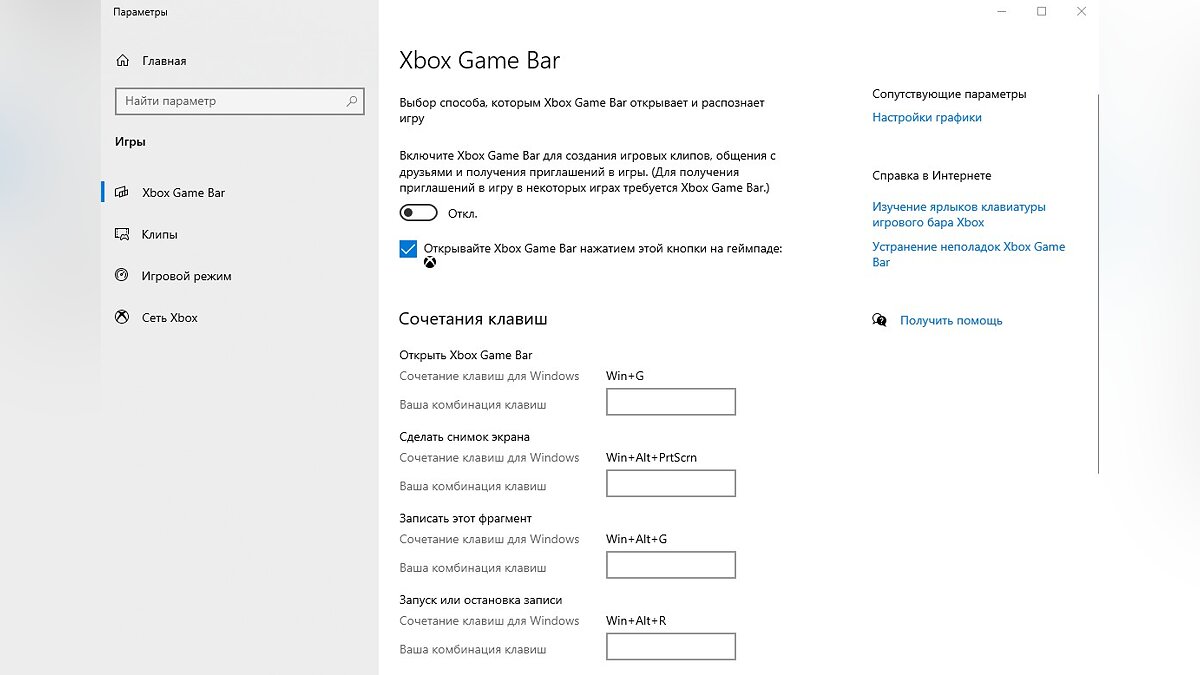
Некоторые стандартные настройки Windows 10 могут снизить общую производительность системы во время игры. Выполняем несколько последовательных действий для снижения нагрузки на систему при помощи отключения Xbox Game Bar:
- Находим в поиске на панеле задач приложение Xbox Game Bar и открываем его.
- Переходим в настройки, нажав на шестерёнку в верхней части экрана.
- Перемещаемся в раздел «Создание клипов и снимков» и снимаем флажок с пункта «Записывать в фоновом режиме во время игры».
- Закрываем Xbox Game Bar и переходим в настройки Windows.
- Открываем раздел «Игры» и в появившемся окне отключаем работу Xbox Game Bar.
Настройки графики Windows 10
В Windows 10 опытные пользователи могут самостоятельно настроить производительность графики. Для этого потребуется выполнить несколько простых операций:
- В поиске на панеле задач находим «Настройки графики» и открываем их.
- В разделе «Настройки производительности графики» используем кнопку «Добавить» и находим в папке Outriders исполняемый файл.
- После добавления программы нажимаем «Параметры» и выбираем «Высокая производительность».
Также рекомендуется включить флажок «Планирование графического процессора с аппаратным ускорением». Для применения действия придётся перезагрузить компьютер.
Панель управления Nvidia
Открываем приложение и настраиваем некоторые параметры:
- Режим управления электропитанием — Предпочтителен режим максимальной производительности;
- Фильтрация текстур (анизотропная оптимизация) — Вкл;
- Фильтрация текстур (качество) — Производительность;
- Фильтрация текстур (трилинейная) — Вкл;
- Потоковая оптимизация — Вкл;
- Вертикальный синхроимпульс — Быстро.