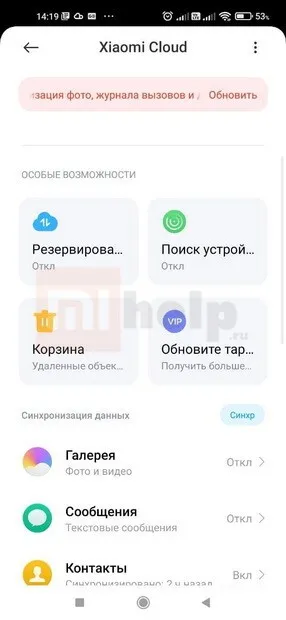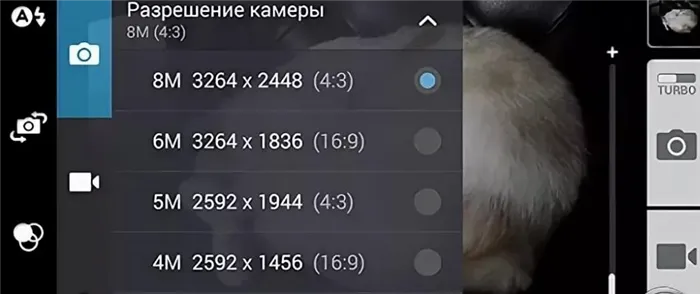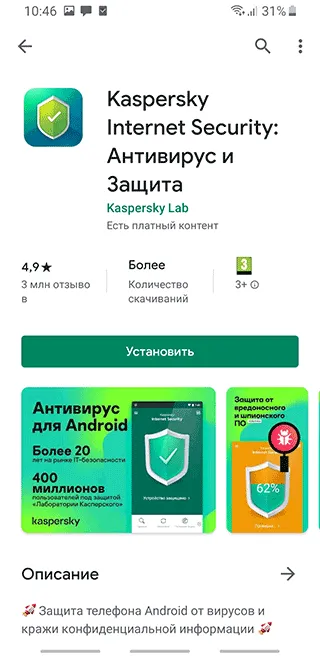Не все знают об этом, но разблокированное устройство нельзя синхронизировать с компьютером. Если вы хотите подключить устройство Android к компьютеру через USB, сначала введите код, нарисуйте ключ с картинкой или укажите отпечаток пальца. Конечно, это не относится к устройствам, не оснащенным надежным замком.
Как подключить телефон к ноутбуку
Ноутбук и телефон (смартфон) — это два самодостаточных устройства. Первый используется людьми для работы, комфортного просмотра фильмов и игр. С другой стороны, смартфон — это компактное устройство для работы в Интернете, которое люди могут использовать, чтобы всегда оставаться на связи.
Часто пользователям необходимо синхронизировать свой ноутбук с телефоном. Этот процесс настолько привычен, что иногда люди не задумываются о том, насколько полезным может быть подключение телефона к ноутбуку.
Почему следует подключать смартфон к компьютеру:
- Для копирования файлов с одного устройства на другое.
- Для загрузки программного обеспечения, когда ваш ноутбук или телефон не имеет доступа к Интернету.
- Чтобы освободить место для хранения на одном из ваших устройств.
- Для зарядки смартфона.
- Для печати файлов и изображений, если принтер не позволяет осуществлять прямую синхронизацию со смартфоном.
Список причин можно продолжать до бесконечности. Все зависит от личных предпочтений пользователя. Однако в большинстве случаев для передачи файлов необходима синхронизация. Например, если человек хочет загрузить новую песню, хранящуюся в памяти ноутбука, в свой список воспроизведения или наоборот.
Как подключить телефон к ноутбуку через USB
Самый распространенный способ синхронизации устройств — через USB-кабель, поскольку все ноутбуки и ПК оснащены соответствующими портами. Большинство моделей используют USB-A, но в последнее время производители настольных компьютеров начали использовать USB-C. Это новый стандарт, целью которого является создание безбарьерной среды между всеми интеллектуальными устройствами.
При первом подключении телефона к ноутбуку необходимо подключение к Интернету. При синхронизации устройств компьютер автоматически ищет драйверы, необходимые для подключения двух устройств.
Чтобы избежать проблем при подключении телефона к ноутбуку, необходимо подготовиться к этому процессу:
- Убедитесь, что порт USB работает.
- Если порт USB работает, проверьте правильность работы порта USB.
- Найдите переходник, если выход прилагаемого кабеля не соответствует порту ноутбука.
- Подключите компьютер к ноутбуку.
Когда все подготовительные шаги выполнены, подключение телефона к компьютеру не вызывает проблем. Однако важно обратить внимание на алгоритм, который различается на устройствах Android и iOS.
Для Android
По умолчанию смартфоны Android подключаются к ноутбуку только для зарядки. Поэтому пользователь должен сам разрешить синхронизацию данных:
- Когда смартфон подключен к ноутбуку, в верхней части экрана появляется уведомление. Нажмите на него и выберите «Перенести носитель». Таким образом, компьютер может читать телефон как внешний диск, а пользователь может получить доступ к файлам.
- При первом подключении на экране ноутбука появится сообщение с просьбой предложить драйверы. Если интернет-соединение стабильно, программное обеспечение будет обнаружено и установлено в течение 1 минуты. Затем появляется всплывающее окно с вариантами взаимодействия с мобильным устройством. Чтобы передать файлы, нажмите «Открыть как медиаустройство». Пользователь может получить доступ как к памяти самого смартфона, так и к установленной в нем карте MicroSD.
Продолжительность передачи данных зависит от файловой системы, используемой на смартфоне и компьютере.
Для iOS
Операционная система Apple — это закрытая операционная система. Получить доступ к данным на смартфоне может быть очень сложно, поэтому синхронизация с ноутбуком осуществляется другим способом.
В iPhone используется разъем Lightning, а не MicroUSB или USB Type-C, как в Android. Поэтому нельзя подключить iPhone к компьютеру с помощью кабеля от другого смартфона.
Принцип соединения заключается в следующем:
- Подключите кабель к смартфону и ноутбуку.
- Выберите «Доверять» на экране iPhone, когда появится уведомление о синхронизации.
- Во всплывающем окне на ноутбуке выберите «Открыть устройство для просмотра файлов».
Значок iPhone появится в области «Мой компьютер». Пользователь сможет передавать и копировать информацию с одного устройства на другое.
Чтобы перенести музыку с компьютера на iPhone, необходимо воспользоваться программой iTunes, которая доступна на официальном сайте Apple.
Как подключить телефон к ноутбуку по Bluetooth
Bluetooth — известная беспроводная технология, которая была очень популярна в начале и середине 2000-х годов. Сейчас он также помогает владельцам телефонов, но используется для синхронизации с беспроводными гарнитурами, часами, колонками и т.д.
Если вы не можете подключить телефон к ноутбуку через USB, можно попробовать использовать Bluetooth. Скорость передачи данных будет значительно ниже, но этого достаточно для передачи нескольких фотографий.
Важно знать, что соединение Bluetooth возможно только в том случае, если оба устройства оснащены этим датчиком. Как правило, все ноутбуки, появившиеся на рынке после 2011 года, оснащены функцией Bluetooth.
Для Android
Для сопряжения устройств необходимо сначала включить Bluetooth.
Чтобы включить Bluetooth на ноутбуке, необходимо выполнить следующие действия:
- Перейдите в раздел «Параметры Windows».
- Откройте раздел «Устройства».
- Откройте раздел «Устройства».
- В правом углу нажмите на «Другие параметры Bluetooth».
- Активируйте флажки для всех пунктов в настройках.
Следующий шаг — активировать датчик на смартфоне. Для этого просто опустите вниз шторку уведомлений и нажмите на значок Bluetooth.
Для сопряжения телефона с компьютером необходимо снова открыть раздел Устройства в Настройках Windows. Над Bluetooth появится символ плюса, на который нужно нажать. Затем нужно нажать на название смартфона.
Чтобы передать файл через Bluetooth, необходимо открыть «bluetooth» на жестком диске. При нажатии правой кнопки мыши появляются опции «Отправить файл» или «Принять файл».
Для iOS
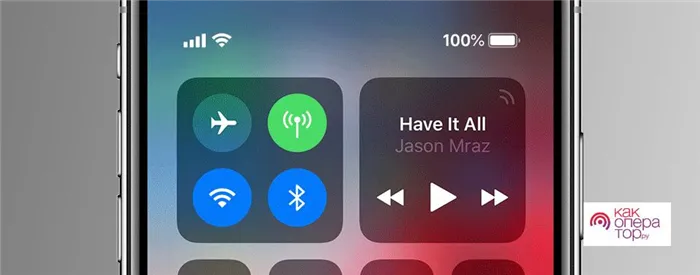
С помощью iPhone вы также можете подключиться к ноутбуку через Bluetooth. Первый шаг — активировать датчик на компьютере. Как это сделать, было подробно описано в предыдущем разделе, посвященном аппаратному обеспечению. Следующим шагом будет активация Bluetooth на iOS.
Чтобы активировать Bluetooth, необходимо выполнить следующие действия:
- Откройте настройки смартфона.
- Откройте смартфон.Откройте браузер смартфона.Откройте приложение смартфона.Откройте приложение смартфона.Откройте приложение смартфона.Введите Bluetooth.
- Активируйте обнаружение устройства.
- Выберите ноутбук из доступных устройств, которые можно подключить.
- Подтвердите сопряжение с помощью кода, созданного на iPhone.
Рекомендуется подключать смартфон к компьютеру, только если на ноутбуке установлена операционная система Windows 8 или 10. Более ранние версии имеют громоздкий интерфейс синхронизации Bluetooth.
Иногда у ноутбуков возникают проблемы с режимом экономии батареи. Вы можете попробовать подключить ноутбук к сети, а затем подключить телефон. Подобная проблема может возникнуть и с обычным настольным компьютером.
О том, как проверить наличие этой технологии на ноутбуке, вы можете прочитать здесь.
Мы предполагаем, что Bluetooth присутствует на обоих устройствах. Чтобы подключиться к компьютеру через Bluetooth, необходимо включить аппаратное обеспечение компьютера. Я объясняю, как это сделать, на примере Windows 10:
- Перейдите в «Параметры Windows», выберите «Устройства».
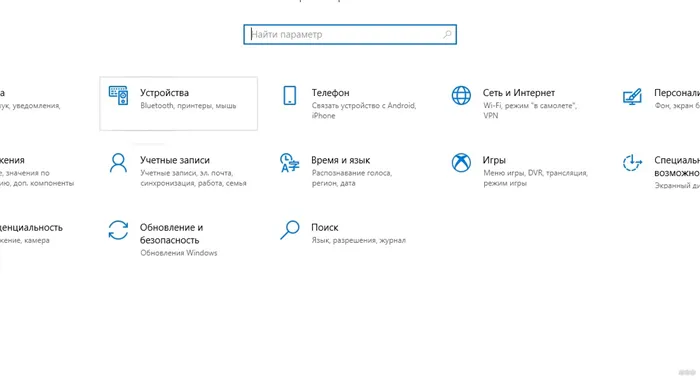
- Откроется страница «Bluetooth и другие устройства», где вы найдете кнопку для активации/деактивации функции.
- Переместите ползунок в положение «On».
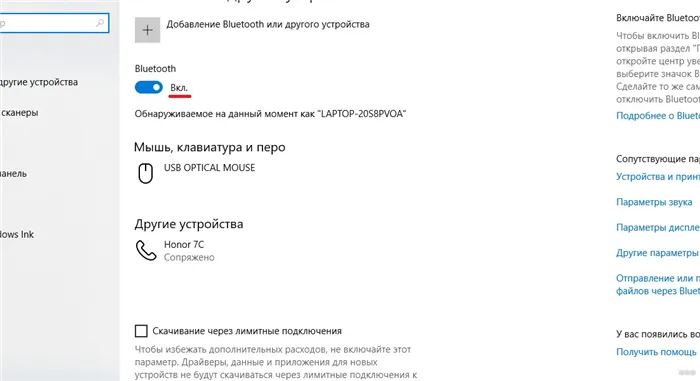
Дополнительные настройки подключения можно найти в разделе «Дополнительные настройки Bluetooth» с правой стороны.
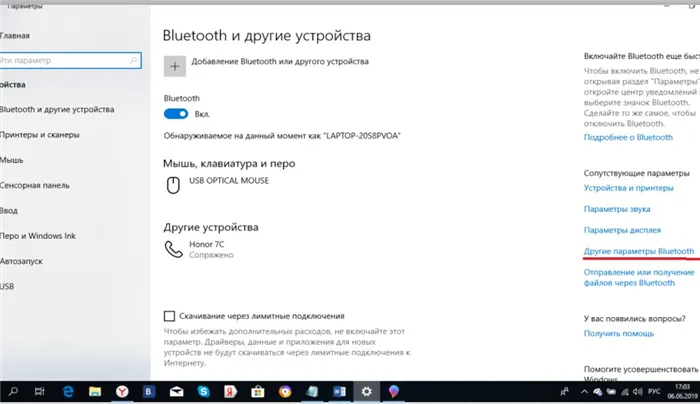
Здесь необходимо включить функцию обнаружения, чтобы смартфон мог подключиться — установите флажок «Разрешить устройствам Bluetooth обнаруживать этот компьютер».
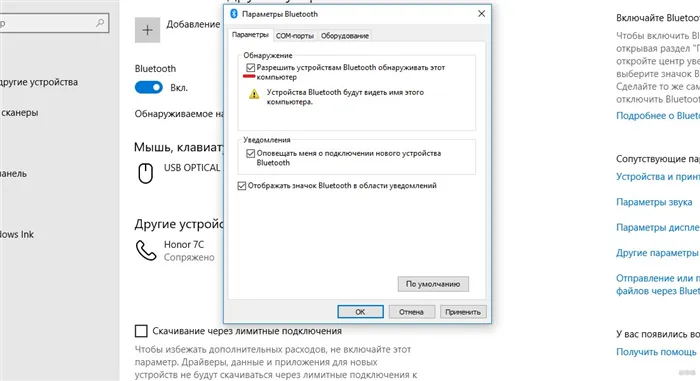
Вы можете найти подробный видеоурок здесь:
Настройка смартфона и сопряжение
Теперь, чтобы подключить смартфон к компьютеру или ноутбуку через Bluetooth, необходимо включить устройство на мобильном телефоне. Все знают, как это сделать: опустите шторку (проведя пальцем сверху вниз по экрану) и нажмите на символ «синего зуба». Этот же значок теперь появляется в уведомлениях в верхней части экрана.
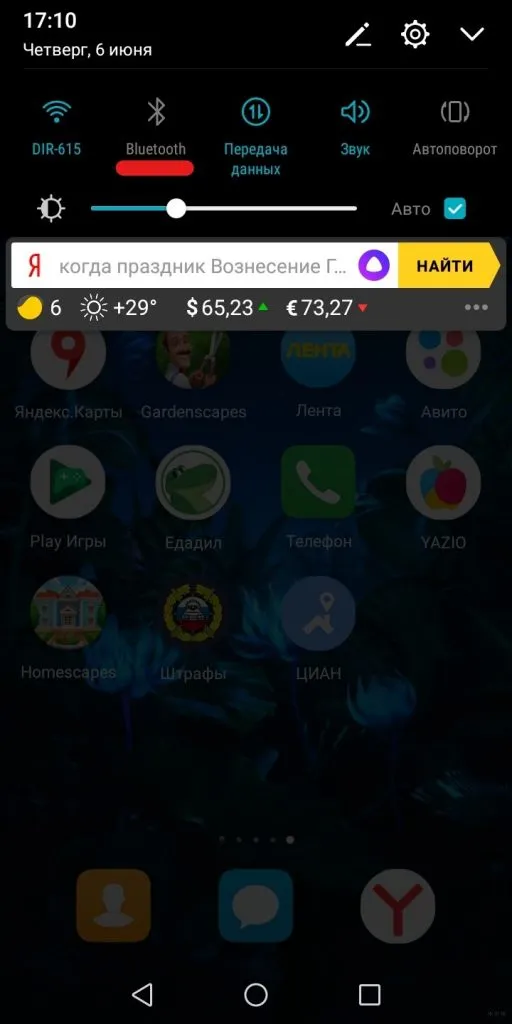
Теперь нам нужно соединить два устройства. Чтобы подключить телефон к компьютеру через Bluetooth, необходимо добавить мобильное устройство. Нажмите на знак плюс в верхней части (где написано «Добавить Bluetooth или другое устройство»), выберите тип устройства — в нашем случае это Bluetooth.
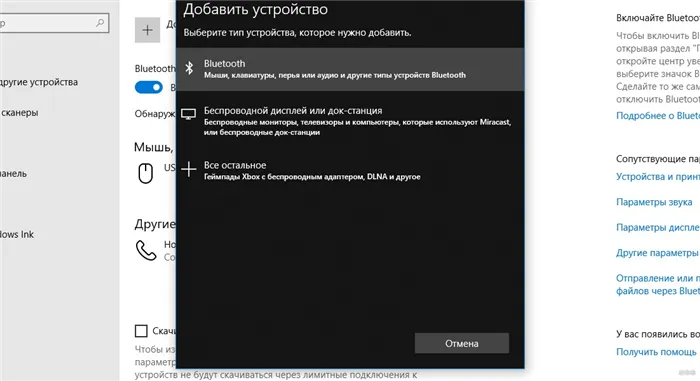
Вы можете добавить смартфон через системный трей. ПКМ на соответствующем значке и выберите «Добавить устройство Bluetooth».
Название смартфона отображается в новом окне. Выберите его. Нажмите на кнопку «Подключить» на ПК. Телефон спросит вас, хотите ли вы подключиться. Нажмите на кнопку «Пара». После этого на обоих устройствах появится пин-код. Она должна быть одинаковой на смартфоне и компьютере.
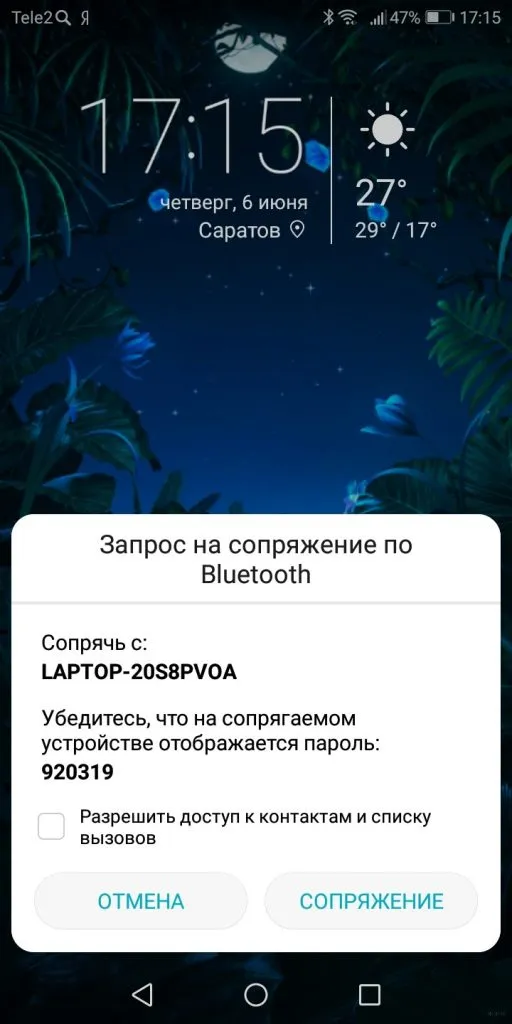
После успешного подключения телефон будет отображаться на странице «Bluetooth и другие устройства». После активации беспроводного устройства на компьютере и смартфоне сопряжение между ними происходит автоматически.
Ноутбук с Windows 10 не распознает устройство сопряжения Bluetooth? Решение проблемы описано здесь.
Работа с файлами
Теперь смотрите здесь. Как подключить компьютер или ноутбук к телефону через Bluetooth мы знаем, теперь осталось научиться передавать файлы. Все очень просто:
- Нажмите на «синий зуб» на панели задач.
- Выберите нужное действие — отправить или загрузить файл.
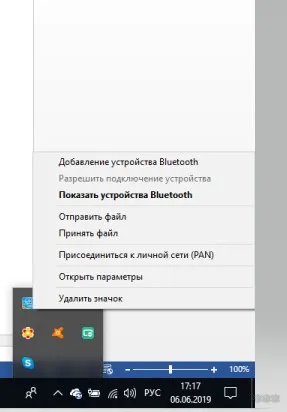
- Если вы отправляете со смартфона, выберите «Принять файл» на компьютере, нажмите кнопку «Отправить» и выберите опцию «Bluetooth».
- Откроется список, выберите в нем свой компьютер и дождитесь завершения процесса.
- Если вы передаете файлы с компьютера на мобильный телефон, выберите «Отправить…», нажмите на смартфон и затем на «Далее».
- Теперь нажмите кнопку «Обзор» и найдите файлы, которые вы хотите отправить.
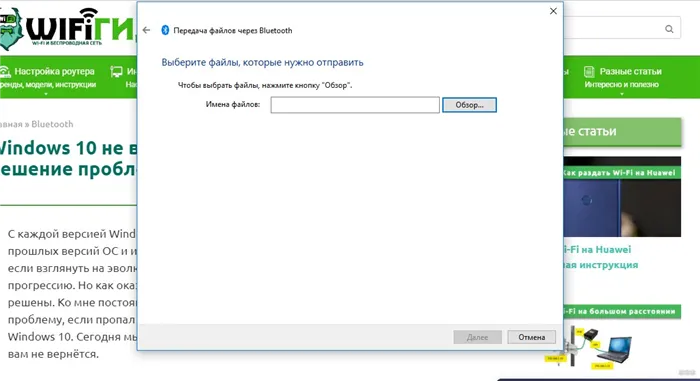
В следующем видео рассказывается об отправке файлов с запросом кода подтверждения:
Это легко, не так ли? Я хотел бы отметить, что мои инструкции также работают под Windows 7, и вы можете смело их использовать. Большое спасибо всем и до свидания!