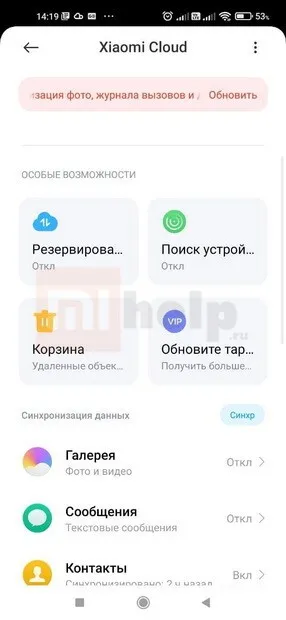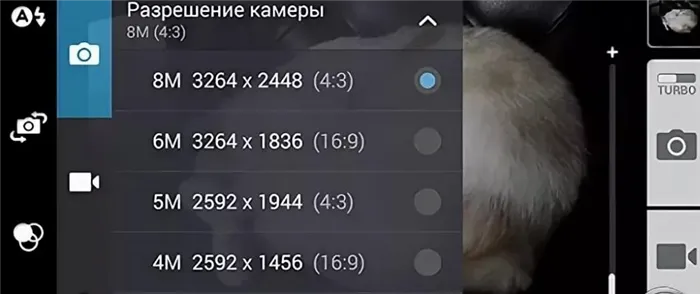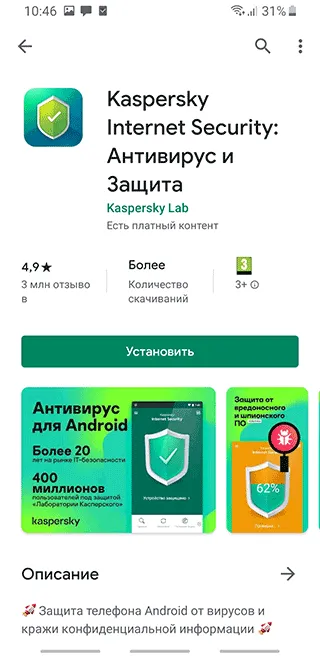Все рады новому мобильному телефону, но без привычных приложений и информации пользоваться им сложно. Благодаря современным технологиям вы можете быстро передавать нужные вам файлы, не тратя много времени. Вы можете передавать все — от фотографий до сообщений WhatsApp. Все необходимые файлы, за исключением записей реестра, можно перенести на другой телефон.
Перенос данных между Android устройствами. Полный гайд со всеми способами.
Телефоны уже давно стали чем-то большим, чем просто средство для разговора. Мы храним на своих смартфонах контакты и адреса, фотографируем, делаем заметки и пишем статьи, проверяем вес и выбираем меню. С приобретением нового телефона естественно возникает вопрос о синхронизации данных. Передача информации между Apple не представляет сложности, поскольку компания с самого начала создала систему «одного окна». Android, с другой стороны, похож на мозаику из различных приложений. По этой причине у многих людей возникают проблемы с передачей данных между андроидами.
Проверьте уровень заряда батареи на двух устройствах. Подключите два смартфона к WI-FI, потому что копирование данных через мобильный интернет потребляет много трафика данных, за который будет взиматься плата.
Проверьте, есть ли подключение к учетной записи Google на старом смартфоне. Для этого:
- Откройте настройки,
- Зайдите в «Google» и найдите свой аккаунт.
Если у вас еще нет учетной записи, вы можете добавить ее, введя необходимые данные.
Без учетной записи вы не сможете скопировать свои данные на новое устройство! Чтобы добавить его, просто войдите в Play Маркет. Введите свое имя, имя пользователя, пароль и адрес электронной почты, заканчивающийся на @gmail.com (вы также можете ввести другой адрес электронной почты, если он у вас есть).
Перенос данных с iPhone на Android
Перенос данных между Apple и Android не всегда прост, но для контактов есть очень простое решение. На своей странице поддержки Google объясняет шаг за шагом, как синхронизировать Gmail, Календарь и Контакты с iPhone и iPad. На устройстве Apple необходимо создать учетную запись Google, которая будет связана с настройками приложения в Почте, Контактах и Календаре.
Если у вас iOS 7, вы можете просто выбрать Google, но для iOS 5 и 6 необходимо выбрать подраздел «Другое», а затем «Добавить учетную запись CardDAV». Настройте свою учетную запись и активируйте опцию «Контакты» после того, как войдете в свою учетную запись. Синхронизация контактов начнется автоматически. На новом смартфоне Android можно войти в систему, используя те же данные учетной записи, чтобы синхронизировать и перенести контакты, как описано выше.

Перенос информации стандартными средствами Google
Если вы активировали функцию резервного копирования в своем аккаунте Google, вы сможете легко восстановить все свои данные, если потеряете старое или купите новое устройство.
Если он выключен, выполните следующие действия.
- В настройках старого устройства откройте раздел «Восстановление и восстановление».
- Резервное копирование/резервное копирование данных».
- Убедитесь, что функция «Резервное копирование данных» активирована, а кнопка рядом с «Автоматическое восстановление» включена.
- Убедитесь, что учетная запись, указанная в разделе «Учетная запись резервного копирования», верна. Выберите тот, который вы использовали для входа во все приложения и т.д.
Если вы успешно выполнили предыдущие шаги, переходите к следующим шагам.
- Активируйте новое устройство
- При первом включении телефона вам будет предложено настроить учетную запись Google. Подключите свою старую учетную запись, которую вы использовали на старом устройстве.
- Если вы не выполнили вышеуказанный пункт или если ваше устройство не получило предложение подключить учетную запись, сделайте это вручную. Для этого перейдите к опции «Сброс и восстановление» в настройках и установите свой старый аккаунт Google.
- Активируйте кнопку «Автоматический сброс».
- В течение 5-20 минут все данные будут скопированы со старого устройства на новое. Скорость передачи данных зависит от объема копируемых данных. Все контакты, приложения, сообщения и учетные записи со старого устройства Android копируются.
- Для восстановления музыки, фотографий и видео необходимо использовать встроенное программное обеспечение. Зайдите в приложение «Drive», затем в «Настройки» и активируйте автоматическое добавление.
Это важно: с помощью этого метода можно передать до 15 ГБ данных. Чтобы снять это ограничение, необходимо заплатить дополнительную плату. Бесплатные методы описаны ниже.
Контакты автоматически переносятся через аккаунт Google, но бывают случаи, когда они хранятся на SD-карте. Этот метод обычно используется, когда список контактов достаточно велик, чтобы поместиться на SIM-карте.
Способы перенести данные с Андроида на Андроид
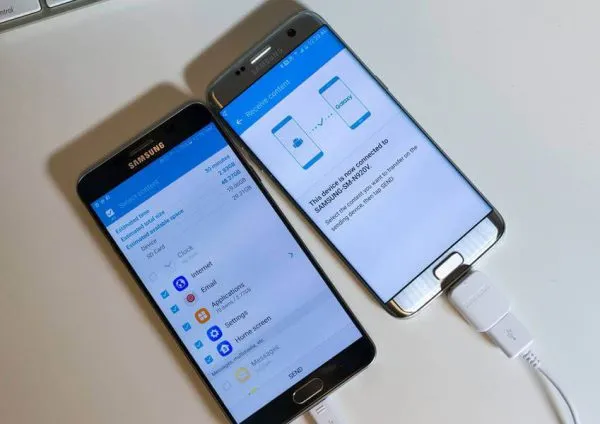
Существует несколько способов переноса данных с Android на Android. Такой перенос намного проще, чем с Android на iPhone, поскольку одна и та же операционная система лучше взаимодействует со своими функциями.
В этой статье я опишу наиболее гибкие и простые методы переноса различных типов данных со старого телефона на новый.
Google-аккаунт
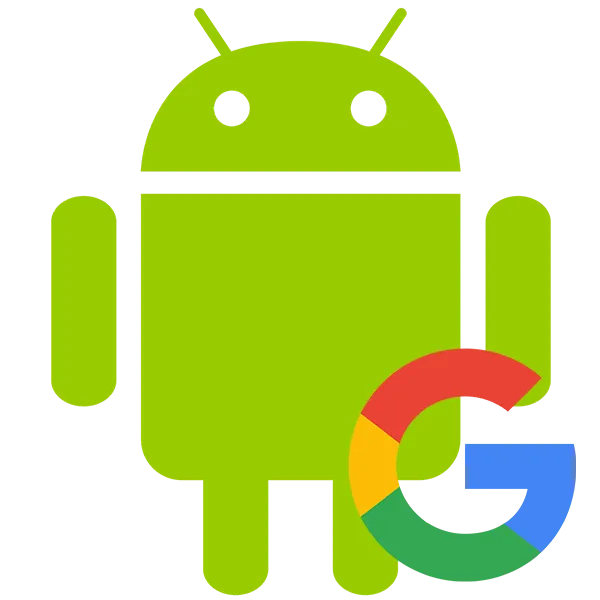
Самый простой метод, предложенный разработчиками операционной системы Android, — это перенос аккаунта Google. Она использует синхронизацию информации на всех устройствах, подключенных к аккаунту Google.
Этот вариант достаточно универсален, поскольку у каждого владельца смартфона или планшета на базе Android есть учетная запись Google.
Учетная запись Google также необходима для почтового сервиса GMail, который также очень популярен.
Инструкции по передаче данных через аккаунт Google:
- Возьмите свое старое мобильное устройство и перейдите в раздел «Настройки».
- Откройте раздел Google. Его расположение зависит от марки, модели, версии операционной системы и платформы. Например, модуль Google может находиться на вкладке «Аккаунты и синхронизация».
- Затем перейдите на вкладку Счета.
- Нажмите на имя собственного аккаунта Google, т.е. на адрес электронной почты.
- Нажмите на кнопку «Синхронизировать учетную запись».
- В результате появится список данных, синхронизированных и связанных с вашим аккаунтом Google. Я рекомендую переместить ползунок напротив каждого элемента в активное положение.
Используя этот метод, очень легко синхронизировать контакты из телефонной книги. Чтобы иметь возможность использовать эти данные на новом устройстве, достаточно войти в существующий аккаунт Google (аккаунт, для которого вы активировали синхронизацию через старый телефон).
Перенос данных по Bluetooth
Другой способ передачи данных и особенно контактов — использование беспроводного соединения, Bluetooth. Этот метод также называется передачей файлов VCF.
Bluetooth есть буквально во всех смартфонах и планшетах, включая старые модели. Единственное дополнительное программное обеспечение, которое вам может понадобиться, — это файловый менеджер.
Современные мобильные устройства имеют такое программное обеспечение, а старые устройства — нет. Поэтому вам придется загрузить программу поиска из Play Маркета.
Пошаговые инструкции по передаче данных через Bluetooth:
- Включите Bluetooth на обоих мобильных устройствах. Это можно сделать через Настройки, перейдя в раздел Настройки и передвинув ползунок в активное положение, или открыв верхнюю панель и коснувшись логотипа Bluetooth.
- На исходном смартфоне откройте Контакты.
- Нажмите значок с тремя вертикальными точками в правом верхнем углу.
- Нажмите на «Перенести видимые контакты».
- Выберите контакты, которые необходимо перенести. Кроме того, можно выбрать автоматический выбор всех контактов.
- Нажмите кнопку «OK» в правом верхнем углу.
- Отображается возможность отправки контактной информации. Вы должны выбрать «Bluetooth».
- Отобразится список подключений Bluetooth, и вы должны выбрать устройство, которое будет принимать файлы.
- Принимающему устройству будет предложено подключиться и принять файлы. Подтвердите оба варианта.
- После этого файл VCF отобразится на новой трубке. Она находится в папке Downloads (два других названия папки: Downloads или Bluetooth), которая расположена в корневом каталоге внутреннего диска. Используйте файловый менеджер или Проводник, чтобы открыть файл.
- Когда вы откроете файл VCF, система спросит вас, куда вы хотите загрузить контакты. Здесь вы можете выбрать между учетной записью Google, памятью устройства и SIM-картой, в зависимости от того, какой вариант вам больше нравится.
Как перенести данные на разных брендах
Существуют методы переноса данных с помощью программного обеспечения некоторых производителей.
Перенос данных с Самсунга на Самсунг
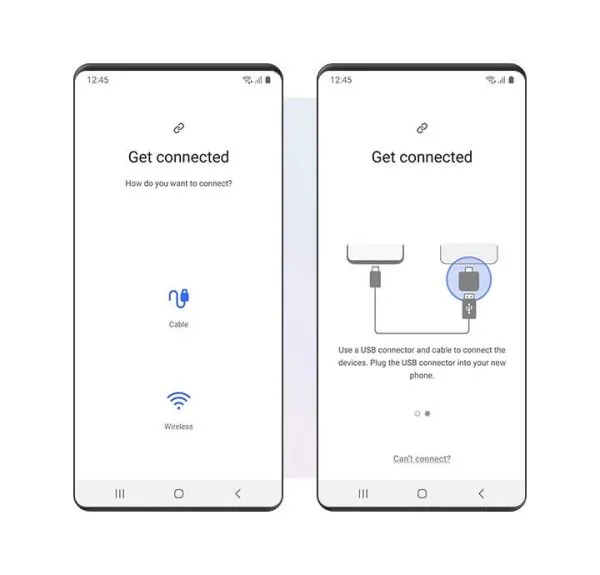
У южнокорейской компании есть собственное приложение под названием Smart Switch.
Для передачи данных через Smart Switch:
- Загрузите приложение.
- Загрузите приложение. Загрузите приложение.
- Выберите подключение к старому устройству, на котором также должно быть установлено приложение.
- Выберите содержимое, которое вы хотите передать.
- Подтвердите передачу данных.
Быстро и легко!
Перенос данных между Xiaomi
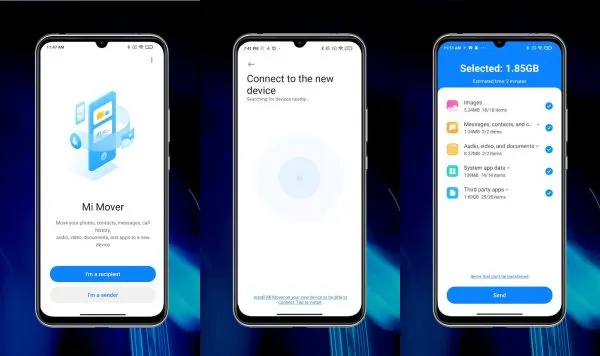
У Xiaomi также есть собственное приложение Mi Mover. Его необходимо установить на оба устройства.
- Запустите приложение на обоих смартфонах.
- Определите, кто является получателем, а кто отправителем.
- Сканируйте QR-код с каждого устройства, подключенного к одной и той же сети Wi-Fi.
- Выберите файлы для передачи.
- Подтвердите действие.
Приложения
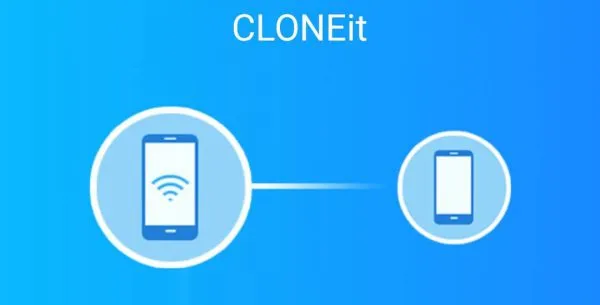
Для передачи данных с Android на Android можно использовать сторонние приложения. Их очень много.
Например, CLONEit, Copy My Data, Phone Clone и другие. Они работают по схожему принципу и должны быть установлены на обоих устройствах. Затем необходимо следовать простым инструкциям на экране.
Добавить комментарий Отменить ответ
Об авторе этого сайта
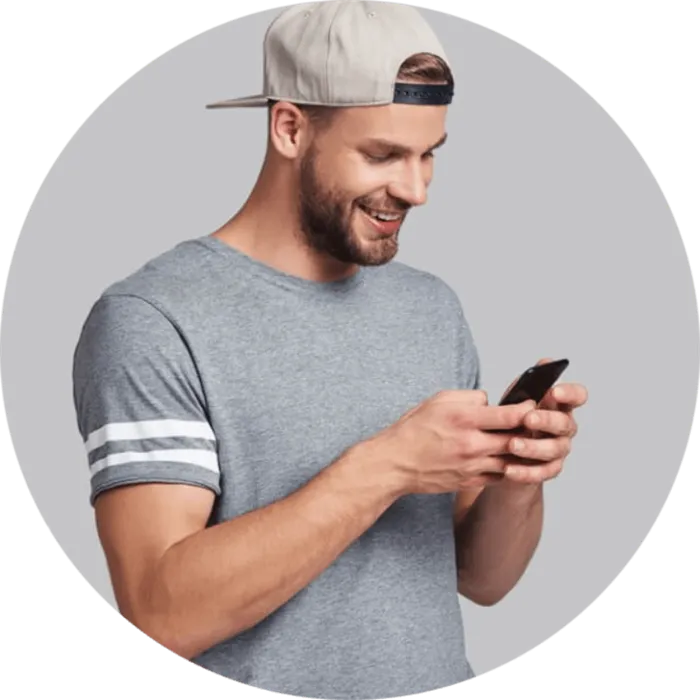
Здравствуйте. Меня зовут Петр, я автор этого сайта. В ней я рассказываю о теме, которая меня очень интересует. В частности, о планшетах. В блоге я стараюсь простым языком рассказывать о прошивках, настройках и нововведениях всех современных планшетов. Кроме того, большинство статей посвящено операционной системе Android, которая мне очень нравится.
Когда все данные будут на диске, вы можете установить его в новое устройство и перенести файлы с SD-карты во внутреннюю память. Также можно не переносить во внутреннюю память. Этот процесс также осуществляется в Explorer.
Как перекинуть данные с Самсунг на Huawei/Honor через Phone Clone?
Производители мобильных телефонов Huawei и Honor предлагают приложение Phone Clone. Приложение можно использовать для передачи данных без доступа к Интернету. Все, что вам нужно сделать, это скачать приложение и установить его на двух устройствах. Загрузка доступна на Google Play или в AppStore. Приложение является бесплатным и подходит для моделей Android. Единственное требование — наличие оперативной памяти. Теперь выполните следующие действия:
- Установите приложение на два смартфона,
- На новом телефоне выберите опцию «Новый телефон», чтобы удалить информацию на нем, установите соединение Wi-Fi или отсканируйте QR-код на предыдущем устройстве,
- На старом телефоне также выберите опцию «старый телефон». Это необходимо для подключения к новому устройству,
- Выберите содержимое для передачи, нажмите кнопку и дождитесь завершения процесса. В зависимости от объема информации загрузка займет 5-10 минут,
- в случае неудачи повторите попытку,
- После успешной загрузки проверьте, сколько данных было передано.
Почему компьютер не видит телефон Huawei Honor через USB — причины и что делать?
Преимущество программы в том, что она подходит для всех устройств, независимо от операционной системы. Вы можете сохранять файлы с любого iPhone или Samsung.
Как перенести контакты с Самсунга на Хонор и Хуавей?
Приобретая новое устройство, пользователи беспокоятся о том, смогут ли они сохранить «контакты». Часто важные номера хранятся в памяти, а не на SIM-карте, поэтому кто-то может захотеть сохранить информацию для последующего использования. Ввод цифр вручную отнимает много времени и сил. Передача через различные программы не всегда возможна. Существует три способа переноса данных с Samsung на Huawei.
- Используйте учетную запись Google.
- Через Bluetooth или Wi-Fi.
- Через экспорт в массовое хранилище.
После завершения процесса проверьте наличие документов на смартфоне. Только после этого можно удалить память старого смартфона.
Способ №1 с помощью учетной записи Google
Аккаунт Google хранит всю информацию в облаке. Если записная книжка хранится в вашем личном аккаунте Google, синхронизируйте его и введите данные для входа на новом телефоне. Затем установите соединение Wi-Fi и откройте настройки. Перейдите на вкладку Учетные записи и нажмите кнопку Синхронизация. Если номера не подключены к счету, они не будут переданы. Чтобы войти в свою учетную запись, введите правильное имя пользователя и пароль. В случае утери можно восстановить доступ через резервный адрес электронной почты.
Способ №2 через Bluetooth или Wi-Fi
Этот метод позволяет сохранить книгу контактов через Bluetooth или Wi-Fi. Для этого откройте «Контакты» на вашем новом смартфоне, откройте специальное меню ввода. Нажмите кнопку «Импорт контактов» через Bluetooth или Вай-Фай. Сделайте то же самое с новым смартфоном. Подтвердите запрос и процесс. Подождите 5-10 минут и проверьте. Если это не так, попробуйте еще раз.
Способ №3 экспорт на накопитель
Как быстро перенести данные с Samsung на Honor? В идеале необходимо экспортировать данные на специальный диск через компьютер. Снова откройте приложение «Контакты» и найдите пункт «Дополнительные параметры». Затем нажмите на кнопку «Управление контактами». Теперь вы экспортируете данные на устройство хранения.
Разблокировка лица — разблокировка лица на телефонах Huawei и Honor.
Эти три метода выполняются быстро. Выберите наиболее удачный и опробуйте его. Если возникнут проблемы или появится сообщение об ошибке, попробуйте еще раз. Вы также можете обратиться за помощью в магазин, где вы совершили покупку. Они решат такие проблемы и синхронизируют ваши данные на месте. Обязательно проверьте данные перед их удалением со старого устройства. В противном случае вы не сможете восстановить номера.
Как перенести данные с Samsung на Huawei и Honor — вопрос, который интересует многих. Это особенно актуально, если вы заменили свое мобильное устройство на новое и не хотите потерять информацию, хранящуюся на телефоне. Ниже мы рассмотрим, какие методы вы можете использовать для защиты своих данных.
Как перекинуть данные с Самсунг на Huawei и Honor через Phone Clone
Phone Clone — это специальная программа, разработанная китайским производителем смартфонов, которая используется для переноса данных. Не имеет значения, в какую операционную систему передаются данные. Приложение выполняет операцию, даже если старый телефон работал под управлением iOS, а новый — Android. Основными преимуществами утилиты являются:
- Вы можете перенести все данные на любой телефон.
- Все данные можно перенести на любое устройство.
- Не требуется подключение к Интернету, можно использовать QR-код.
- Самая высокая скорость передачи данных — до 1 ГБ в минуту, поэтому вы сможете быстро передать все свои данные, включая фотографии, контакты из телефонной книги, заметки и т.д.
Как использовать Phone Clone? Загрузите утилиту из Google Play или с официального сайта приложения — https://consumer.huawei.com/ru/emui/clone/. Его необходимо установить на оба устройства. Рассмотрим инструкции на примере Samsung Galaxy и Huawei P Smart:
- Запустите приложение на старом телефоне и нажмите на «Это старый телефон».
- Сделайте то же самое на новом телефоне и отсканируйте предложенный там QR-код.
- Последний шаг — выбор информации для передачи. Поставьте галочки и дождитесь завершения процесса.
Как проверить гарантию и подлинность телефонов Huawei и Honor по imei.
Приложение работает на устройствах под управлением Android 4.0 и выше и iOS 6.0.
Главное преимущество X-Transfer — возможность переносить данные с устройств iOS на Android и наоборот. Приложение позволяет передавать практически любые типы данных, а передача осуществляется по защищенному беспроводному каналу NFC.
Перенос данных с Android-смартфона на iPhone
Вы можете перенести информацию со смартфона Android на iPhone, предварительно настроив устройство Apple. Для этого необходимо установить приложение Move to iOS на старый телефон.
После запуска iPhone будет предлагать возможность переноса данных со старого смартфона. В этом разделе выберите «Переместить данные из Android». 1.
1. на старом телефоне запустите приложение «Переместить на iOS» и нажмите «Принять», «Далее», «Код поиска».
2. на смартфоне Apple нажмите «Далее». 3.
Введите код с iPhone в старый телефон. 4.
4. на устройстве Android выберите данные, которые необходимо скопировать, и нажмите «Далее». Когда процесс переноса завершится, нажмите «Готово» на старом смартфоне и «Далее» на новом. 5.
Завершите настройку в соответствии с инструкциями на экране.
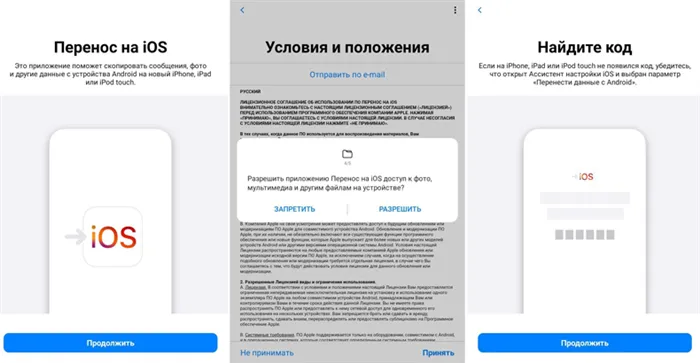
Музыка, аудиокниги и файлы PDF, к сожалению, должны копироваться вручную: например, через облако.
Если на iPhone уже проводилась первичная настройка, нужно сбросить смартфон к заводским параметрам с помощью пункта меню «Сброс» > «Удалить содержимое и настройки». Если вы не хотите перезагружать устройство, вам придется перенести все свои данные вручную.
Чтобы избежать ошибок при переносе, обновите Google Chrome на устройстве Android до последней версии. В противном случае могут возникнуть проблемы с переносом закладок браузера. Игнорируйте сообщения Android о низкой скорости соединения и завершении процесса копирования. Не используйте устройства во время передачи данных: не отвечайте на звонки, не запускайте приложения.
Если что-то пошло не так, попробуйте удалить все ненужные сети Wi-Fi на устройстве Android, а затем перезапустите процесс. Если это не помогло, попробуйте перезагрузить устройства и отключить передачу мобильных данных на старом смартфоне.
Перенос данных с iPhone на Android-смартфон
Разработчики программного обеспечения, очевидно, не ожидали, что кто-то будет переходить с iPhone на Android-устройство, поэтому универсальных и простых инструментов для перехода с iOS не существует. Однако контакты, календари, фотографии и видео можно передавать через Google Drive, как описано выше. Для этого необходимо иметь учетную запись Google и приложение Google Drive на iPhone.
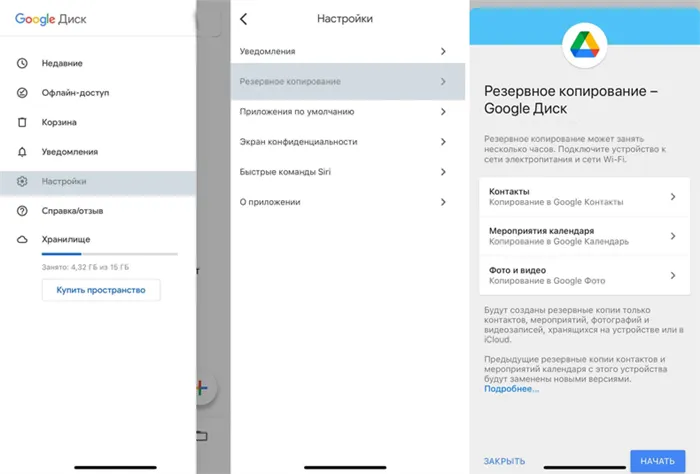
В разделе «Резервное копирование» в настройках приложения выберите типы данных, которые вы хотите перенести, затем нажмите «Начать резервное копирование» и дождитесь завершения процесса. Затем, когда вы войдете в свой профиль Google на новом устройстве, данные, хранящиеся в вашем аккаунте, будут синхронизированы с облаком, и вы сможете их загрузить.
Мы также рекомендуем отключить iMessage, иначе сообщения будут продолжать приходить на ваш старый смартфон.
Синхронизация медиафайлов с облаком
Многие из вышеперечисленных методов требуют ручного копирования медиафайлов или переноса их на карту памяти. Синхронизируя свои фотографии и видео в облаке, вы можете убить двух зайцев одним выстрелом:
1. упростить передачу данных со старого смартфона на новый.
2. избегайте потери ценных фотографий в случае сбоя устройства или выхода из строя карты памяти.
1.
2) OneDrive (Microsoft), до 5 ГБ, но до 1 ТБ, если у вас есть учетная запись Office 365.
4. Dropbox — до 2 ГБ бесплатно.
5. Яндекс.Диск — до 10 ГБ и неограниченно для фотографий на смартфоне.
6) G Cloud Backup, до 15 ГБ и синхронизация всех данных с Android.
Если у вас много контента и вы не хотите платить за облако, вы можете объединить несколько сервисов. Например, используйте один для фотографий, один для видео и один для документов.
Вы можете перенести данные с Xiaomi на компьютер, а затем перенести их на iPhone через iTunes. В этом случае система загрузки файлов со смартфона аналогична системе загрузки содержимого USB, упомянутой ранее.
Все способы перенесения данных с Хiaomi на Хiaomi (Mi Mover, Mi Drop, Mi аккаунт)
Китайский бренд Xiaomi заботится об удобстве своих пользователей. Xiaomi также предусмотрела множество функций для передачи данных, которые экономят время и нервы.
Самым популярным из них является Mi Cloud. Это облачное хранилище, в котором постоянно хранятся файлы телефона. Восстановление через этот источник считается одним из самых простых и быстрых методов.
Mi Cloud впервые устанавливается на все смартфоны с интерфейсом MIUI.
Чтобы настроить синхронизацию через собственное облачное хранилище Xiaomi:
- Перейдите в Настройки и найдите раздел «Учетные записи».
- Найдите раздел «Моя учетная запись» и перейдите туда.
- Если вы не зарегистрированы, войдите в систему, указав свой адрес электронной почты или номер телефона.
- Затем войдите в Mi Cloud.
- В открывшемся приложении выберите нужные типы содержимого и включите для них синхронизацию. Если функция отключена для всех типов файлов, вверху появится сообщение с предложением активировать автоматическое сохранение. Чтобы не выбирать отдельные типы данных, можно задать синхронизацию для всех файлов одним касанием.
- Например, если вы хотите сохранять в облаке только контакты и сообщения, включите автосохранение для них, перейдя в соответствующий раздел.
- После завершения загрузки файлов войдите в Mi Cloud на другом телефоне, и файлы будут загружены автоматически.
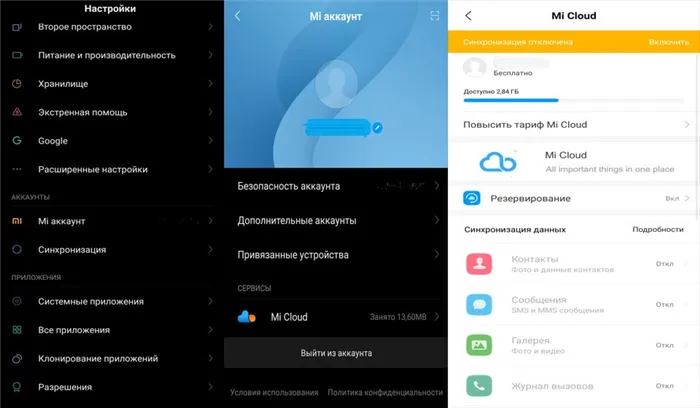
Еще один инструмент для передачи информации — Mi Drop, который доступен на всех смартфонах Xiaomi с приложением MIUI начиная с версии 7. Для передачи файлов таким способом вам не нужно ничего, кроме Wi-Fi. Программное обеспечение ориентировано исключительно на передачу данных, поэтому дополнительные функции отсутствуют. Чтобы перенести файлы на новый смартфон с помощью Mi Drop:
- Откройте приложение на двух телефонах.
- На главном экране выберите файлы, включая приложения, которые вы хотите перенести на новое устройство.
- Нажмите кнопку Отправить, после чего начнется поиск ближайших устройств.
- Подтвердите передачу файла на обоих смартфонах и дождитесь завершения экспорта.
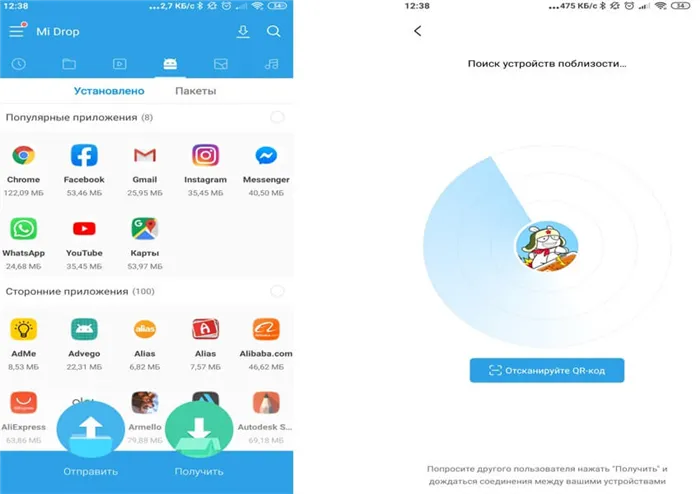
Третье приложение, позволяющее перейти на новый телефон без потери информации, — Mi Mover. Как и предыдущие утилиты, она уже присутствует на смартфоне. Пользователю не нужно ничего скачивать или настраивать. Самое главное, перед передачей данных с Xiaomi на Xiaomi убедитесь, что Wi-Fi включен. Таким образом, вы можете быстро перенести несколько файлов на другое устройство за одну операцию и одновременно создать резервную копию системы.
В отличие от предыдущих методов, Mi Mover требует одновременного нахождения двух смартфонов в непосредственной близости, поскольку для подключения необходимо считать QR-код. Для передачи файлов:
- Перейдите в меню Настройки и найдите раздел Дополнительно, где находится Mi Mover.
- Назначьте роли: Получатель и реципиент.
- QR-код отображается на смартфоне получателя. Чтобы прочитать его, необходимо специальное приложение, которое предустановлено на всех смартфонах Xiaomi, выпущенных после 2017 года. Код должен быть считан отправляющим смартфоном.
- Дождитесь завершения процесса.
Перенести данные с одного айфона на другой
Как и Xiaomi, Apple также пытается сделать приоритетом удобство своих пользователей. При включении смартфона автоматически активируется синхронизация с iCloud. Это позволяет быстро перенести данные с iPhone на новый телефон. Важно убедиться, что места для хранения достаточно для всех файлов, иначе в решающий момент вы обнаружите, что в облаке доступна только часть содержимого. Производители предусмотрели увеличение мощностей, но за любые изменения приходится платить.
Для передачи файлов на новый смартфон на базе IOS пользователю не нужно ничего делать. Просто подключитесь к другому устройству, и система автоматически начнет загрузку всего содержимого iCloud при условии, что смартфон подключен к Wi-Fi. В противном случае будет предложено начать процесс заново позже, когда беспроводная сеть будет доступна. Это решение оправдано, поскольку загрузка больших объемов данных через 4G может занимать значительно больше времени.
Перенести данные с айфона на андроид
Чтобы перенести свои файлы на iOS, пользователи операционной системы Google должны установить дополнительную утилиту. Поскольку системы разные, их нельзя изначально перенести с одного смартфона на другой. Наиболее часто используемым приложением для этой цели является «Move to IOS», которое можно загрузить из Google Play. После завершения установки на обоих устройствах необходимо подключиться к сети Wi-Fi, а затем:
- На iPhone зайдите в «Настройки» и найдите раздел «Приложения и данные», где находится пункт «Переместить данные из Android».
- На смартфоне Android зайдите в приложение «Move to IOS» и нажмите «Next». На экране появится соглашение об использовании, которое вы должны принять и нажать кнопку «Далее».
- Найдите «код поиска» и выполните его. Поле зарезервировано для номеров, которые появились на iPhone. На этом этапе иногда появляется сообщение о том, что качество интернета очень плохое. К этому предупреждению не стоит прислушиваться: Это не влияет на дальнейшую работу.
- После успешного подключения выберите файлы, которые должны появиться на новом смартфоне. Когда все файлы выбраны, нажмите «Далее», и начнется процесс загрузки на новый телефон. Если объем выбранных файлов превышает 50 ГБ, разработчики рекомендуют подключить устройства к электросети, так как передача резервных копий системы и контента расходует заряд батареи.
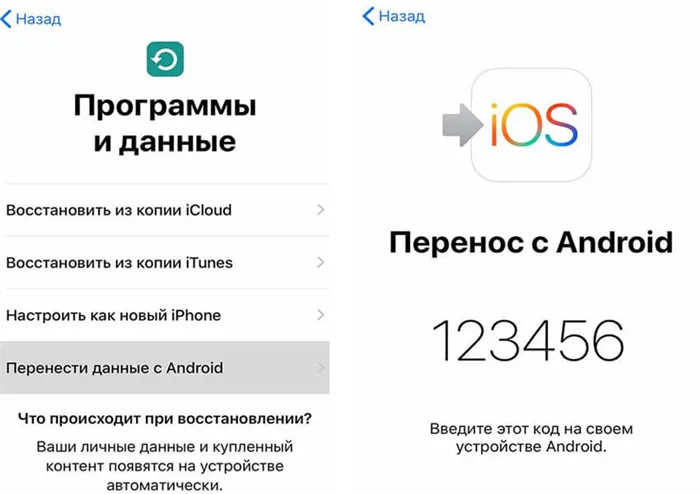
Обратите внимание, что облачное резервное копирование не может передавать данные Mail и AppStore, Apple Pay, настройки Touch ID и Face ID или аудиофайлы, загруженные через сервисы, не принадлежащие Apple.
Как подготовить старый Айфон к переносу данных
Запомните свой Apple ID и пароль. Без них вы не сможете передать свои данные. Если вы используете несколько учетных записей, войдите в учетную запись, которую вы хотите перевести.
Для запроса пароля можно воспользоваться инструкциями на сайте Apple. Если вы включили двухфакторную аутентификацию, поместите другое устройство рядом, чтобы получить проверочный код.
Создавайте резервные копии данных. Есть несколько вариантов: iCloud, Mac и Windows. Все варианты похожи — поэтому выбирайте тот, который подходит вам больше всего.
Чтобы создать резервную копию через смартфон, зайдите в настройки смартфона, нажмите на свое имя, а затем на пункт меню iCloud. Затем выберите «Резервное копирование в iCloud» и создайте новый файл. Убедитесь, что выбраны все нужные категории. Вы также можете проверить сохраненные данные в разделе «Хранилище».
Лучше всего использовать автоматическое ежедневное резервное копирование, чтобы не потерять обновленные данные. Вы можете активировать его на той же странице
Apple позволяет бесплатно хранить все данные iPhone в iCloud, даже если у вас недостаточно места для хранения. Сделать копию можно в настройках: «Основные» → «Перенос или сброс iPhone». Например, если у вас бесплатный тарифный план, вы можете загрузить все свои файлы в облако. Такая копия будет храниться только в течение 21 дня. Этот срок может быть продлен, если новое устройство не будет доставлено вам вовремя.
Чтобы создать резервную копию через Finder или iTunes, необходимо подключить устройство к компьютеру с помощью кабеля, выбрать устройство из списка, сначала нажать на «Зашифровать локальную копию», придумать пароль, а затем нажать на «Создать резервную копию сейчас».
Перенесите sim-карту или eSIM. Передача физической sim-карты очевидна. Однако, начиная с iPhone XS, iPhone XS Max и iPhone XR, телефоны также поддерживают формат виртуальной eSIM.
Виртуальную карту не нужно отдельно готовить для «миграции» — предложение по тарифам передачи появляется при настройке нового устройства. В iPhone 13 и iPhone SE третьего поколения физическая SIM-карта может быть преобразована в eSIM-карту при настройке телефона.
Как перенести данные с одного Айфона на другой
Через функцию «Быстрый старт». Это самый удобный и быстрый способ, если у вас под рукой есть оба iPhone. Функция была впервые представлена в iOS 11 и не работает в более старых версиях системы. До iOS 12.4 данные переносились из резервной копии, теперь они переносятся непосредственно из памяти смартфона через WLAN.
Новое устройство не обязательно должно быть предварительно настроено. Передача данных не может быть прервана, поэтому подключите оба устройства к источнику питания. Остальная часть процедуры выглядит следующим образом:
- Активируйте Bluetooth на текущем устройстве.
- Вставьте физическую SIM-карту, если таковая имеется, в новый iPhone, включите его и положите рядом с текущим iPhone. Выберите язык и регион и установите соединение Wi-Fi.
- Старый смартфон автоматически предложит вам настроить новый с помощью вашего Apple ID, нажмите «Далее». Запишите Apple ID: если вам нужен другой, войдите в систему и снова поместите устройство рядом с ним.
- На экране нового устройства появится анимация. Наведите на него камеру текущего iPhone. Дождитесь появления сообщения «Complete the new device name» и поместите текущий iPhone рядом с ним. Если это сообщение не появляется или камера повреждена, нажмите «Ручная аутентификация».
- Введите пароль для текущего устройства, когда появится запрос.
- Настройте Face ID или Touch ID.
- Войдите в Apple ID.
- Решите, хотите ли вы передать настройки геолокации, конфиденциальности, Apple Pay и Siri.
- Новое устройство автоматически перенесет данные со старого смартфона. Нажмите кнопку Next (Далее). На этом же экране можно выбрать альтернативные способы переноса данных — из резервной копии iCloud или из резервной копии на компьютере.
- Подождите, пока все ваши данные не будут переданы.
Через iCloud. Один из методов, который можно использовать, если у вас нет под рукой старого телефона.
- Вставьте физическую SIM-карту (если она у вас есть) в новый iPhone и включите его. Если телефон уже настроен, необходимо очистить данные и включить его снова.
- Выберите язык и регион и подключитесь к Wi-Fi.
- На экране Приложения и данные нажмите Восстановить из копии iCloud.
- Войдите в iCloud, введя данные своего Apple ID.
- Выберите резервную копию, которую вы хотите использовать.
- Если вы совершали покупки в iTunes или App Store с несколькими Apple ID, вам нужно будет ввести информацию Apple ID для каждого из них.
- Дождитесь завершения передачи данных.
- Завершите первоначальную настройку iPhone.
О резервном копировании из Finder. Этот метод полезен для передачи резервной копии, которая слишком велика и превышает лимит доступного хранилища резервных копий в iCloud.
- Вставьте физическую SIM-карту (если она у вас есть) в новый iPhone и включите его. Если телефон уже настроен, необходимо очистить данные и включить его снова.
- Выберите язык и регион и подключитесь к Wi-Fi.
- На экране Приложения и данные нажмите Сброс с Mac или Windows PC.
- Подключите устройство к компьютеру с macOS, на котором ранее выполнялось резервное копирование.
- Откройте Finder на компьютере и выберите устройство на боковой панели.
- Нажмите Восстановить из резервной копии и выберите нужную копию. Если он зашифрован, введите пароль. Восстановление телефона невозможно, если включена функция определения местоположения. Его необходимо отключить в настройках iPhone.
- Дождитесь завершения передачи данных.
- Завершите первоначальную настройку iPhone.
Как перенести данные с Android-смартфона на Айфон
Используйте приложение «Transfer to iOS». Поскольку это разработка Apple, ее можно считать самым надежным способом передачи данных. Приложение можно загрузить из Google Play.
Во время передачи данных через это устройство нельзя принимать вызовы или переключаться на другие приложения.
Процедура выполняется следующим образом:
- Включите свой новый iPhone. Если устройство уже настроено, сотрите все данные: «Настройки» → «Основы» — «Перенос или сброс iPhone» → «Стереть содержимое и настройки».
- Во время настройки выберите «Перенести данные с Android» на экране восстановления данных.
- Откройте приложение «Transfer to iOS» на старом устройстве и введите код, отображаемый на экране iPhone.
- iPhone создаст временную сеть Wi-Fi. Подключите к нему свой старый смартфон — вы автоматически получите уведомление.
- Выберите данные, которые необходимо передать: Контакты, история сообщений, фотографии, видео, фотоальбомы, файлы и папки, глобальные настройки доступа, настройки экрана, веб-закладки, учетные записи электронной почты, сообщения и, для Ватсап, календарь.
- Приложения, доступные как в Google Play, так и в App Store, переносятся на iPhone. Остальное вы должны загрузить сами.
- Подождите, пока на обоих устройствах не появится сообщение об успешной передаче данных. Даже если приложение Transfer to iOS показывает, что процесс завершен, не закрывайте его, пока не закончите настройку.
Как вручную перенести данные с Android на iOS. Если некоторые данные не удалось перенести с помощью приложения Transfer to iOS, некоторые файлы можно добавить вручную. Например, фотографии, видео, документы и книги. Для этого необходимо подключить смартфон Android к компьютеру и перенести на него нужные файлы. Затем необходимо подключить iPhone к компьютеру и синхронизировать данные с ним.
Сторонние приложения. Они передают фотографии, видео, контакты, заметки и записи календаря. Это, например, такой случай:
Учетная запись Google также необходима для почтового сервиса GMail, который также очень популярен.
Сторонние сервисы для переноса данных с Андроида на Андроид
Помимо обычных вариантов переноса данных на новый мобильный телефон, существуют также варианты программного обеспечения сторонних производителей. Перечисленные здесь варианты основаны на отзывах пользователей.
CLONEit
Миллионы людей по всему миру используют это приложение для передачи любых данных с одного смартфона на другой. Программное обеспечение находится в свободном доступе и может быть найдено в магазине приложений Play Market.
Поддерживается начиная с версии Android 2.2, требуется стабильное интернет-соединение.
Можно отправлять мультимедиа, приложения, заметки, сообщения, сохраненные пароли и даже историю просмотров.
X-Transfer
Главное преимущество X-Transfer — возможность переносить данные с устройств iOS на Android и наоборот. Приложение позволяет передавать практически любые типы данных, а передача осуществляется по защищенному беспроводному каналу NFC.
Для передачи достаточно выбрать данные, которые вы хотите отправить на другой телефон.
Phone Clone
Приложение было разработано компанией Huawei, но может использоваться на любой платформе, включая iOS. Данные передаются по сети Wi-Fi, но для работы приложения не требуется доступ в Интернет. Главное, чтобы оба устройства были подключены к одной сети.
Благодаря этому решению передача больших объемов данных может осуществляться в течение нескольких минут.
Copy My Data
Универсальное приложение для передачи данных, которое работает не только со смартфонами, но и с ПК.
Он подключается через Wi-Fi в той же локальной сети, но можно подключиться и через Интернет. Приложение поддерживает передачу любых данных как со смартфона, так и на компьютер. Единственным недостатком является отсутствие возможности передачи электронной почты при использовании разных провайдеров.
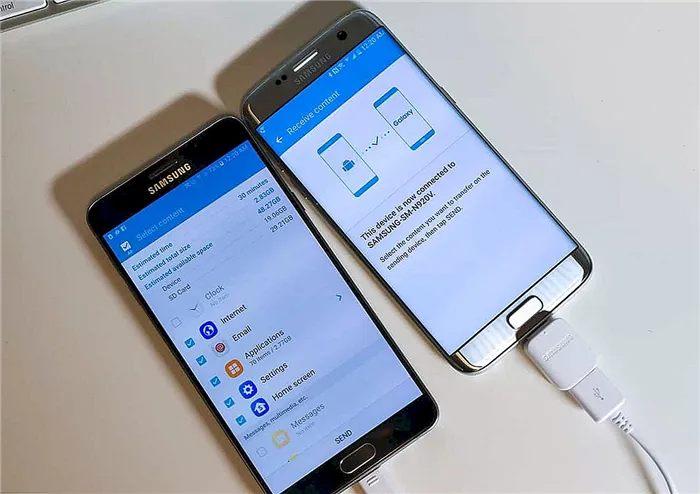
Синхронизация с Copy My Data
Smart Switch
Это официальный продукт Samsung, который позволяет переносить информацию с любого устройства, будь то iPhone или старый смартфон на базе Android, в экосистему Galaxy.
С помощью Smart Switch вы можете передавать данные через Wi-Fi, интернет или проводное соединение.
SMS Backup & Restore
Программа позволяет создавать резервные копии SMS-сообщений на старом смартфоне и восстанавливать их на новом устройстве. Вы можете найти его в Play Маркете.
Она работает по очень простому принципу: резервная копия может храниться на облачном диске или физическом носителе, а затем активироваться через созданный файл. Он имеет интуитивно понятный интерфейс.
Следует помнить, что некоторые из упомянутых выше программ могут предлагать свои функции только на основе подписки.
Возможность перекинуть данные вручную
Вам придется воспользоваться этим методом, если у вас не хватает знаний, чтобы осуществить переход автоматически, или если владелец нового устройства по какой-то причине решил изменить учетную запись Google, или если у вас просто нет времени или склонности разбираться во всех нюансах.
Ручной перенос можно осуществить с помощью облачного хранилища, обычного флеш-накопителя или даже Messenger, загрузив необходимые файлы со старого устройства на новое.
Но как быть с длинными списками контактов и приложений? Если у вас мало времени, вы можете переписать все контакты и установить приложения вручную, но перенос других данных, например, сохраненных паролей, таким способом весьма проблематичен.
Каким способом переноса данных лучше всего воспользоваться
Google уже давно обеспечивает автоматический перенос данных с одного устройства на другое с помощью синхронизации и резервного копирования. Так зачем «изобретать колесо», если все можно сделать несколькими щелчками мыши.

Существует несколько типов проблем, на которые следует обратить внимание
Конечно, если владелец нового устройства использует тот же аккаунт Google, ему не придется выбирать путь, поскольку все произойдет автоматически. Однако есть случаи, когда имеет смысл использовать другие методы.
Например, если старое устройство было деактивировано или владелец использовал несколько устройств одновременно, службам Google может потребоваться много времени для сбора данных. В этом случае правильным выбором будет использование другого метода.
Комплексное решение может быть предоставлено сторонними разработчиками программного обеспечения, что идеально подходит в случае, если у вас много данных и вам необходимо изменить учетную запись Google.
Официальный способ передачи данных через аккаунт Google является наиболее безопасным, поэтому лучше всего использовать именно его.
Покупка нового смартфона кажется новой проблемой, но сегодня для ее решения не требуется много времени, поскольку все решается простым переносом данных со старого устройства на вновь приобретенное. Существует множество способов переноса данных с одного телефона на другой, каждый из которых имеет свои преимущества и недостатки, поэтому необходимо выбрать тот способ, который соответствует вашим потребностям.