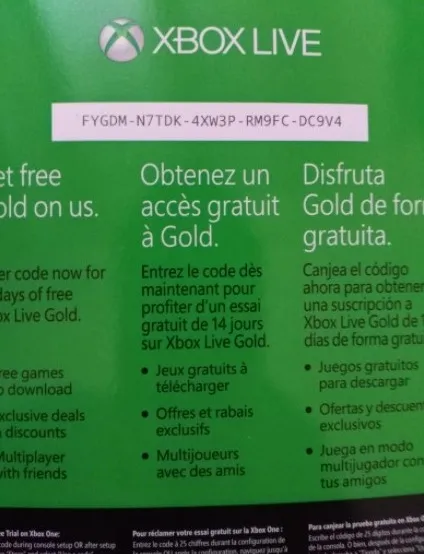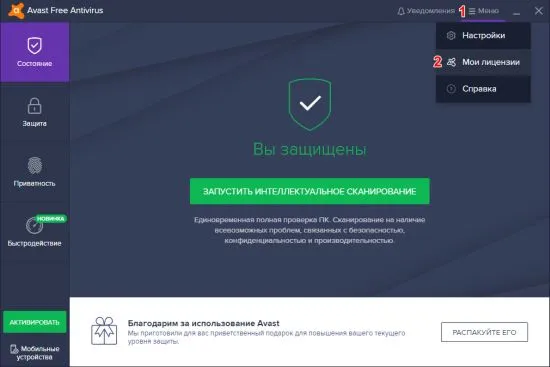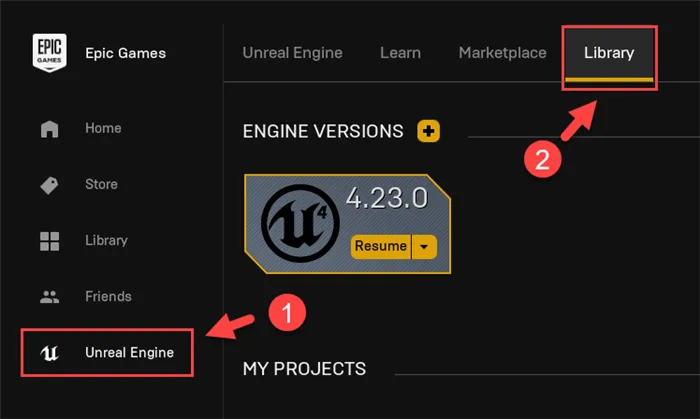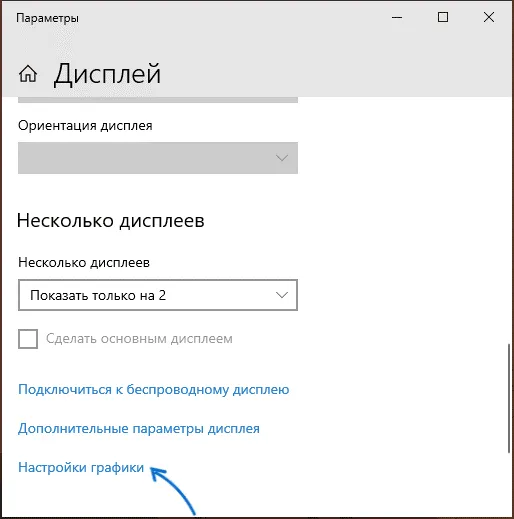Как исправить ошибку (вылет) Cyberpunk 2077 при запуске
Как отключить зернистость в Cyberpunk 2077

Выход Cyberpunk 2077 от CD Projekt Red оказался достаточно противоречивым событием для геймерского сообщества. Проблемы возникают как во внутриигровом мире, так и при оптимизации софта под различное железо. Усиливается эффект не самой понятной русской локализацией, которая становится на пути понимания англоязычных гайдов при дефиците материалов на русском языке.
В частности, одна из проблем – это зернистость изображения в Киберпанк 2077. Нарушенная четкость картинки не позволяет в полной мере наслаждаться видами Найт-Сити или своевременно реагировать на происходящее в бою.

С параметром «Зернистость» всё решается достаточно просто, т.к. в меню настройки графики есть соответствующая строка, также называемая Film Grain в англоязычной версии.

Дополнительно рекомендуем отключить «Хроматическую аберрацию» и «Размытие в движении» (Motion Blur). Последняя настройка актуальна для тех, кому не помешают несколько лишних кадров в секунду при воспроизведении игры.
К сожалению, даже при детальном конфигурировании игрового процесса трудности остаются. Большую часть ошибок разработчики обещают решить в ближайших патчах. Потому не стоит отчаиваться, скоро вы сможете насладиться Cyberpunk 2077 в полной мере.
Не забывайте следить за нашим информационным разделом, посвященным данной игре. Мы продолжим обозревать и помогать решать по максимуму все те проблемы, которые возникают у пользователей при прохождении Киберпанка. Желаем успехов и отсутствия багов на дорогах Найт-Сити!
Как отключить сглаживание в Cyberpunk 2077
Fix для Cyberpunk 2077, чтобы исправить вылеты
Как убрать субтитры в Cyberpunk 2077
Как исправить ошибку (вылет) Cyberpunk 2077 при запуске
Cyberpunk 2077: как убрать мыльность
Хотфикс 1.11 для Cyberpunk 2077 исправил две серьезных ошибки
Размытие в движении в The Witcher 3: Wild Hunt
Пользователи Reddit перечислили настройки графики, без которых PC-игры выглядят лучше
PC-пользователи на Reddit обсудили настройки графики в современных играх. И рассказали, какие визуальные эффекты мешают им наслаждаться игрой и отключаются ими по умолчанию.
Их мнения могут оказаться полезными для разработчиков игр на PC.
Немало участников треда всегда отключают эффект размытия в движении (motion blur). Некоторые отметили, что настройка может быть полезна при частоте кадров в 30 FPS. Но на 60 FPS она только ухудшает впечатление от игры. Впрочем, есть исключения: в Doom Eternal, по словам ряда игроков, эффект «выглядит прекрасно».

Размытие в движении в The Witcher 3: Wild Hunt
Многие также недовольны глубиной резкости (depth of field) и хроматической аберрацией (chromatic aberration). Эти два эффекта упоминаются в треде так же часто, как и размытие в движении. Одним эти настройки просто кажутся лишними. Другим — мешают как следует погрузиться в игру.

Глубина резкости в BioShock: Infinite
Очень часто пользователям не нравятся эффекты стилизации: зернистая кинопленка (film grain) и виньетирование (vignette), напоминающие «плохие фильтры для Snapchat». Кроме того, игроки привыкли отключать «блики линз» (lens flare) сразу же при первом запуске игры.

Виньетирование в The Witcher 2: Assassins of Kings
Досталось и настройкам сглаживания. Игроки понижают этот параметр не только затем, чтобы увеличить частоту кадров. FXAA и TAA, например, «замыливают» картинку, делая ее размытой и непривлекательной.

Сглаживание в Tomb Raider (2013)
Безусловно, возможность гибкой настройки графики очень полезна для оптимизации PC-игр на средних и слабых машинах. Но, как отмечают игроки в треде, многим тайтлам просто не нужен ряд эффектов, которыми и так наделено человеческое зрение.
Также по теме:
Комментарии
Yuriy Annenkov 2019-05-30 20:50:40
Я всегда выключаю Motion Blur и Зернистость.
Сглаживание обычно ставлю то, которое и не мылит особо и не жрёт производительность. Либо вообще предпочитаю выключить и прибавить немного Resolution Scale в играх, где это поддерживается, FPS тот же, что и со сглаживанием но без мыльца.

Рона Михайлова 2019-05-31 12:29:35
Yuriy Annenkov, то же самое. Зернистость я не отключала только в Mass Effect. А от Motion Blur у меня вообще мигрень начинается.
С Resolution Scale идея хорошая, надо будет протестировать)
К сожалению, непосредственно в видеоигре настройки отсутствуют. В последних патчах ситуация улучшилась, поскольку студия Naughty Dog прислушалась к пожеланиям игроков и выпустила тематическую заплатку для внесения корректив. Однако полноценного ползунка для регулировки интенсивности не добавили.
Как убрать зернистость в The Last of Us 2? О реализации эффекта
Кроме вышеописанного решения альтернативы нет. Сами разработчики подчёркивали в интервью, что добавляют фильтр исключительно для создания интересного художественного FX’а с учётом приемлемой кадровой частоты. Не исключено, что в игровом патче для PS5, выходящей осенью, настройки во вторых «Последних из нас» всё-таки появятся.
Пока поколдуйте с меню вашего телевизора или монитора, где сгладить дефект можно программными средствами. Всё зависит от марки, модели и производителя. Лично я при первом прохождении дискомфорта не испытывал, наслаждаясь великолепными пейзажами, высокодетализированными интерьерами и анимацией, до которой большей части игровой индустрии ещё долго расти.
Зернистость в фильмах
Как убрать зернистость в фильмах?
Зернистость на мониторе
Добрый день, уважаемые форумчане.
Система:
ЦП : QuadCore Intel Core i7-3770, 3900 MHz (39 x 100);
Системная плата: Biostar Hi-Fi H77S;
Системная память: 16352 МБ (DDR3 SDRAM);
Видеоадаптер: GeForce GTX 1060 6GB;
Операционная Microsoft Windows 8.1 Professional 6.3.18363.1 (обновлена до 10)
Проблема в следующем. Давно использую монитор BenQ G2320HDBL (Digital)подключенный по DVI. Все хорошо. На днях купил 2-й монитор для удобства работы. Монитор LG 22MK400. Подключил по HDMI. Первые дни все внимание, конечно было на него.. Настройки яркости, цветов и т.п. Пришло время работать, и я понимаю, что первый моник- BenQ дико начал «зернить». Работать на нем -самоубийство. Какие настройки можно покрутить? Стандартные кнопки на панели монитора не помогли, настройки через винду- тоже. Что можете посоветовать? Прилагаю фото, на нем как мне кажется, видна разница в отображении. Хорошо видно на разнице отображения вкладок «вид» и «редактировать». Заранее всем спасибо.
Монитор или видеоадаптер? искажение изображения (зернистость и зубчатый контур)
Не знаю точно в чём проблема, в мониторе или видеокарте. 3 дня назад обнаружил, что фото вконтакте.
Зернистость в фильмах
Как убрать зернистость в фильмах?
Зернистость на чёрном фоне
недавно начала бросаться в глаза зернистость изображения в играх вот пример: отмечены.
GTX 690 зернистость и цвет
Менял настройки в видеокарте ( мультипроцессорный рендеринг в часности и еще что не помню) для.
Режим тесселяции может применяться с помощью варианта Перезаписать настройки приложения.
Как настроить параметры AMD Radeon™ для оптимизации игрового процесса
Тип материала Установка и настройка
Идентификатор статьи 000028812
Последняя редакция 30.01.2020
Параметры AMD Radeon позволяют пользователям изменять качество изображения и уровень детализации в играх. Поскольку высокое качество изображения может влиять на производительность, для достижения оптимального игрового процесса требуется баланс качества изображения и производительности. Для большинства пользователей параметры драйвера по умолчанию обеспечивают лучшее сочетание качества изображения и производительности, измеренное в количестве кадров в секунду.
Доступ к игровым параметрам Radeon
Чтобы перейти к этим параметрам, откройте параметры AMD Radeon, нажав правой кнопкой мыши на рабочем столе и выбрав Параметры AMD Radeon.
Нажмите на вкладку Игры.
Нажмите на Глобальные настройки.
| Примечание | Любые изменения в глобальных настройках будут применены ко всем 3D-приложениям при запуске. |
Если вы хотите создать отдельные настройки для конкретных 3D-приложений, можно создать индивидуальные профили приложений. Действия по их созданию приведены в разделе «Создание профилей приложений» в этом документе.
Метод сглаживания
Сглаживание улучшает качество изображения, уменьшая неровные края в текстурах.
При сглаживании изображение выглядит более плавным за счет снижения частоты кадров в секунду.
В приведенном ниже примере к изображению слева применено сглаживание. На изображении справа сглаживание отсутствует, поэтому на нем больше неровных краев.
В параметрах Radeon предлагается три типа сглаживания с различными характеристиками и влиянием на производительность.
При выборе режима сглаживания доступны три варианта:
- Множественная выборка сглаживания (Multisampling Anti-Aliasing, MSAA): повышает качество изображения за счет уменьшения наложения на краях текстур, однако она не может удалять наложение на прозрачных текстурах, например ограждениях.
- Адаптивное сглаживание (Adaptive Anti-Aliasing, AAA): повышает качество изображения, уменьшая наложение на краях текстур и на прозрачных текстурах.
- Избыточная выборка сглаживания на некоторых узлах сетки (Sparse Grid Supersampling Anti-Aliasing, SSAA): повышает качество изображения, используя большую выборку, чем при MSAA и AAA, и уменьшая наложение на всех текстурах. SSAA оказывает наибольшее влияние на частоту кадров из всех параметров в параметрах Radeon.
Режим сглаживания
Режим сглаживания определяет, как происходит контроль сглаживания — 3D-приложением или параметрами Radeon.
При выборе режима сглаживания доступны три варианта:
- Использовать настройки приложения — предоставляет 3D-приложению полный контроль над уровнем сглаживания. Качество изображения контролируется через графические настройки 3D-приложения.
- Улучшить настройки приложения — обеспечивает гибкость улучшения существующего сглаживания, используемого в 3D-приложении, благодаря тому, что драйвер применяет еще одно сглаживание.
- Перезаписать настройки приложения — позволяет параметрам Radeon полностью контролировать уровень сглаживания в 3D-приложении.
При выборе варианта Перезаписать настройки приложения применяются различные уровни сглаживания в 3D-приложении.
Уровень сглаживания можно установить на значения х2, х4 или х8, и большее число означает более высокое качество изображения за счет снижения частоты кадров.
Морфологическая фильтрация
Морфологическая фильтрация — это техника последующей обработки сглаживания на основе шейдеров, которую можно использовать в сочетании с тремя режимами сглаживания, указанными выше.
Морфологическая фильтрация может оказывать меньшее влияние на частоту кадров, чем другие режимы сглаживания в параметрах Radeon™. Однако в некоторых случаях она может привести к размытию изображения.
В приведенном ниже примере к изображению слева применена морфологическая фильтрация. На изображении справа морфологическая фильтрация отсутствует, поэтому на нем больше неровных краев.
Морфологическая фильтрация может применяться с помощью варианта Перезаписать улучшенные настройки приложения и требует, чтобы приложение было запущено в избранном полноэкранном режиме.
Морфологическую фильтрацию можно включить и отключить.
Анизотропная фильтрация
Анизотропная фильтрация может улучшить качество и повысить резкость текстур на поверхностях, расположенных далеко или под углом, например дороги или деревья.
Анизотропная фильтрация оказывает небольшое влияние на производительность (частоту кадров) и позволяет повысить качество изображения в большинстве 3D-приложений.
В приведенном ниже примере к изображению слева применена анизотропная фильтрация, благодаря которой увеличено количество текстур дерева. На изображении справа анизотропная фильтрация отсутствует.
Анизотропная фильтрация может применяться с помощью варианта Перезаписать настройки приложения.
Уровень анизотропной фильтрации можно установить на х2, х4, х8 или 16х, и качество изображения будет улучшено за счет снижения частоты кадров.
Качество фильтрации текстур
Качество фильтрации текстур меняет качество текстур в процессе работы 3D-приложений.
Качество фильтрации текстур оказывает незначительное влияние на производительность и качество изображений, поэтому стандартная настройка по умолчанию является предпочтительным вариантом для оптимизации игрового процесса.
Оптимизация формата поверхности
Оптимизация формата поверхности позволяет драйверу графики по возможности изменять форматы отрисовки поверхности, в результате чего улучшается производительность и снижается использование видеопамяти.
Этот параметр рекомендуется оставить включенным для оптимизации игрового процесса.
Кэш шейдеров
Кэш шейдеров обеспечивает ускоренную загрузку игр и сокращение использования ресурсов процессора за счет сбора и хранения часто используемых шейдеров игр вместо того, чтобы каждый раз генерировать их.
Кэш шейдеров по умолчанию установлен на оптимизацию AMD, и его можно отключить глобально.
Режим тесселяции
Режим тесселяции повышает детализацию объектов путем корректировки количества многоугольников для отрисовки.
Ограничение уровня тесселяции позволяет обеспечивать более высокую частоту кадров в играх, в которых используются высокие уровни тесселяции.
В приведенном ниже примере к изображению слева применена тесселяция х64, благодаря чему увеличен уровень детализации кирпичей. На изображении справа тесселяция отсутствует и снижена детализация.
Режим тесселяции может применяться с помощью варианта Перезаписать настройки приложения.
Максимальный уровень тесселяции можно установить на значения х2, х4, х6, х8, х16, х32 или х64, и качество изображения будет улучшено за счет снижения частоты кадров.
Ожидание вертикальной синхронизации
Вертикальная синхронизация, или VSync, позволяет синхронизировать приложение с частотой кадров монитора для уменьшения разрывов изображения.
| Примечание | Ожидание вертикальной синхронизации работает только в 3D-приложениях OpenGL. При использовании других API, например DirectX® или Vulkan®, управление VSync осуществляется через настройки графики 3D-приложения. |
Ожидание вертикальной синхронизации можно установить на следующие значения:
- Всегда выключено
- Выключено, если не указано в приложении
- Включено, если не указано в приложении
- Всегда включено
Тройная буферизация OpenGL
Тройная буферизация OpenGL может обеспечить более высокую частоту кадров, чем двойная буферизация по умолчанию, если используется вместе с ожиданием вертикальной синхронизации.
| Примечание | Для тройной буферизации OpenGL требуется, чтобы ожидание вертикальной синхронизации было установлено на значение «Всегда включено», и этот параметр применяется только к 3D-приложениям OpenGL. |
Тройную буферизацию OpenGL можно установить на значения ВКЛ или ВЫКЛ.
Управление частотой кадров
Управление частотой кадров позволяет установить максимальное целевое значение частоты кадров при запуске 3D-приложений в полноэкранном режиме. Этот параметр снижает энергопотребление графического процессора (отлично подходит для игр, работающих с частотой кадров, намного превышающей частоту обновления экрана) и тем самым уменьшает тепловыделение и скорость вращения/шум вентилятора на видеокарте.
Управление частотой кадров особенно полезно при отрисовке в основном статического контента на мощном оборудовании, где частота кадров часто может без необходимости доходить до сотен кадров в секунду в игровых меню или заставках.
Если ваша система поддерживает технологию AMD FreeSync™, параметр управления частотой кадров может гарантировать, что вы не превысите максимальный диапазон FreeSync вашего дисплея, благодаря чему обеспечивается плавный и оптимизированный игровой процесс.
| Примечание | Целевой показатель частоты кадров необходимо настраивать вне игры, то есть вы должны полностью выйти из игры, внести необходимые изменения и затем снова запустить игру. |
Управление частотой кадров можно установить на значение в диапазоне от 30 до 200 кадров в секунду. Оно работает с 3D-приложениями DirectX® 9, 10 и 11.
Нажмите здесь, чтобы узнать, поддерживает ли ваша видеокарта параметр управления частотой кадров.
Сброс до настроек по умолчанию
Поиск оптимального баланса качества изображения и производительности может потребовать множества настроек.
Если вас не устраивают текущие настройки в процессе игры, можно восстановить глобальные или индивидуальные настройки приложения до настроек по умолчанию. Для этого нажмите кнопку «Сброс» в правом верхнем углу меню глобальных графических параметров.
Создание профилей приложения
В следующем разделе приведены инструкции по созданию профилей приложений, которые обеспечивают расширенные графические параметры для каждого приложения.
Чтобы добавить приложение в раздел «Игры» в параметрах Radeon, нажмите Добавить > Обзор.
Найдите и выберите приложение для добавления в параметры Radeon и нажмите Открыть.
Приложение появится в разделе «Игры» в параметрах Radeon.
Нажмите на плитку приложения, чтобы настроить его графические параметры.
После настройки профиля приложения параметры будут применяться при каждом запуске приложения.
* Intel предоставляет контент, взятый на сторонних сайтах, для вашего удобства и может указывать ссылки на дополнительные сторонние сайты. Предоставление такого контента и/или ссылок представляет собой лишь предложения и не должно быть ошибочно принято как одобрение или рекомендация для какого-либо конкретного действия. Выполнение действий, рекомендованных сторонними поставщиками, может привести к нарушениям в работе, повреждению системной платы или процессора или сокращению срока эксплуатации. Intel не несет никакой ответственности за использование вами сторонних сайтов или материалов и отказывается от каких-либо явных или подразумеваемых гарантий в отношении сторонних сайтов и материалов. Intel не контролирует и не проверяет сторонние материалы и сайты, на которые предоставляются ссылки. Рекомендуем посетить указанные сайты с соответствующими данными для подтверждения их точности.
Источники
- https://wotpack.ru/kak-otkljuchit-zernistost-v-cyberpunk-2077/
- https://app2top.ru/industry/pol-zovateli-reddit-perechislili-nastrojki-grafiki-bez-kotory-h-pc-igry-vy-glyadyat-luchshe-141823.html
- https://gamenewsblog.ru/guides/mozhno-li-ubrat-zernistost-v-the-last-of-us-2/
- https://www.cyberforum.ru/monitors/thread2581209.html
- https://www.intel.ru/content/www/ru/ru/support/articles/000028812/graphics/graphics-for-8th-generation-intel-processors.html