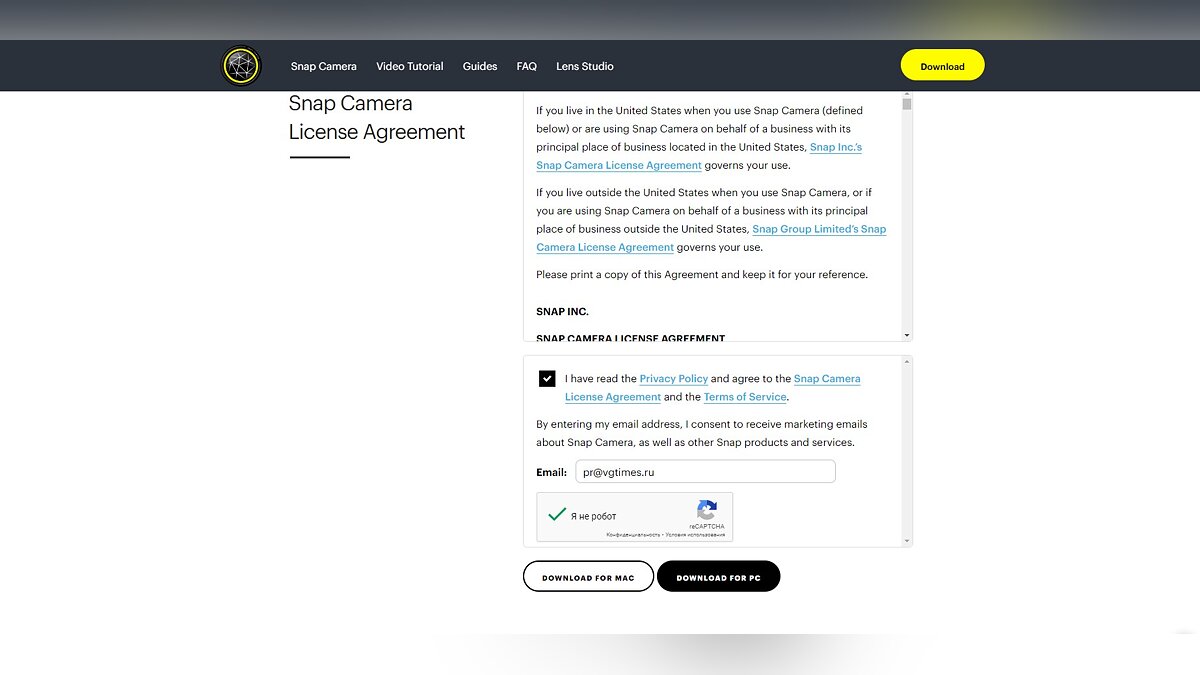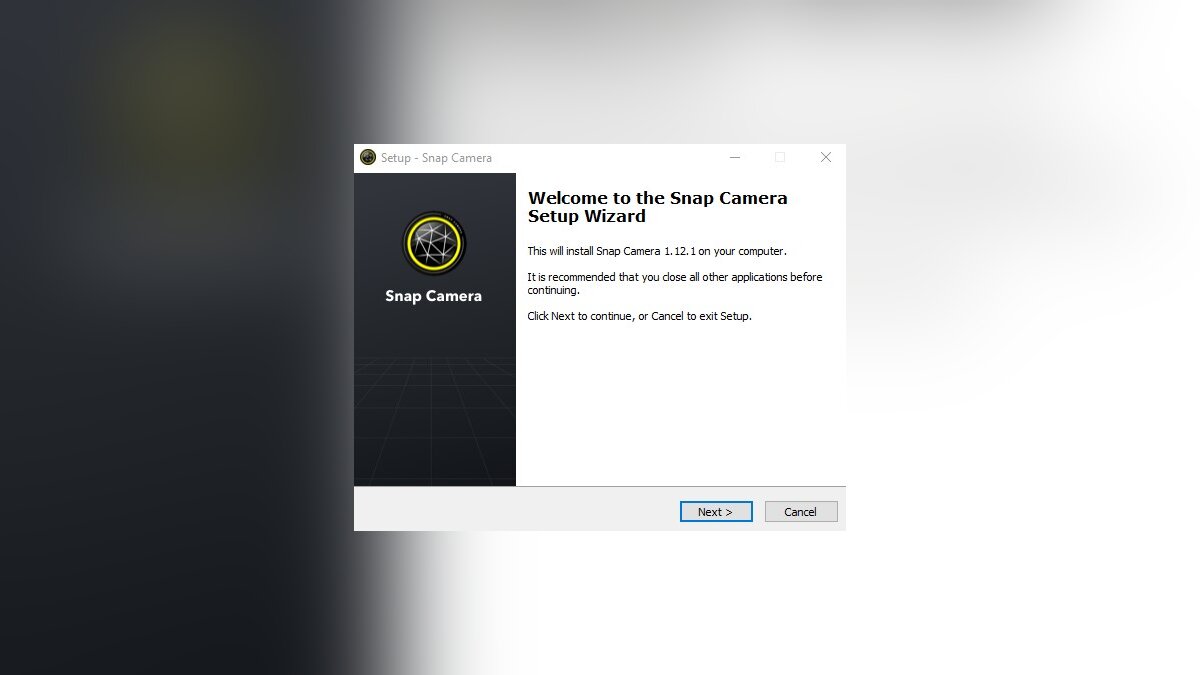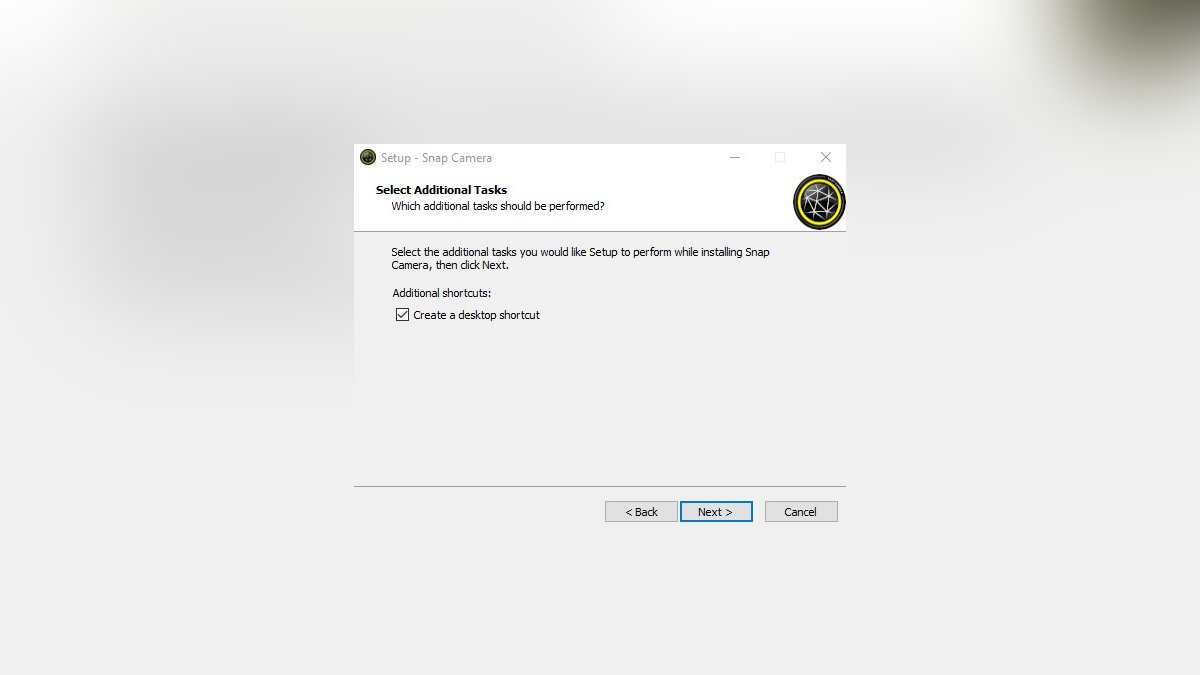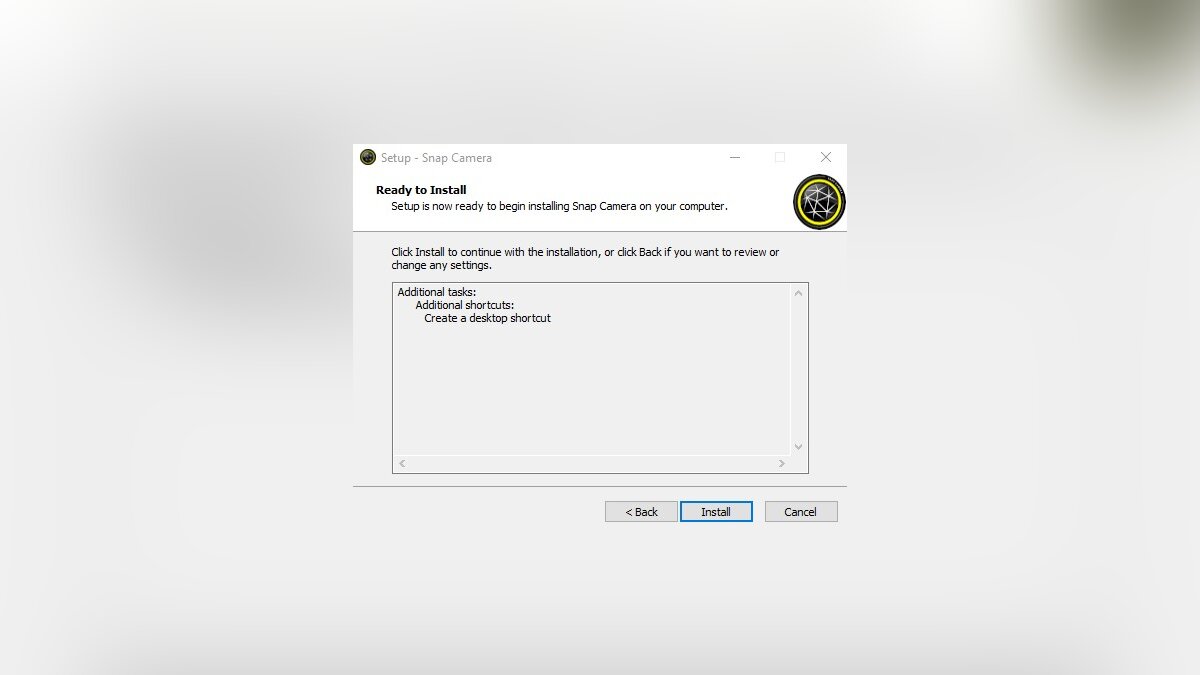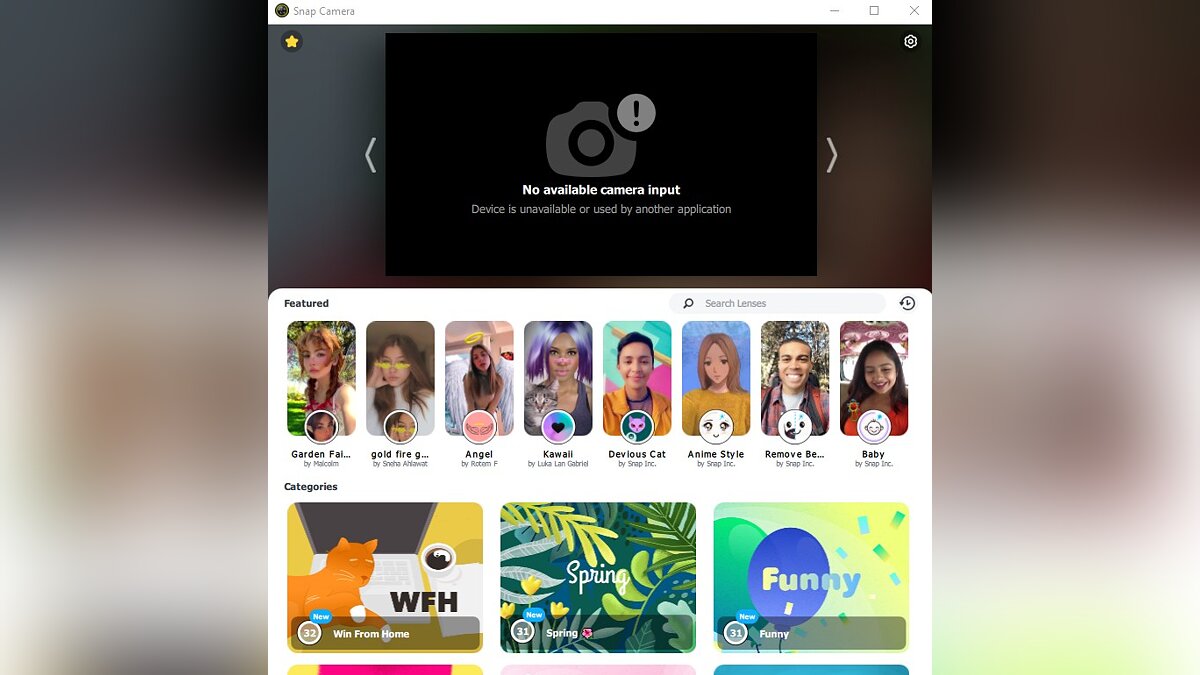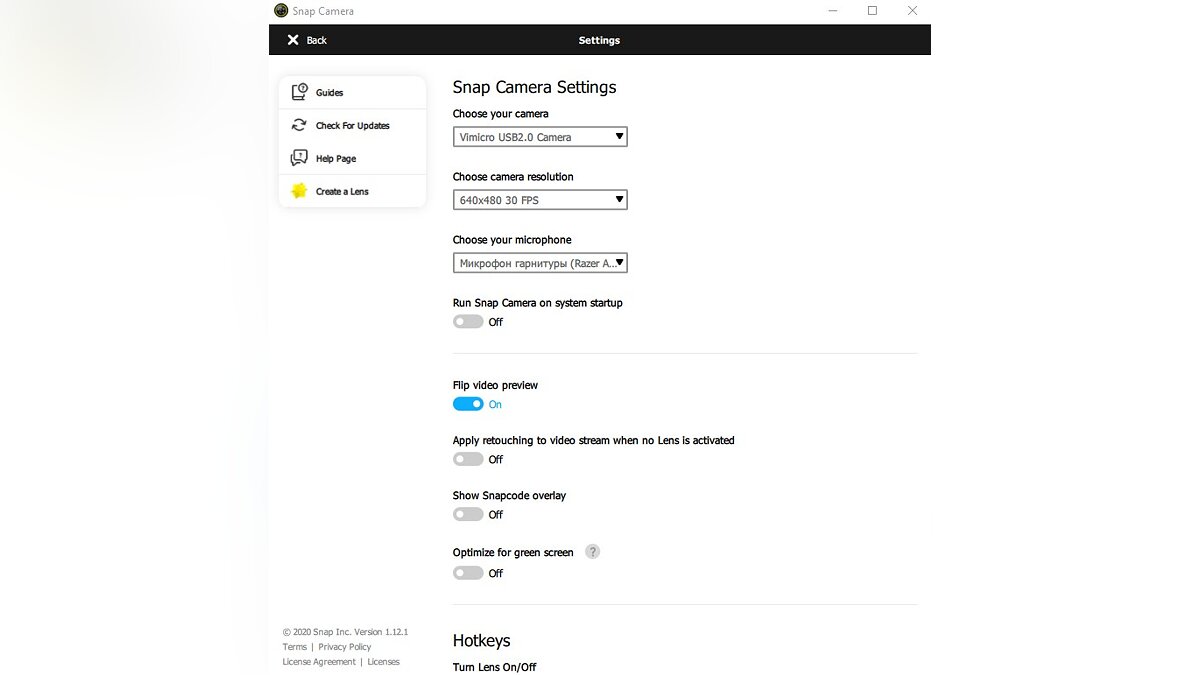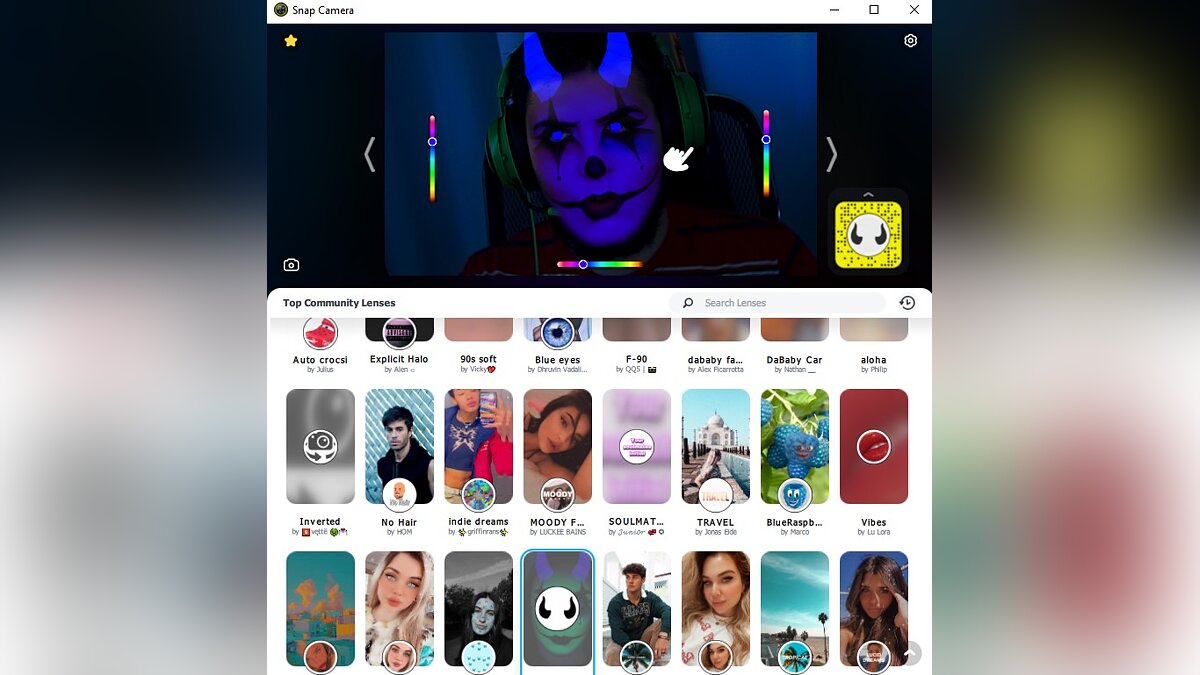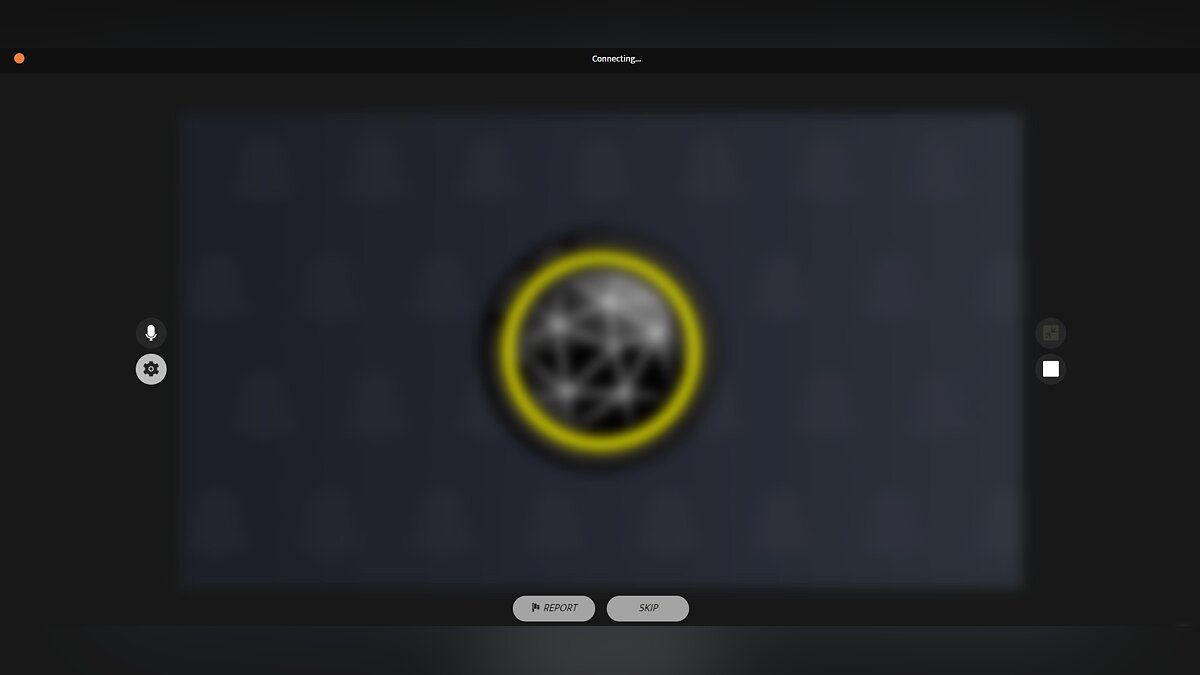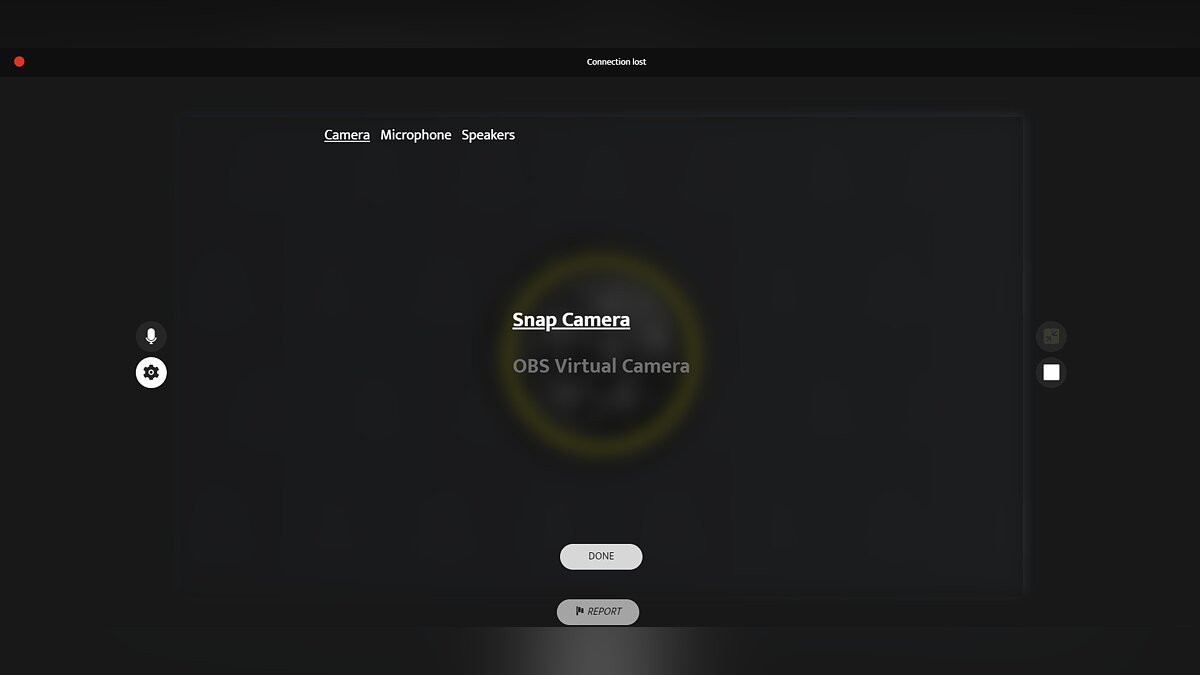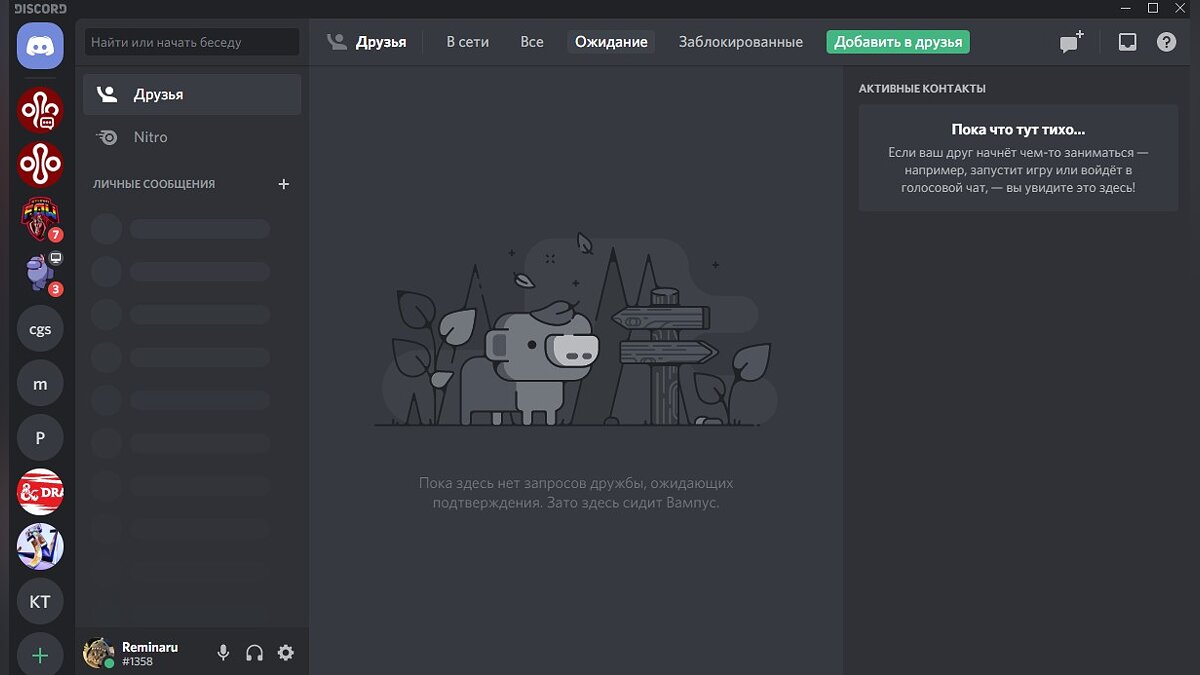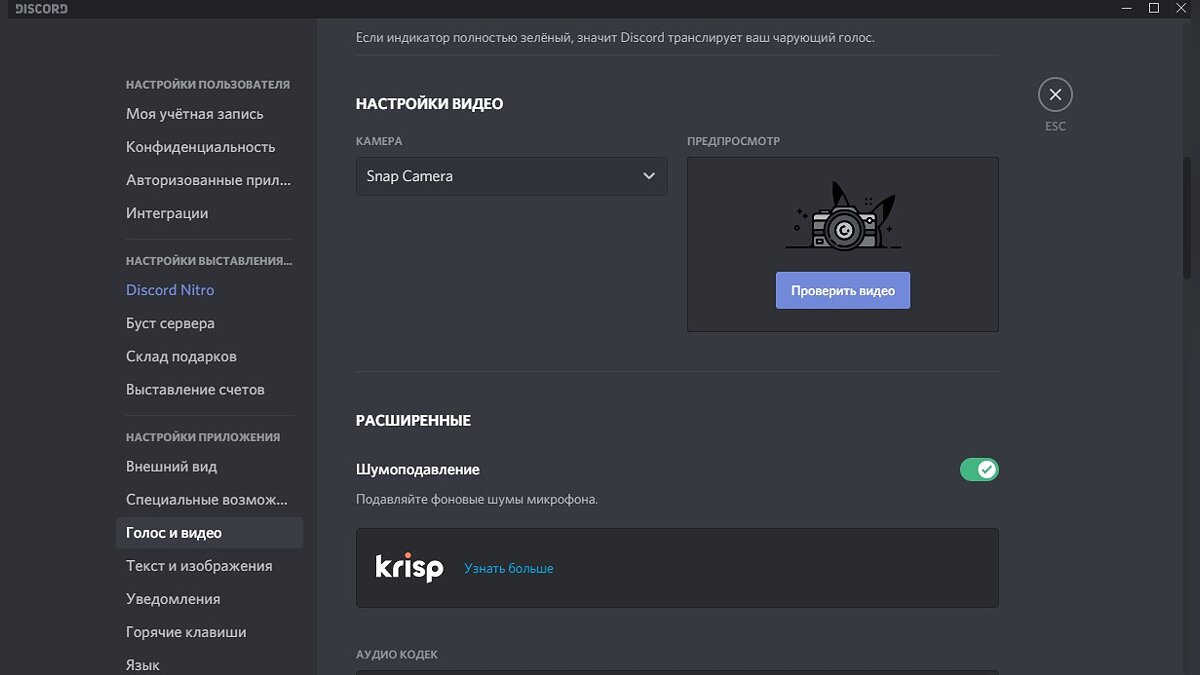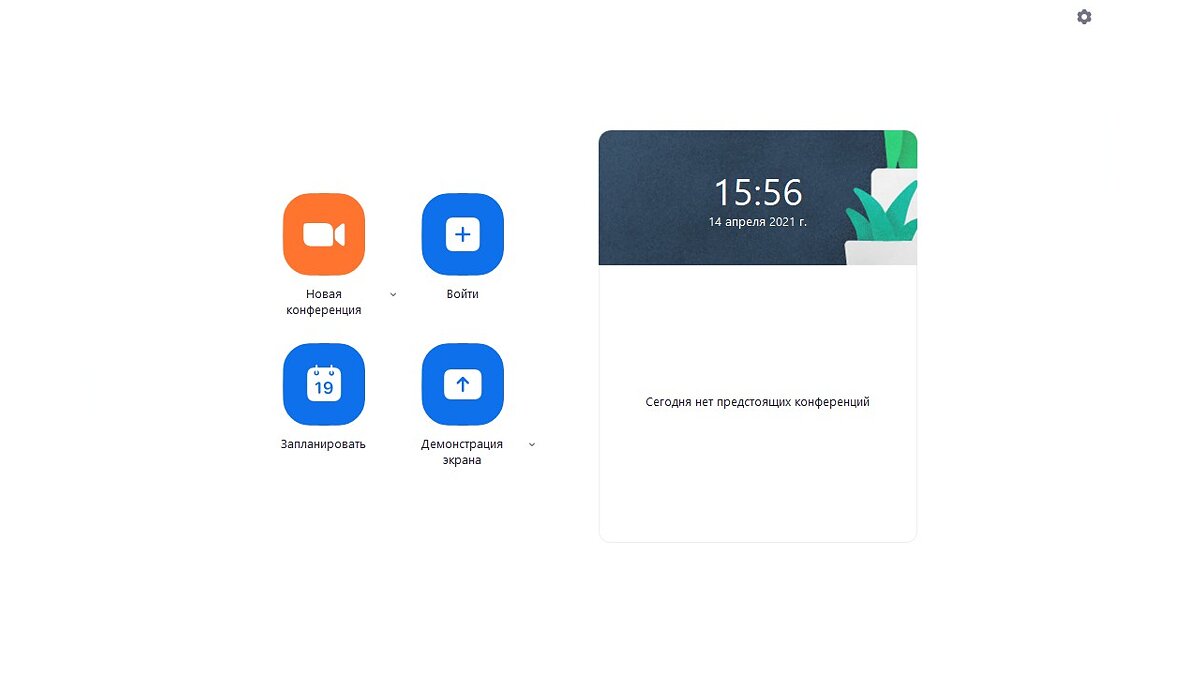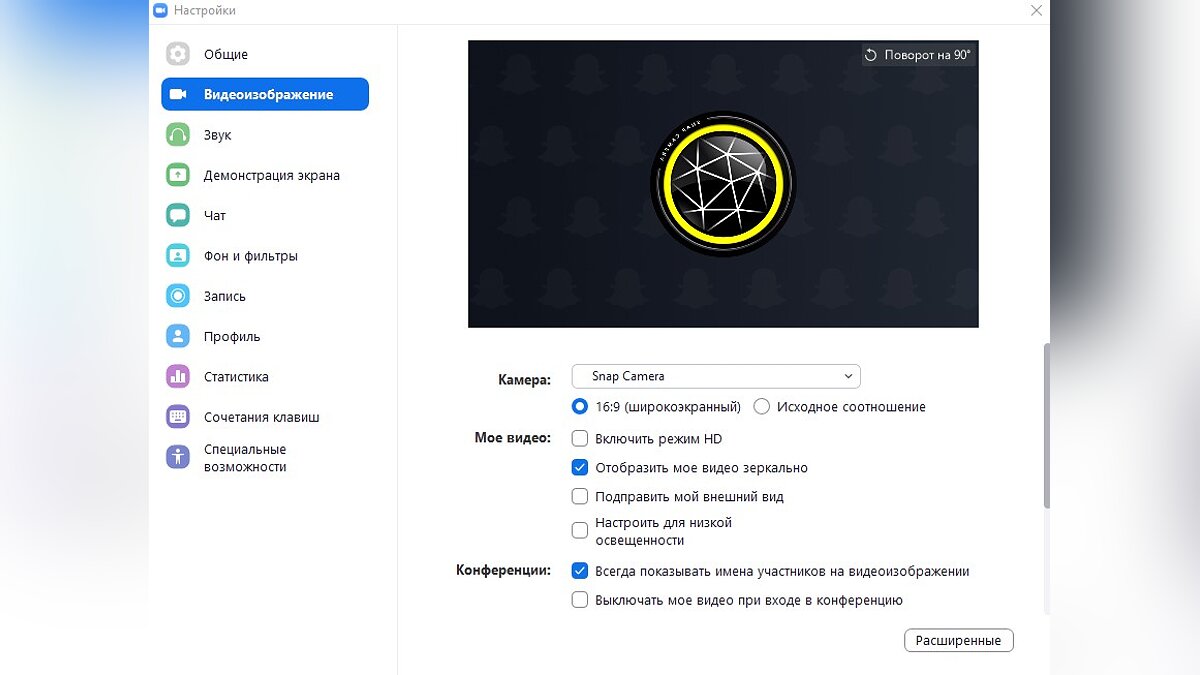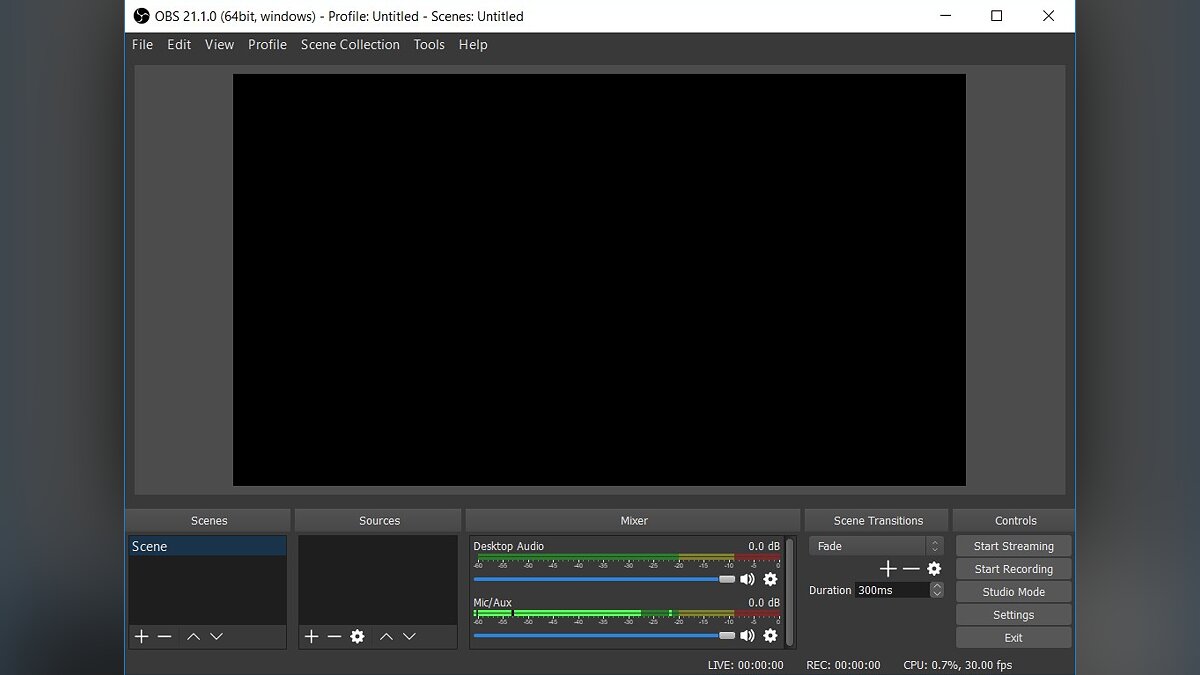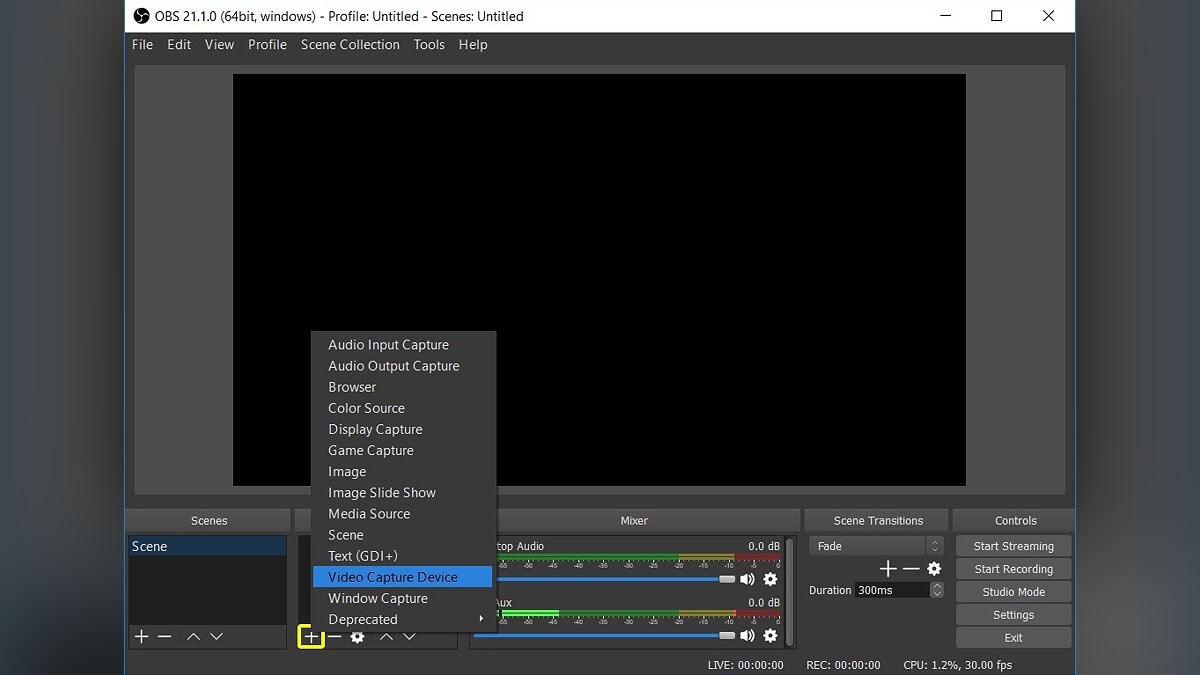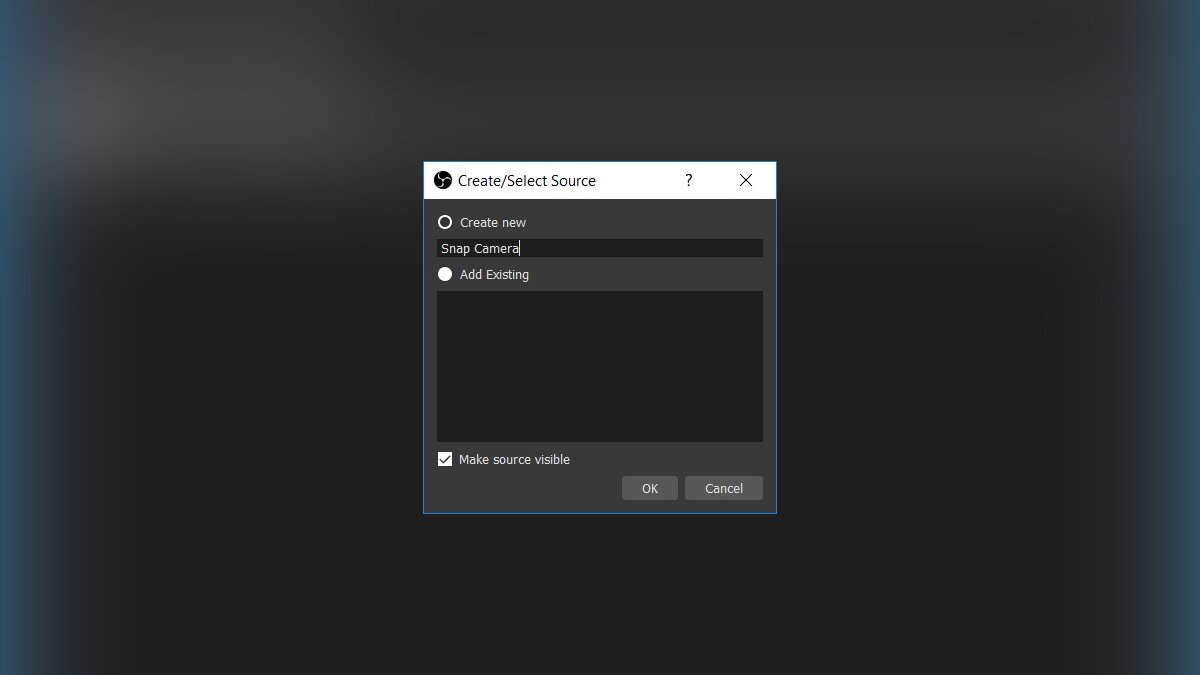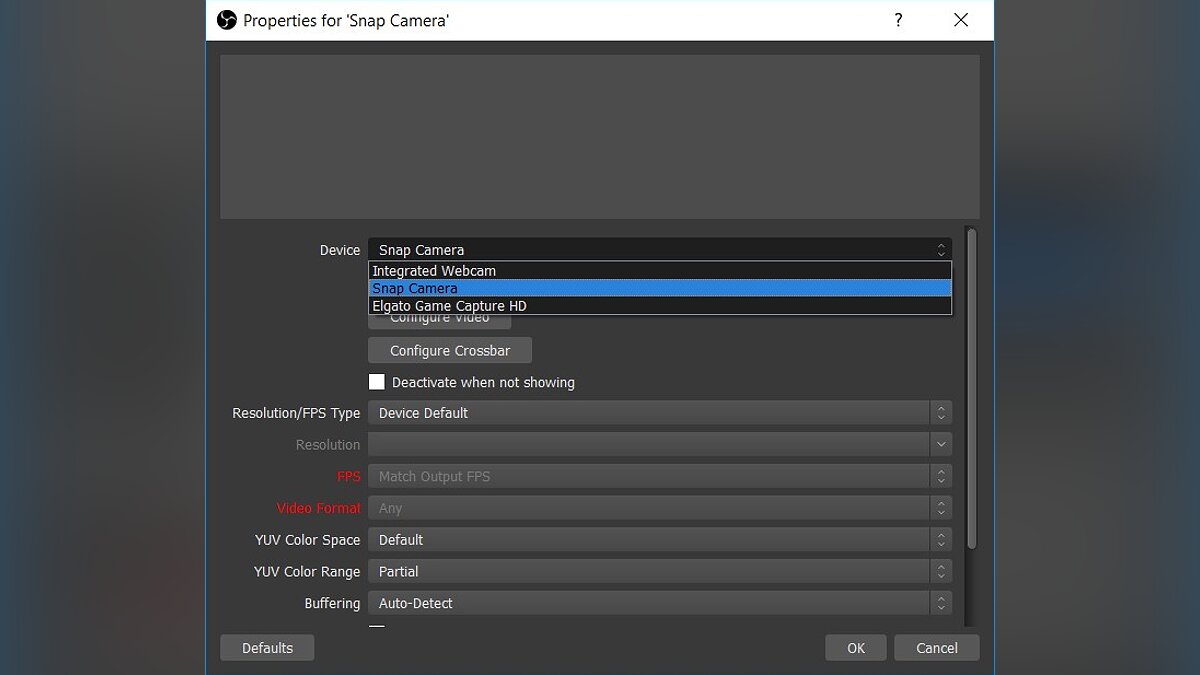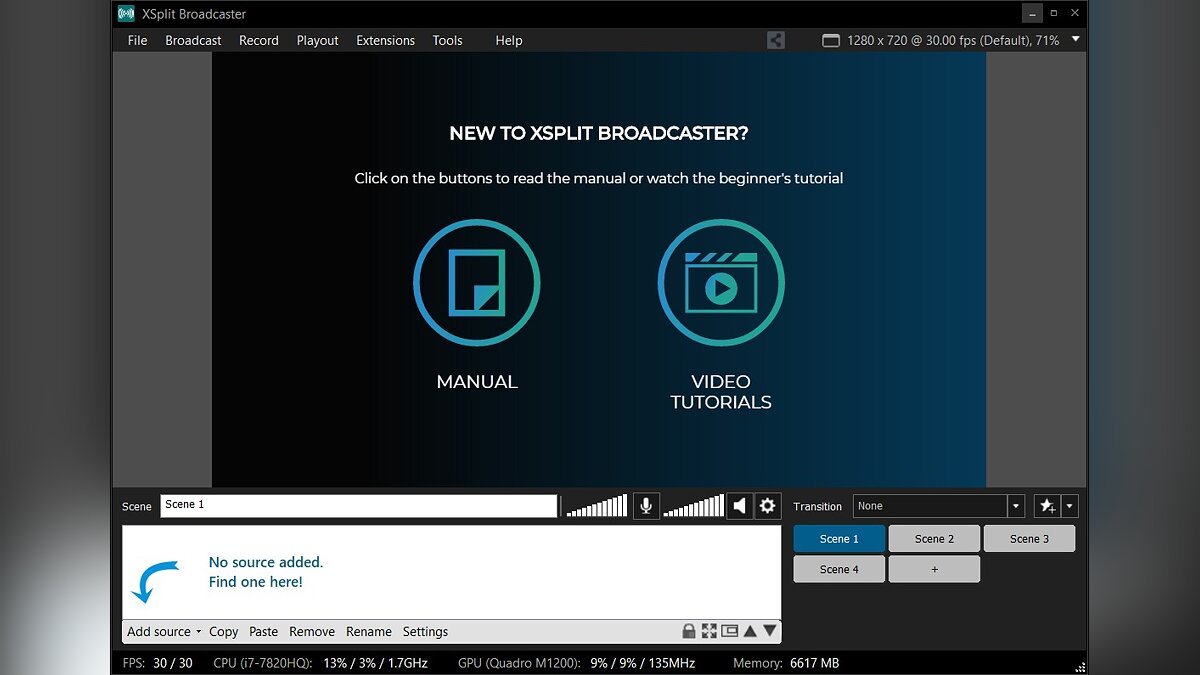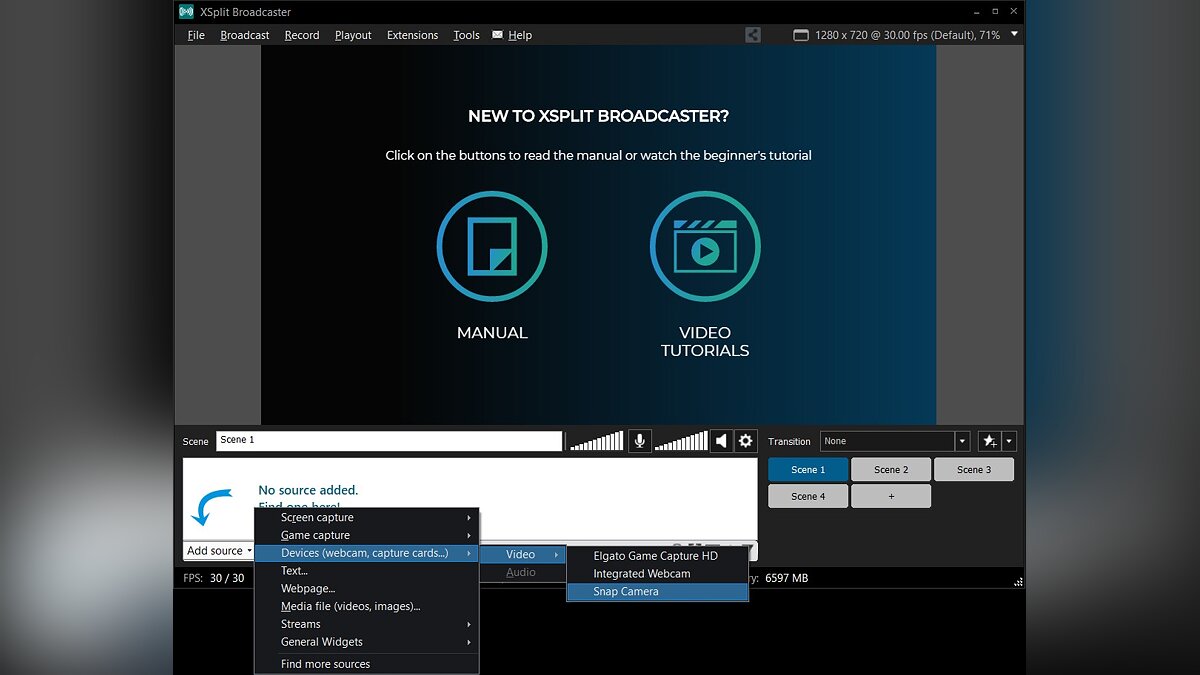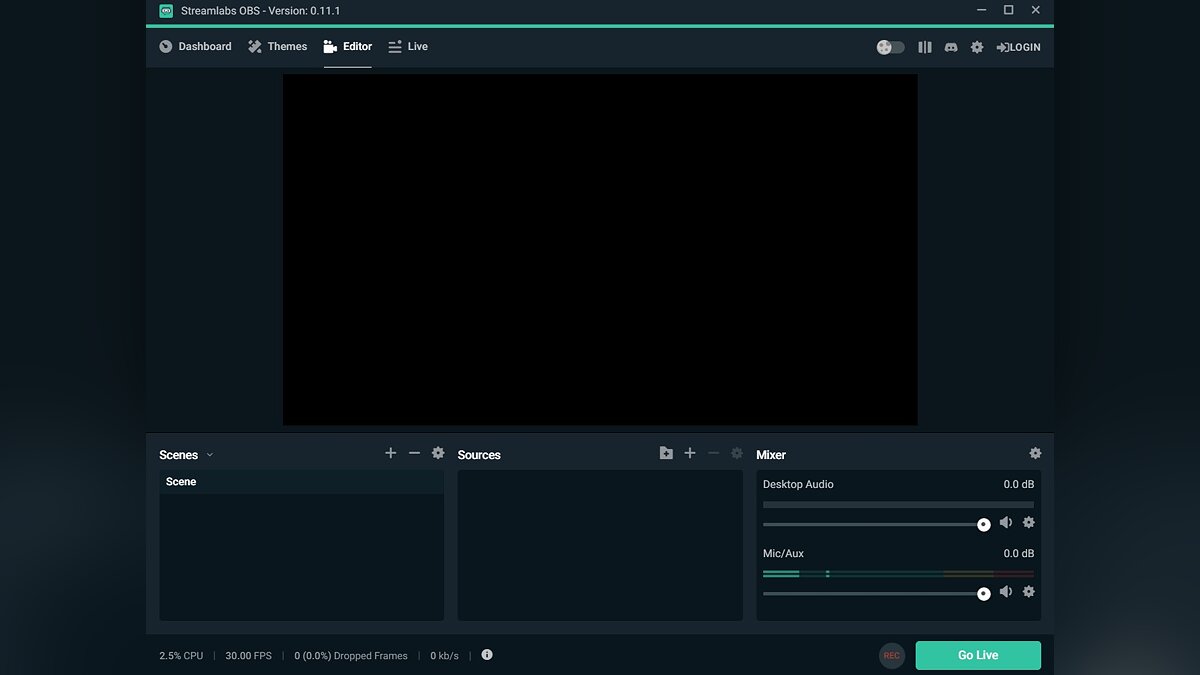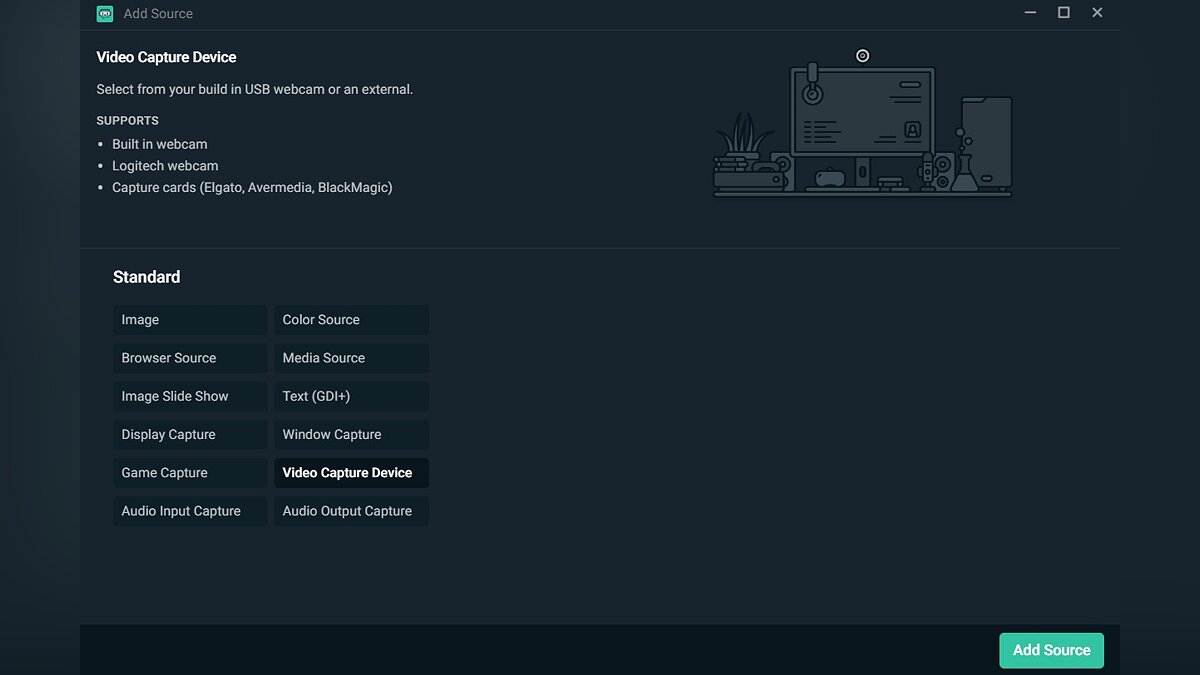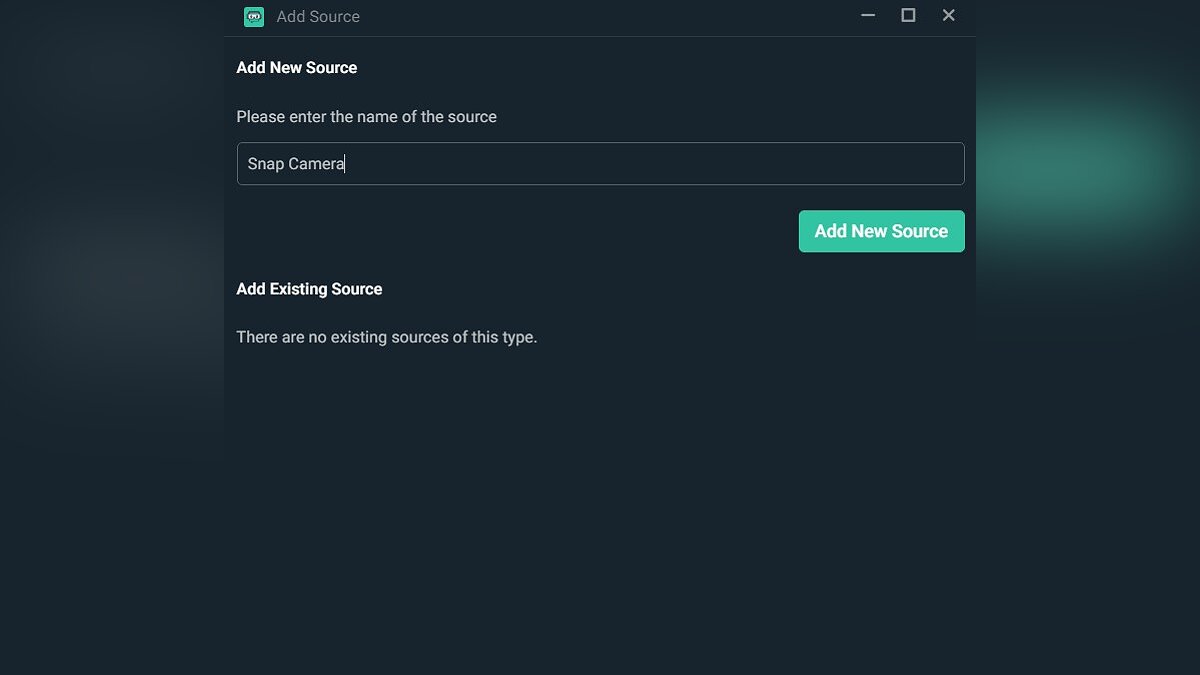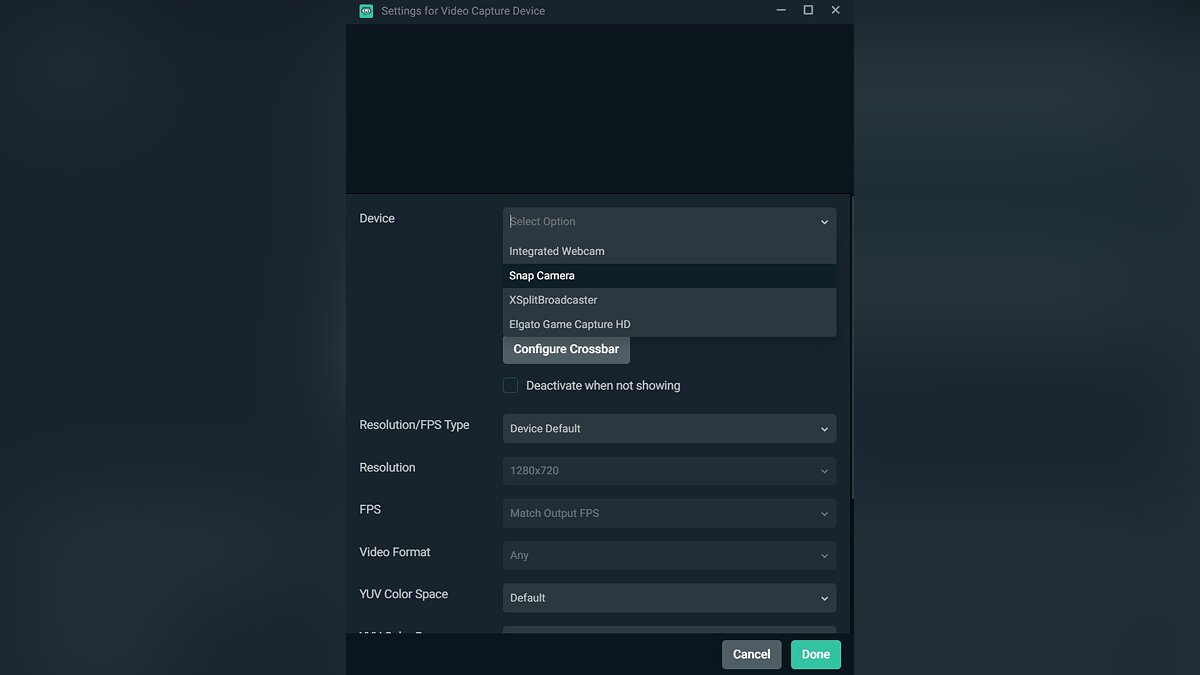Существует множество различных программ для компьютера, позволяющих улучшить пользовательский опыт. Некоторые из них помогают изменить первоначальное изображение, захваченное видеокамерой. Для этого и существует приложение Snap Camera, которая позволяет активировать различные маски, изменяющие лицо пользователя. В этом руководстве мы подробно разберём, как использовать маски из Snap Camera в чат рулетке, Zoom, Discord, в OBS Studio и других программ для стрима.
Как выбрать и активировать маску в Snap Camera
Для правильной работы программы на компьютере требуется выполнить несколько шагов:
- Скачиваем Snap Camera с официального сайта разработчика.
- Запускаем скачанный файл актуальной версии Snap Camera и устанавливаем программу. Для этого в открывшемся окне нажимаем «Next». В следующем разделе ставим флажок для создания ярлыка на рабочем столе и нажимаем «Next». В последнем окне используем кнопку «Install» и наблюдаем за установкой.
- После завершения копирования файлов программы в корневую папку системы, запускаем Snap Camera.
- Нажимаем на шестерёнку в правом верхнем углу для перехода в настройки.
- В появившемся окне в пункте «Choose your camera» выбираем активное устройство видеозахвата.
- В пункте «Choose camera resolution» выбираем наибольшее возможное разрешение для наилучшего качество видео.
- Пунктом ниже выбираем действующий микрофон гарнитуры.
- Нажимаем кнопку «Back» и возвращаемся в предыдущий раздел с масками. Если все действия выполнены правильно, то пользователь увидит активное видео с камеры в Snap Camera.
Теперь пользователь может использовать любую доступную маску. Для её активации достаточно нажать на понравившееся изображение под окном активного видео. Некоторые из них можно настраивать по цветовой гамме. Для сохранения всех изменений изображения нажимаем на иконку маски справа с именем создателя и используем звёздочку. Теперь маска сохранилась и переместилась в раздел «Favourites». Для доступа к этому разделу необходимо нажать на золотую звёздочку в левом верхнем углу стартового экрана программы.
Как включить Snap Camera в чат рулетке (Chatroulette)
Для активации программы в Chatroulette необходимо выполнить несколько простых действий:
- Запускаем Snap Camera на компьютере.
- Открываем браузер и переходим на сайт.
- Выбираем желаемый канал Random Chat или Unmoderated.
- Переходим в настройки при помощи шестерёнки.
- Нажимаем на раздел Camera и в открывшемся окне выбираем Snap Camera.
- Переходим в Snap Camera и выбираем понравившуюся маску.
Как запустить Snap Camera в Discord
Для правильного включения приложения в Discord требуется выполнить несколько шагов:
- Запускаем Snap Camera на компьютере.
- Открываем Discord.
- Переходим в настройки программы при помощи шестерёнки, расположенной в левом нижнем углу рядом с именем пользователя.
- Нажимаем «Голос и видео» и листаем страницу ниже до раздела «Настройки видео».
- В пункте «Камера» выбираем Snap Camera.
- Переключаемся на Snap Camera и выбираем понравившуюся маску.
- После активации маски возвращаемся обратно в настройки Discord и в указанном выше разделе «Настройки видео» нажимаем на кнопку «Проверить видео» для просмотра изображения.
Как активировать Snap Camera в Zoom
Для запуска приложения в Zoom достаточно сделать несколько простейших действий:
- Запускаем Snap Camera на компьютере.
- Открываем Zoom.
- Нажимаем на шестерёнку, расположенную в правом верхнем углу окна, чтобы перейти в настройки программы.
- Выбираем раздел «Видеоизображение».
- В пункте «Камера» выбираем Snap Camera и закрываем настройки.
- Переключаемся на Snap Camera и выбираем понравившуюся маску.
Как использовать Snap Camera в OBS Studio
Активация Snap Camera для OBS Studio довольна проста. Для этого потребуется выполнить несколько шагов:
- Запускаем Snap Camera на компьютере.
- Открываем OBS Studio.
- Добавляем Snap Camera в качестве источника. Для этого нажимаем на кнопку «+» в левом нижнем углу окна в разделе «Источники».
- В появившемся списке выбираем «Устройство захвата видео».
- Ставим маркер на «Создать новый» и вводим любое название.
- В открывшемся окне в пункте «Устройство» выбираем Snap Camera и нажимаем «ОК» для сохранения источника.
- Устанавливаем нужный размер для окна захвата видео и перемещаем его в нужное место.
- Переключаемся на Snap Camera и выбираем понравившуюся маску.
Как запустить Snap Camera в XSplit Broadcaster
В списке ниже указаны все необходимые действия для включения Snap Camera в XSplit Broadcaster:
- Запускаем Snap Camera на компьютере.
- Открываем XSplit Broadcaster.
- Добавляем Snap Camera в качестве источника видеозахвата. Для этого нажимаем в левом нижнем углу окна кнопку «Add source».
- Наводим мышку на раздел «Devices (webcam, capture cards…), затем переходим к «Video». В открывшемся окне выбираем Snap Camera.
- Устанавливаем нужный размер для окна захвата видео и перемещаем его в нужное место.
- Переключаемся на Snap Camera и выбираем понравившуюся маску.
Как активировать Snap Camera в Streamlabs OBS
Для правильной работы Snap Camera в Streamlabs OBS последовательно выполняем несколько простых действий:
- Запускаем Snap Camera на компьютере.
- Открываем Streamlabs OBS.
- Активируем Snap Camera в качестве основного источника видеозахвата. Для этого нажимаем на «+» в правом верхнем углу панели «Source».
- Выбираем «Video Capture Device» и нажимаем кнопку «Add Source».
- В открывшемся окне называем источник и используем клавишу «Add New Source».
- В следующем окне в пункте «Device» выбираем Snap Camera и нажимаем кнопку «Done».