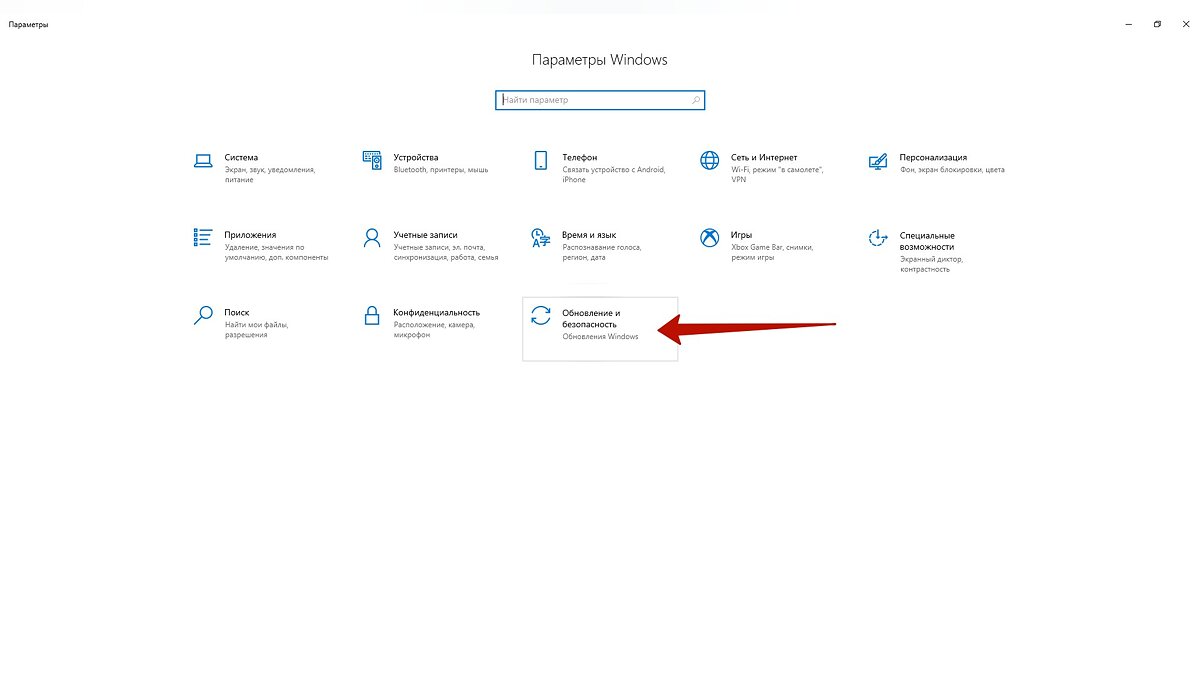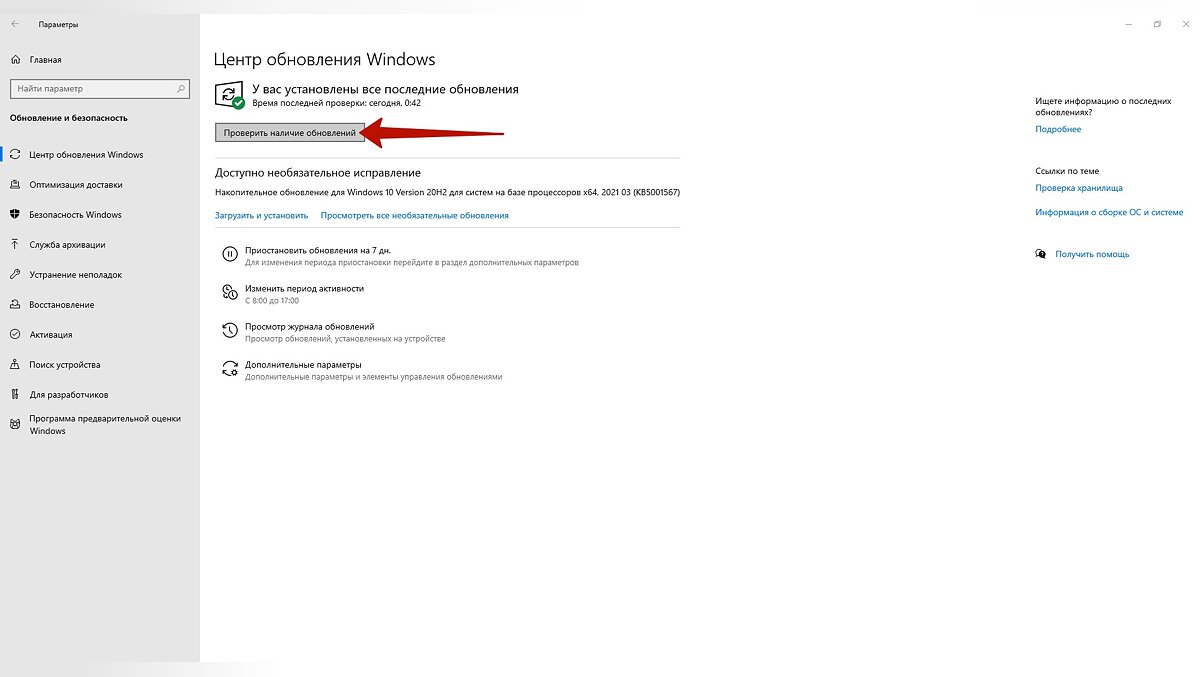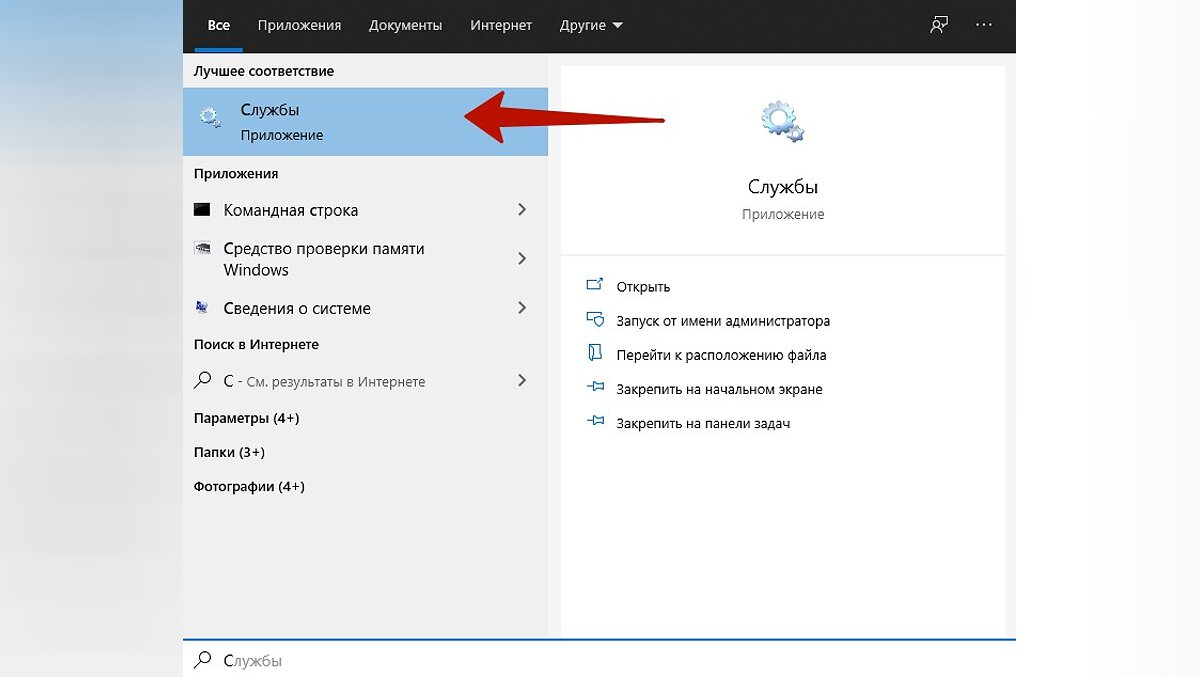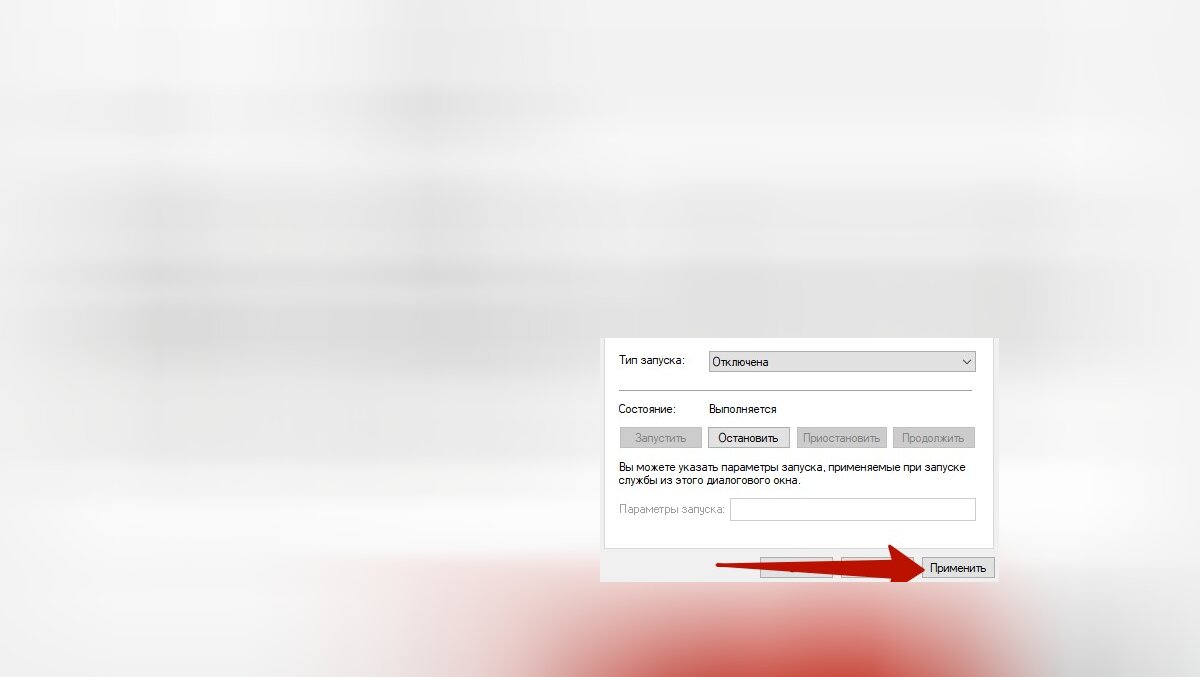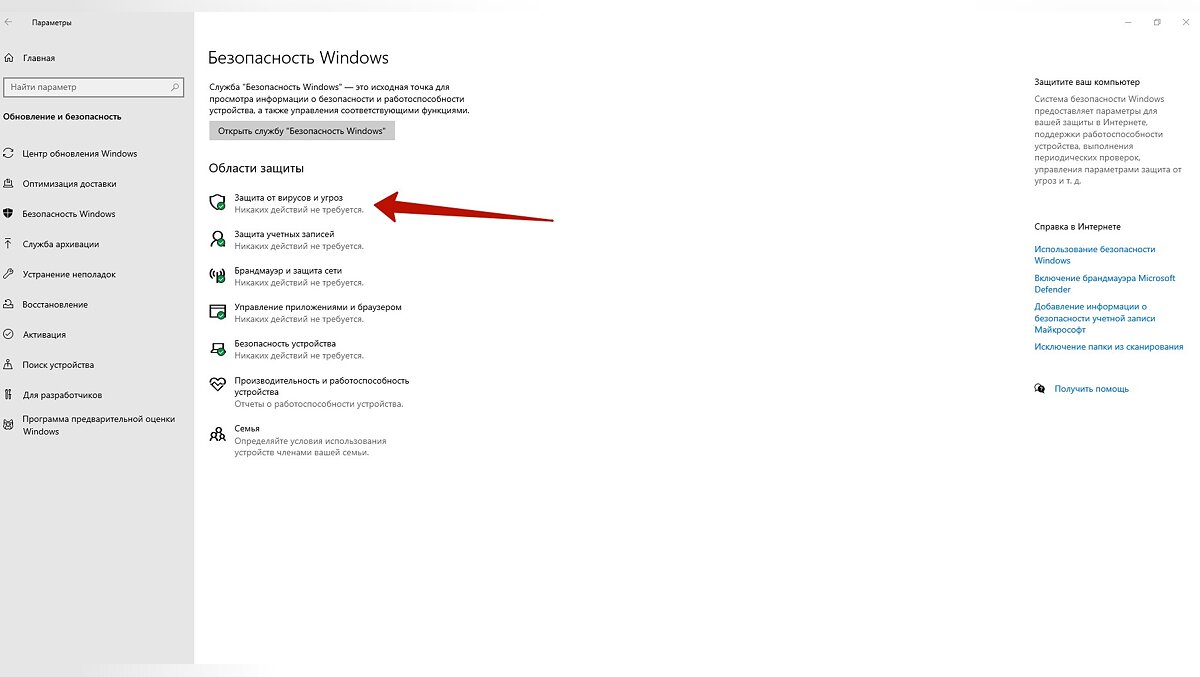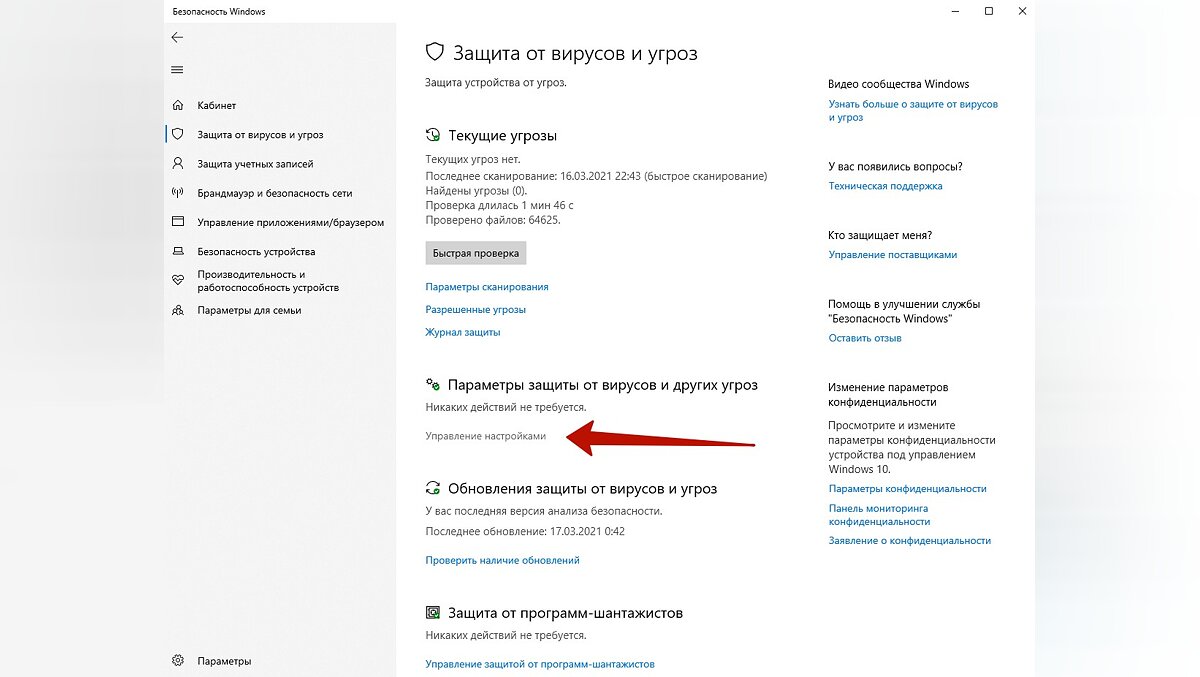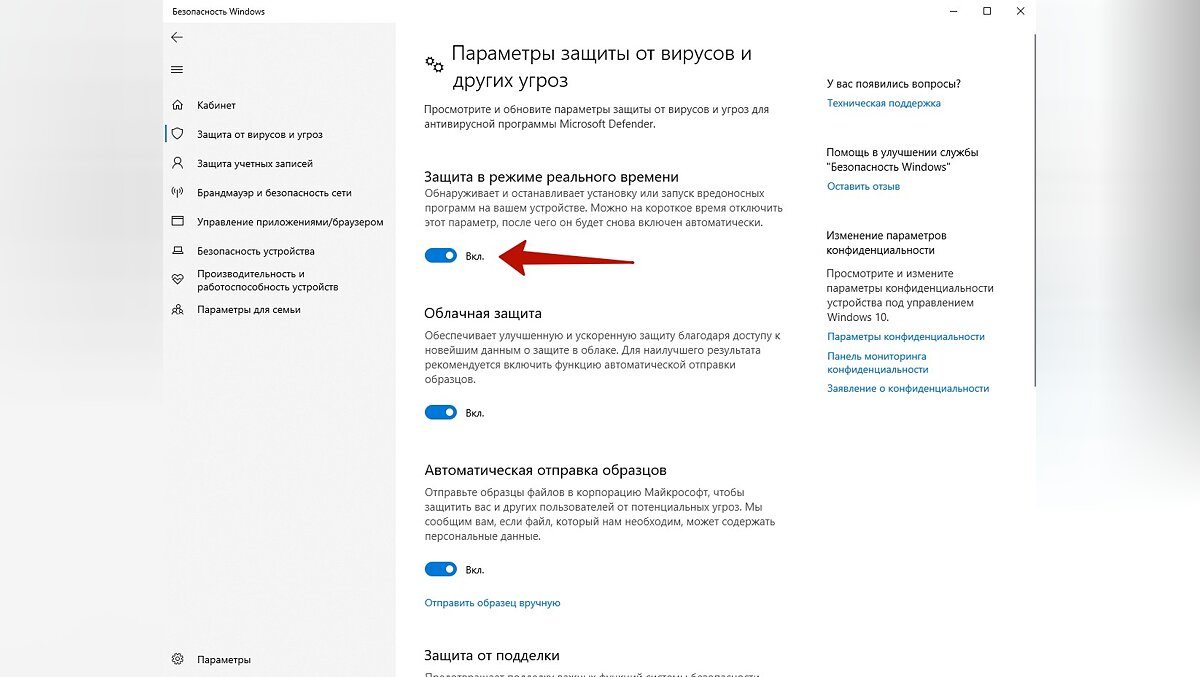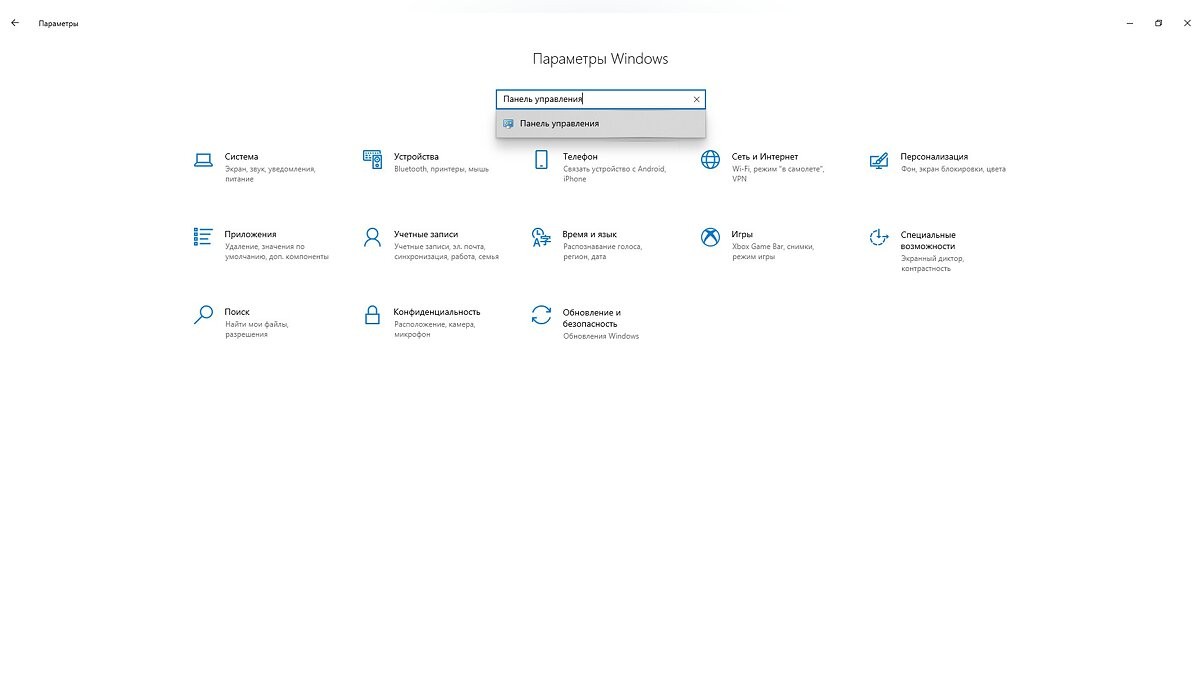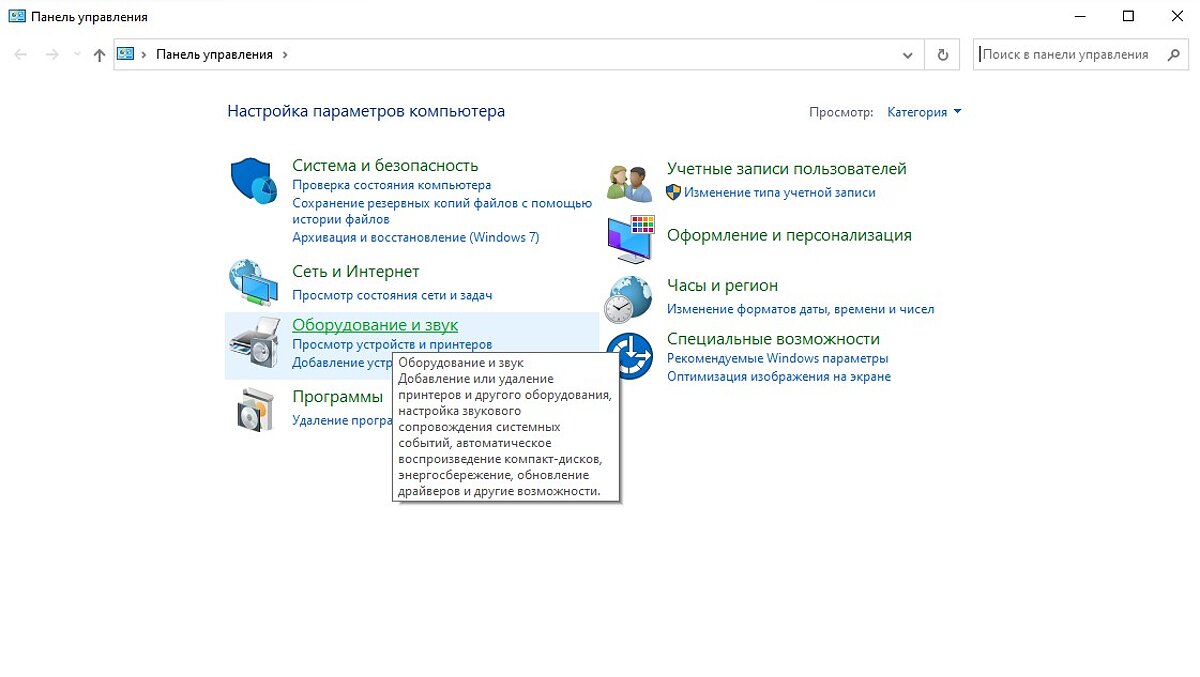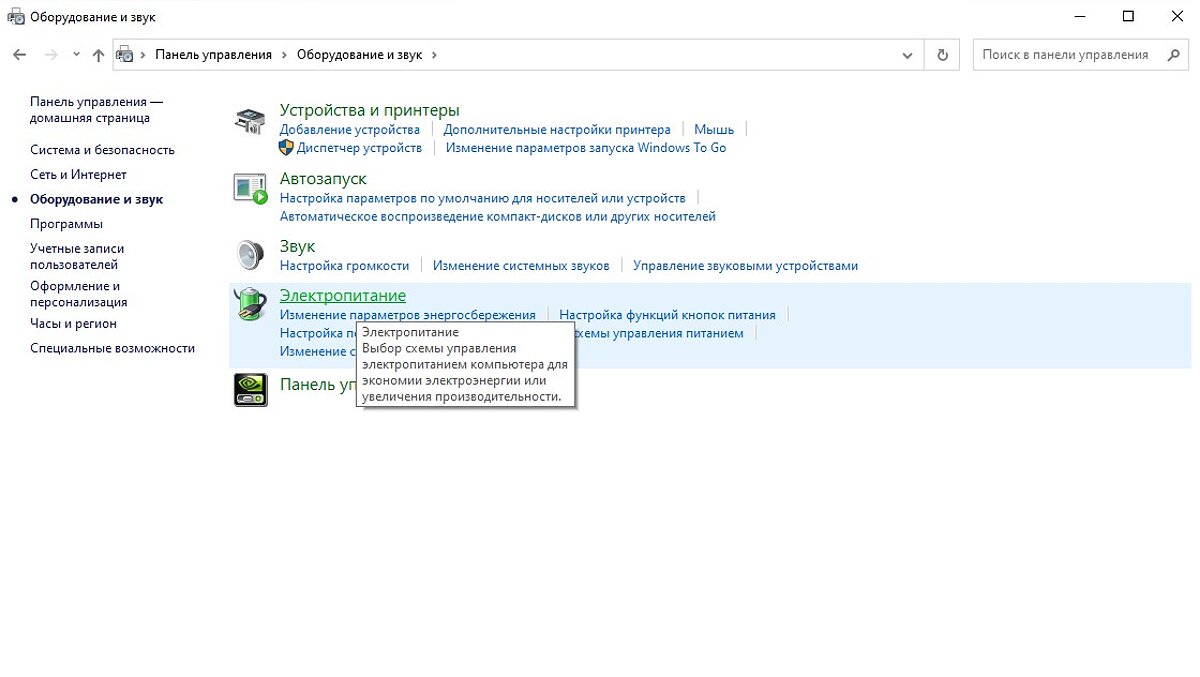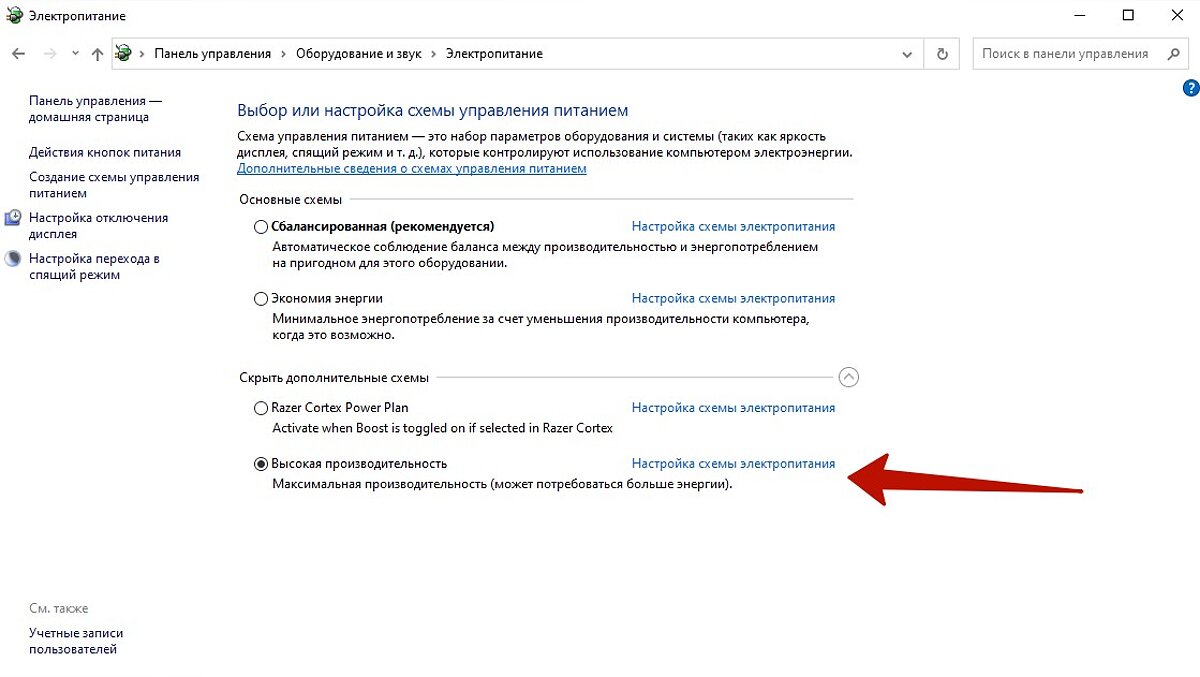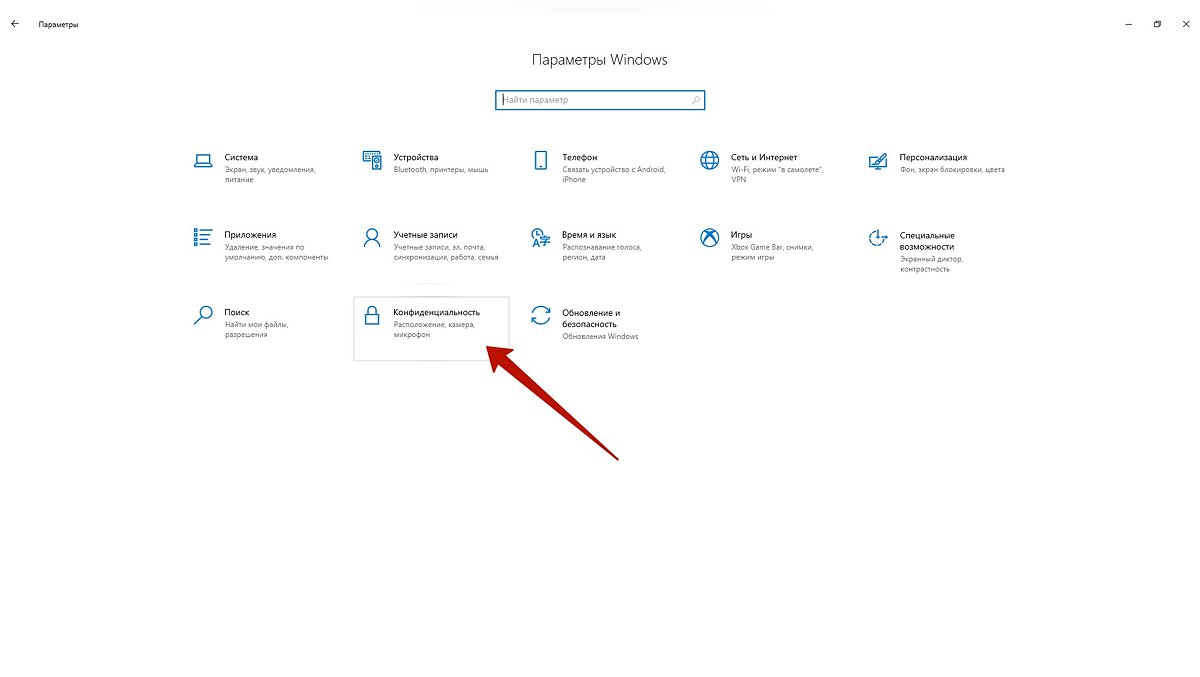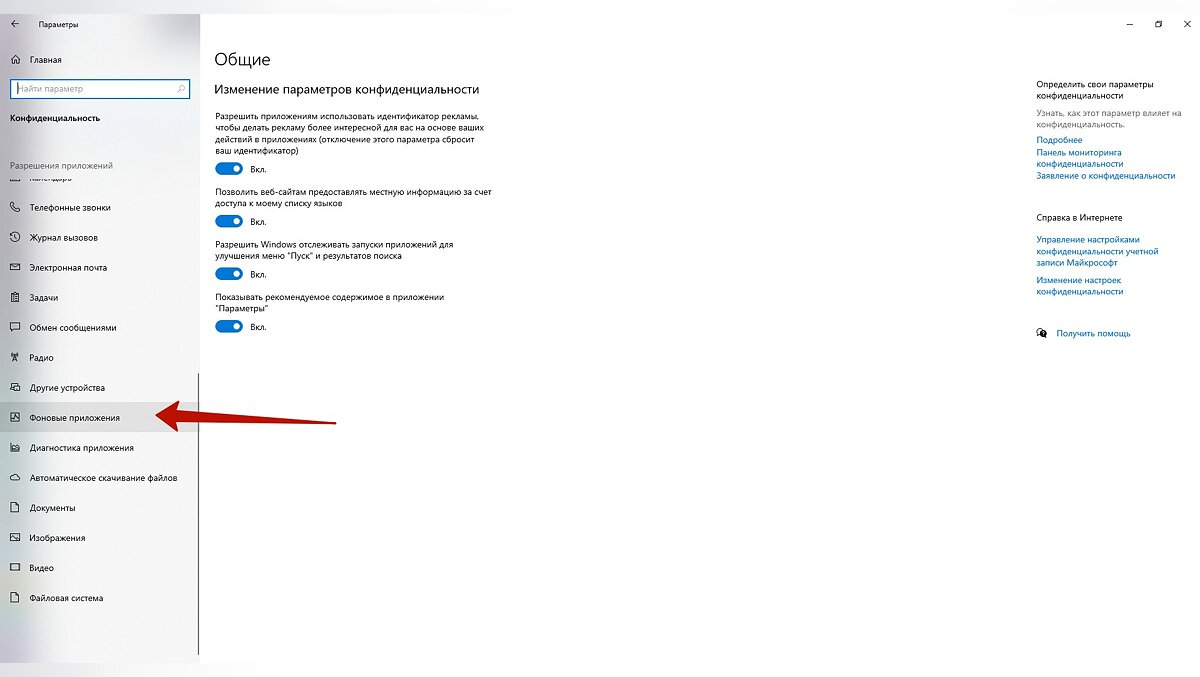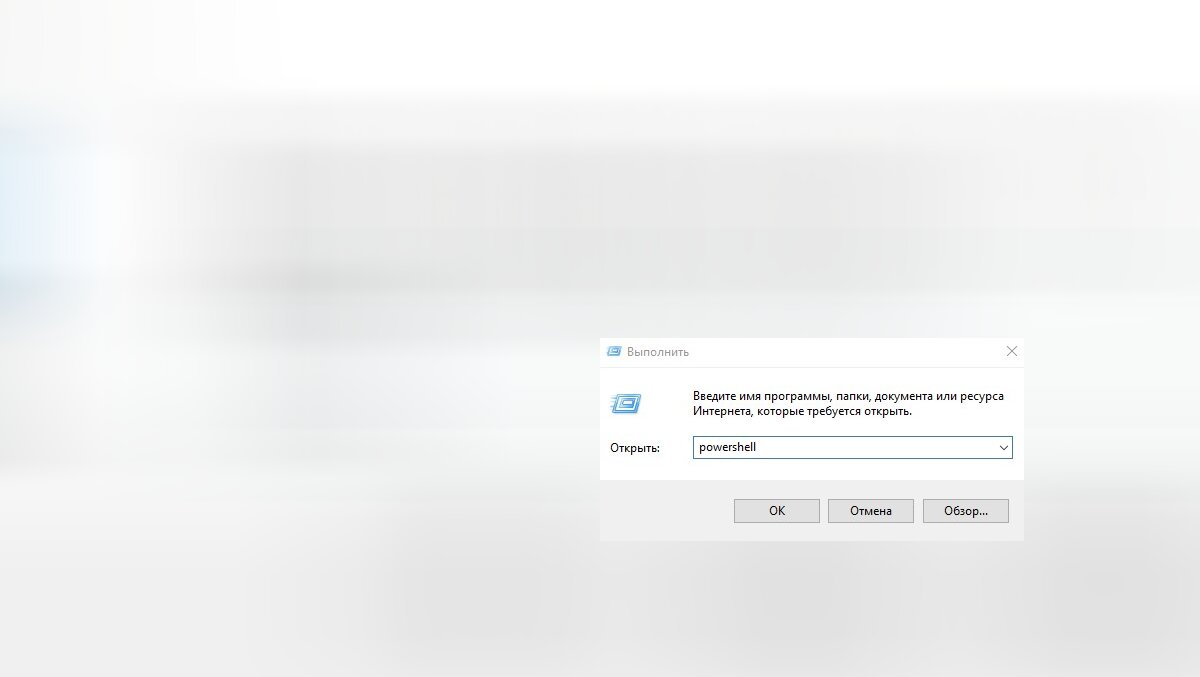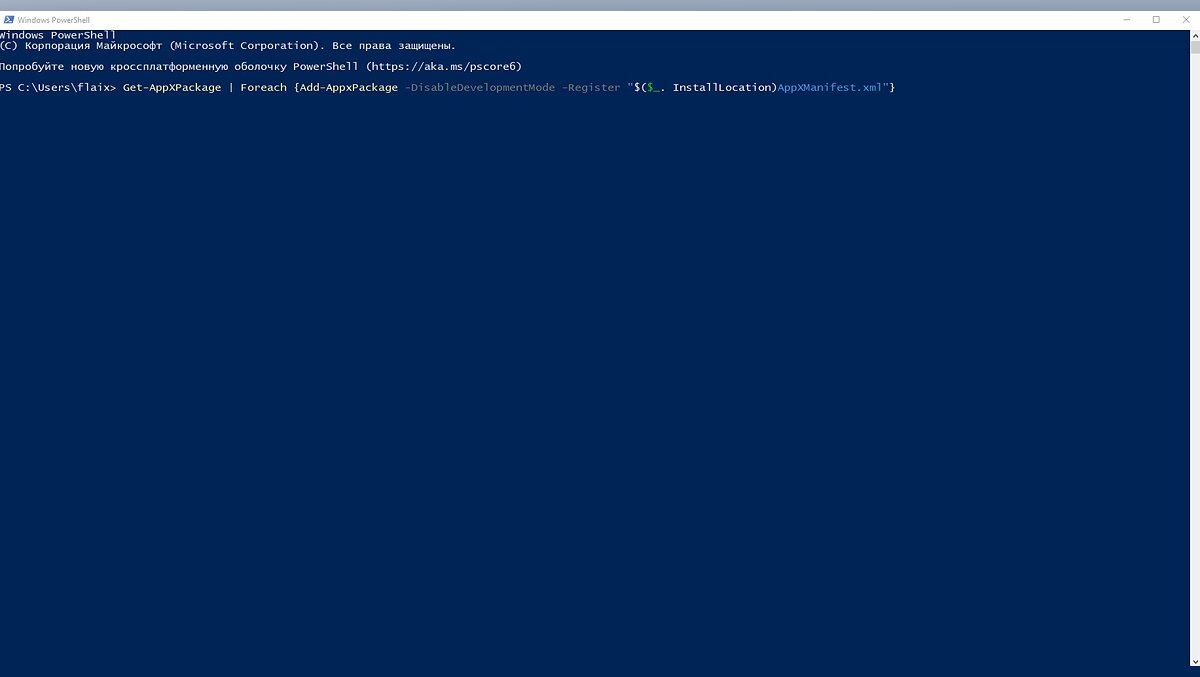Некоторые пользователи столкнулись с проблемой запуска Forza Horizon 4 даже на мощных системах. Для решения проблемы необходимо воспользоваться предложенными ниже несколькими вариантами действий, после выполнения которых игра должна запуститься нормально. После прохождения каждого этапа можно попробовать зайти в игру и проверить её текущую работоспособность.
Этап 1. Учетная запись администратора
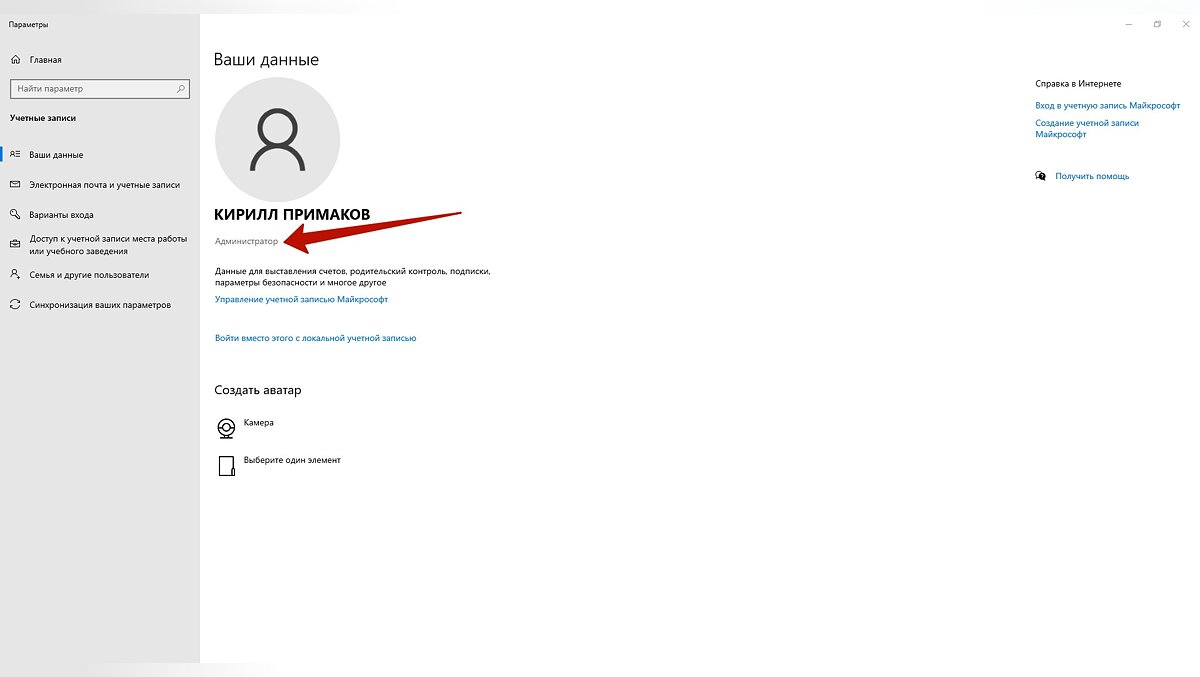
Необходимо войти в Windows 10 с учетной записью локального администратора компьютера. Это позволяет исправить большинство зарегистрированных случаев ошибок.
Этап 2. Проверка наличия обновлений для Windows 10
Требуется убедиться в установке всех последних обновлений для Windows 10. Для этого нажимаем кнопку «Пуск» и в самом низу выбираем раздел «Обновление и безопасность» или вводим слово «Обновление» в строке поиска и выбираем первый пункт в появившемся списке. В открывшемся меню устанавливаем все обновления и перезагружаем компьютер.
Этап 3. Русские названия
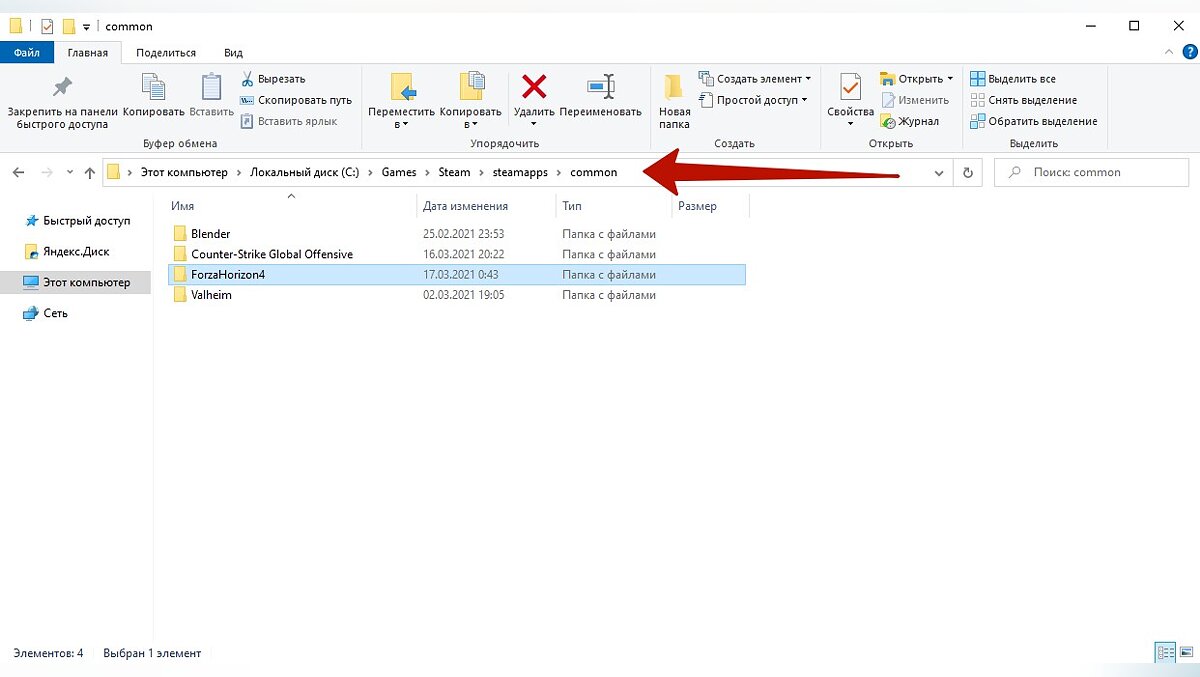
Требуется обновить вашу Windows до последней версии. Обязательно должна быть установлена Windows 10 Professional версии 1909 версии и выше. На других версиях системы, например, Windows 10 Home, игра может не работать стабильно. Нельзя использовать русское имя пользователя в Windows, поэтому необходимо создать нового пользователя с именем на английском языке. Проверить путь до игры на наличие русских названий папок и правильно переустановить игру.
Пример идеального пути:
C:Program Files (x86)SteamsteamappscommonForzaHorizon4
Этап 4. Отключение проводника
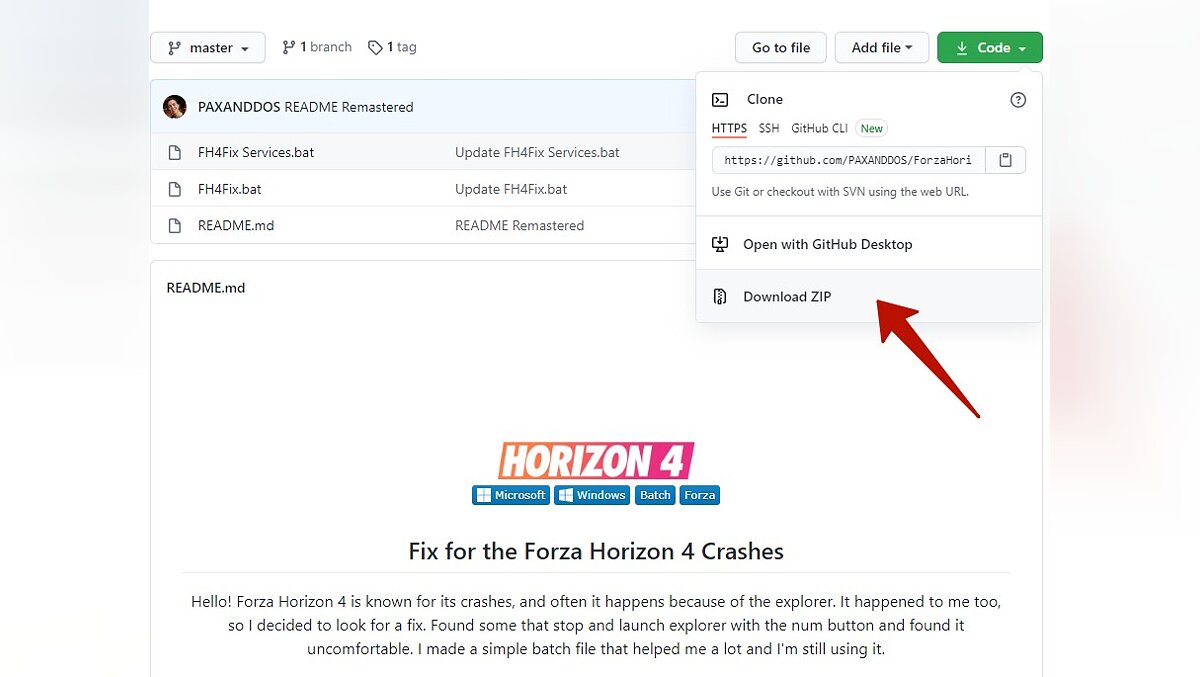
Для отключения explorer.exe рекомендуется воспользоваться инструкцией с Github. Для этого переходим по ссылке и скачиваем файлы «FH4FixServices.bat» и «FH4Fix.bat». Перед открытием игры используем «FH4Fix.bat», который запустит Forza Horizon 4 с высоким приоритетом. После этого придётся подождать около 50 секунд до запуска игры. Процесс проводника будет выключен, однако по завершении игры снова запустится. Если это не помогло и игроки столкнулись с некоторыми ошибками в игре, то рекомендуется запустить «FH4FixServices.bat» от имени администратора. Он делает то же самое, однако дополнительно проверяет наличие важных служб Xbox и запускает их перед игрой.
Этап 5. Программное обеспечение
Игра не поддерживает совместную работу с некоторыми приложениями, из-за которых могут возникать конфликты, поэтому рекомендуется отключить всё фоновое программное обеспечение и приложения, включая антивирус, брандмауэры и любое программное обеспечение для повышения или мониторинга FPS. Рассмотрим подробное отключение конфликтующих служб на примере Nahimic:
- Для отключения службы открываем поиск, вводим «Службы» и открываем найденное приложение.
- В открывшемся окне необходимо обратить внимание на службу Nahimic, которая устанавливается на компьютере при работе с программой для звука Sonic Studio 3.
- Используем правую кнопку мыши на службе и открываем «Свойства».
- В разделе «Тип запуска» выбираем «Отключена» и нажимаем внизу окна кнопку «Применить».
Список всех конфликтующих служб и программ, которые необходимо отключить или удалить перед запуском игры:
- Logitech G Hub;
- MSI Afterburner / Riva Tuner Statistics Server;
- EVGA Precision;
- OBS;
- Xsplit;
- Discord;
- MacType;
- Warsaw Banking App;
- Wallpaper Engine;
- A-Volute Sound studio;
- Nahimic Audio;
- Sonic Audio.
Если игрок использует OBS, Xsplit или любые другие потоковые программы, то необходимо установить свой источник для отображения захвата. Рекомендуется отключить игровой режим в Windows и закрыть все программы для разгона системы, мониторинг оборудования, потоковую передачу, запись и любые несущественные приложения во время игры.
Список дополнительного программного обеспечения для мониторинга мощности компьютера, которое рекомендуется отключить перед запуском игры:
- MSI DragonCenter;
- RyzenMaster;
- Gamefast from Dells Killer Control Center;
- Любое установленное программное обеспечение, которое может регулировать или контролировать параметры питания.
Этап 6. Деактивация Защитника Windows
Открываем «Пуск» и переходим в «Настройки». Используем раздел «Обновление и безопасность» и нажимаем на «Безопасность Windows». Применяем кнопку «Защита от вирусов и угроз». Выбираем пункт «Управление настройками» в разделе «Параметры защиты от вирусов и других угроз». Отключаем защиту в режиме реального времени
Этап 7. Схема питания
Необходимо убедиться в правильной установке режима питания, поэтому переходим в «Параметры», где в поиске находим «Панель управления» и проходим в «Оборудование и звук» и «Электропитание». Выбираем режим «Высокая производительность» и перезапускаем компьютер.
Этап 8. Фоновое приложение
Необходимо убедиться, что Forza Horizon 4 работает в качестве фонового приложения, поэтому переходим в «Параметры». Открываем раздел «Конфиденциальность» и выбираем в левом меню «Фоновые приложения». Пролистываем список приложений до Forza Horizon 4 и переводим ползунок в активное положение «Вкл.».
Этап 9. Загрузка игры в Microsoft Store
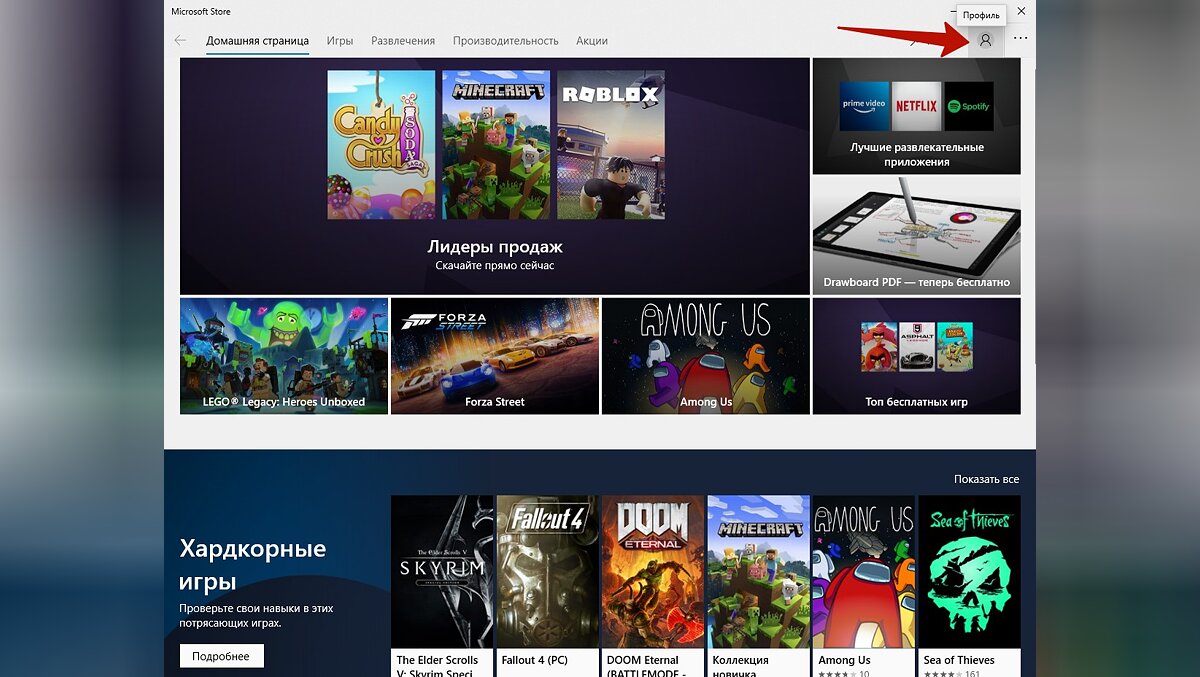
Переходим в магазин Microsoft Store и нажимаем в правом верхнем углу на фотографию профиля. Если у игрока несколько учетных записей, то потребуется войти во все, однако выбрать текущей ту учетную запись, на которой совершалась покупка игры. В магазине Microsoft Store загружаем любое бесплатное приложение. Снова пытаемся запустить игру на странице «Библиотека» магазина Microsoft Store.
Этап 10. Отключение режима разработки
Нажимаем комбинацию клавиш «Windows + R», вводим «powershell» и нажимаем кнопку «Enter».
Копируем и вставляем в окно «Powershell» указанный ниже текст, нажимаем клавишу «Enter» и перезагружаем компьютер.
Get-AppXPackage | Foreach {Add-AppxPackage -DisableDevelopmentMode -Register «$($_. InstallLocation)AppXManifest.xml»}
Этап 11. Проверка времени и даты
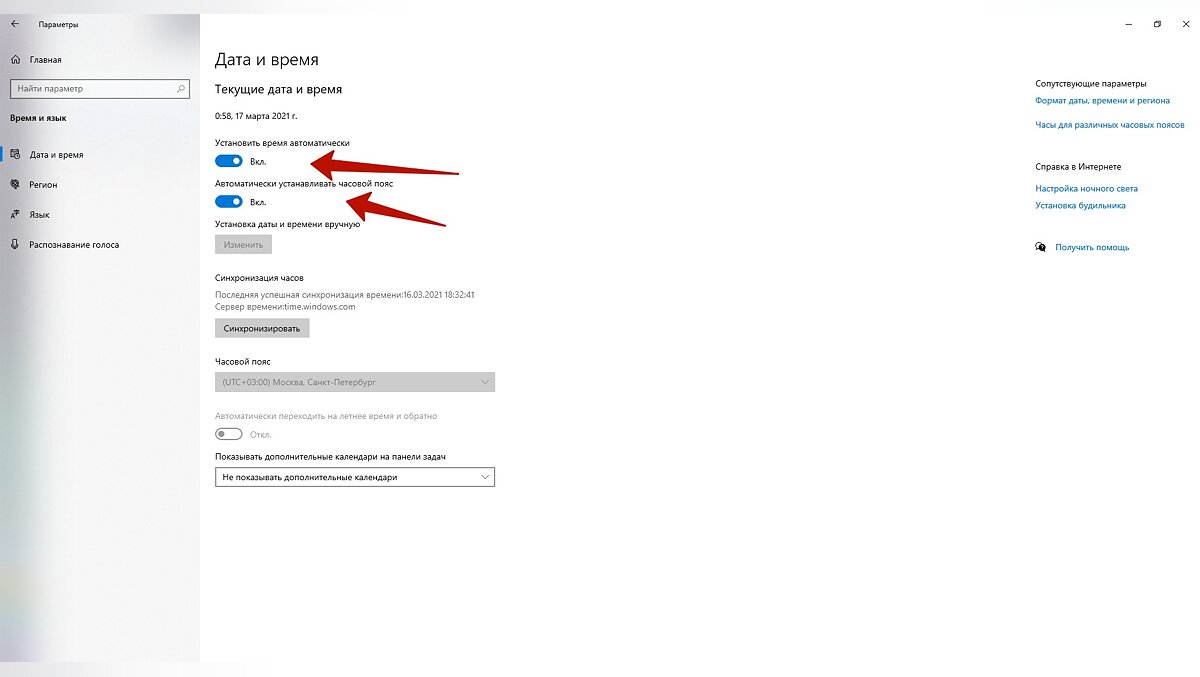
Необходимо убедиться в правильности времени и даты, указанных на компьютере, поэтому используем правую кнопку мыши на часах в меню панели задач. Выбираем пункт «Настройка даты и времени». Передвигаем в неактивное состояние флажки «Установить время автоматически» и «Автоматически устанавливать часовой пояс». Возвращаем флажки обратно в положение «Вкл.» и перезагружаем компьютер.
В крайнем случае может помочь полная переустановка Windows. Разработчики знают о проблеме, поэтому исправят её в ближайших обновлениях, так как аналогичная ошибка встречалась и в Forza Horizon 3. Также рекомендуется отключить гарнитуры виртуальной реальности и не использовать их в процессе игры.