Как видите, внутри модема установлен Линукс. Вы можете установить дополнительные программы для ARM-машин (например mc, nano…) или изменить что-то в веб-интерфейсе. Исследуйте модем с осторожностью!
Как открыть COM-порты в модеме с HiLink прошивкой
И еще одна интересная особенность модема Huawei E8372h — это поддержка работы с микро SD картами. Она, также как и симка, устанавливается внутрь корпуса. На ее базе можно создать сетевой FTP сервер и открыть в него доступ для всех гаджетов, подключенных к его WiFi сети. Находится эта настройка в разделе «Общий доступ».
По умолчанию активирован режим «Только USB», то есть она используется как обычная флешка, подключенная к компьютеру. Но если переставить флажок на «Доступ по FTP», то открываются описанные выше возможности.
Можно дать права только на чтение файлов или также на запись. Плюс выбрать каталог, в который будет открыть доступ — ко всей карте памяти или же к отдельной папке.
Инструкция, как подключить usb модем huawei e8372h-153 к компьютеру
Давайте же подробно займемся вопросом, как подключить модем Huawei к компьютеру и изменить на нем настройки интернета и WiFi сети. Huawei E8372h (153) является универсальным устройством, которое также может раздавать беспроводной сигнал на другие компьютеры в режиме маршрутизатора.
Для настройки Huawei E8372H в качестве модема необходимо подключить его в USB порт ноутбука. В 99% случаев он распознается в системе автоматически.
Если нет, то необходимо установить драйверы. Для этого необходимо запустить программу AutoRun.EXE из корневой папки, которая находится на модеме. У меня окно автозапуска выскочило сразу, как только я подключил Huawei E8372h к своему компьютеру.
Уже после этого на компьютере должен появиться интернет, и никаких других настроек выполнять не требуется.
Перейдём в c:zte. там у Вас уже должен лежать архив ZTEDrvSetup.zip, распакуем его и запустим ZTEDrvSetup.exe, далее>далее>готово, уверен сложностей не возникнет. После установки драйверов ОС сообщит нам, что найдены драйвера для нашего модема.
Характеристики модема ZTE MF823D
Комплектация рассматриваемого модема включает такие основные элементы:
- Устройство.
- Стартовый пакет.
- Руководство по эксплуатации, в котором поэтапно и детально изложено то, как настроить модем данной модели.
- Гарантийный талон.
Перечень поставки рассматриваемого устройство достаточный. То есть пользователь сразу же после его приобретения может начать его активно эксплуатировать.
Главные особенности модема
Рассмотрим технические спецификации данной системы передачи информации. Данное устройство имеет такие характеристики:
- Внешний модем с поддержкой всех существующих стандартов сотовой связи.
- Интерфейс подключения к персональному компьютеру – USB.
- Пиковая скорость получения информации – 150 Мбит/сек., а отправки – 50 Мбит/сек.
- Формат сим-карты – miniSIM.
- Существует возможность установки дополнительного накопителя в соответствующий слот расширения.
Настройка модема «Билайн» данной модели – это простая операция и уровень ее сложности сведен разработчиками к минимуму. Дополнительный софт скачивать из интернета в этой ситуации нет нужды. Все необходимое программное обеспечение для эксплуатации рассматриваемого устройства записано на встроенный накопитель. После покупки пользователь получает все необходимое для использования такой коммутационной системы.
Используйте информацию описанную в данной статье на свой страх и риск, автор не несёт ответственности за порчу вашего оборудования.
Переключения модема в нормальный режим
Запустим putty.exe из директории c:zte, там нажимаем на радиобатон Serial, в текстовом поле Serial line укажем COM5, это порт по которому у нас доступен модем, и Speed 921600, и нажимаем Enter (ну или Open).
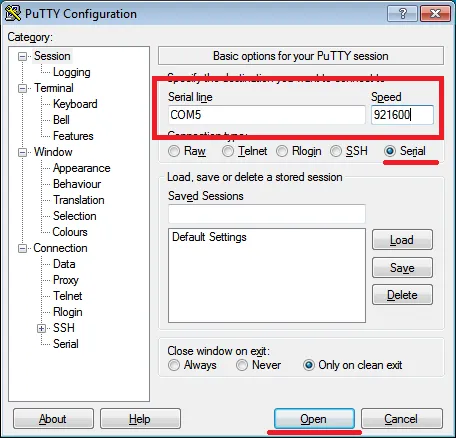
Уточняю, что этот параметр указывает скорость обменам информацией с портом на котором модем находится, чтобы модем мог понять наши команды, а мы увидеть его ответ.
После открытия соединения с COM-портом скорее всего отобразится пустое окно терминала, либо что-то вроде этого:
Терминал не отображает введённые вами символы и не реагирует на Enter, но это не означает, что putty или COM-порт нажатия клавиш не понимает, далее скопируем каждую строку поочерёдно и вставим её в терминал, для этого достаточно нажать ПКМ на любом пустом поле терминала putty, после чего нажимаем клавишу Enter.
Итак, принудительно включать режим модема, не запуская ZeroCD с дровами от мегафона
Close autorun state result(0:FAIL 1:SUCCESS):1
Запомнить и применить настройки, после чего выйти из диагностического режима
Close autorun state result(0:FAIL 1:SUCCESS):1
После этого модем можно выключить/включить и модем будет работать, как обычный сетевой адаптер Windows.
В Linux-е же после подключения появится устройство usb0, далее его можно через network-manager добавить в системные подключения. Рекомендую оставить режим dhcp-client, но можно и вручную указать адрес из сети 192.168.0.0/255.255.255.0 со шлюзом 192.168.0.1
Если капнуть глубже
После того как вы настроите автоматическое получение ip-адреса при вызове команды ifconfig usb0 мы увидим, что адаптер получил адреса из подсети 192.168.0.0/24, например 192.168.0.108 или какой-нибудь подобный. Теперь мы можем попробовать пропинговать 192.168.0.1:
PING 192.168.0.1 (192.168.0.1) 56(84) bytes of data.
64 bytes from 192.168.0.1: icmp_seq=1 ttl=46 time=38.5 ms
64 bytes from 192.168.0.1: icmp_seq=2 ttl=46 time=37.0 ms
64 bytes from 192.168.0.1: icmp_seq=3 ttl=46 time=36.7 ms
— 192.168.0.1 ping statistics —
3 packets transmitted, 3 received, 0% packet loss, time 2002ms
rtt min/avg/max/mdev = 36.789/37.455/38.564/0.804 ms
Как видно модем с точки зрения ОС — это некий шлюз, который сам выполняет маршрутизация в интернет, на мой взгляд это очень крутое решение.
Копаем дальше, вывод команды nmap -T5 -p0-65535 192.168.0.1 показал, что у данного хоста имеется web-сервер (что было понятно раньше) и порт telnet, очевидно, что для удалённого администрирования.
Выполнение команды ls -la / покажет нам, что это самый обыкновенный встраиваемый линукс, а благодаря утилитам df -h и du -hs / узнаём более подробно что и где занимает на флешке. То есть данный модем может быть кастомизирован под наши нужды, например установкой софта или разруливанием iptables, можно поставить nano, пользоваться crontab для выполнения каких-либо задачек, теоретически можно поставить какой-нибудь перехватчик паролей или снифер трафика и подарить кому-нибудь этот модем 😉
При этом модем сразу после включения будет выглядеть как 2 AT-порта и сетевая карта NDIS. CD и microSD будут исключены из конфигурации. Такой режим крайне удобен для использования модема в различных домашних роутерах. Вернуть обратно композицию с переключением можно командой:
Способ 3: 3G Tool PortSwitch
Скачиваем программу , запускаем. Далее, сначала нажимаем по кнопке «Find Device». Программа попытается подключиться к устройству. После этого жмем на левую нижнюю кнопку и ждем, пока процедура закончится. После всего, вытаскиваем нашу интернет-флешку из порта и подключаем туда же. Заходим в проводник и смотрим, чтобы модем не отображался как внешний носитель. Если он там не отображается, то значит все хорошо.

Если нет, то необходимо установить драйверы. Для этого необходимо запустить программу AutoRun.EXE из корневой папки, которая находится на модеме. У меня окно автозапуска выскочило сразу, как только я подключил Huawei E8372h к своему компьютеру.
Com порт модема huawei
Терминал — программа терминала для прямой работы с беспроводными модемами Huawei, а также (ограниченно) с любыми другими модемами.

Huawei Terminal — программа терминала для прямой работы с беспроводными модемами Huawei, а также (ограниченно) с любыми другими модемами.

Запускаем My Huawei Terminal. В окне нужно выбрать HUAWEI Mobile Connect — 3G PC UI Interface Нажимаем Подключить (Connect)
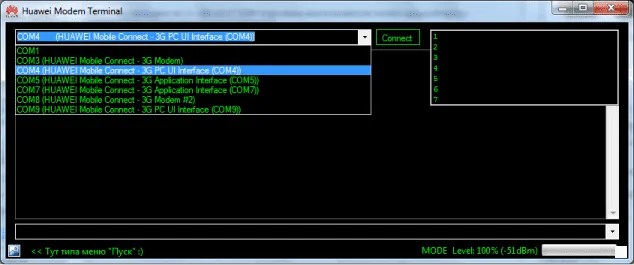
Для уверенности, что вы действительно подключились, наберите команду AT и нажмите отправить: Если в ответ от модема OK. Значит вы все сделали правильно и все готово для работы с модемом.
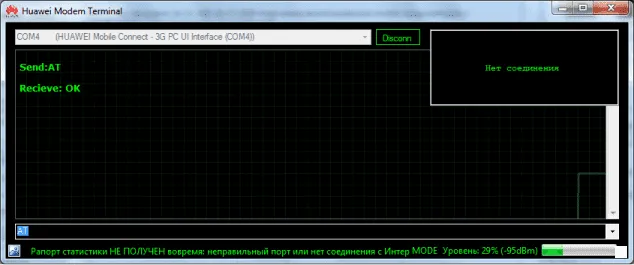
AT^CARDLOCK=»NCK Code», где NCK Code – это код разблокировки который вы приобрели у нас. Например код 43963141 тогда наша команда будет иметь такой вид AT^CARDLOCK=»43963141″. Вставляем команду AT^CARDLOCK=»43963141″ и нажимаем кнопку ENTER клавиатуре.
DC-Unlocker client первая в Мире программа которая начала специализироваться на разблокировке беспроводных 2G3G4G модемов форм-фактора USBPCMCIA. Со временем модельный ряд начал расширятся мобильными телефонами, смартфонами, WiFi роутерами .

Качаем программу DC-Unlocker client и устанавливаем ее. После чего запускаем.
1. Далее меняем язык на русский. Нажимаем Options и выбираем Russian
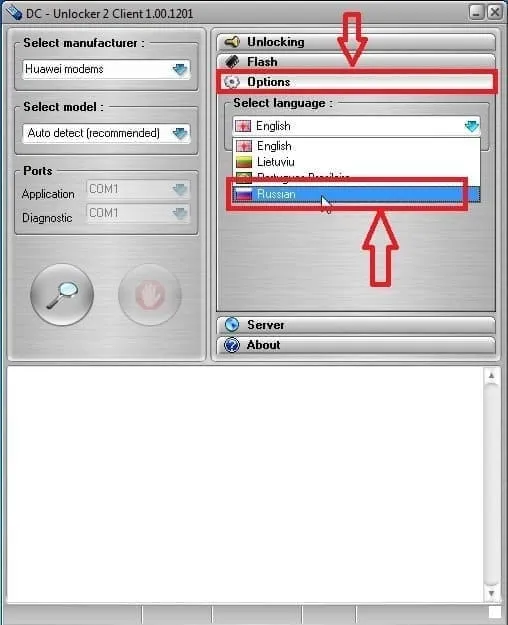
2. Выбираем производителя модема или роутера в нашем случаи это Huawei. Нажимаем на Лупу как показано на картинке и пойдет чтение информации. Внимание! родная программа от модема должна быть закрыта). После прочтения информации вы увидите Статус SIM блокировки – Блокировано
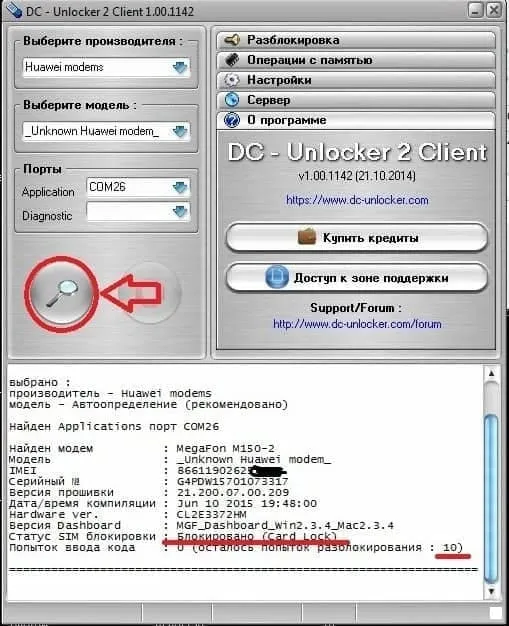
3. Далее нам необходимо вести команду AT^CARDLOCK=»NCK Code», где NCK Code – это код разблокировки который вы приобрели у нас. Например код 12860791 тогда наша команда будет иметь такой вид AT^CARDLOCK=»12860791″. Вставляем команду AT^CARDLOCK=»12860791″ внизу прочитанной информации и нажимаем кнопку ENTER клавиатуре.
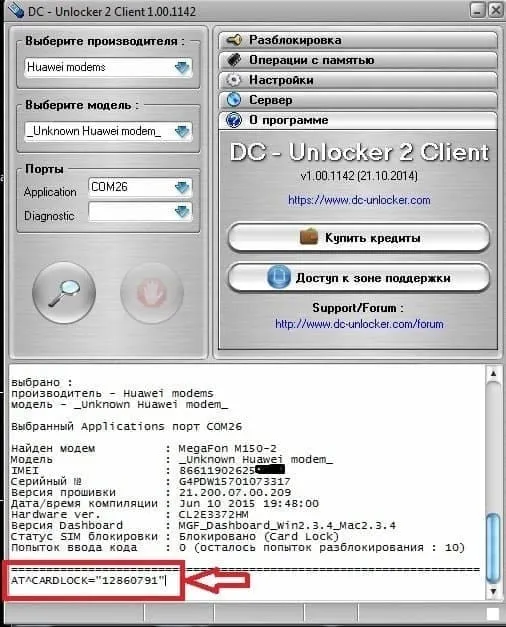
4. После нажатия на ENTER произойдет ввод кода в наше устройство и выйдет сообщение OK
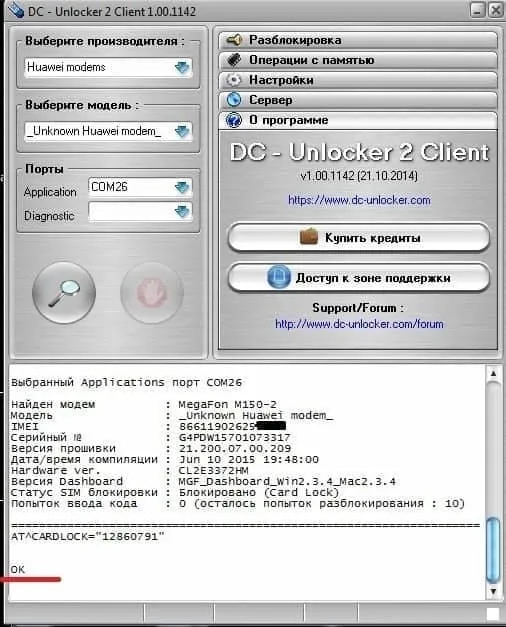
5. Нажимаем еще раз на Лупу, чтобы прочитать заново информацию. И вы увидим, где Статус SIM блокировки – надпись Разблокирован
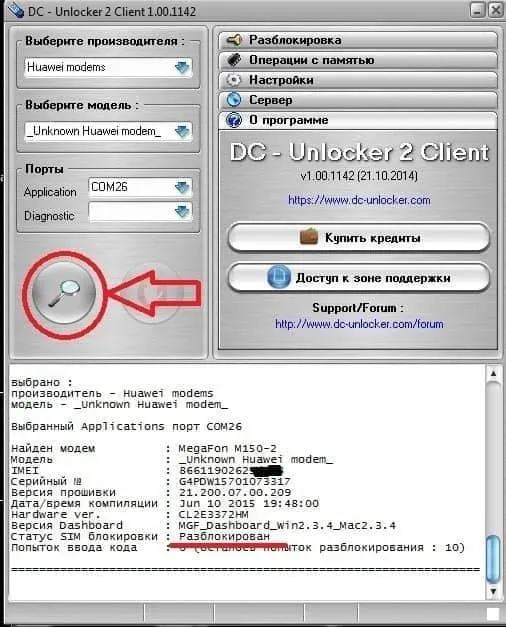
Вот и все. Наше устройство успешно разблокировано.
AT^CARDLOCK=»NCK Code» – ввод кода снятия блокировки (8-значное число). NCK Code – это код разблокировки. Пример команды AT^CARDLOCK=»12345678″
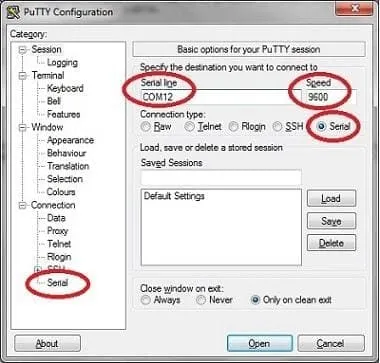
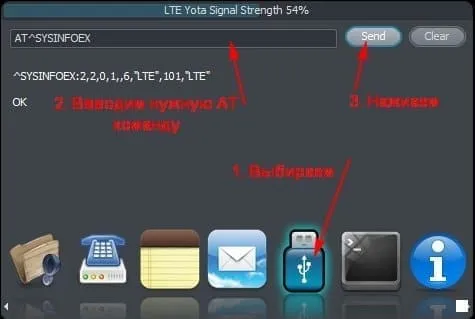
Сборки HUAWEI Modem
Управление 3G-модемом происходит при помощи AT-команд. Даже родное программное обеспечение от оператора использует эти команды в фоновом режиме. Все вы прекрасно знаете, что при подключении модема к компьютеру, система определяет сразу несколько устройств: модем, CD-ROM, Flash-карта (не во всех модемах). Все эти интерфейсы виртуальны и используется пользователем по мере надобности. Иногда возникает необходимость отключить Cd-rom и флешку, например, не все роутеры исправно работают с модемами у которых эти опции включены. Иногда требуется включить режим только модем. Для этого потребуется программа Hyper terminal, встроенная в операционную систему Windows XP. Для Windows Vista и Windows 7 её необходимо скачать. Я предлагаю вам более удобный вариант для общения с модемом – программу Huawei Modem Terminal.
Вставляем модем Huawei в USB-порт и запускаем программу. Далее в программе вверху выбираем ваше устройство «HUAWEI Mobile Connect – 3G PC UI Interface» и жмем Connect. После этого требуется проверить отвечает ли нам модем. Для этого внизу в строке введите команду AT и нажмите Enter. Должно появиться что-то типа того:
Send: AT
Recieve: AT
Recieve: OK
Если все произошло именно так, то модем отвечает и мы можем подавать ему команды, список которых приведен ниже:
Команды для модемов типа Huawei E1550:
AT^U2DIAG=0 (девайс в режиме только модем)
AT^U2DIAG=1 (девайс в режиме модем + CD-ROM)
AT^U2DIAG=255 (девайс в режиме модем + CD-ROM + Card Reader) – не поддерживается Huawei E1750
AT^U2DIAG=256 (девайс в режиме модем + Card Reader, можно использывать как обычную флешку, отказавшись от установки драйверов модема).
AT^SYSCFG=2,2,3fffffff,0,2 (включение 2G,3G)
Команды для модема Huawei E1750:
AT^U2DIAG=0 (девайс в режиме только модем)
AT^U2DIAG=1 (девайс в режиме модем + CD-ROM)
AT^U2DIAG=6 (девайс в режиме только сетевая карта)
AT^U2DIAG=268 для E1750 (девайс в режиме модем + CD-ROM + Card Reader)
AT^U2DIAG=276 для E1750 (девайс в режиме сетевой карты + CD-ROM + Card Reader)
AT^U2DIAG=256 (девайс в режиме модем + Card Reader), можно использовать как обычную флешку, отказавшись от установки драйверов модема.
Команды для модемов Huawei E367, E352, E392, E353 и E171:
AT^SETPORT? – Отображение текущей конфигурации
AT^GETPORTMODE – Отображение в настоящее время активный режим
AT^SETPORT=»A1,A2;1,2,3,7,A1,A2″ – Установить конфигурацию по умолчанию
AT^SETPORT=»A1,A2;1,16,3,2,A1,A2″ – Установить конфигурацию по умолчанию для модема E171 (новая ревизия)
AT^SETPORT=»A1,A2;1,2,3,7,A1,A2,4,5,6,A,B,D,E» – Тоже сброс по умолчанию (на некоторых модемах)
AT^SETPORT=»A1,A2;1,2,3,7″ – Отключить CD-ROM и карту памяти
AT^SETPORT=»A1,A2;1,2,3,A2″ – Отключает NDIS и CD-ROM – остаётся только модем и флешка
AT^SETPORT=»A1,A2;1,2,3″ – Режим «Только модем»
AT^SETPORT=»A1;1,2″ – Отключает вообще всё кроме модема и служебного интерфейса
AT^SETPORT=»A1,A2;2,7″ – Отключить CD-ROM + карту памяти + модем установить в Win7 только NDIS режим.
AT^SETPORT=»A1;2,7″ – CD-ROM + NDIS








