Специальное меню принудительного выключения позволяет пользователям Mac справиться с несколькими программами, которые зависают одновременно. Откройте это меню, нажав Command + Option + Escape.
6 быстрых способов закрыть запущенные приложения на MacBook Pro
Запуск нескольких приложений на MacBook Pro потребляет много энергии и замедляет производительность. Хотя это нормально — свернуть приложение для последующего использования, оно будет продолжать работать в фоновом режиме, потенциально замедляя работу вашего Mac.
Самый простой способ закрыть приложение на MacBook Pro — это нажать Command + Вопрос, но есть и другие способы.
Приложения для Windows, мобильные приложения, игры — ВСЕ БЕСПЛАТНО, на нашем закрытом Telegram-канале — Подписывайтесь:)
Меня зовут Джон, я эксперт по Mac и владелец MacBook Pro 2019 года, и я собрал это руководство, чтобы показать вам, как закрывать приложения на вашем компьютере.
Выйти из приложений, запущенных на вашем Mac, очень просто; читайте дальше, чтобы узнать, как это сделать.
Способ 1: используйте кнопку закрытия
Если у вас открыто всего несколько приложений, работающих в фоновом режиме, вы можете вручную просмотреть и закрыть каждое окно.
Просто откройте каждое неиспользуемое окно, а затем закройте его с помощью трекпада или мыши, используя кнопку Закрыть.
Нажмите на красный крестик в левом верхнем углу окна приложения, чтобы закрыть его.
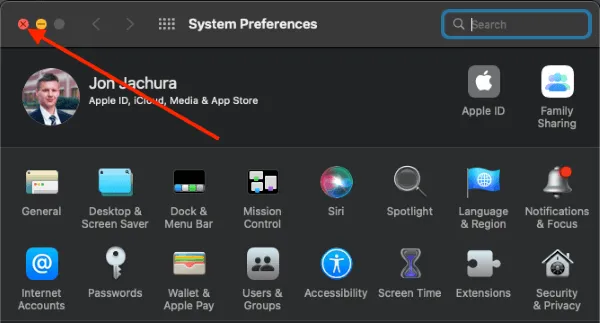
Повторите этот процесс для каждого открытого неиспользуемого окна.
Хотя эта процедура обычно работает хорошо, некоторые приложения остаются «спящими» в Dock после того, как они были закрыты красным крестом; например, Сообщения:
Еще один быстрый способ закрыть дополнительные запущенные приложения — через строку меню. Как и в предыдущем методе, необходимо перейти к каждому открытому окну. Если у вас много открытых окон, которые вы не используете, это может быть не очень эффективно.
Однако если у вас открыто всего несколько окон, которые вы не используете, вы можете закрыть их через строку меню. Откройте каждое окно, а затем нажмите на название приложения в строке меню. В появившемся выпадающем меню нажмите «Выйти из имени приложения», чтобы закрыть приложение.
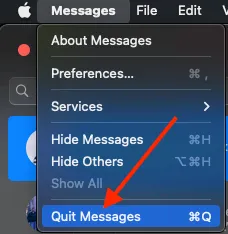
Перейдите к каждому открытому окну и закройте его из строки меню. Когда вы закрываете приложение этим методом, оно не простаивает в Dock (и под ним нет белой точки).
Способ 3: используйте Command + Q
Если вы предпочитаете сочетания клавиш для завершения работы, используйте Command + Q, чтобы закрыть запущенное приложение. Это экономит время, поскольку вам не придется использовать трекпад для работы со строкой меню или красным крестом.
Вместо этого просто нажмите Command + Q в окне, которое вы хотите закрыть. Это приведет к закрытию приложения на вашем Mac. Повторяйте этот процесс столько раз, сколько необходимо, чтобы закрыть больше окон.
В большинстве случаев приложение Mac просто зависает. Однако в других случаях это может привести к тому, что ваш Mac перестанет отвечать на запросы и перейдет в спящий режим. Если ваш Mac испытывает эту проблему, вот что вам нужно сделать, чтобы исправить зависание Mac.
Как закрыть зависшую программу на macOS
Способ №1 – горячие кнопки
Комбинация ⌘Command + ⌥Option (Alt) + Esc открывает окно для принудительного выхода из запущенных программ. Отображаемый список содержит запущенные в данный момент приложения, а пространство справа обычно пустует. Если строка содержит слово «не отвечает», щелкните по ней, чтобы выбрать прерванную программу. В сложных случаях его может и не быть — тогда приходится прибегать к интуиции и наблюдению, чтобы определить виновника.
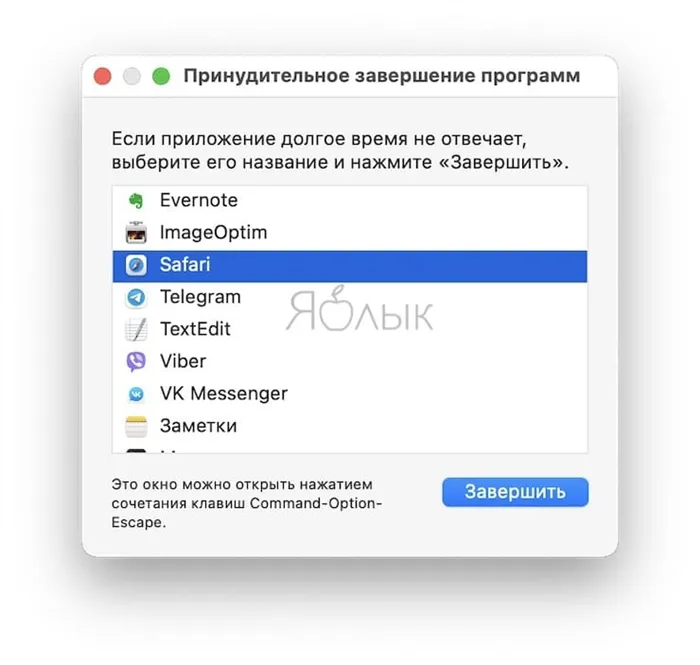
Единственная кнопка в правом нижнем углу не оставляет альтернатив — все, что мы можем сделать, это закрыть выделенное приложение. Давайте попробуем. Но обычно все проще, пока мы остаемся в окне зависшего приложения, мы используем более сложные комбинации клавиш ⌘Command + ⌥Option (Alt) + ⇧Shift + Esc. Удерживайте эти клавиши в течение трех секунд, и macOS автоматически закроет окно.
Способ №2 – использование меню Apple ()
В верхней части рабочего стола, в левом углу, находится волшебный значок в виде логотипа компании, который открывает доступ к основным функциям системы — в случае проблем просто щелкните по нему.
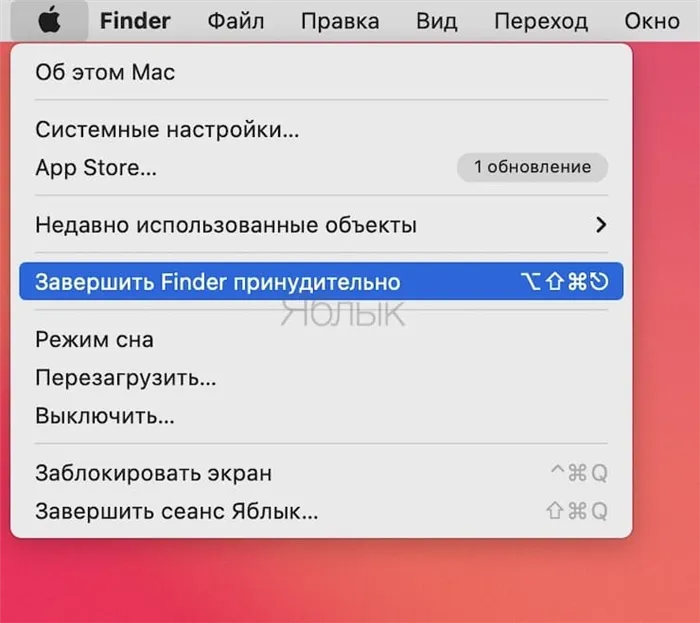
Во всплывающем меню посередине есть строка «Force close», что как раз то, что нам нужно. И вот открывается знакомое окно со списком запущенных в данный момент приложений — вы уже знаете, что делать, сбойный враг немедленно повержен.
Способ №3 – принудительное закрытие программы из Dock
Найдите в доке иконку зависшего приложения, нажмите клавишу ⌥Option (Alt) и щелкните по ней правой кнопкой мыши — откроется меню специальных служб.
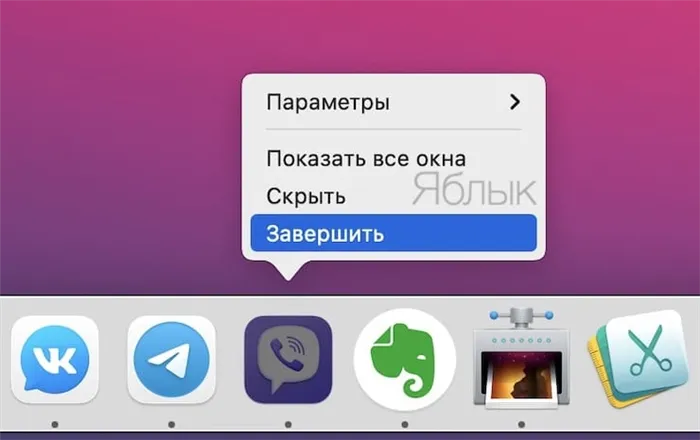
Один из пунктов открывшегося меню — принудительное выключение, остальные действия очевидны.
В большинстве случаев приложение Mac просто зависает. Однако в других случаях это может привести к тому, что ваш Mac перестанет отвечать на запросы и перейдет в спящий режим. Если ваш Mac испытывает эту проблему, вот что вам нужно сделать, чтобы исправить зависание Mac.
Через комбинацию клавиш
Вы можете быстро закрыть приложение на Mac с помощью комбинации клавиш Command + Q. Просто нажмите эту комбинацию клавиш, когда приложение, которое вы хотите закрыть, открыто, и оно немедленно закроется.
Работающие приложения можно закрыть с помощью утилиты Mac Force Shutdown. Это можно активировать, нажав Option (Alt) + Command + ESC. Откроется утилита, в которой нужно выбрать программу и нажать кнопку «Выход».
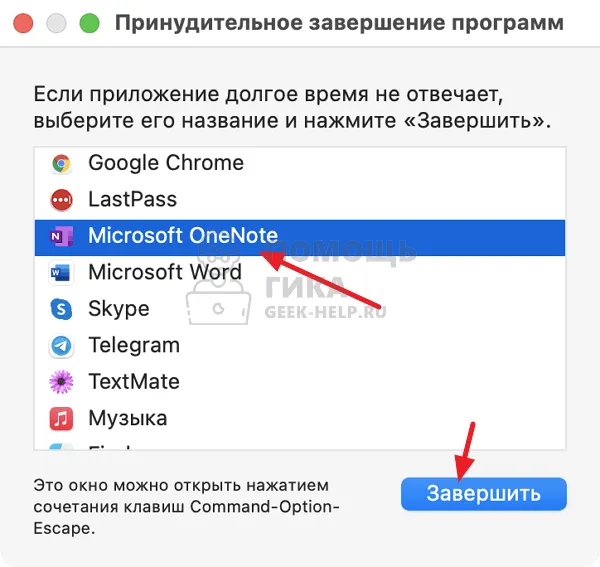
Вам останется только подтвердить действие, и программа будет закрыта.
Через утилиту “Мониторинг системы”
Откройте утилиту «Системный монитор», которую проще всего найти через поиск Spotlight.
Выделите приложение, которое вы хотите закрыть, в списке процессов, а затем нажмите на «Остановить» в верхнем меню.
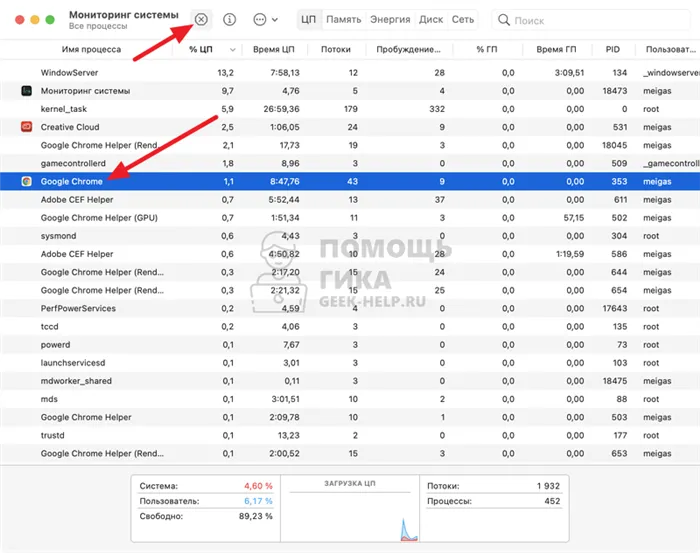
Затем подтвердите действие, и приложение закроется.
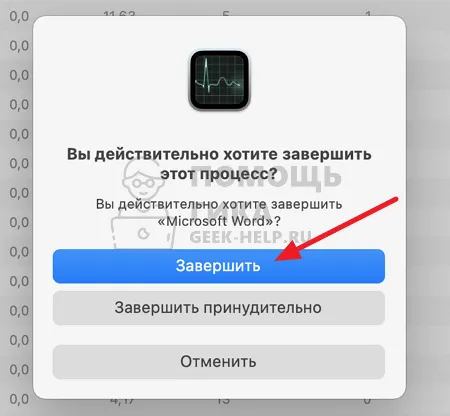
Таким образом, вы можете либо закрыть приложение нормально, либо принудительно закрыть его (что может быть полезно, если приложение заморожено).
В большинстве случаев приложение Mac просто зависает. Однако в других случаях это может привести к тому, что ваш Mac перестанет отвечать на запросы и перейдет в спящий режим. Если ваш Mac испытывает эту проблему, вот что вам нужно сделать, чтобы исправить зависание Mac.
Заключение
Как видите, на macOS довольно легко вывести приложение из строя, особенно если использовать для этого специальный инструмент.
Мы рады, что смогли помочь вам решить эту проблему.
Кроме этой статьи, на этом сайте есть еще 13117 полезных руководств. Добавьте Lumpics.ru в закладки (CTRL+D) и вы обязательно найдете нас полезными снова.
Каждое приложение Mac имеет несколько различных клавиш быстрого доступа. Есть несколько способов выучить их все. Например, постепенно изучите все пункты меню и настройки, а затем запомните перечисленные там клавиши быстрого доступа.
Часть 4. Лучший способ принудительно закрыть приложение Mac
Есть некоторые приложения для Mac, которые очень настойчивы, и вам приходится принудительно закрывать их каждый раз, когда вы их используете, а это очень плохо для вашего Mac. Перед нами приложение для Mac, которое может сделать что-то лучшее, чем заставить вас закрыть приложение на Mac.
Почему бы вам просто не удалить это конкретное приложение, потому что оно зависает и не отвечает? Если вы хотите избавиться от таких приложений на своем Mac, вы можете легко удалить их с помощью PowerMyMac.
Когда вы пытаетесь удалить приложение на Mac, вы обычно делаете это, перетаскивая приложение в корзину. Однако есть и соответствующие файлы, которые остаются, например, кэш программ, предпочтения приложений, сохраненные состояния и многое другое.
Чтобы начать удаление приложений Mac, достаточно загрузить PowerMyMac с официального сайта iMyMac и установить его на свой Mac. После этого вы готовы приступить к работе.
- Запустите PowerMyMac, а затем выберите App Uninstaller в левой части экрана в основном интерфейсе программы.
- Нажмите кнопку SCAN, после чего программа автоматически просканирует программное обеспечение вашего Mac.
- В появившемся на экране списке программ выберите все нежелательные приложения, которые вы хотите удалить.
- Нажмите кнопку CLEAN, чтобы продолжить процесс очистки.
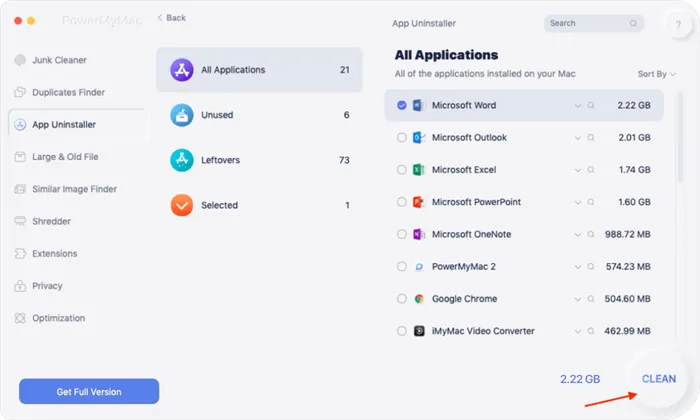
Часть 5. Вывод
Как видите, приложения Mac, которые вы принудительно устанавливаете, могут нанести вред вашему Mac, так как они могут повредить аппаратное обеспечение. Вместо того чтобы устанавливать такие приложения на свой Mac, вы можете просто удалить их с помощью PowerMyMac.
С помощью этой программы вы можете удалить все приложения, включая файлы, связанные с приложением, которое вы хотите удалить. Это полезно для вашего Mac, так как дает вам больше места для установки других важных приложений и повышает производительность вашего Mac.
PowerMyMac — это лучший способ удалить все ненужные приложения на вашем Mac, и у вас появится больше места для ускорения вашего Mac. Приобретите PowerMyMac и используйте его по максимуму.
Еще один способ быстро закрыть приложение — воспользоваться контекстным меню. Когда сама программа открыта и является активным окном, нажмите на ее название в левом верхнем углу экрана и выберите соответствующую опцию для ее закрытия.
Использование утилиты «Мониторинг системы»
Наиболее информативным решением проблемы зависшего приложения является использование стандартной утилиты System Monitor. Самый простой способ запустить его — через Spotlight Search.
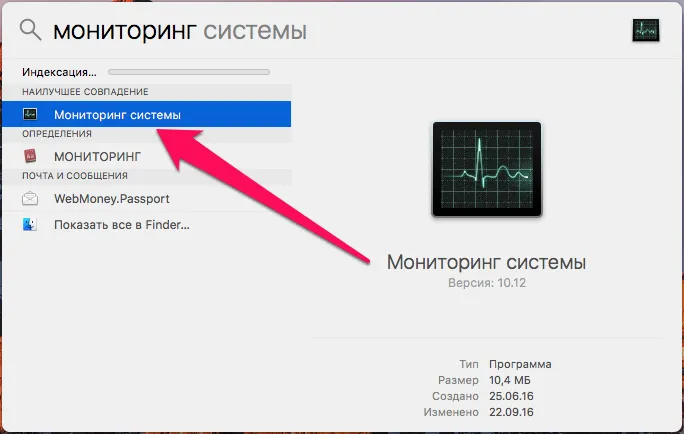
Этот метод информативен, поскольку «Системный монитор» показывает нагрузку на процессор, память и жесткий диск, вызванную проблемным приложением. Эта информация может быть использована для принятия решения о том, следует ли убить процесс или дать компьютеру «подумать».
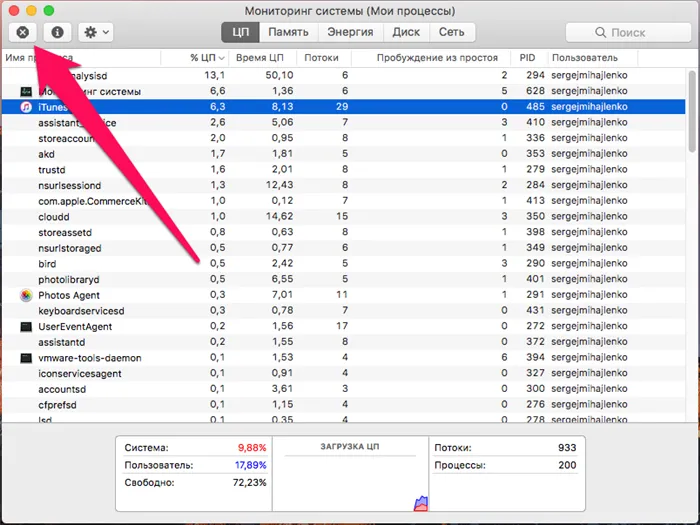
Если вам необходимо принудительно закрыть приложение, вы можете сделать это, нажав на кнопку в левом верхнем углу. Перед этим, конечно, необходимо выбрать нужную процедуру.








