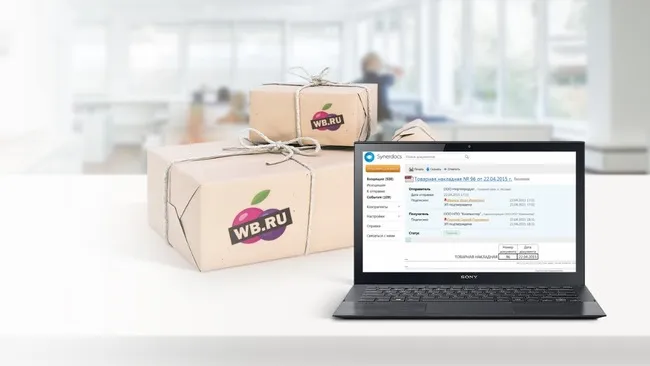Обновить приложение на iPhone несложно, независимо от версии iOS, на которой оно установлено (конечно, если оно все еще поддерживается разработчиками).
Как обновить приложение на iPhone
Вы пользуетесь смартфоном Apple, но не знаете, как обновить приложение на iPhone? На самом деле здесь нет ничего сложного, требуется всего несколько шагов, а весь процесс обычно похож на то же приложение для Android, которое пользуется популярностью у большинства пользователей. В этой статье мы постарались описать все методы и тонкости того, как обновить приложение или несколько приложений на iPhone, как обновить только через Wi-Fi или, например, как включить автоматический режим.
Как вы уже знаете, существует несколько способов, и это можно сделать либо через настройки вашего устройства, либо через iTunes.
Через App Store на телефоне
Самый простой способ — зайти в Apple Store и обновить любое приложение из списка. Но с момента обновления iOS пользовательский интерфейс немного изменился, поэтому найти пункт обновления может быть сложно даже для «опытных» пользователей.
Предупреждение. Мы описываем программу для iOS 15 и выше. Если у вас версия ниже iOS 13, пункты меню в App Store могут выглядеть несколько иначе. Процесс происходит следующим образом:
В принципе, это и есть процесс, и больше ничего не требуется. Система обновляет приложение из App Store, и после завершения процесса вы можете запустить его.
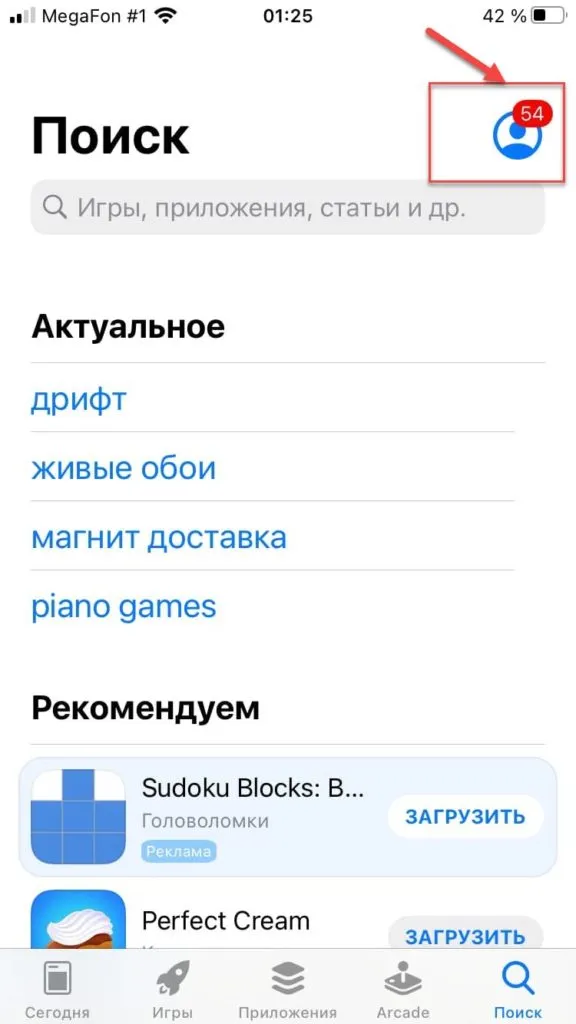
Важно знать. Рядом со значком App Store и в разделе «Учетная запись» вы увидите количество приложений, для которых доступны обновления. Номер написан красным цветом, чтобы вы могли сразу понять, нужно ли вам что-то обновить или нет.
Обновление через App Store в поиске
Существует и другой, хотя и не совсем логичный, способ обновления. Допустим, у вас на iPhone установлено большое количество приложений, и вы не хотите просматривать весь список, чтобы узнать, есть ли для них обновления, например, для того же Сбербанка. В данном случае вы можете это сделать:
Вам просто нужно дождаться завершения процесса обновления. Во время обновления вы не можете запустить приложение, но соответствующий значок отображается рядом со значком приложения на рабочем столе iPhone.
Некоторые приложения, такие как «Тинькофф Банк» и различные магазины, имеют собственные внутренние уведомления для пользователей, предупреждающие их о необходимости обновления приложения. Мы советуем вам не игнорировать такие уведомления, поскольку в обновлениях часто появляются новые функции и исправляются многочисленные ошибки.
Как включить автоматическое обновление приложений в iPhone
Чтобы не заходить в App Store каждый раз, когда вы хотите получить очередное обновление, вы можете настроить параметры iOS с помощью нескольких щелчков мыши:
Мы также рекомендуем настроить параметры «Мобильные данные» для автоматической загрузки приложений.
В этом случае система будет загружать обновления автоматически. Однако если приложение имеет объем данных более 200 МБ, вам будет предложено подтвердить это, поскольку трафик данных вашего мобильного оператора часто ограничен и может привести к высоким расходам.
Также рекомендуем обратить внимание на то, что в iTunes нельзя обновлять приложения и игры, как раньше, хотя многие владельцы устройств Apple смогли сделать это без проблем. Теперь установить новую версию операционной системы iOS можно только через iTunes и не более. Теперь, надеюсь, вы знаете, как обновить приложение на iPhone с помощью различных методов. Если возникнут какие-либо проблемы, обязательно укажите об этом в комментариях, и мы поможем вам решить любую проблему.
Обновить приложение на iPhone несложно, независимо от версии iOS, на которой оно установлено (конечно, если оно все еще поддерживается разработчиками).
Как обновить приложение на Айфоне
1. откройте значок App Store на рабочем столе и коснитесь своего аватара в правом верхнем углу. 2.
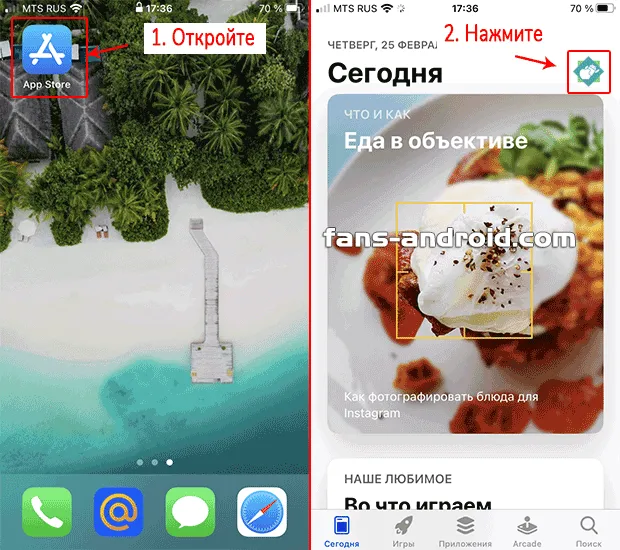
2. Прокрутите страницу немного вниз, чтобы увидеть список всех программ для смартфонов, для которых была выпущена новая версия. Нажмите кнопку «Обновить» рядом с нужной записью.
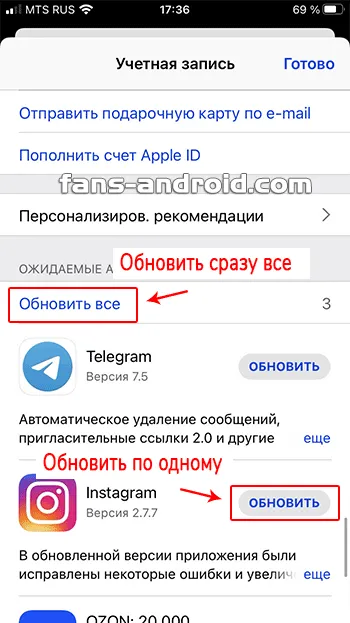
Вы также можете обновить сразу все программы и игры, нажав на соответствующую ссылку (см. иллюстрацию).
Как включить / отключить автообновление приложений на Айфоне
1. откройте настройки смартфона и перейдите в «App Store». Активируйте два пункта в блоке «Автоматические загрузки»: «Приложения» и «Обновления программного обеспечения». Выключите противоположное — ползунок в неактивное положение.
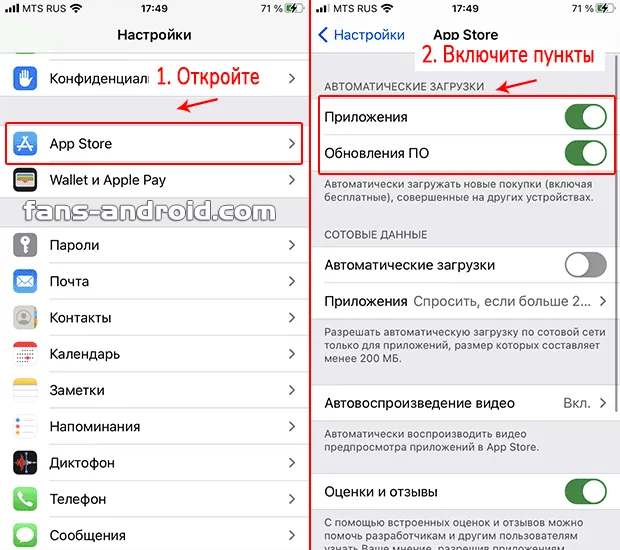
Функция работает только при подключении к сети Wi-Fi. Если вы хотите, чтобы функция также работала в сетях LTE или 4G, активируйте соответствующий пункт в том же меню.
Интересно! Функция обновления содержимого телефона через iTunes уже давно недоступна на компьютере, поэтому искать ее там не нужно.
Из самого приложения
Некоторые программы и игры на iPhone предлагают обновление при их запуске. Просто нажмите на соответствующую кнопку, и процесс запущен. Это очень полезно.
Чаще всего это просто необходимо, потому что старые версии больше не работают, так как не поддерживают новые нумерованные версии iOS и добавленные функции.
Кроме того, часто появляется информационное окно, сообщающее о том, что оно устарело. В некоторых случаях можно подождать некоторое время, пока все работает, и не обновлять — и сделать это только тогда, когда некоторые функции окончательно перестанут работать.
В любом случае — решать вам. Если у вас старый iPhone, который уже замедляет работу, можно подождать. Если у вас более новый iPhone, лучше активировать автоматическое обновление и вообще забыть о нем.
Если вышеперечисленные методы не помогают решить проблему, можно попробовать перезагрузить устройство. Этот универсальный вариант позволит вам избавиться от большинства программных ошибок.
Ручное и автоматическое обновление приложений на iPhone
Как обновить приложение на iPhone, чтобы использовать последнюю версию? Установите обновление через App Store и обновите его на компьютере через iTunes.
Сначала рассмотрим, как обновлять приложения в App Store на iPhone без использования компьютера или других приложений.
- Запустите приложение App Store на своем iPhone.
- Перейдите на вкладку Обновления.
- Нажмите Обновить все и введите пароль Apple ID.
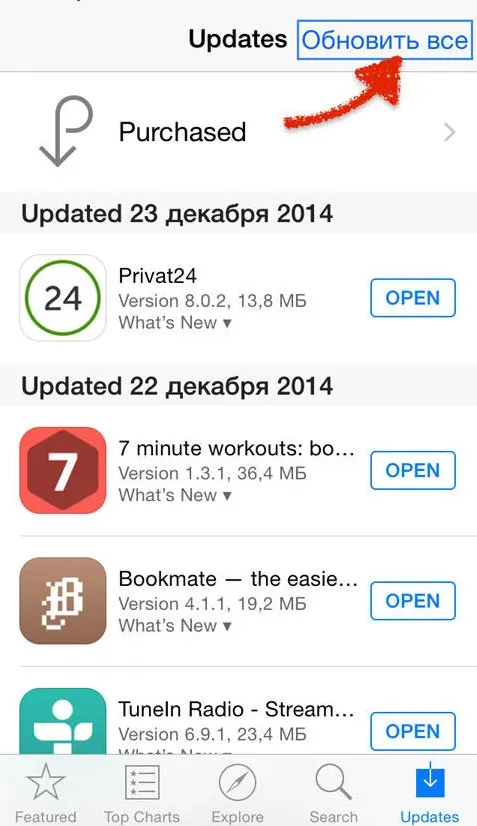
Если вы хотите обновить одно или несколько приложений, а не все, нажмите кнопку Обновить рядом с их названием. Обновляйте приложения по Wi-Fi, поскольку обновления могут быть очень тяжелыми и занимать весь ваш мобильный трафик. Если вы хотите, чтобы обновленное приложение устанавливалось на смартфон без вашего вмешательства, активируйте автоматическое обновление в настройках:
- Откройте Настройки.
- Перейдите в раздел «iTunes Store, App Store».
- Переведите переключатель «Updates» в положение «Active».
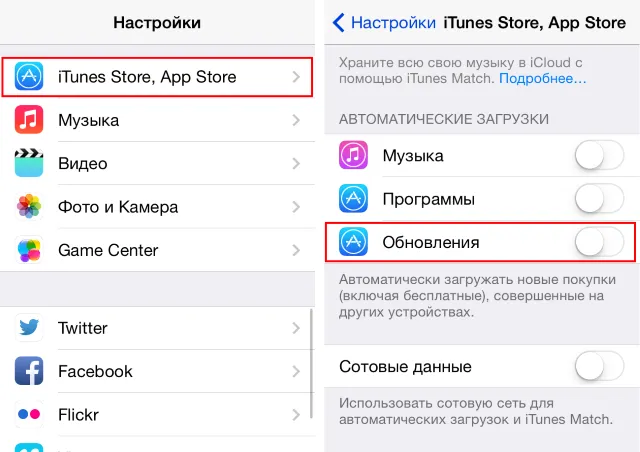
Теперь приложение будет загружаться автоматически, если вы подключены к Интернету через Wi-Fi, когда выйдет обновление.
Обновление на компьютере
Если нет подключения к Интернету через Wi-Fi и вы не хотите тратить трафик мобильных данных, используйте компьютер с установленным iTunes для обновления приложений. Давайте рассмотрим, как обновить установленное приложение на iPhone через iTunes:
- Подключите устройство.
- Подключите устройство. Подключите устройство. Запустите iTunes на компьютере.
- Откройте меню «Магазин» и выберите «Авторизовать этот компьютер».
- Введите свой идентификатор Apple ID и пароль.
- Выберите категорию «Приложения» на боковой панели.
На компьютере в окне iTunes отображается список приложений, установленных на iPhone. Нажмите «Проверить наличие обновлений» в нижней части окна. Если для приложения доступны обновления, появится соответствующее окно. Если обновлений нет, ничего не произойдет.
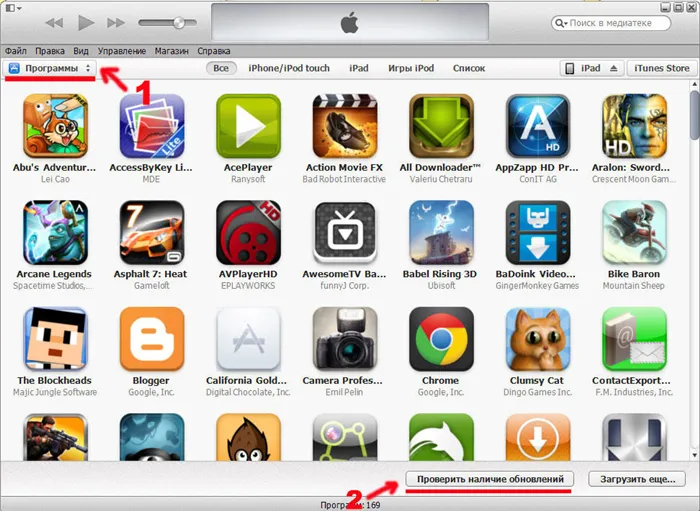
В окне обновления (если доступно) можно обновить все приложения сразу или одно приложение за раз. Чтобы установить обновления для отдельного приложения, нажмите кнопку Загрузить обновление рядом с приложением. Чтобы загрузить и установить все обновления сразу, нажмите «Загрузить все бесплатные обновления» и дождитесь завершения загрузки и установки. При наличии безлимитного и быстрого подключения к Интернету на вашем компьютере процесс будет выполнен в кратчайшие сроки.
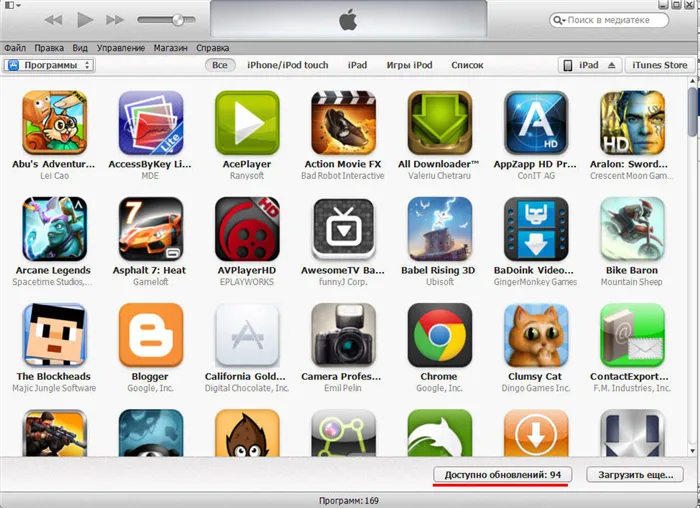
Для того чтобы изменения отобразились на iPhone, необходимо выполнить синхронизацию. Нажмите на значок устройства в окне iTunes, а затем на «Sync». Вы можете использовать другой метод:
- Подключите iPhone и выберите его в iTunes в разделе «Устройства».
- Перейдите на вкладку «Приложения».
- Нажмите кнопку «Обновить» рядом с приложением, для которого есть обновление.
- Нажмите «Применить», чтобы синхронизировать данные.
Если обновление не доступно для установки, вместо «Обновить» на кнопке будет написано «Удалить».
Приложения не обновляются
Если при попытке обновить приложение в App Store обновление не устанавливается или зависает:
- Убедитесь, что последняя версия приложения поддерживает систему, установленную на вашем iPhone.
- Проверьте подключение к Интернету.
- Выйдите из App Store из своего Apple ID и войдите в него снова (загрузка обновления продолжится автоматически).
- Нажмите на значок приложения, чтобы остановить обновление. Нажмите еще раз, чтобы начать другую загрузку.
- Попробуйте загрузить любое бесплатное приложение из App Store для подключения к серверу.
- Синхронизируйте устройство с iTunes.
- Сбросьте настройки сети или верните iPhone к заводским настройкам.
Обычно проблем с обновлением приложений не возникает. Однако если обновление не устанавливается после выполнения описанных выше действий, попробуйте сбросить устройство в режим DFU.
Подробнее о режиме DFU читайте здесь.