Например, если на вашем компьютере всего 1 ГБ оперативной памяти вместо рекомендуемых 6 ГБ, приложение может не установиться. Чтобы устранить проблему, необходимо обновить компьютер или приобрести новое устройство, на котором может работать необходимое программное обеспечение.
Windows 10-11 блокирует установку программ, издатель неизвестен, что делать?
Здравствуйте, друзья. Постоянное удаление из «рекомендуемых параметров безопасности» Windows10. Недавно установленная (или обновленная) Windows 10 иногда удивляет пользователей раздражающими факторами.
Довольно распространенной проблемой является то, что система препятствует установке определенных программ и приложений, которые кажутся потенциально опасными.
Настройки меняются быстро и легко, нет ничего сложного. Предполагается, что ваш компьютер нормально работает с антивирусной программой и что фильтры настроены правильно. Обычно хорошая антивирусная программа немедленно помещает вредоносное ПО в карантин.
Однако если ваша антивирусная программа не позволяет запускать неизвестные программы, сначала следует устранить проблему в антивирусной программе, а затем ознакомиться с оборудованием.
Windows 10 блокирует установку программ издатель неизвестен или по цифровой подписи, решение проблемы
Microsoft заключает контракты с поставщиками программного обеспечения, если считает их надежными. Достоверность подтверждается цифровой подписью. Когда вы устанавливаете программу, система проверяет наличие сертификата цифровой подписи в своих базах данных. Если ее нет в базе данных, то эмитент «неизвестен» или подпись недействительна.
Это делается из соображений безопасности, но в действительности многие производители оборудования не работают с цифровыми подписями. Рекомендуемые настройки иногда препятствуют установке и запуску программного обеспечения, например, если активирован максимальный контроль учетных записей.
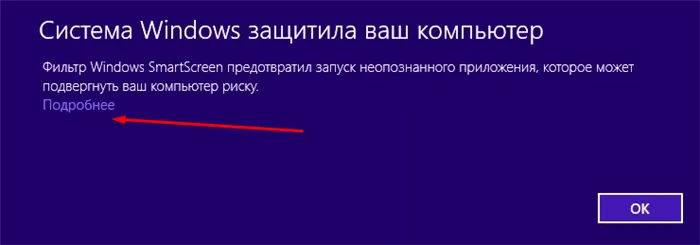
Windows 10 блокирует установку программ — отключаем контроль учетных записей
Когда вы запускаете программу от имени администратора, появляется окно с запросом разрешения на ее запуск, а внизу в разделе «Подробности» есть ссылка «Установить такие записи уведомлений». Вы должны отключить эту настройку на самом низком уровне:
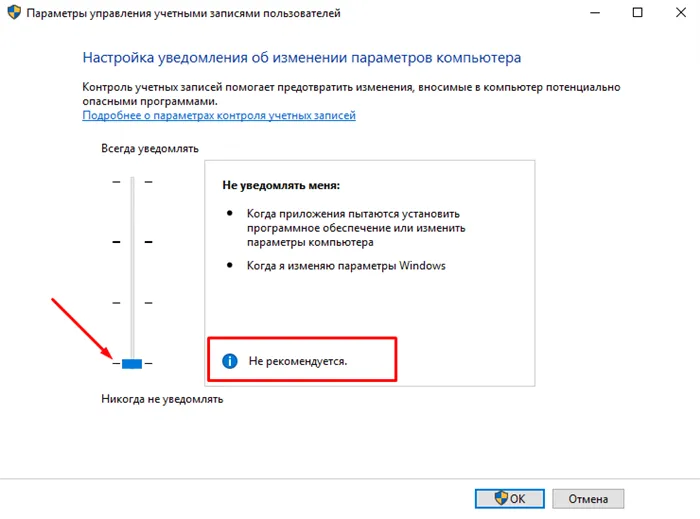
Можно пойти и другим путем: «Панель управления» — «Система и безопасность» — «Центр безопасности и обслуживания»:
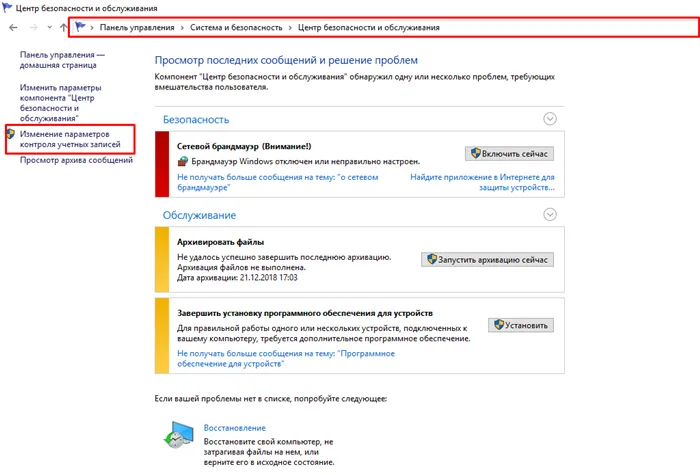
Из года в год проблемных программ становится все меньше и меньше, и эта настройка устраняет проблему в большинстве случаев. Однако не стоит отключать его полностью, потому что отключение контроля учетных записей очень расстраивало меня в течение долгого времени. Я уже рассказывал вам, как я поймал вирус шифрования, специально отключив эту настройку.
Поэтому будьте осторожны при отключении настроек безопасности — они действительно помогли мне в нескольких случаях.
Windows 10 блокирует установку программ из интернета, с диска HDD
Наиболее распространенная проблема у пользователей Tens возникает при установке программ, загруженных из Интернета. Встроенный в систему браузер Microsoft Edge имеет собственный фильтр SmsrtScreen, который блокирует исполняемую программу, когда пользователь запускает ее.
Отключаем этот фильтр в настройках «Центра безопасности Windows Defender» с самого строгого режима на средний:
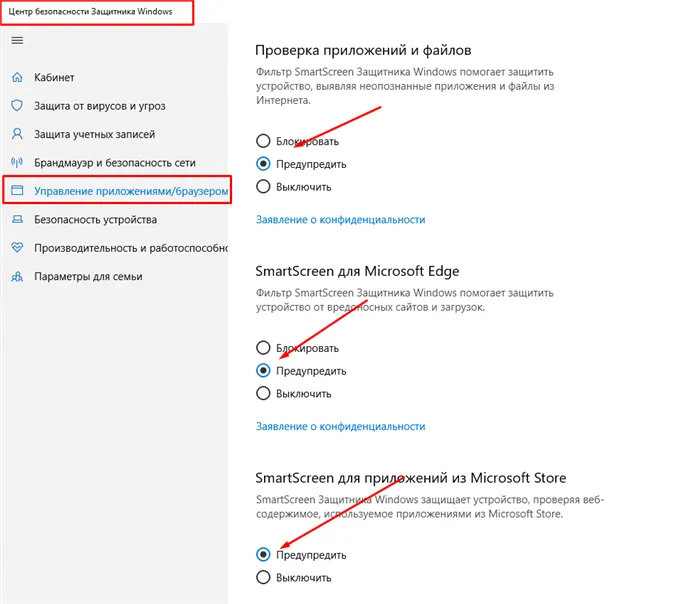
Для любителей «облегченных» браузеров также не лишним будет заглянуть в настройки Internet Explorer, поскольку некоторые важные параметры безопасности исходят именно из него:
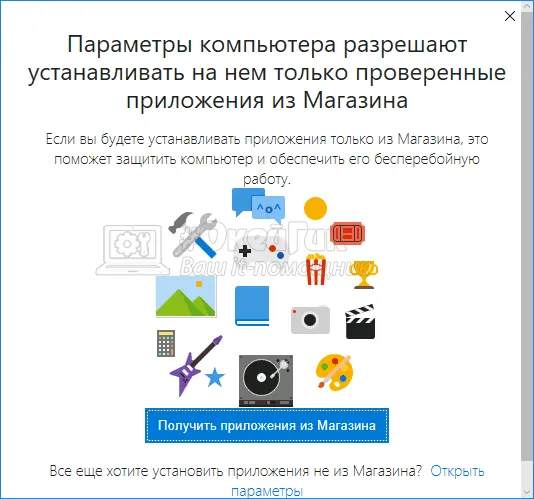
Возможно, у вас самый высокий уровень безопасности для Интернета (как для опасных сайтов):
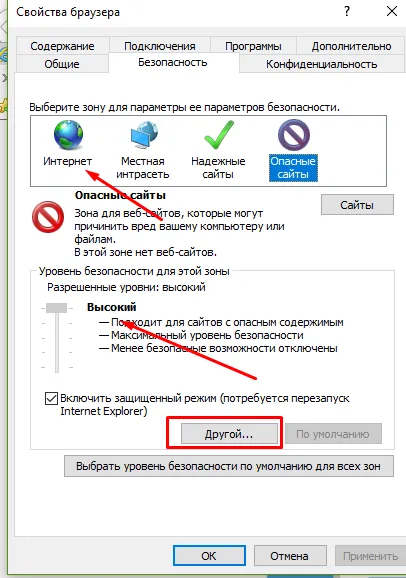
В этом случае следует изменить настройку на «среднюю» или пока отключить ее на самом низком уровне:
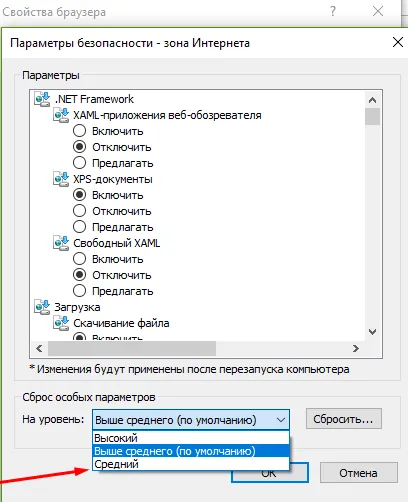
На вкладке «Дополнительно» вы также можете найти решение проблемы — вы можете сбросить рекомендуемые настройки или снять с них галочки:
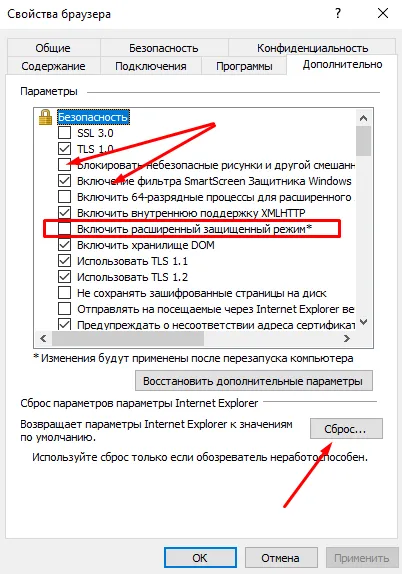
Вы также можете попробовать нажать F7 или F8 при запуске, пока не попадете в «Меню восстановления». Если вы выключите компьютер при запуске, вы сможете быстро перейти в это меню. В появившемся окне выберите «Отключить проверку подписи драйверов» в качестве режима запуска компьютера:
Иногда фирменный магазин Windows Store работает некорректно, что можно исправить только путем полного сброса настроек через встроенную функцию операционной системы. Этот метод не всегда эффективен, но его легко реализовать, поэтому он занимает третье место.
Установка ограничения на запуск программ не из Магазина
Выполните следующие простые действия, чтобы предотвратить запуск приложений вне Магазина Windows 10.
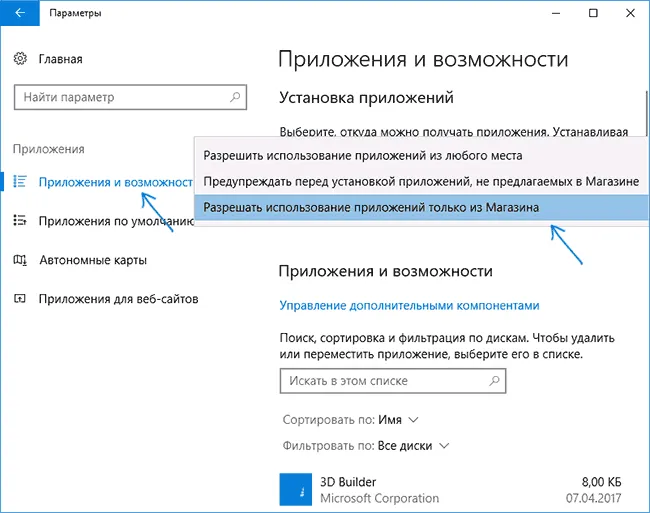
- Перейдите в Настройки (клавиши Win+I) — Приложения — Приложения и функции.
- В разделе «Выберите, откуда вы можете получать приложения» установите одно из значений, например, «Разрешить только приложения из магазина».
Как только вы внесете это изменение, при следующем запуске нового exe-файла появится сообщение «Настройки компьютера разрешают установку только приложений из Магазина».
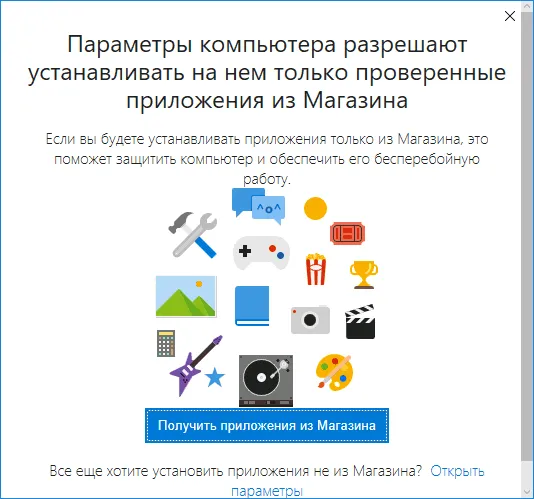
Однако пусть вас не вводит в заблуждение слово «установить» в этом тексте — точно такое же сообщение появится при запуске любой сторонней exe-программы, даже той, для запуска которой не требуются права администратора.
Разрешение запуска отдельных программ Windows 10
Если при настройке ограничений выбрать опцию «Предупреждать перед установкой приложений, не предлагаемых в Магазине», то при запуске сторонних приложений будет отображаться сообщение «Приложение, которое вы пытаетесь установить, не является проверенным приложением из Магазина».
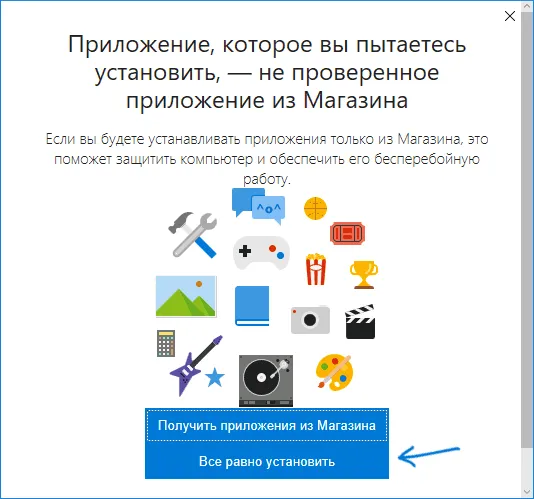
В этом случае у вас есть возможность нажать кнопку «Установить в любом случае» (как и в предыдущем случае, это соответствует не только установке, но и простому запуску портативной программы). После того как вы выполнили программу один раз, в следующий раз она будет выполняться без запроса, т.е. будет добавлена в «белый список».
Дополнительная информация
Возможно, сейчас читателю не совсем понятно, как использовать описанную опцию (поскольку всегда можно переключить запрет или разрешение на запуск программы).
Однако он может быть полезен:
- Установленные запреты распространяются и на другие учетные записи Windows 10 без прав администратора.
- Под учетной записью без прав администратора вы не можете изменить параметры стартовой авторизации приложения.
- Приложение, авторизованное администратором, авторизуется и для других счетов.
- Чтобы запустить приложение, которое не разрешено для обычной учетной записи, необходимо ввести пароль администратора. Однако пароль требуется для любого приложения .exe, а не только для тех, которые требуют «Разрешить изменения на компьютере» (в отличие от контроля учетных записей UAC).
Тем не менее, предлагаемая функция позволяет лучше контролировать то, что разрешено запускать обычным пользователям Windows 10, повышает безопасность и может быть полезна для тех, кто не использует единую учетную запись администратора на ПК или ноутбуке (иногда даже с отключенной UAC).
Иногда фирменный магазин Windows Store работает некорректно, что можно исправить только путем полного сброса настроек через встроенную функцию операционной системы. Этот метод не всегда эффективен, но его легко реализовать, поэтому он занимает третье место.
Почему Microsoft запрещает установку сторонних приложений
Запрет на установку и запуск сторонних приложений в Windows 10 был введен для повышения безопасности компьютера. В Интернете существует множество программ, зараженных вирусами. Неопытные пользователи могут загрузить такие приложения на свой компьютер, установить их, а затем вывести Windows из строя, что приведет к потере данных. Чтобы минимизировать этот риск, Microsoft разрешает устанавливать программное обеспечение только через Microsoft Store.
Все игры и приложения, импортируемые в Microsoft Store, проходят предварительную проверку модераторами. Таким образом, в Магазин попадают только рабочие версии приложений, свободные от вирусов и других проблем, которые могут иметь негативные последствия для компьютера.
Стоит отметить, что опция предотвращения установки и запуска сторонних приложений изначально отключена в базовой версии Windows 10. Однако он может быть включен самостоятельно после одного из обновлений операционной системы, а некоторые производители ноутбуков, поставляющие компьютеры с предустановленной Windows 10, также включают запрет на запуск приложений сторонних разработчиков по умолчанию.
Что делать, если параметры разрешают устанавливать только проверенные приложения
Если вы не согласны с тем, что ваш компьютер ограничивает возможность установки сторонних приложений, вы можете отключить эту опцию в настройках системы следующим образом:
-
Перейдите в параметры Windows 10. Это можно сделать, если нажать Win+I на клавиатуре или выбрав пункт “Параметры” в меню “Пуск”;
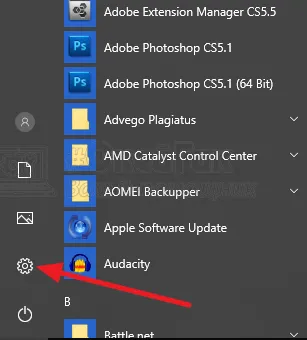
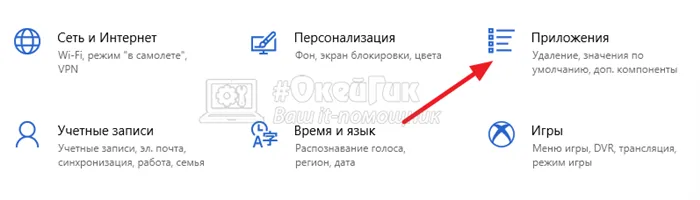
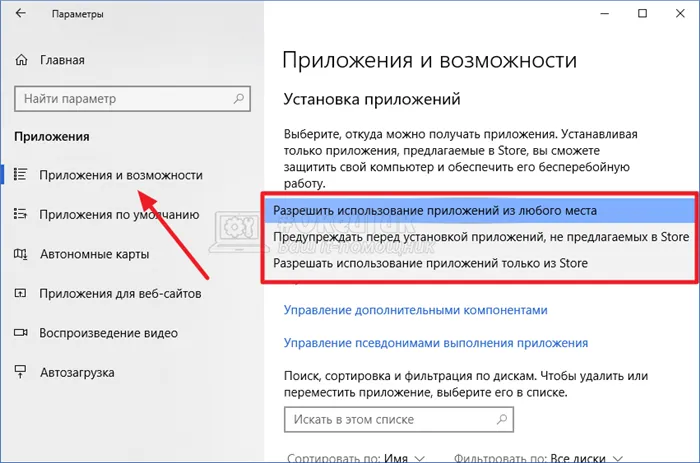
Стоит отметить, что в продажу поступили компьютеры на базе операционной системы Windows 10 S. Это специальная версия системы, в которой можно устанавливать только приложения из Microsoft Store. В данной версии операционной системы метод защиты, описанный в этой статье, не может быть отключен.
Причиной проблемы с установкой программы может быть отсутствие драйверов для определенных компонентов компьютера. К ним относятся видеокарта, акустическая система и другие встроенные компоненты компьютера. 1.
Выбрать откуда можно устанавливать приложения в редакторе реестра
1. введите regedit в строке поиска или в меню «Выполнить» и нажмите Enter.
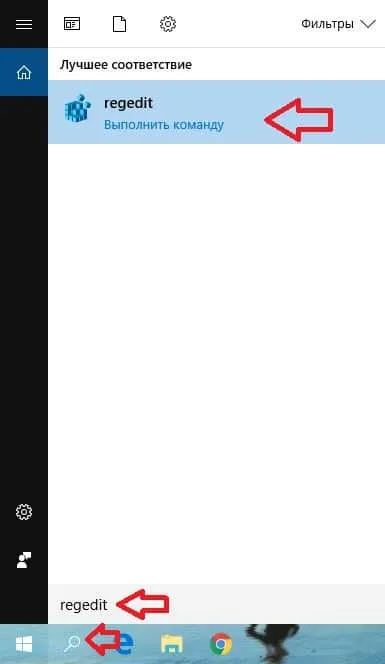
2. Перейдите по пути HKEY_LOCAL_MACHINE SOFTWARE Microsoft Windows CurrentVersion Explorer. В разделе Explorer откройте параметр AicEnabled (если его нет – нажмите на раздел Explorer правой клавишей мыши, выберите “Создать” => “Строковый параметр” => Назовите новый параметр AicEnabled). В поле Value параметра AicEnabled введите одно из следующих значений:
- StoreOnly — позволяет использовать только приложения из магазина.
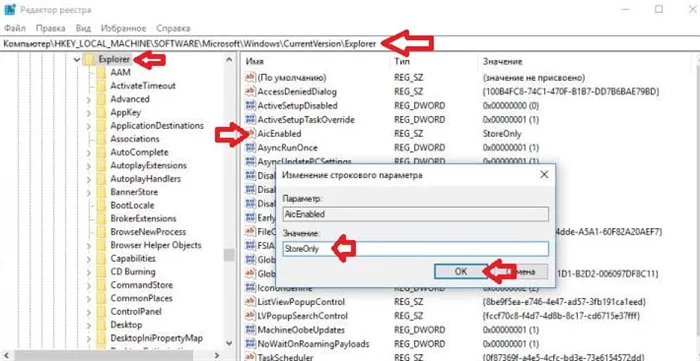
- PreferStore — предостерегает вас от установки приложений, которые не предлагаются в Магазине.
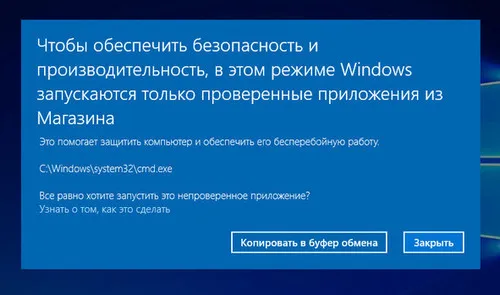
- Везде — Разрешить приложения из любого места.
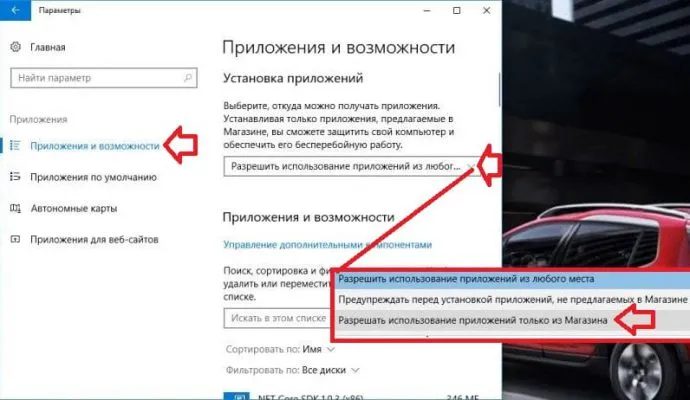
Лучше всего установить опцию «Предупреждать перед установкой приложений, недоступных в магазине», чтобы вы всегда получали предупреждение, когда пытаетесь скачать что-то с uTorrent и вместо начала загрузки начинается установка приложения, или когда вы открываете ссылку и начинается установка.








