Windows привет в Windows 10 как включить? Windows Hello — это основанная на биометрии технология, которая позволяет пользователям Windows 10 самостоятельно выполнять безопасную аутентификацию
Windows hello в Windows 10 как включить?

Windows Hello — это основанная на биометрии технология, которая позволяет пользователям Windows 10 аутентифицировать безопасный доступ к своим устройствам, приложениям, онлайн-сервисам и сетям с помощью всего лишь отпечатка пальца или распознавания лиц. Механизм входа в систему, по сути, является альтернативой паролям и широко считается более удобным, безопасным и надежным способом доступа к устройствам, службам и личным данным, чем традиционный вход на основе пароля.
Патрик Мурхед, президент и главный аналитик Moor Insights & Strategy, сказал:
«Традиционные пароли небезопасны, потому что их трудно запомнить, и поэтому люди выбирают легко угадываемые пароли или записывают свои пароли»
Как работает Windows Hello
Windows Hello ограничивает возможность атак на Windows 10, устраняя необходимость в паролях и других методах, позволяющих украсть идентификаторы. Windows Hello позволяет пользователю пройти проверку подлинности с помощью учетной записи или службы Microsoft, поддерживающей Fast Identity Online (FIDO), если пользователь настроил вход, например сканирование лица или отпечаток пальца для входа на устройство.
Спецификация FIDO была разработана в 2014 году альянсом FIDO Alliance, в который в настоящее время входят более 250 компаний, на базе которых работают PayPal, Nok Nok Labs, Validity Sensors, Infineon и Agnitio. По словам представителей группы, сегодня технология аутентификации FIDO доступна на сотнях устройств. Пользователи Windows 10 могут настроить Windows Hello в параметрах входа в настройках своей учетной записи.
Кто использует Windows Hello
Windows Hello нацелена как на бизнес, так и на потребителей и набирает обороты на обоих фронтах. Во время конференции Microsoft Ignite 2018 компания объявила, что более 37 миллионов человек уже используют Windows Hello и более 250 компаний внедрили Windows Hello для бизнеса.
Каковы требования к оборудованию
Windows Hello имеет относительно низкий барьер для входа, но у нее есть особые требования к оборудованию. Microsoft Surface Pro, Surface Book и большинство компьютеров с Windows 10 со сканерами отпечатков пальцев или камерами, способными выполнять 2D-инфракрасную спектроскопию, совместимы с Windows Hello.
Зачем вам Windows Hello
Пользователи, заботящиеся о безопасности, понимают, что снятие отпечатков пальцев или распознавание лиц для входа в важные учетные записи на устройствах с большей вероятностью будет более безопасным вариантом, чем пароль.
Однако пароль «остается наиболее часто используемым механизмом входа в систему, но он также является источником разочарования для конечных пользователей», — сказал Рауль Кастаньон-Мартинес, старший аналитик 451 Research.
В настоящее время на рынке имеется небольшая группа Windows-совместимых приложений, но Microsoft заявляет, что адаптируется все больше и больше. Приложения, которые могут использовать Windows Hello, теперь включают Dropbox, Enpass, OneDrive, One Messenger и OneLocker Password Manager.
Как известно, сегодня все Android-устройства ASUS оснащены фирменной графикой
Обзор ASUS ZenUI и Zen-приложений

Как известно, сегодня все Android-устройства ASUS поставляются с фирменной графической оболочкой ZenUI. Мы упоминаем об этом практически во всех обзорах. Но так получилось, что самого обзора ZenUI в блоге пока нет. Мы решили исправить это упущение и посвятили этот обзор обзору последней версии фирменной графической оболочки ASUS на примере смартфона ZenFone 2.
Рабочие столы
В ASUS ZenFone 2 главный экран представлен сеткой 5х4, что оптимально для этого экрана. Однако его размер можно изменить.
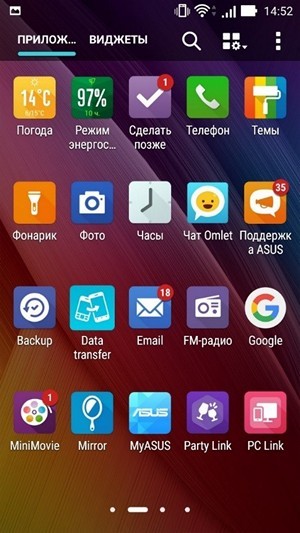
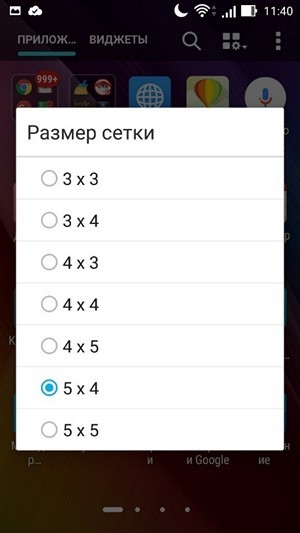
Расположение иконок на выбранной сетке.
Двойное касание экрана выключает дисплей. Если вы хотите увидеть предварительный просмотр всех рабочих столов, вам нужно зажать двумя пальцами.
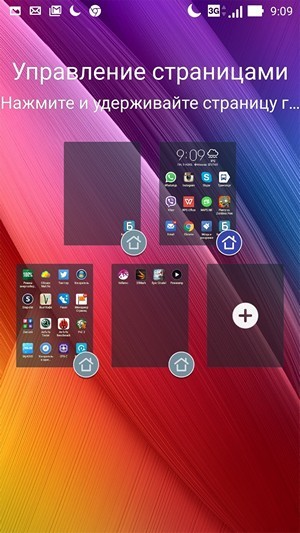
Эскизы рабочего стола, их положение можно менять.
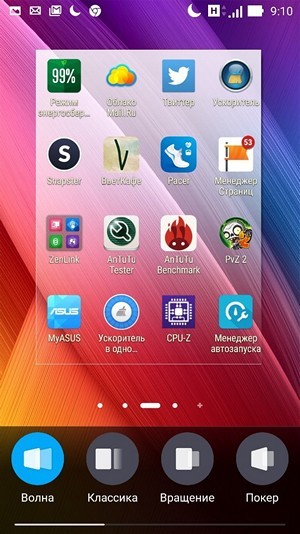

Анимация таблиц подкачки. Вы можете изменить анимацию прокрутки, выбрав один из восьми предустановленных режимов.

Просто удерживайте палец на экране и быстро войдите в главное экранное меню.
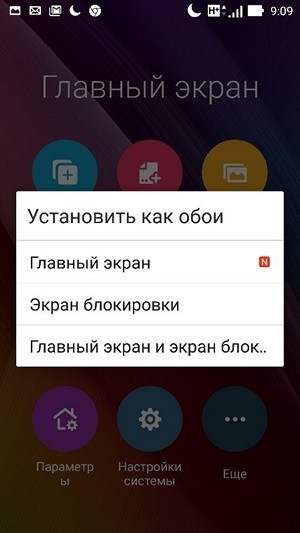
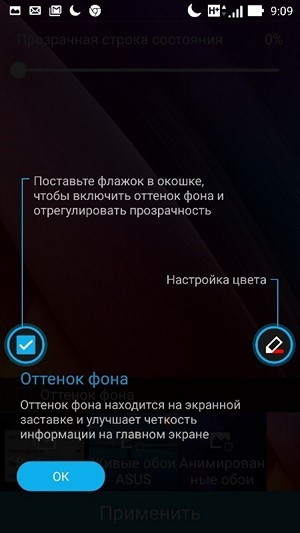
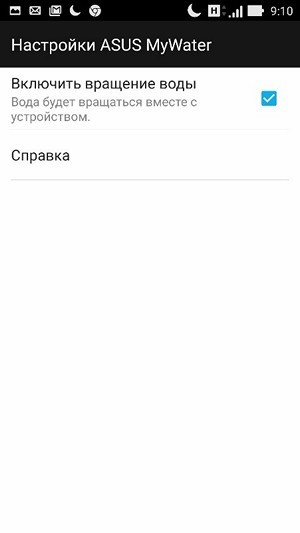
Здесь вы можете быстро изменить внешний вид своих рабочих столов. Например, установив «живые обои» или другой набор иконок.
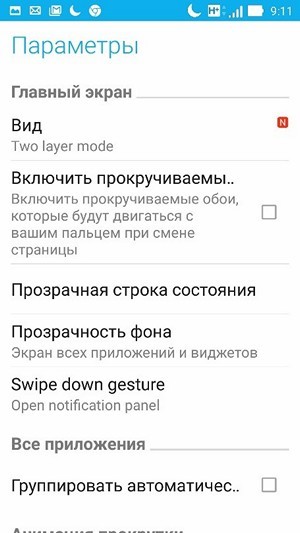
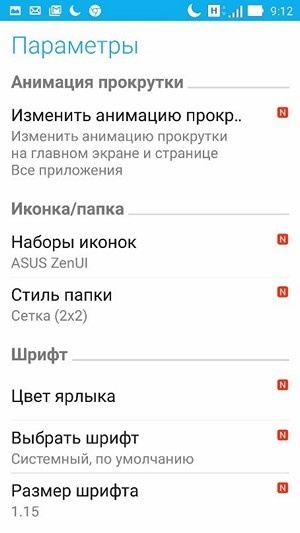
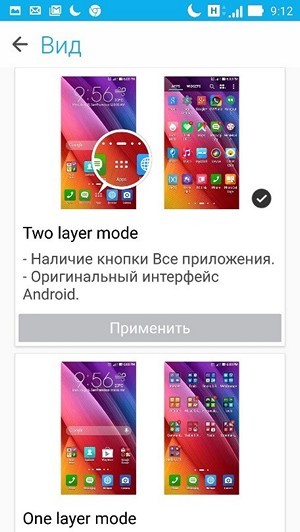
Большое количество различных вариантов обоев рабочего стола. Его можно настроить на любой вкус.
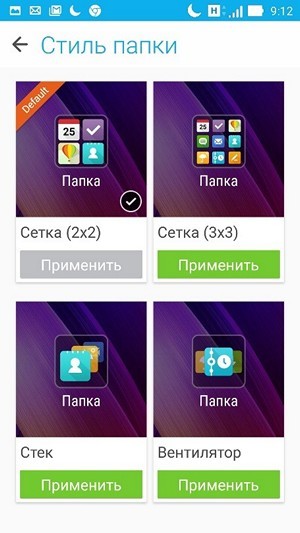
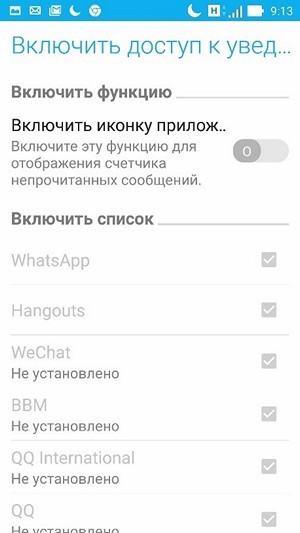
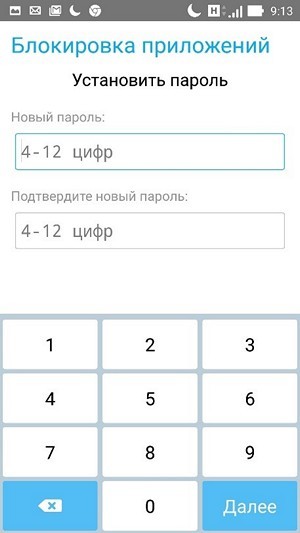
В настройках системы легко изменить сетку и внешний вид папок, определить параметры доступа для уведомлений для приложений, установить пароль для запуска приложений.
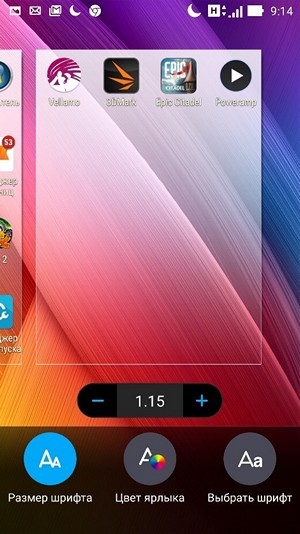
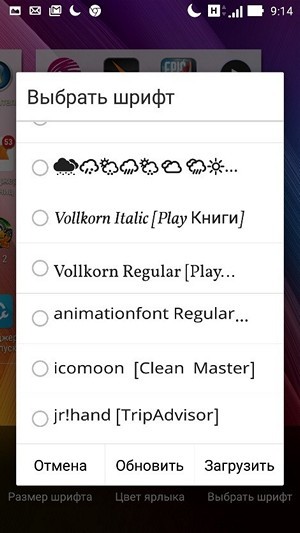
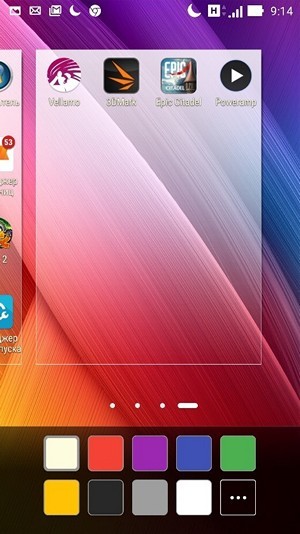
Подобрать подходящий шрифт или выбрать цвет надписей? Это тоже возможно.
Меню приложений

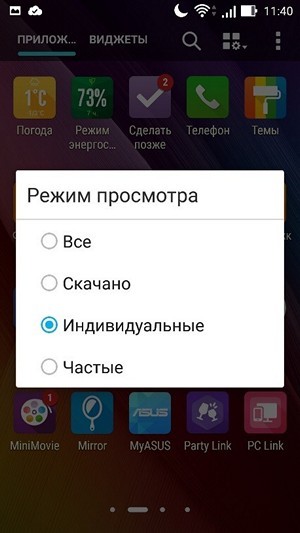
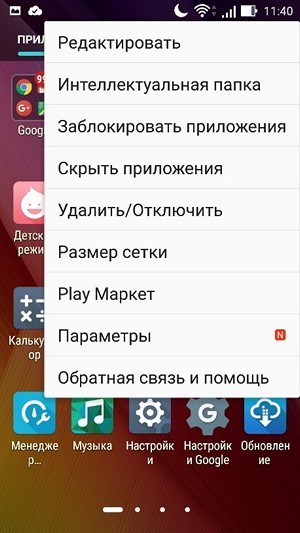
Приложения можно отсортировать по грамотно выбранным папкам, частоте использования, скрыть некоторые из них, или вы можете выбрать сортировку всех приложений и их загрузку.
Экран блокировки

Вверху экрана блокировки расположены виджеты и ярлыки для быстрого вызова камеры, вызова приложений, SMS. Также отображает информацию из раздела Что дальше.
Приложения и виджеты
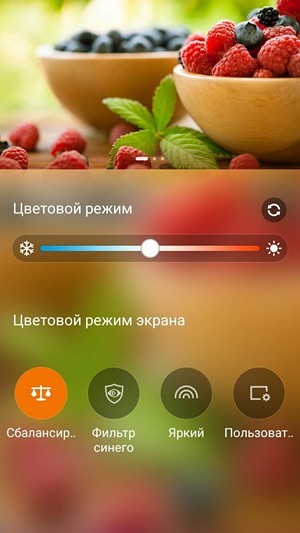
Цветопередачу дисплея можно изменить, выбрав один из предустановленных профилей или применив ручные настройки. С помощью встроенного программного обеспечения Splendid вы можете изменять цветовой режим между теплыми и холодными тонами, а также увеличивать яркость изображения.
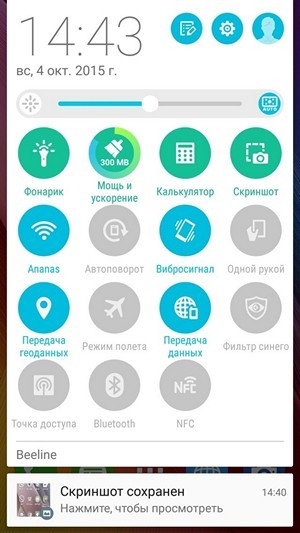
Вы можете настроить новую панель уведомлений, которая отображает 4 значка ярлыка для приложений и 12 значков для других функций. Эта панель открывается после двойного прохода: при однократном проходе открываются стандартные уведомления.

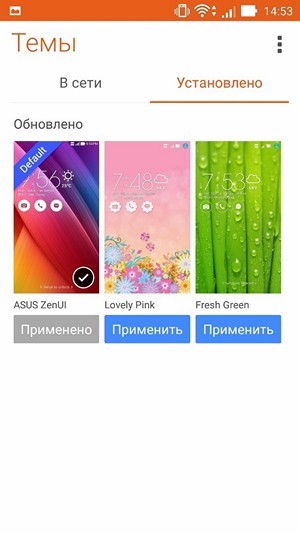
В предустановленных темах можно менять шрифты и общий стиль, устанавливать разные фоны.

Реализована поддержка жестов для быстрого запуска приложений с помощью касания и движения. Рисуя каракули определенным образом, например «W», вы также можете вызывать приложение с экрана блокировки. Вы можете уменьшить масштаб, чтобы было удобнее использовать пальцы одной рукой.

Если убрать строку поиска Google на настольных компьютерах, на дисплее отображается больше полезного пространства. На этом экране тема изменена со стандартной на «Осеннюю»: изменился не только рабочий стол, но также значки и шрифт.
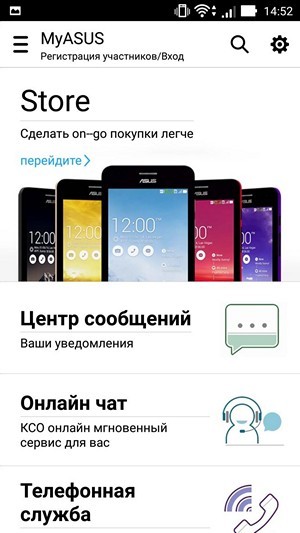
MyASUS. Приложение предназначено для круглосуточного общения со службой поддержки. Также он предоставляет информацию о новинках, отображает адреса ближайших точек обслуживания. Используя эту утилиту, вы можете быстро зарегистрировать свой продукт, просто сделав снимок, и получить доступ к таким услугам, как запросы о статусе процесса ремонта, бесплатный номер службы поддержки клиентов и инструкции по использованию.
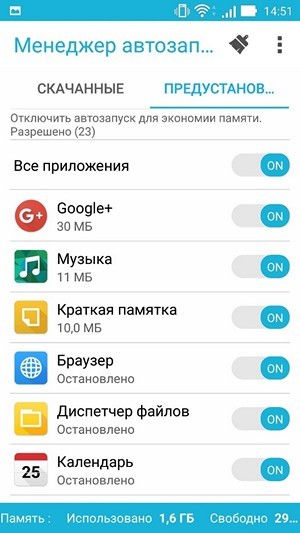
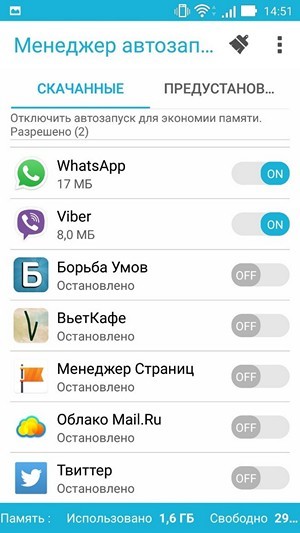
Менеджер автозапуска позволяет отключить автозапуск выбранных программ без прав суперпользователя.
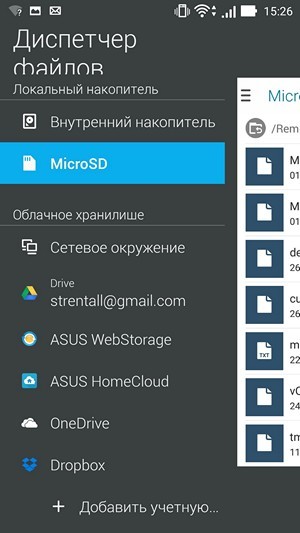
Файловый менеджер. Он уже интегрирует облачное хранилище ASUS WebStorage, а также такие сервисы, как Dropbox, Google Drive и Microsoft OneDrive. Менеджер поддерживает обмен файлами с компьютерами в локальной сети без установки дополнительных программ.

ZenLink — всего 4 приложения — предназначены для подключения к другим устройствам. Ссылка «Поделиться» используется для обмена фотографиями, видео и другими материалами, хранящимися на вашем смартфоне, с другими устройствами. Party Link позволяет одновременно передавать фотографии или видео на несколько других устройств. PC Link позволяет использовать смартфон в качестве пульта дистанционного управления для презентаций. А Remote Link предназначен для подключения к компьютеру.
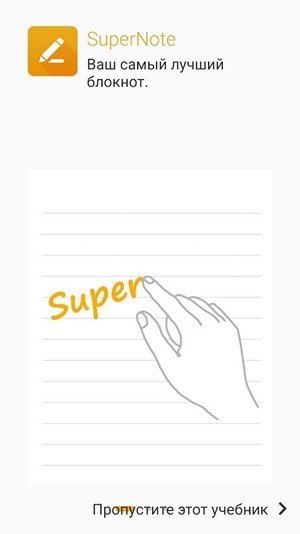
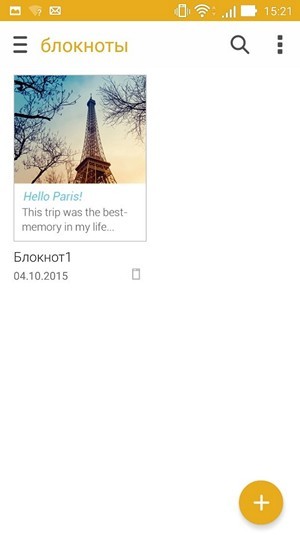
SuperNote: делайте заметки с поддержкой рукописного ввода, различными шаблонами и облачной синхронизацией. Вы также можете добавить фотографию в заметку.
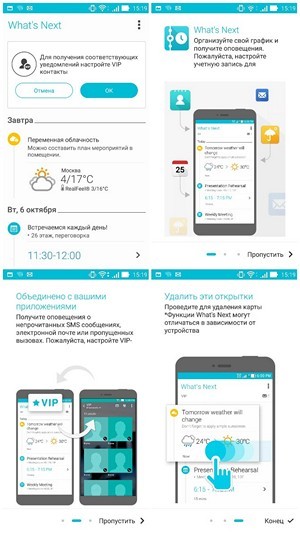
Что дальше — отображает предстоящие события и встречи, пропущенные звонки и SMS от важных контактов, информацию о погоде. Наиболее важные события появляются на экране блокировки, главном экране и в области уведомлений.
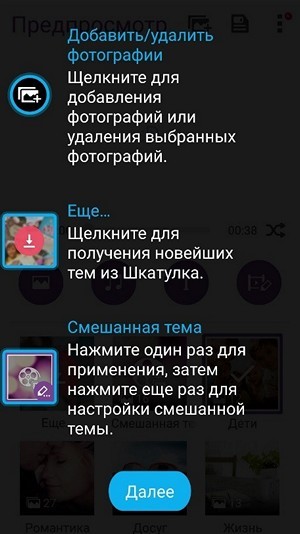
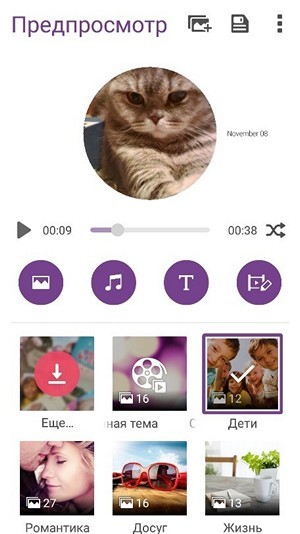
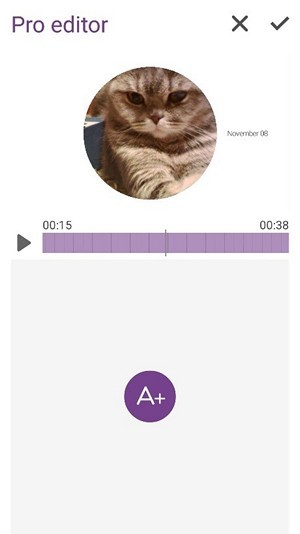
С ASUS MiniMovie вы можете создать слайд-шоу из выбранных фотографий. Вы можете добавить к видео текст и музыку.


А по погоде: подробнее.
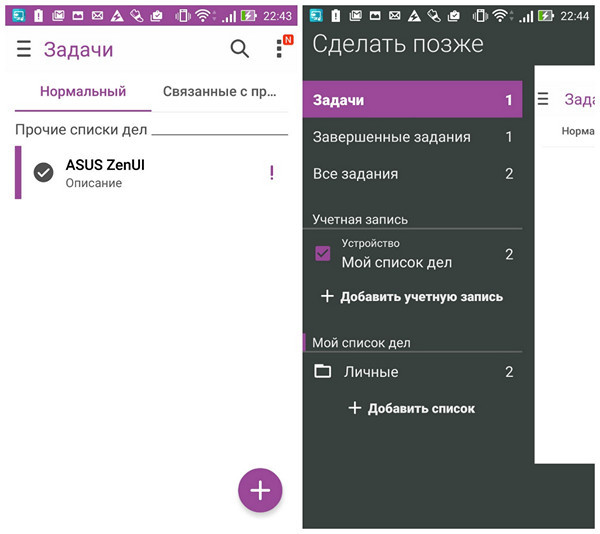
Сделать позже позволяет создать напоминание, чтобы вспомнить или сохранить интересный контент.
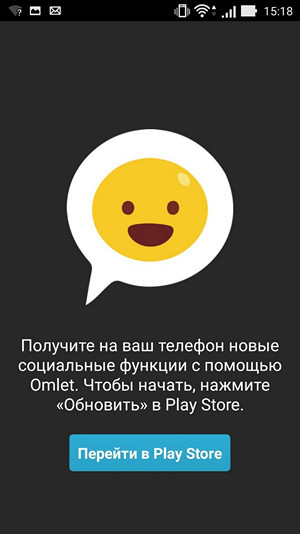
С помощью платформы обмена мгновенными сообщениями Omlet вы можете обмениваться сообщениями с владельцами устройств, которые также поддерживают чат Omlet.
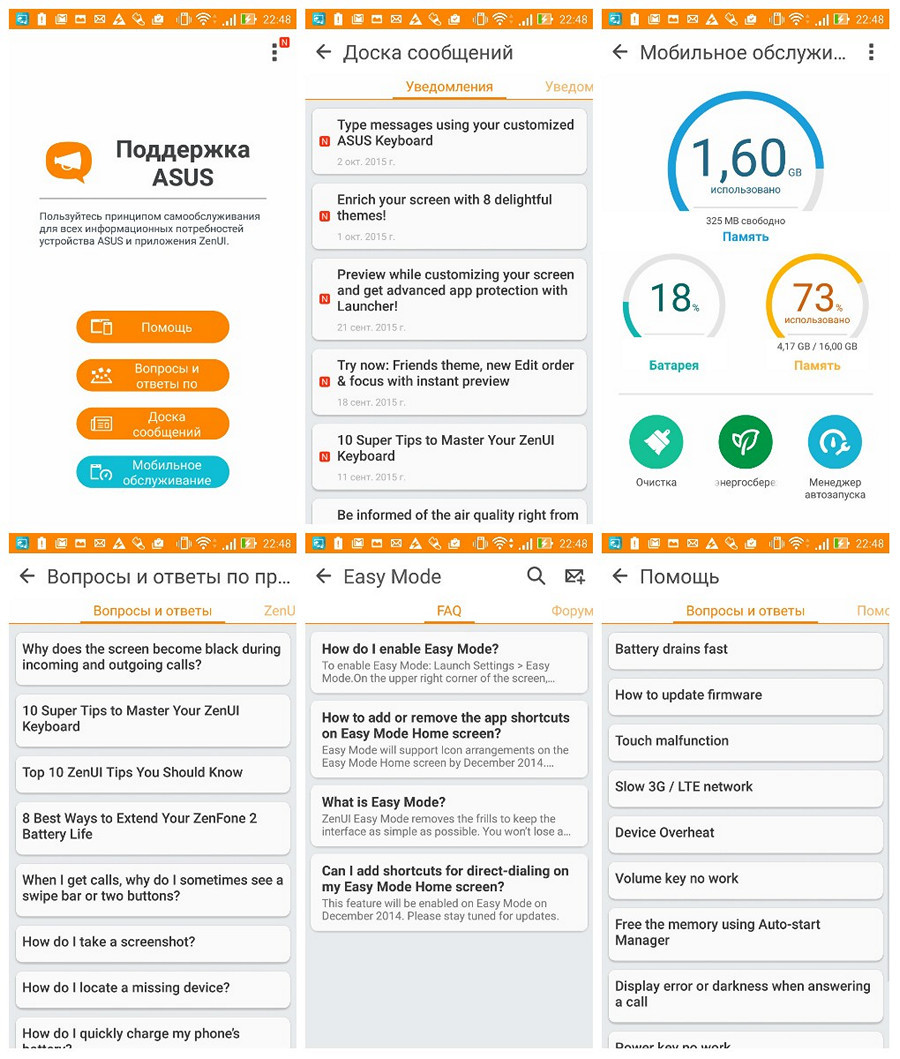
Раздел поддержки ASUS содержит информацию об обслуживании системы и последние новости, связанные с обновлениями оболочки. Также представлено полное руководство по работе с системой и приложениями, но оно не переведено на русский язык.
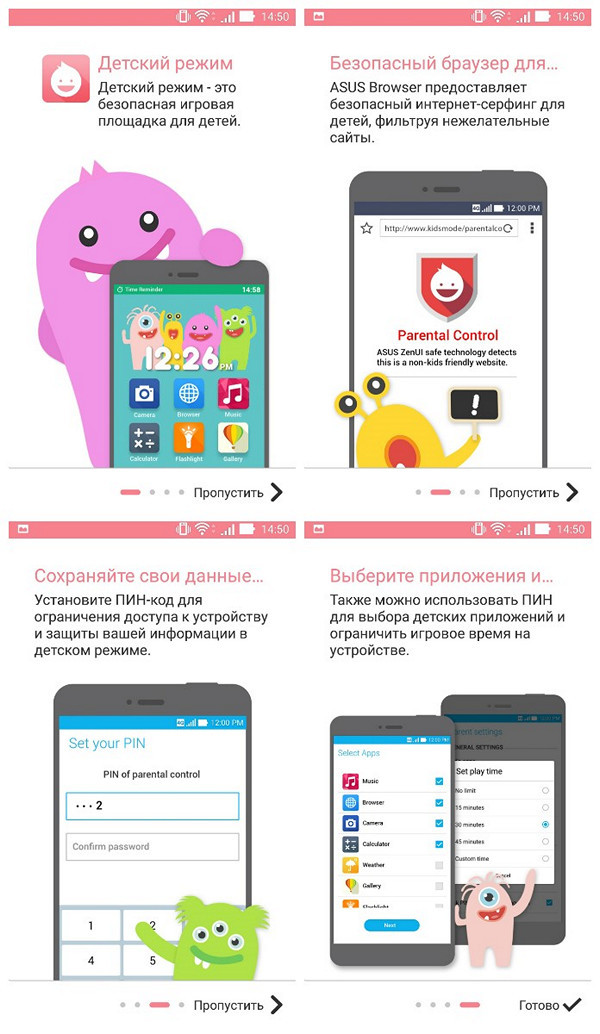
«Детский режим» позволяет настроить доступ к ограниченному кругу выбранных приложений, а также установить ограничение по времени использования смартфона.
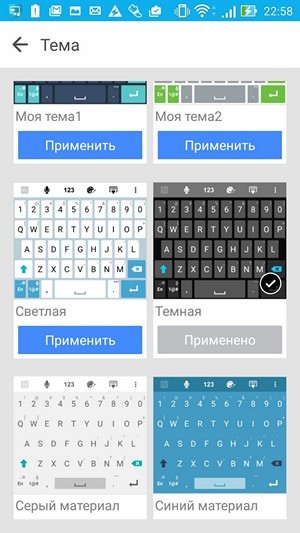
Клавиатура имеет несколько тем оформления и поддерживает непрерывный ввод и пунктуацию, удерживая палец на нужной букве.
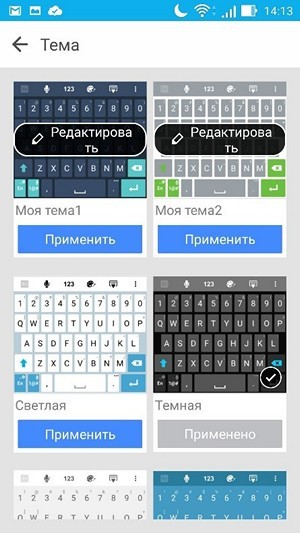
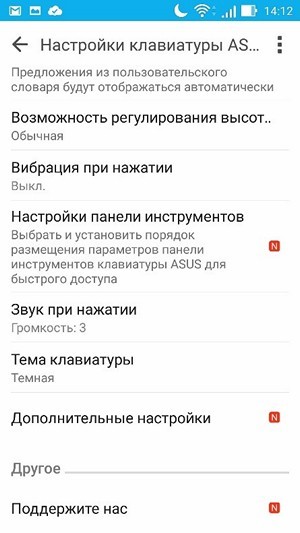
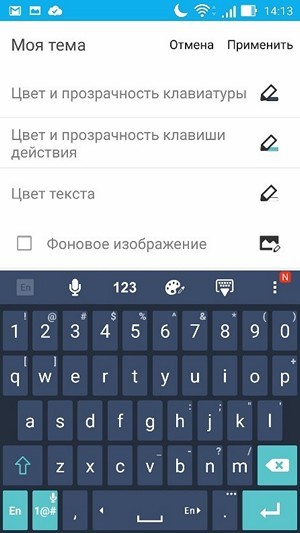
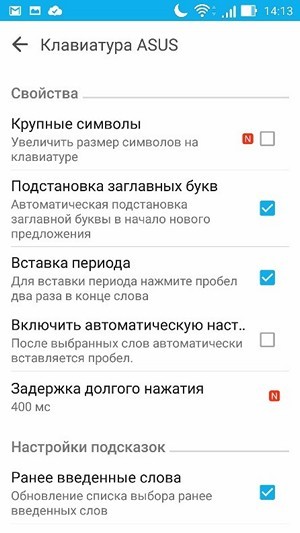
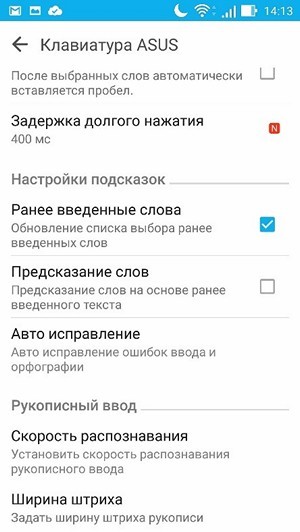
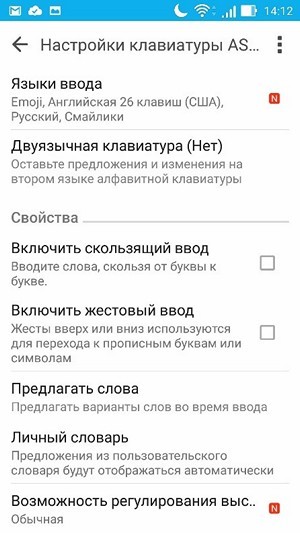
Клавиатура имеет собственный словарь и систему интеллектуального ввода, а также множество различных настроек, благодаря которым она может изменять как внешний вид клавиатуры (например, путем установки фонового изображения), так и настраивать ее взаимодействие с текстом.
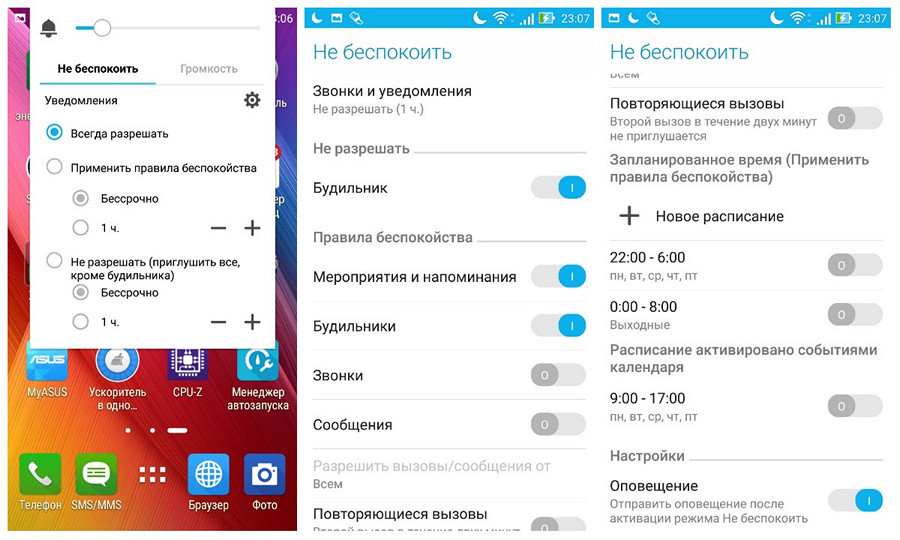
Еще одно нововведение в ZenUI — это контроль уведомлений. Кнопка регулировки громкости на корпусе смартфона отвечает за появление меню, в котором можно выбрать один из нескольких способов уведомления. В этом разделе вы можете настроить информацию о том, какие уведомления и звонки будут подавать звуковой сигнал ZenFone 2.
Работа с SIM-картами
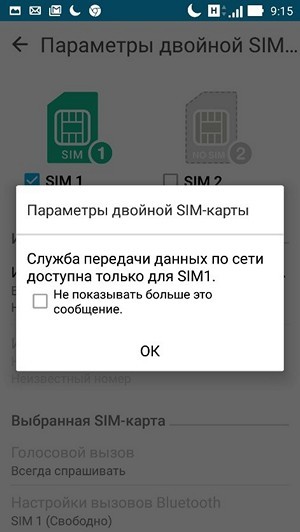
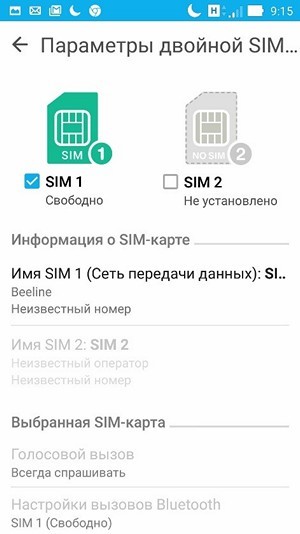
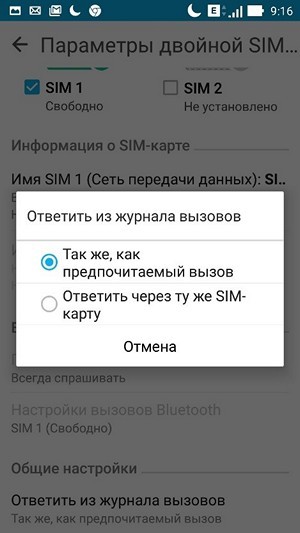
Кроме того, оболочка оптимизирована для работы с двумя SIM-картами: при подключении второй SIM-карты добавляется кнопка вызова. В режиме отправки SMS одинаково отображаются две кнопки, отвечающие за отправку с конкретной сим-карты.
Музыка
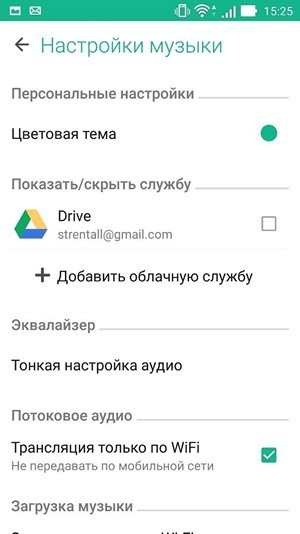
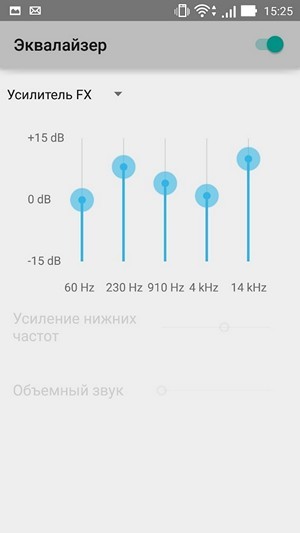
настроить звук можно с помощью встроенного эквалайзера, но его возможности уступают внешним приложениям для воспроизведения музыки / видео.
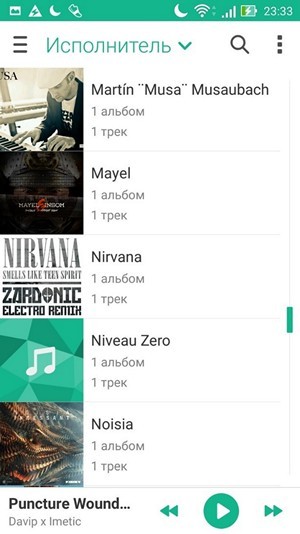
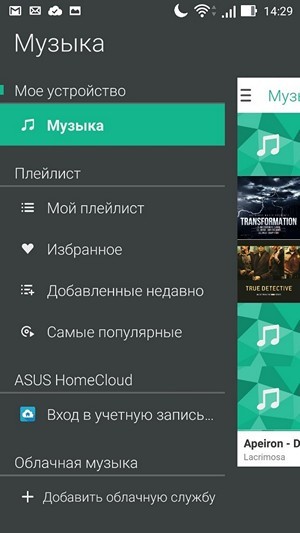
Музыкальное приложение может воспроизводить музыку по альбомам, исполнителям и папкам. Реализована облачная интеграция — музыку можно слушать прямо оттуда.
Галерея
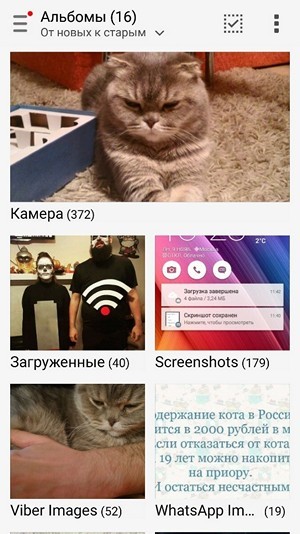

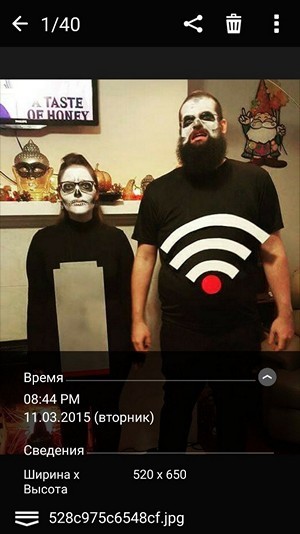

Галерея показывает все изображения на смартфоне, отсортированные по альбомам. При желании вы можете изменить порядок сортировки. Снимки можно редактировать с помощью предустановленных инструментов меню.
Аксессуары
Для ASUS Zenfone 2 есть несколько функциональных аксессуаров.
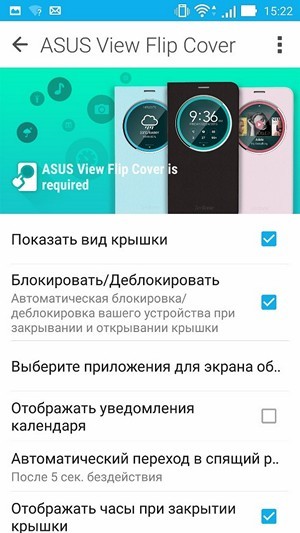

Фирменная крышка Zenfone 2 View Cover Deluxe, защищающая от ударов и царапин, установлена вместо задней крышки, имеет встроенный NFC и круглое окошко, через которое отображается серия уведомлений: время, погода, пропущенные звонки, фотографии — со всеми этими приложениями вы можете начать работу, не открывая крышку.

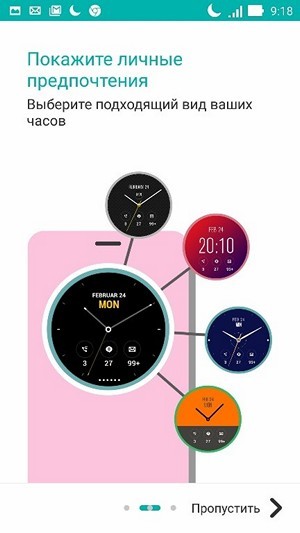
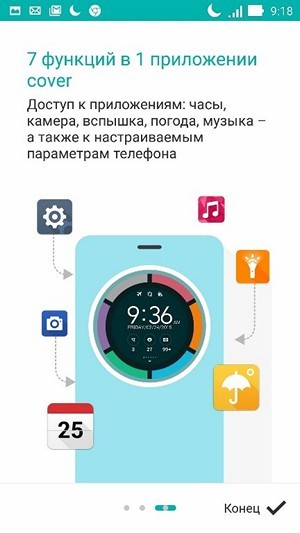
Для Zenfone 2 предлагается необычная док-станция, состоящая из двух половинок, а также легкий внешний аккумулятор на 10050 мАч — ASUS ZenPower. И Zenfone 2 точно будет работать в связке с ASUS ZenWatch. Кроме того, для энтузиастов фотографии доступны внешние флеш-накопители ZenFlash и LolliFlash.
Автономность
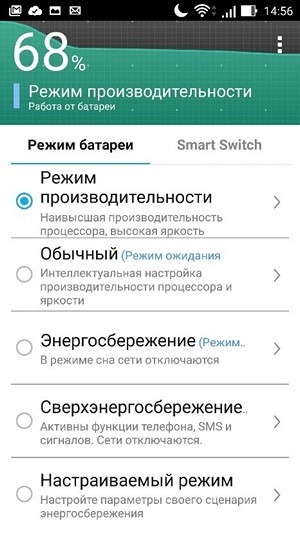
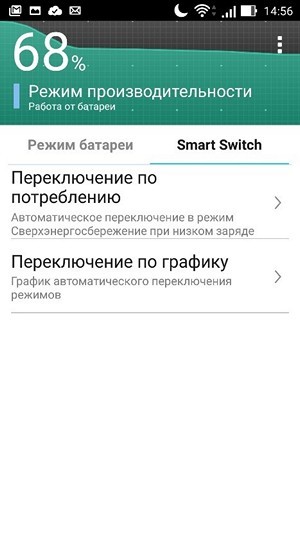
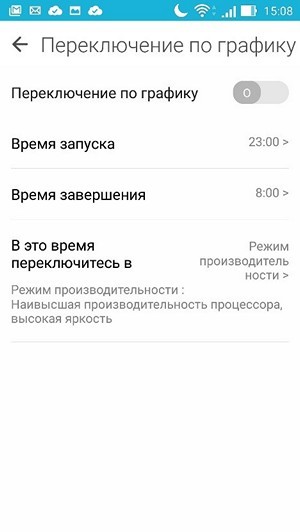
Вы можете выбрать один из четырех представленных режимов энергопотребления или настроить собственный сценарий энергосбережения. Кроме того, вы можете настроить расписание переключения в разные режимы.
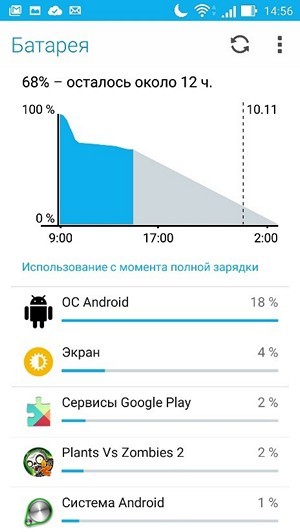
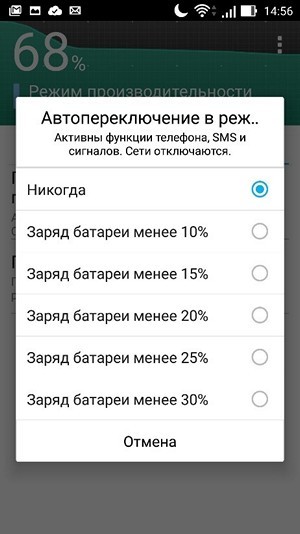

Он наглядно демонстрирует, какие приложения увеличивают нагрузку на аккумулятор.
Камера
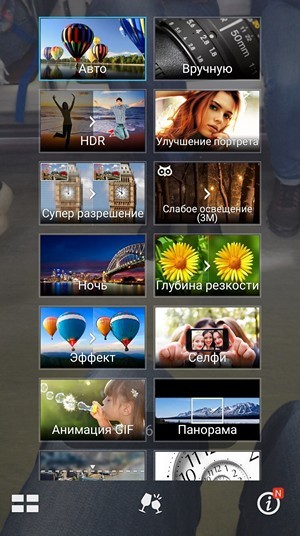
Помимо предустановленных режимов съемки с автоматическими параметрами (можно изменять глубину резкости в кадре, удалять ненужные объекты с изображения, снимать в темноте), есть еще и ручной режим.
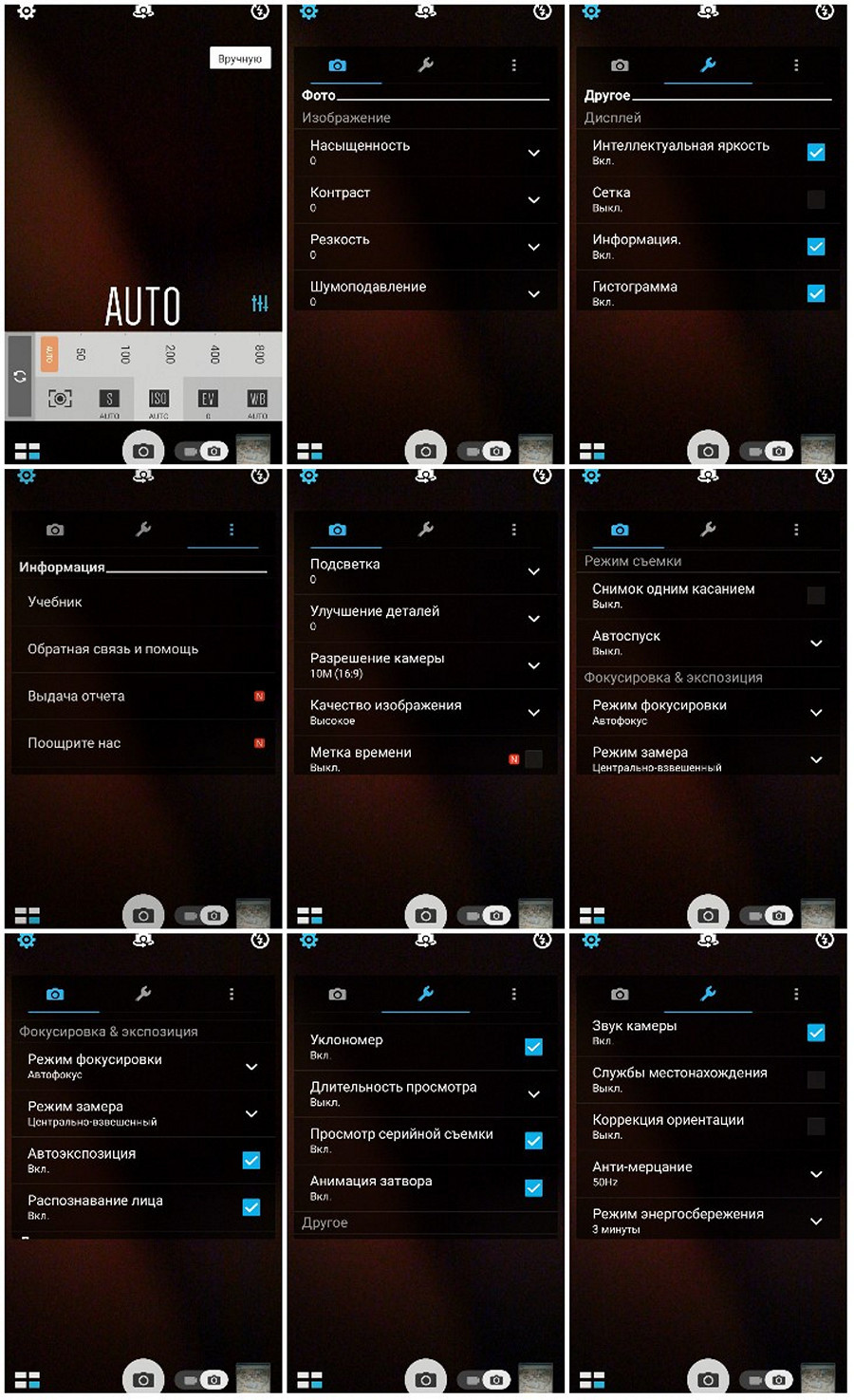
вы можете использовать режим HDR для хороших снимков в сумерках. Для улучшения качества ночных снимков доступен специальный ночной режим. Режим суперразрешения увеличивает разрешение изображения и позволяет получать более детальные фотографии. Ручные настройки предлагают множество возможностей для изменения параметров съемки.
В заключение
Интерфейс ASUS ZenUI прост в освоении, функционален и оснащен многочисленными инструментами для визуального уточнения запросов пользователей. Возможно, не все предустановленные приложения подходят именно вам, но вы всегда можете скрыть ненужные программы, оставив себе только самое необходимое.
Из недостатков оболочки можно выделить один элемент, актуальный для российского пользователя: часть меню справки (а также некоторые элементы «в глубине» интерфейса) не получили полной локализации.
Источники
- https://applezone24.ru/windows-hello-v-windows-10-kak-vklyuchit/
- https://www.pvsm.ru/gadzhety/106618








