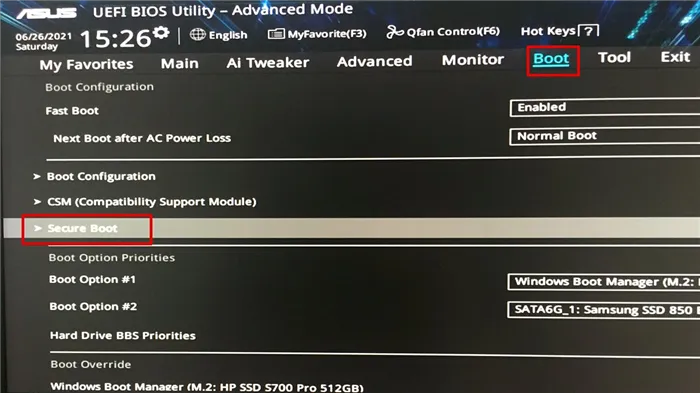В обоих случаях при установке Windows 11 следует учитывать следующие важные требования. Загрузка должна происходить в режиме UEFI, а функциональность обычно можно настроить в BIOS, но необходимо знать следующие нюансы
Windows 11 как установить
Добрый вечер! Уважаемые читатели и посетители сайта Pyatilistnik.org, одного из крупнейших компьютерных блогов в России. Когда вы читали нашу предыдущую статью «Как удалить данные USB-накопителя в реестре Windows», мы объяснили, как определить подключенные к системе устройства. В будущем мы, наконец, предоставим подробные инструкции по установке Windows 11, включая все нюансы и подводные камни. Мы уверены, что вы поймете, что вам нужно сделать и к чему приспособиться, когда он выйдет через несколько месяцев. Так что вот оно.
Подготовка к чистой установке Windows 11
Прежде чем приступить к установке новой операционной системы Windows 11, мы хотели бы проанализировать термин «чистая установка» и напомнить вам о некоторых минимальных требованиях.
Чистая установка Windows — это вариант установки Windows на «голое» оборудование или материал, с которого во время установки были удалены предыдущие версии Windows. Это полезно при подготовке нового оборудования к продаже в магазине или на предприятии. Например, если у вас большое предприятие и Active Directory, сервер WDS делает это и обрабатывает все автоматически.
Также необходимо убедиться, что оборудование совместимо с Windows 11. Существует несколько утилит, которые делают это автоматически. В качестве меры предосторожности они проводят тесты, основанные на следующих критериях:.
- Честно говоря, 4 ГБ оперативной памяти более или менее делают систему очень прожорливой, но с удешевлением оперативной памяти новое оборудование, вероятно, никогда не будет продаваться менее чем за 1 ГБ.
- Эти процессоры Intel 7-го поколения и более поздние с одним или несколькими ядрами будут поддерживать эмуляцию TPM, если в системе нет эмуляции TPM.
- Поддержка DirectX 12, это очень важно для игр и графики
- TPM 2,0 единицы. Может быть заменена моделированием
- Видеокарты WDDM2.
- Включите UEFIBIOS и безопасную загрузку
- Жесткий диск или SSD 64 ГБ или более, чтобы знать, какого размера будет папка Windows.
- Разделите диск на разделы как GPT. Это имеет смысл, если вам нужен UEFI.
Следующий подготовительный шаг — создание загрузочной флешки Windows 11. В качестве альтернативы можно загрузить ISO-образ и прикрепить его в качестве виртуального эмулятора ZalmanDVD-rom.
Чистая установка windows 11 с флешки
Это пошаговое руководство по установке Windows 11 с USB-накопителя ПК или ноутбука. Это делается на ноутбуке LenovoT580. Как указано в ссылке выше вместе с требованиями к подготовке, вы уже создали загрузочный флеш-накопитель. Есть десять способов реализовать это. Самым простым способом, вероятно, является использование Microsoft Media Creation Tool.
- Инструкция по подготовке очень проста: после запуска MicrosoftMediaCreationTool необходимо принять лицензионное соглашение.
- Далее выберите, какой «установочный носитель USB» вы хотите создать.
- На следующем этапе выберите архитектуру Windows 11 и язык системы (по умолчанию Microsoft Media Creation Tool попросит вас загрузить версию и версию Windows 11, до которой вы можете обновить свой компьютер). (Вам будет предложено сделать это).
- Далее просто выберите тип носителя «USB-накопитель».
- Подождите, пока индикатор выполнения не достигнет 100%.
- После завершения можно подготовить диск с оригинальной версией Windows 11. Это полезно не только для чистой установки системы на систему UEFI, но и для восстановления в случае сбоя.
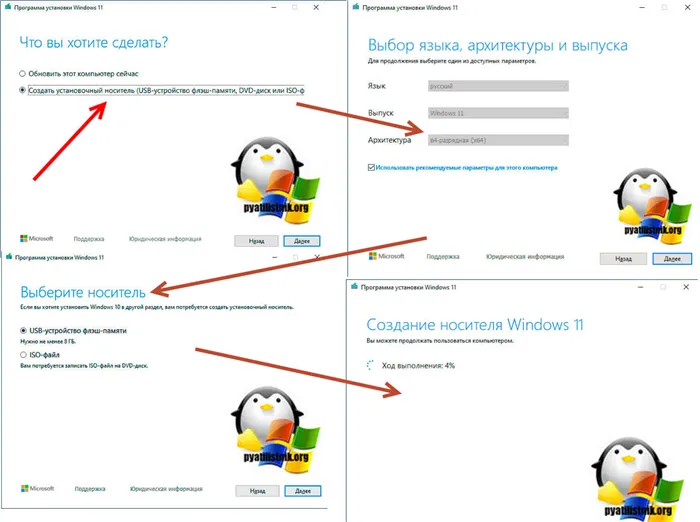
Теперь вам нужно загрузиться с этого флеш-накопителя. Для этого нужно войти в меню загрузки (чаще всего доступ осуществляется нажатием F12, F11 или Esc) или явно указать в UEFI, что загрузка осуществляется через USB (Del или F2), а если есть коробка Zalman, к которой можно подключить ISO, там Выберите VirtualZalman.
Внешний вид ноутбука LenovoT580 выглядит следующим образом. Во время запуска нажмите клавишу [Enter].
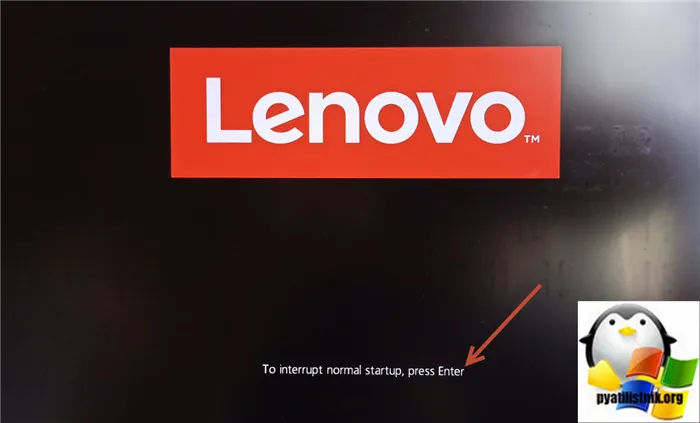
Затем перейдите в меню Startup Interrupt. Здесь, в разделе «Используйте F12 для выбора временного устройства запуска», выберите устройство для запуска. Таким образом, просто нажмите клавишу F12.
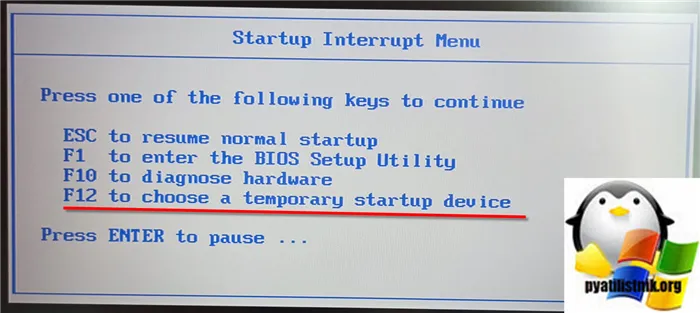
Если его правильно накрыть, он может выдержать многие неблагоприятные условия.
В обоих случаях при установке Windows 11 следует учитывать следующие важные требования. Загрузка должна происходить в режиме UEFI, а функциональность обычно можно настроить в BIOS, но необходимо знать следующие нюансы
Подготовка ПК к установке Windows 11
Прежде всего, необходимо знать, что перед выпуском Windows 11 компания Microsoft значительно повысила системные требования по сравнению с Windows 10. Это напоминает историю Windows Vista. Это был успешный взлом для требовательных систем. Во-вторых, она отличается от Windows XP. Давайте перейдем к последним минимальным системным требованиям на момент написания этих строк (жирным выделены требования, которые я считаю чрезмерными и которые можно обойти + подчеркнуты требования, которые не контролируются системой):.
Процессор:.Совместимость. 64-битный, наНе менее 1 ГГц
Хранение: не менее 64 ГБ
Тип BIOS: UEFI с поддержкой Secure Boot
TPM: не менее 2.0
Видеоадаптер: DirectX12 с WDDM 2.0
Экран: разрешение HD, не менее 9″, 8-битный
Windows 10 House требует подключения к Интернету
На самом деле, я не думаю, что приведенный выше список требований является минимальным (хотя Microsoft не указывает этого), но он рекомендуется. Как я уже писал выше (и напишу ниже), некоторые из требований списка можно обойти, поэтому вот мой личный список минимальных системных требований (я писал на основе тестирования, личного опыта и возможности обойти Manage System Requirements)
Процессор: 64-битный, любой
Хранение: 32 Гб (поскольку сама система весит около 17-18 Гб)
BIOS: любой тип (даже устаревший с MBR)
На мой взгляд, требование о наличии модуля TPM также нелепо Во-первых, он дорогой и встроен не во все компьютеры. Кроме того, хотя Microsoft гарантирует, что TPM используется для защиты системы и конфиденциальных данных, TPM используется для BitLocker (недоступен в домашней версии) и Windows Hello (и эти функции будут работать без модуля TPM). Это правда. ). Кроме того, установка блоков TPM требует специальной сертификации устройства перед продажей, что очень дорого для производителя.
Для проверки требований к компьютеру для установки Windows 11 рекомендуется использовать утилиту с открытым исходным кодом WhyNotWin11. Эта утилита, в отличие от официальной утилиты PC Health Check, показывает подробную информацию о параметрах совместимости Windows 11 в системе и не выдает столько ошибок. В качестве утилиты Microsoft.
Для резервного копирования данных и файлов рекомендуется использовать программное обеспечение LaplinkPCmover, рекомендованное компанией Microsoft. Обратите внимание, что оригинальная (бесплатная) версия не предусматривает перенос программ и приложений, установленных на компьютере, в резервную копию. Однако если большинство инсталляторов работают в Интернете, мы не видим смысла в передаче самой программы. Без проблем.
Загрузка Windows 11
Когда вы и ваш компьютер готовы к установке Windows 11, вы можете запустить и установить Windows 11 в качестве основной операционной системы. Существует несколько вариантов загрузки и установки Windows 11 с официального сайта.
Например, можно загрузить помощник по установке Windows 11, но не рекомендуется использовать его для установки Windows 11, так как при установке новой версии Windows некоторые настройки могут быть утеряны.
В качестве альтернативы можно использовать средство создания носителя для записи флэш-накопителя, но в этом случае вам придется загрузить загруженный образ Windows 11, поскольку ошибка записи на флэш-накопитель (которая также возникает несколько раз) приведет к удалению загрузки. Опять же, это нецелесообразно (особенно если вы используете систему с ограниченной пропускной способностью). Кстати, это относится и к вышеупомянутым ассистентам.
Поэтому рекомендуется использовать более надежный метод: захват ISO-образа. Как правило, существуют официальные и неофициальные (исправленные) образы. Они основаны на программе установки Windows 10, но содержат файл install.wim из Windows 11. Фактически, установлена сама Windows 11.
Но что делать, если вы хотите установить Windows 11 на несовместимый компьютер, но из официальных ISO-образов с официального сайта Microsoft? Это вариант развития, о котором сейчас будет рассказано более подробно.
Установка Windows 11
Важно уточнить, что установка системы из официального образа (сборка 22000.194 на момент написания статьи), очевидно, требует 64-битного процессора. Кроме того, поскольку система устанавливается с нуля (из-за потери вышеупомянутых данных о переносе), необходимо использовать Laplink PCmover или копировать файлы вручную и создавать резервные копии данных и файлов по мере необходимости. (За непрерывность).
Для начала работы, помимо самого ISO-образа, вам понадобится внешний диск (не менее 8 ГБ, желательно 16 ГБ или больше), утилита Rufus с открытым исходным кодом и понимание того, что здесь описано.
Открыв Rufus и выбрав флешку и официальный ISO-образ Windows 11, вы увидите в настройках образа три элемента, из которых интерес представляют только первые два (стандартная установка и расширенная установка).
Стандартная установка захватывает ISO-образ без восстановления и всего остального (UEFI: кроме NTFS; если у вас есть схема разделов UEFI и целевая система GPT, они вам понадобятся здесь).
Краткое описание UEFI: NTFS и зачем она нужна.
Во-первых, следует уточнить, что файловая система FAT32 имеет ограничение — в ней нельзя хранить файлы размером более 4 ГБ. Образ Windows 11 содержит файл install.wim (по сути, образ самой Windows 11) размером чуть больше 4 ГБ (4,3 ГБ, если быть точным).
Итак, что мешает вам записать и установить образ Windows 11 на NTFS? Однако один очень простой факт мешает вам это сделать: система UEFI (в отличие от старого BIOS) не может загрузиться с устройства с конфигурацией NTFS (или exFAT), что является еще одной проблемой. В результате возникает замкнутый круг проблем. Эта проблема должна быть решена с помощью исправления UEFI:NTFS.
Создайте два раздела на внешнем диске, один из которых имеет форму NTFS, а другой — fat. На fat split приходится 0,5 МБ памяти, а на NTFS — оставшееся место на флешке. Разбиение fat содержит EFI-файл, который перенаправляет EFI-файл разбиения NTFS. Это позволит вам начать работу с uefi с разделения ntfs.
Для больших установок, наряду с записью файла образа Windows, применяется обходной путь для проверки требований к компьютеру в Boot.wim (это приводит к тому, что начальная установка и требования к компьютеру будут Winpe для проверки).
Как этот патч отменяет управление?
Если требования компьютера не подходят для установки Windows 11, то после выбора системы (или ввода ключа) Winpe выведет соответствующее окно.
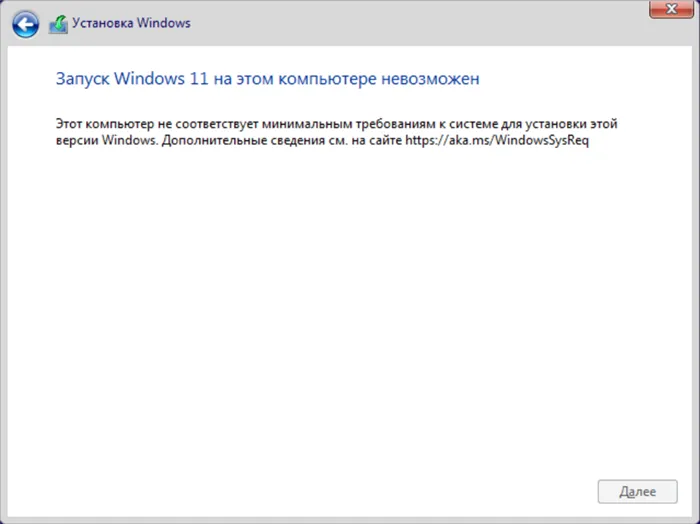
Чтобы обойти это окно, нужно добавить параметр dword32 в winpe в hkey_local_machine \ system \ setup \ labconfig. Это обновление добавляет первые две записи в реестр образа boot.wim. В исходном коде Rufus этот патч выглядит следующим образом
Мы хотели бы отметить, что BypassramCheck был добавлен в версию Rufus 3.16, но этот параметр не включен в реестр Winpe.
После записи ISO-образа на USB-накопитель можно также загрузить резервную копию, если есть свободное место.
Далее все типично: запуск с внешнего диска, пропуск установки ключа, пропуск версии системы (выбор индивидуальной), выборочная установка (не обновление), разделение блока (рекомендуется удалить все разделы блока и оставить только недоступное пространство) и установить систему.
Windows 11 может быть установлена на любом поддерживаемом компьютере. Установка Windows 11 требует выполнения нескольких шагов. В настройках Windows Update может отсутствовать опция обновления Windows 11.
Что нужно для установки Windows 11 на ноутбук или настольный ПК
Узнайте, как перейти с Windows 10 на Windows 11:.
- Через Центр обновления Windows.
- Через магазин Microsoft Store.
- Обновление Windows 10 с 11 или чистая установка из образа (формат файла — ISO).
Помимо обновления, вы также можете установить Windows 11 на свой компьютер. Существует два основных способа установки Windows 11 из образа ISO. Вы можете либо обновить Windows 11 на Windows 10 с помощью ISO-образа, либо установить Windows 11.
В этом пошаговом руководстве описана четкая установка операционной системы.
Вам потребуется не менее 16 ГБ дискового пространства. Для этого необходимо создать загрузочный установочный ISO-образ.

После загрузки ISO-образа Windows 11 создайте флеш-устройство, с которого может загрузиться операционная система.
Подготовка к установке ОС Microsoft Windows 11
Процесс установки Windows 11 для ноутбуков и настольных компьютеров не отличается.
Поместите загрузочную флешку в USB-порт компьютера или ноутбука. Перезагрузите компьютер. Нажмите кнопку загрузки несколько раз, чтобы войти в BIOS UEFI, когда компьютер включен.
Διαφορετικά μοντέλα υπολογιστών μπορεί να έχουν διαφορετικά πλήκτρα ως πλήκτρο εκκίνησης, όπως: Del, F12, Esc, F9, F10.
Обычно, когда вы открываете компьютер, вы видите клавиши, которые нужно нажать, чтобы войти в BIOS.
Επιλέξτε την ενότητα επιλογών εκκίνησης στο μενού UEFI. Μετακινήστε το στικ USB με δυνατότητα εκκίνησης των Windows 11 που δημιουργήσατε προηγουμένως στην πρώτη θέση της λίστας των μονάδων που είναι συνδεδεμένες στον υπολογιστή. Подтвердите изменения BIOS — обычно нажмите ‘F10’.
После перезагрузки компьютера на экране ПК или ноутбука откроется программа установки Windows 11 — графический мастер программы — и проведет вас через весь процесс установки.
Как установить Windows 11 на ПК без TPM
Если ваш компьютер полностью совместим с Windows 11, пропустите этот шаг. Если совместимость неполная, появится сообщение ‘This computer cannot run Windows 11’.
Одна из наиболее распространенных причин — отсутствие TPM 2.0 или более поздней версии. До выхода Windows 11 TPM редко упоминались.
TPM (Trusted Platform Module) — это аппаратный чип, встроенный во многие современные компьютеры или компьютерные процессоры. Это «защищенный криптопроцессор». На аппаратном уровне он предотвращает запуск вредоносных программ. Возможно, этот чип встроен в ваш компьютер, а вы об этом не знаете.
Microsoft утверждает, что Windows 11 может быть запущена только на устройствах с TPM 2.0 или более поздней версии.
При попытке установить Windows 11 многие пользователи обнаружили, что не могут установить новую операционную систему. К ним относятся владельцы мощных компьютеров, которые значительно превосходят остальные требования операционной системы.
На некоторых компьютерах можно дополнительно приобрести и установить модуль TPM. Однако есть способы установить Windows 11 на настольный компьютер или ноутбук без TPM.
Чтобы иметь возможность установить Windows 11 на компьютер без TPM, необходимо отредактировать реестр. Нажмите одновременно клавиши Win+R на клавиатуре.
В строке «Открыть:» введите: regedit
Убедитесь, что вы запускаете RegistryEditor одним из следующих двух способов
Помните, что реестр операционной системы — это инструмент для ИТ-специалистов, и использовать его следует с осторожностью.
Перейдите к ячейке «Реестр».
[Щелкните правой кнопкой мыши в разделе Параметры настройки. Выберите Create в меню первого уровня и Partition в меню второго уровня.
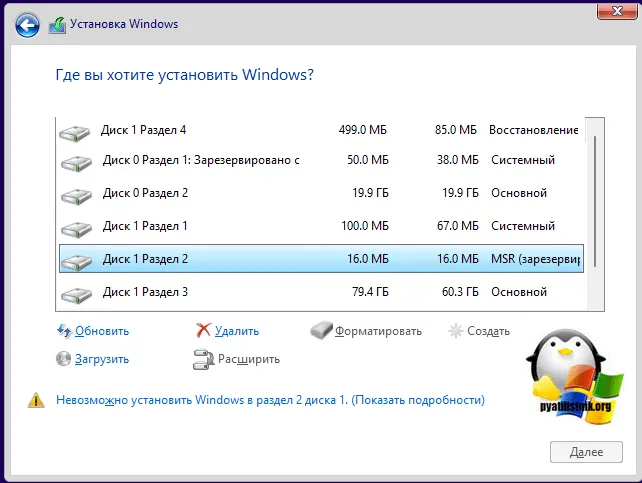
Назовите новый раздел реестра LabConfig и нажмите Enter.
Щелкните правой кнопкой мыши на параметре LabConfig. [Выберите Новый, а затем выберите параметр DWORD (32-бит). Назовите его BypassTPMCheck и установите значение 1. Нажмите OK на экране.
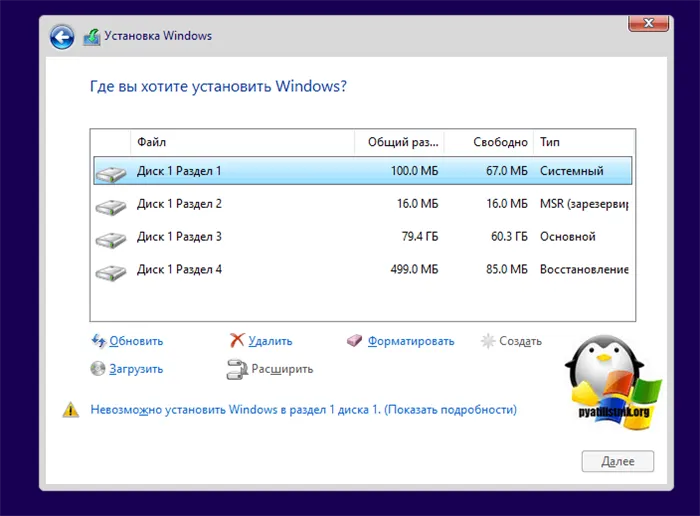
Аналогично создайте BypassRAMCheck и BypassSecureBootCheck. Установите их соответствующие значения на 1. Выйдите из редактора реестра операционной системы и вернитесь в программу установки Windows 11. Переустановите операционную систему. Этот метод с большой вероятностью сработает.
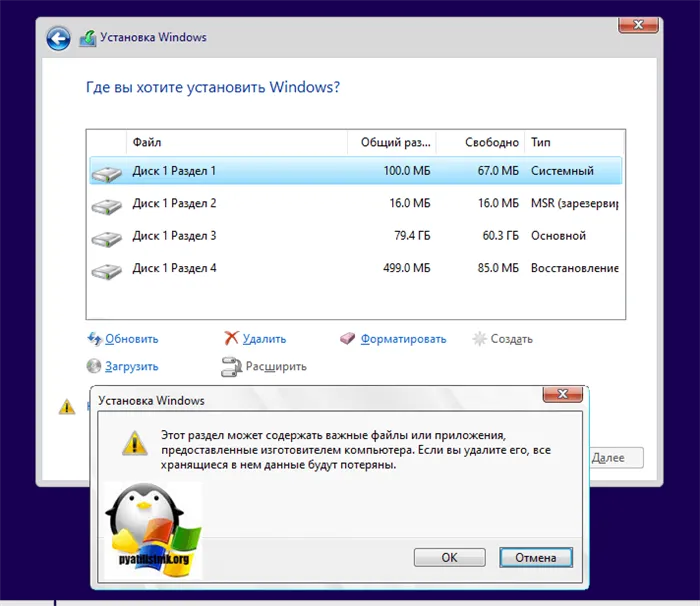
Добавьте учетную запись Microsoft к вашей установке Windows 11 — если у вас нет учетной записи Microsoft, создайте ее. Введите данные своей учетной записи и нажмите Далее.
Активируйте Secure Boot
Safe Boot — это функция безопасной загрузки, которая является частью UEFI. Проще говоря, UEFI — это более современное и продвинутое приложение BIOS. Системные требования Windows 11 требуют наличия UEFI и безопасной загрузки Чтобы проверить, доступны ли опции UEFI и безопасной загрузки, нажмите Win+R и введите msinfo32. Обратите внимание на две линии. Опция ‘BIOS mode’ должна быть UEFI, а опция ‘Secure Boot State’ должна быть включена.
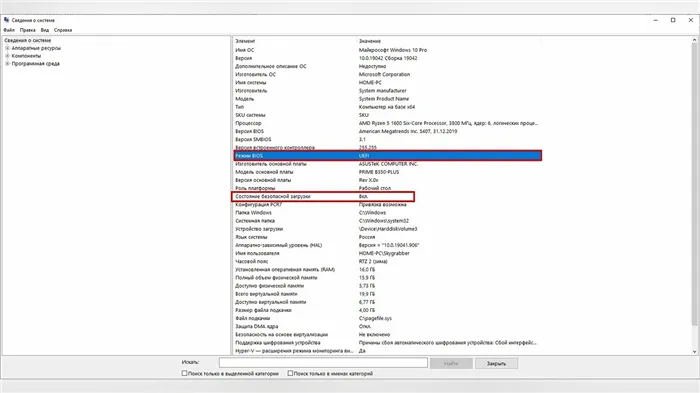
Эти настройки также можно проверить через HWiNFO 64. Откройте главное окно программы. Это корневая папка с именем компьютера в левой части экрана. В правой части экрана вы увидите строки UEFI Boot: Present и Secure Boot: Present.
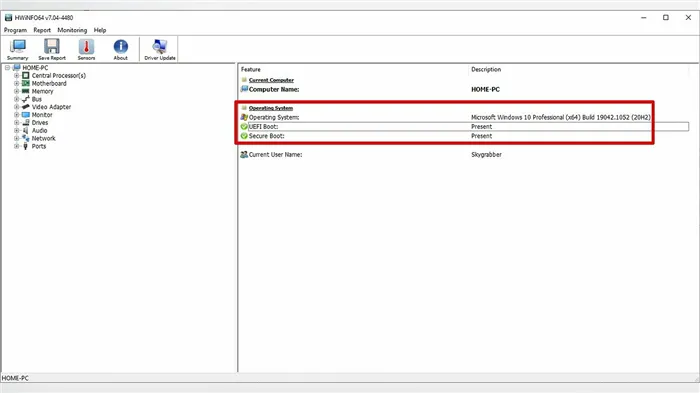
Если безопасный запуск не работает, необходимо включить его в BIOS. В качестве примера активации Safe Boot рассмотрим материнскую плату ASUS. Нажмите клавишу DEL или F2, когда система начнет входить в BIOS. Нажмите клавишу F7, чтобы перейти к дисплею расширенных настроек. Затем перейдите на вкладку Boot и выберите Secure Boot Bar. Далее в разделе Secure Boot State установите параметры активации. В строке Тип операционной системы поставьте режим Windows UEFI.