Internet Explorer входил в базовый комплект программного обеспечения Windows, но большинство пользователей использовали его только для того, чтобы загрузить Opera, Chrome или одну из соответствующих программ.
Измените браузер или любую программу по умолчанию в Windows 11.
При установке операционной системы с нуля обычно устанавливается ряд программ по умолчанию, поэтому, когда вы дважды щелкаете по файлу или посещаете URL-адрес, эти программы используются по умолчанию. Для Windows по умолчанию обычно используются программы Microsoft, такие как Edge, Photos, Movies and TV. Если вам не нравятся эти программы, вы всегда можете их изменить. И хотя этот процесс никогда не был очень простым, правда в том, что Windows 11 сделала его еще более сложным.
В Windows 10 компания Microsoft смогла легко изменить наиболее важные программы, такие как программы почтовых клиентов, браузеры и программы воспроизведения мультимедиа. Однако в Windows 11 эта функциональность исчезла. Новая операционная система Microsoft также позволяет изменять назначения программ по умолчанию, но их нужно выполнять по очереди для каждого расширения, а не по типу контента.
Это делает процесс изменения программ Windows по умолчанию гораздо более утомительным и ненужным. Поэтому, если вы хотите избавиться от такой программы Microsoft, как Edge, мы постараемся объяснить все как можно проще, чтобы сделать это как можно легче.
Изменить программы по умолчанию в Windows 11
Чтобы выполнить это действие, первое, что нужно сделать, это использовать Win + I для доступа к окну «Параметры операционной системы». ‘Default applications’ (приложения по умолчанию).
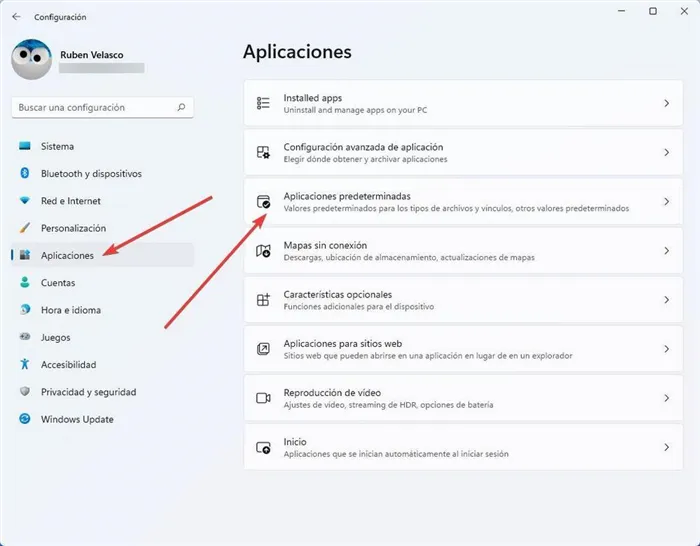
Теперь вы можете выбрать один из двух способов выбора программы системы по умолчанию: либо соотнести тип файла с программой, либо указать, открывать ли каждую программу.
Установить тип файла или ссылки по умолчанию
Это первый выбор, который мы находим. На основе этого можно выполнить поиск расширений или протоколов, чтобы узнать, какие программы по умолчанию установлены на вашем компьютере, чтобы изменить программу по умолчанию для данного типа файлов.
Например, мы можем искать тип файла по умолчанию для ссылок HTTPS. Кроме того, вам также понадобится программа по умолчанию для открытия TXT, MP3 или форм. Чтобы найти нужный вам тип контента, протокола или расширения, воспользуйтесь строкой поиска выше.
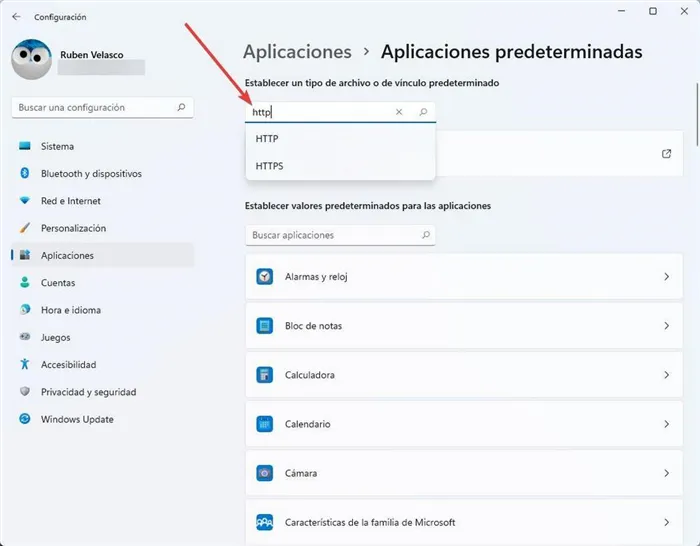
После выбора типа содержимого можно увидеть, какая программа будет открыта по умолчанию. Например, в данном случае Microsoft Edge настроен на открытие всех типов ссылок HTTPS.
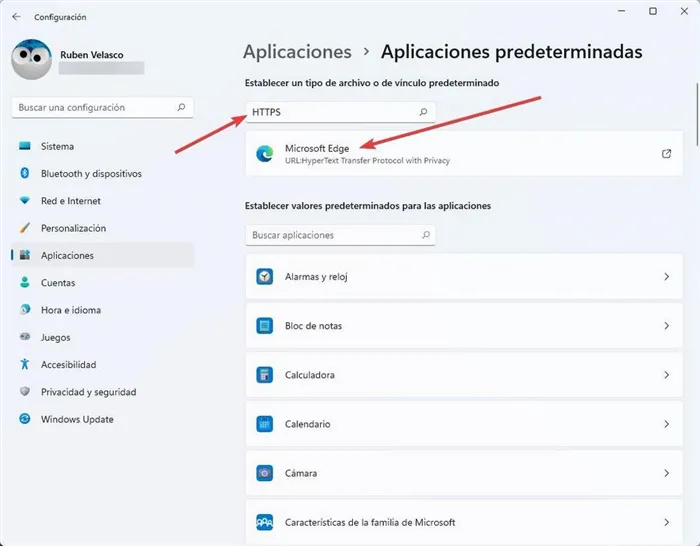
Нажмите на поле, где отображается Microsoft Edge, и на рабочем столе появится новое окно. Теперь вы можете выбрать программу, которую хотите использовать, из всех открытых программ.
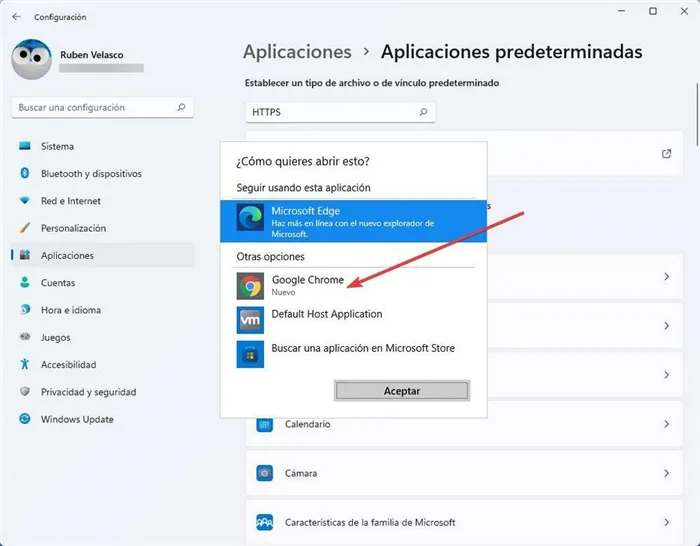
Мы выбираем его, и это все, что с ним связано. Google Chrome (в данном примере) теперь является браузером по умолчанию для открытия HTTPS-ссылок любого типа.
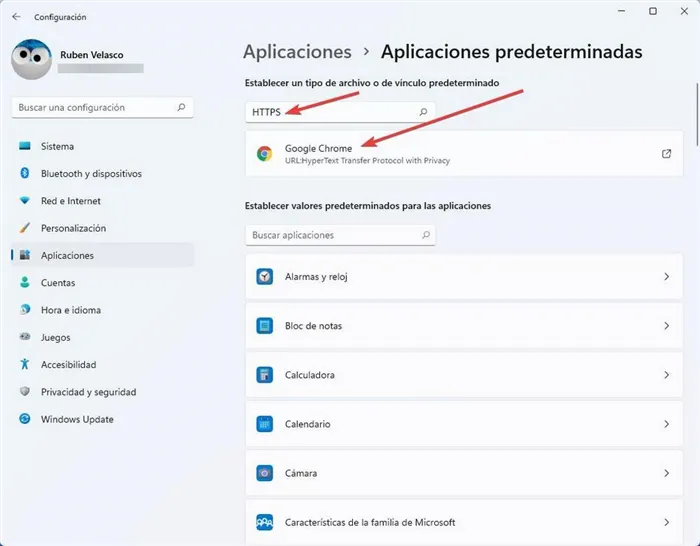
В чем проблема; это изменение касается только HTTPS-коммитментов. Например, если вы попытаетесь открыть ссылку HTTP или любой другой протокол, поддерживаемый браузером Google, Edge будет браузером по умолчанию для открытия этих ссылок. И единственный способ изменить это — изменить протоколы или типы файлов, которые программа должна открыть, один за другим.
К счастью, это немного проще благодаря второму варианту.
Установить значения по умолчанию для приложений
Чуть ниже раздела, который вы только что видели, есть второй раздел, где вы можете увидеть все расширения или все протоколы, совместимые с одной и той же программой. Благодаря этому разделу вместо поиска всех протоколов, совместимых, например, с Chrome, вы можете просмотреть и нанести на карту протоколы, представляющие интерес для данной программы.
Восстановить программы по умолчанию
Как через некоторое время вернуть Windows к значениям по умолчанию и снова использовать исходную программу, чтобы иметь возможность открыть любой файл? В нижней части экрана, который вы видели в предыдущем параграфе (т.е. Настройки > Приложения > Приложения по умолчанию), вы найдете новую кнопку под названием Сброс всех настроек по умолчанию.
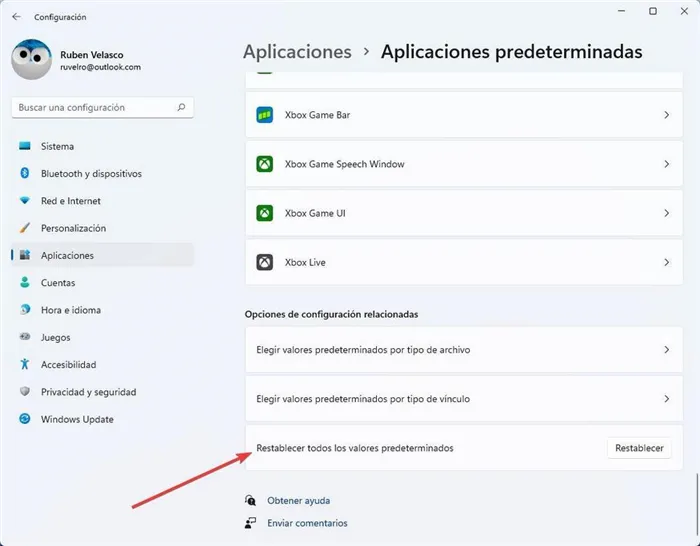
Чтобы изменить все определенные пункты назначения и снова использовать программы по умолчанию, нужно нажать эту кнопку в Windows.
Нажмите на любое приложение в списке, чтобы увидеть, какие расширения и типы ссылок поддерживает данное приложение. Обратите внимание также на текущее приложение по умолчанию для этого типа файлов. Нажмите на плитку под нужным расширением (например, «.ini») и определите другое приложение, которое вы считаете подходящим.
Как изменить браузер по умолчанию в Windows 11
В этом посте, друзья, рассмотрим, как изменить браузер по умолчанию в Windows 11, так как Microsoft не может использовать грубую силу и полностью удалила возможность изменения браузера по умолчанию в Windows, чтобы позволить всем пользователям браузер, заставляя их использовать Edge Browsing. Компания мягко предотвращает его сход с дороги. В Windows 10 компания Microsoft была более щедрой. Когда он менял браузер по умолчанию, он просто предлагал остаться с Edge и попробовать его. В Windows 11 компания добавила небольшую изюминку — она убрала в принципе простую возможность назначения программ по умолчанию, и теперь их нужно назначать на отдельные типы файлов, ссылки или протоколы. Но она разрешима, и мы скоро рассмотрим, как она разрешима. Мы также обсудим, как сменить Edge на другой браузер, открыть виджет и выполнить веб-поиск из System Search.
Чтобы сделать браузер стороннего производителя браузером по умолчанию в Windows 11, можно использовать ссылку на нужные системные настройки в его параметрах. Например, в Google Chrome это кнопка Использовать по умолчанию в поле Настройки браузера по умолчанию.
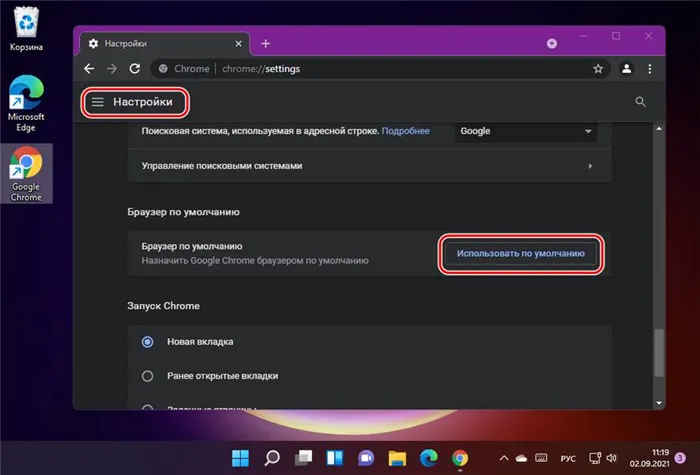
Эта кнопка открывает приложение System Preferences в разделе с настройками приложения по умолчанию. Кроме того, вы можете получить доступ к этому разделу, открыв приложение Настройки и перейдя в раздел Приложения > Приложение по умолчанию. Здесь выберите браузер по умолчанию, в данном случае Chrome.
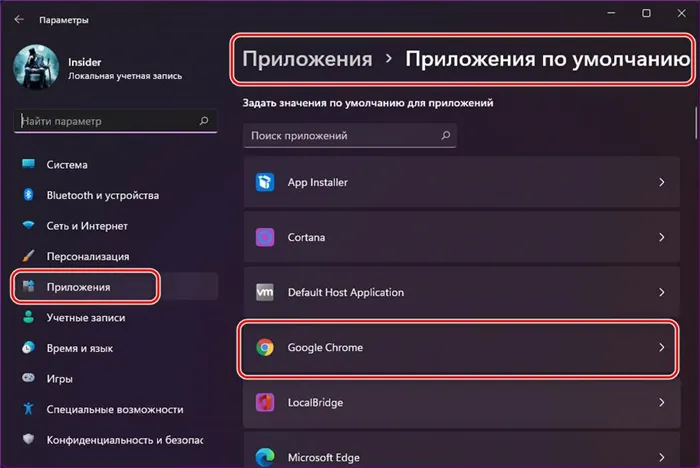
Вы также увидите список типов файлов и ссылок, которые Chrome может открывать. Однако пока что они открываются с помощью Edge. Выберите любой тип и нажмите Переключить в любом случае.
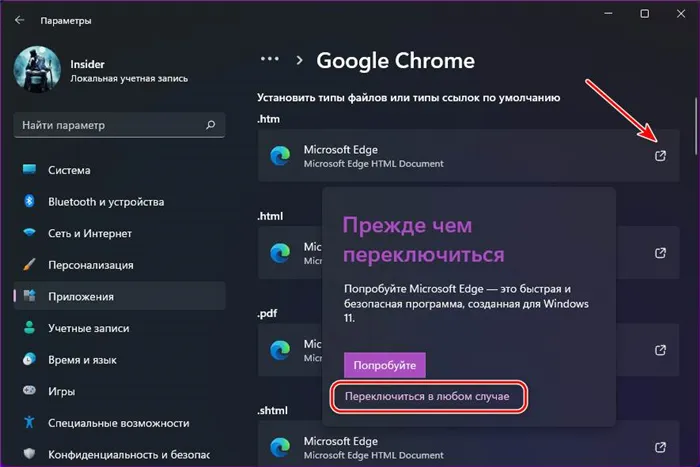
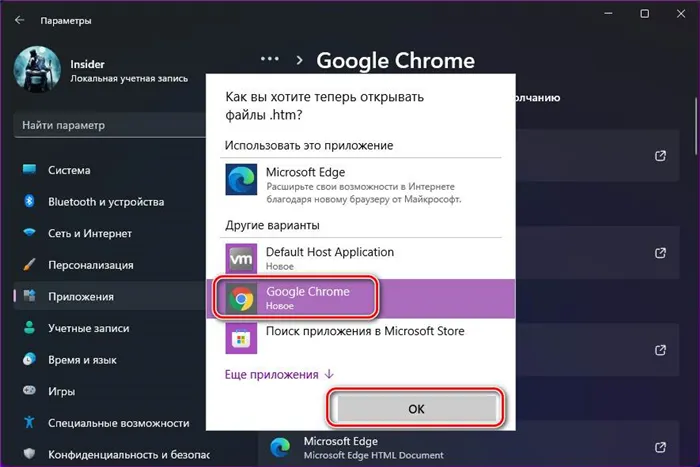
Сделайте то же самое для «.htm», «.html», «.shtml», «.svg», «.xht», «.xhtml», FTP, HTTP и HTTPS. При необходимости вы также можете настроить браузер на открытие PDF-файлов, например, в Chrome есть более совершенная программа просмотра PDF-файлов.
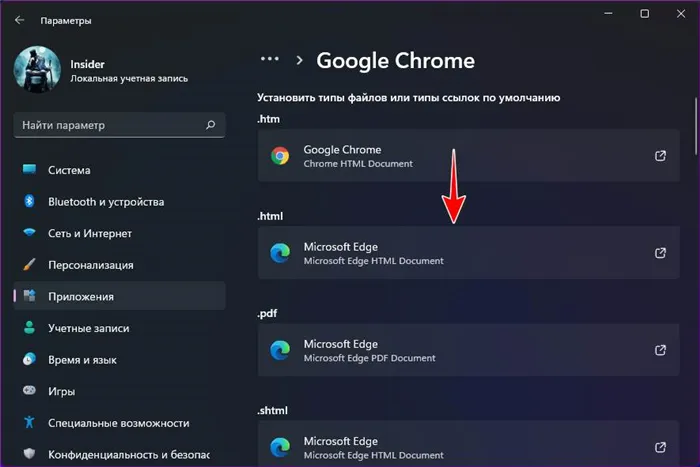
Здесь, фактически, установка стороннего браузера на основные типы файлов и ссылки, которые он поддерживает, сделает его браузером по умолчанию в Windows 11.
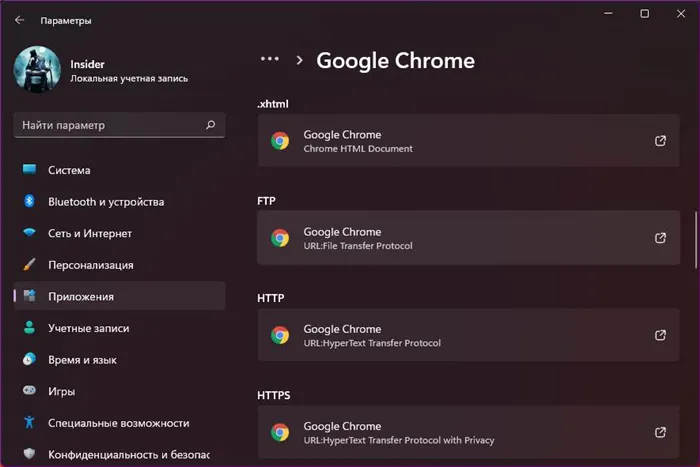
↑ Браузер по умолчанию для системного поиска и виджетов
Важно: Следующий метод больше не работает; Microsoft заблокировала его.
Теперь, друзья мои, давайте сделаем две интересные вещи с измененным браузером по умолчанию. Во-первых, используйте системный поиск для выполнения поиска в Интернете.
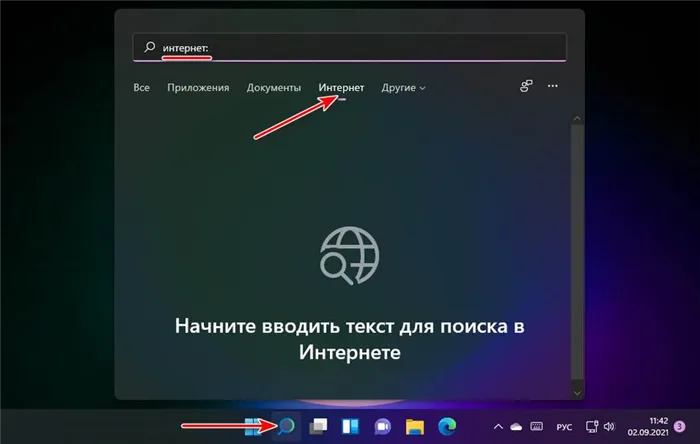
Второй относится к открытию информационных данных с панели виджетов, таких как погода, новости, курсы валют, трафик, контент из OneDrive и других служб Microsoft.
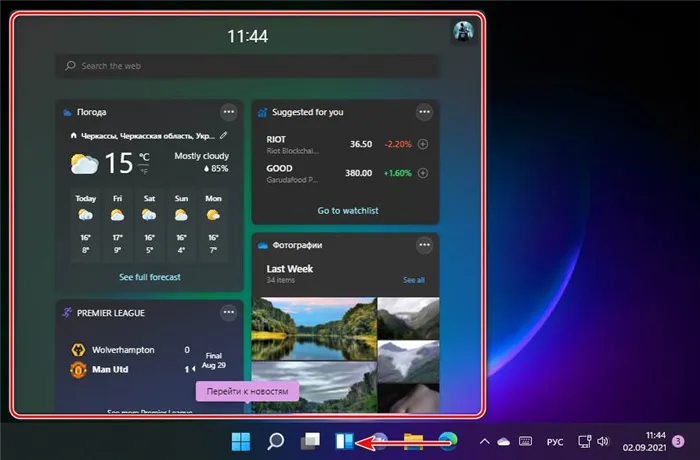
Поиск в Интернете и виджеты через System Search будут открываться только в браузере Edge. Невозможно изменить браузер из настроек системы. Для этого необходим специальный инструмент. Зайдите на GitHub и загрузите инструмент EdgeDeflector. Установите его. В настройках системы перейдите по тому же пути ‘Приложения>Приложение по умолчанию’. Нажмите на EdgeDeflector.
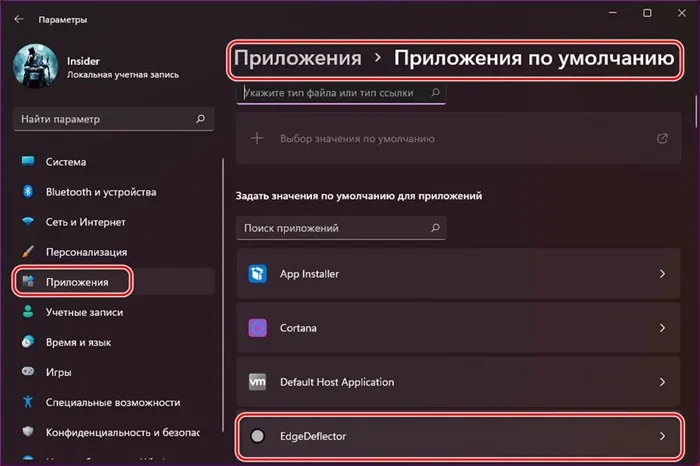
Нажмите на тип «.html», которому назначен Edge.
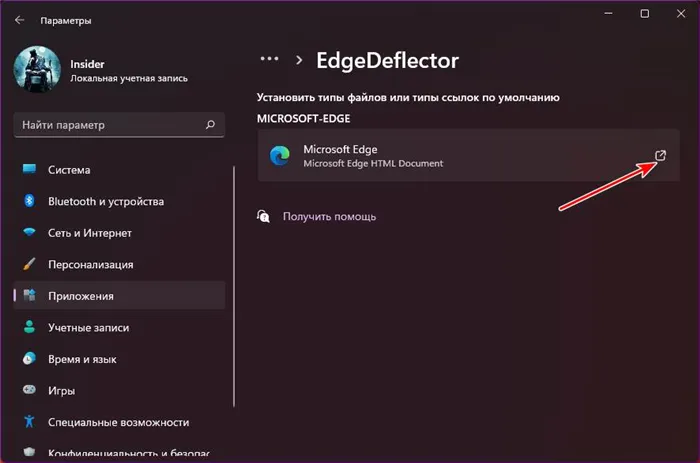
Затем измените его на EdgeDeflector.
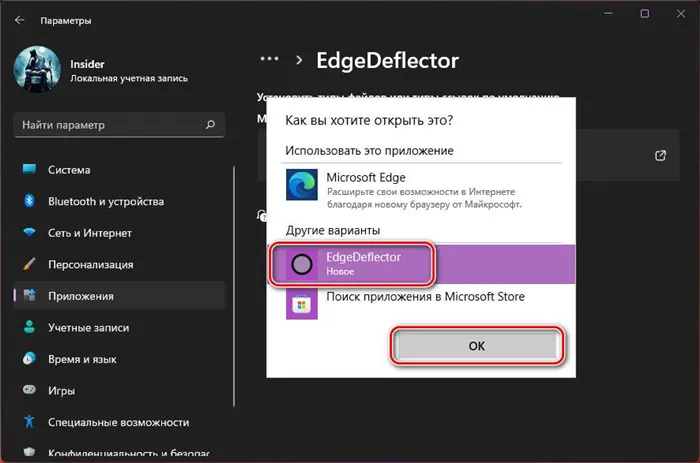
Утилита EdgeDeflector теперь отвечает за поиск в системе и просмотр веб-страниц из виджетов, заменив Edge в качестве браузера по умолчанию, установленного в Windows 11 для этих целей.
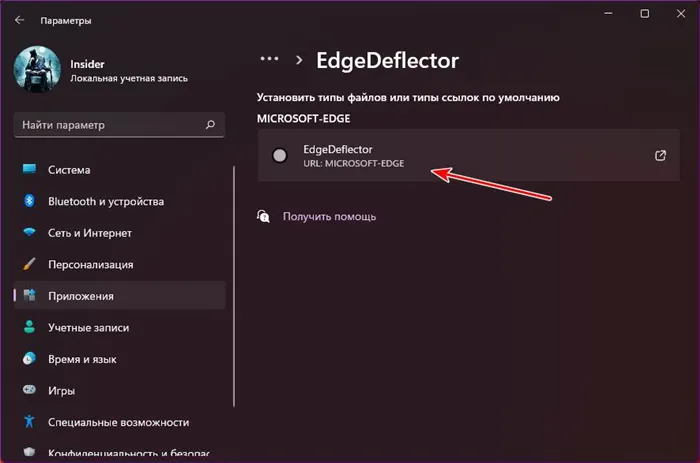
Однако существует и другая проблема. При выполнении поиска в Интернете из системного поиска
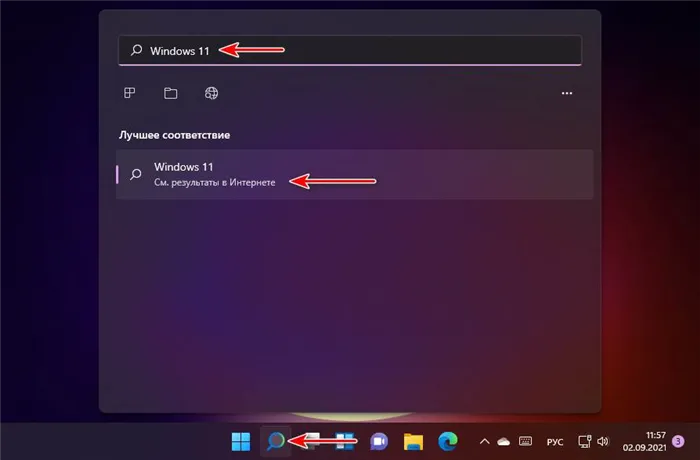
получать результаты от поисковой системы MicrosoftBing.
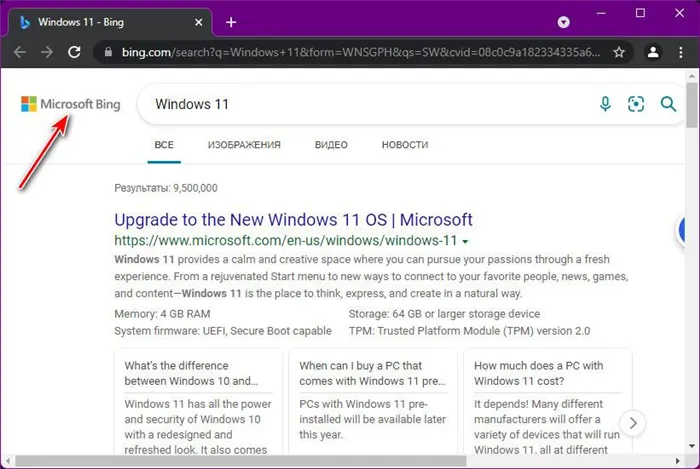
Это не самая лучшая поисковая система для Рунета, но вы можете сменить ее на Google, установив расширение браузера для перенаправления запроса с Bing на другую поисковую систему. Для браузера Chromium это расширение — ChrometanaPro. Он может перенаправлять запросы Bing на Google, Yahoo, DuckDuckGo, Baidu и другие поисковые системы. После установки расширения ничего не нужно для использования Google. Эта поисковая система настроена в расширении по умолчанию. Все поисковые запросы из системного поиска перенаправляются в Google.
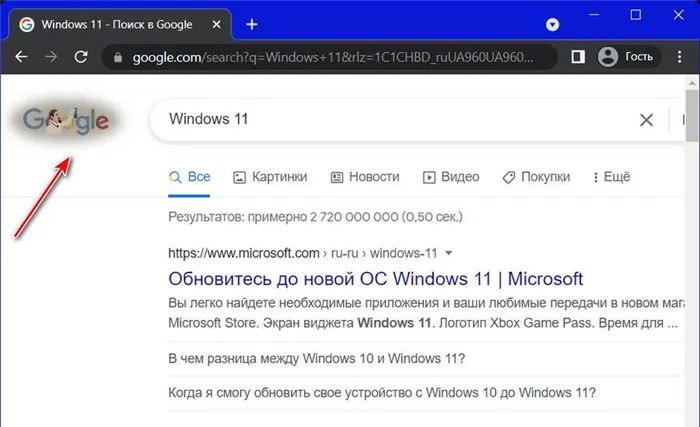
Однако если вам нужна другая поисковая система, проверьте настройки расширения.
Вот, мой друг, как можно изменить браузер по умолчанию в Windows 11 и использовать его для открытия виджетов, поиска в системе и просмотра веб-страниц.
Все браузеры, совместимые с Windows 10, совместимы и с Windows 11. Поэтому установите выбранный вами веб-браузер и следуйте приведенному ниже мастеру, чтобы изменить браузер по умолчанию в Windows 10.
Настройка программ по умолчанию в Параметрах Windows 11
Первое место, где вы можете установить приложение по умолчанию в Windows 11, находится в соответствующем разделе раздела «Настройки». Действовать нужно следующим образом.
- [Откройте Настройки (можно нажать Win + I) и перейдите в раздел Приложения — Приложения по умолчанию.
- После этого доступны различные варианты. Если вам нужно указать программу по умолчанию для определенного типа файлов или протокола (например, https), введите его в поле Указать тип файла или тип соединения. Если необходимо указать продление, то период времени, до которого требуется продление.
- Программа по умолчанию для текущего протокола (типа ссылки) или расширения файла отображается под полем ввода. Нажмите на него, чтобы открыть окно и выбрать другую программу по умолчанию. Выберите нужную программу или нажмите Другие приложения, если ее нет в списке.
- [Если нужная программа отсутствует в списке после нажатия Другие приложения, нажмите Поиск другого приложения на этом компьютере и укажите путь к исполняемому файлу нужной программы. Это изменит программу по умолчанию.
- [Прокрутите вниз окно Приложения по умолчанию, и вы увидите следующие пункты в разделе Связанные параметры: ‘Выбрать значения по умолчанию для каждого типа файлов’ и ‘Выбрать значения по умолчанию для каждого типа ссылок’, зарегистрированные типы файлов и ссылок. Вы можете изменить соответствующую программу по умолчанию.
- При нажатии на одну из программ в списке приложений по умолчанию открывается список расширений и типов ссылок, поддерживаемых этой программой, и показывается, какая программа в настоящее время используется по умолчанию. Для изменения нажмите на нужное расширение или тип ссылки и установите нужную программу по умолчанию.
Интерфейс настройки достаточен для большинства задач назначения программ по умолчанию, но существуют дополнительные методы, а также специфические нюансы браузеров.
Если у вас возникли проблемы с открытием файлов любого типа из-за того, что вы вручную отредактировали программу по умолчанию, зайдите в Настройки — Приложения — Приложения по умолчанию, прокрутите окно и в разделе Восстановить все приложения по умолчанию нажмите кнопку Сбросить Используйте кнопку [Сброс] в разделе [Восстановить все приложения по умолчанию].
Быстрое назначение приложения по умолчанию через пункт «Открыть с помощью»
Если вы хотите быстро переопределить программу по умолчанию для определенного типа файлов, вам не нужно переходить в [Настройки].
- Щелкните правой кнопкой мыши на файле нужного типа (нужного расширения) и выберите OpenMe из контекстного меню.
- Выберите Выбрать другое приложение.
- [Выберите опцию Всегда открывать файлы с помощью этого приложения и выберите нужное приложение из списка. Чтобы указать конкретную программу, которой нет в списке, вам может понадобиться щелкнуть Другие приложения и Поиск другого приложения на этом компьютере.
Как изменить браузер по умолчанию в Windows 11
Чтобы изменить браузер по умолчанию в Windows 11, можно воспользоваться Настройками и выполнить следующие действия.
- Перейдите в [Настройки] — [Приложения по умолчанию] и выберите в списке браузер, который вы хотите установить по умолчанию.
- Открыть окно, содержащее список всех типов файлов и ссылок (протоколов), которые могут быть назначены данному браузеру. Здесь показана текущая программа, которая открывает их по умолчанию (обычно это браузер Microsoft Edge).
- Щелкните по одному из них (кроме того, который вы не хотите менять по умолчанию) и выберите нужный браузер. Ключом к «нормальной» ссылке является компонент HTTP и HTTPS.
- Если вы впервые меняете браузер с Microsoft Edge на другой браузер, появится окно «Перед изменением». Просто нажмите «переключить в любом случае».
Примечание: Если вы измените браузер по умолчанию на Settings, некоторые ссылки все равно будут открываться в MicrosoftEdge. Например, ссылки из «виджетов» (мини-приложений) или поиск в меню «Пуск».
Эту проблему можно решить с помощью стороннего программного обеспечения EdgeDeflector.
- Сайт разработчика: https://github.com/da2x/EdgeDeflector/releasesからソフトウェアをインストールします
- [Перейдите в Настройки — Приложения — Приложения по умолчанию и прокрутите вниз до пункта Выбрать значение по типу ссылки. Найдите в списке ‘Microsoft-Edge’ и установите EdgeDeflector в качестве программы по умолчанию.
- После этого все ссылки, которые Windows 11 «пытается открыть» в MicrosoftEdge, будут открываться в установленном по умолчанию браузере.
Еще одна интересная утилита для работы с системами, на которых установлено много браузеров, — BrokenURL. Об этом можно узнать на сайте разработчика https://brokenevent.com/projects/brokenurlから無料で入手できます.
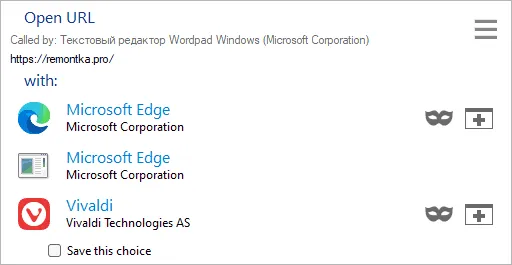
Принцип: Установите программу и установите ее по умолчанию для протоколов HTTP и HTTPS. Затем, когда вы открываете ссылку вне текущего браузера (например, в документе), появляется окно с предложением выбрать браузер, в котором будет открыта ссылка.
Если у вас остались вопросы о настройках программ по умолчанию в Windows 11, задавайте их в комментариях. Предлагаемое решение.
В отличие от прошлого, в Windows 10 компания Microsoft сделала смену браузера по умолчанию немного более сложным и длительным процессом. Сегодня мы расскажем, как изменить браузер по умолчанию с MicrosoftEdge на браузер стороннего производителя.
Меняем браузер для виджетов
Изменения, внесенные в настройки системы, влияют не на все ссылки. Некоторые из них будут продолжать ассоциироваться с MicrosoftEdge. К ним относятся виджеты и запуск поиска.
Если вам необходим полный доступ к выбранному вами браузеру, вам придется использовать программное обеспечение сторонних производителей. В любом случае, имейте в виду, что использование сторонних утилит для изменения системных настроек сопряжено с риском.
Загрузите и установите EdgeDeflector со страницы проекта на GitHub.
Программное средство EdgeDeflector перенаправляет вас в браузер по умолчанию, используя ссылку, связанную с MicrosoftEdge.
- Нажмите одновременно клавиши Win+I на клавиатуре.
- Откройте категорию параметров «Приложения».
- В списке блоков ‘Выбрать значение по типу подключения’ установите ‘EdgeDeflector’ вместо ‘Microsoft-Edge’ в качестве программы по умолчанию.
Как выбирать браузер при каждом щелчке по ссылке в документе
Маршрутизатор URL BrokenURL полезен на компьютерах, где требуется использование различных браузеров. Вместо того чтобы «привязываться» к браузеру, появится окно, в котором вы сможете выбрать один из установленных в вашей системе.
Первый вариант — активировать опцию Установить как браузер по умолчанию в процессе установки. Установленная утилита становится программным маршрутизатором. Затем вы будете перенаправлены в окно выбора браузера из списка браузеров, установленных на данном настольном компьютере или ноутбуке.
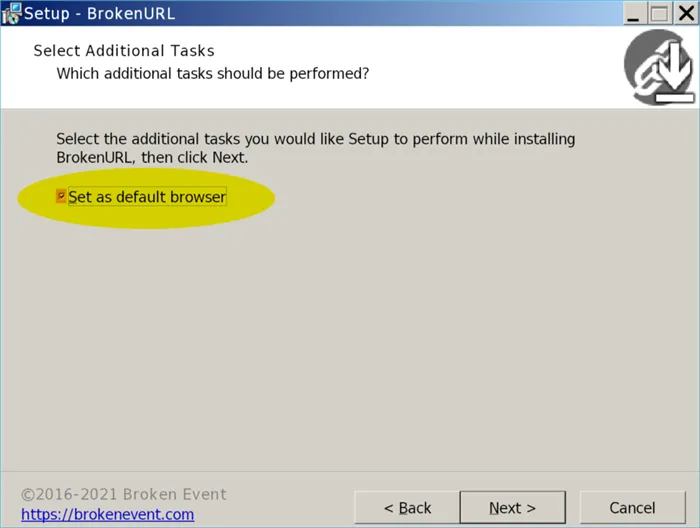
Если при установке не было выбрано ни одного поля, используйте второй способ.
После загрузки и установки маршрутизатора BrokenURL откройте системные настройки. Установите программное обеспечение по умолчанию для HTTP и HTTPS.
Если вы ссылаетесь на конкретный браузер, гиперссылка будет открываться в этом браузере.
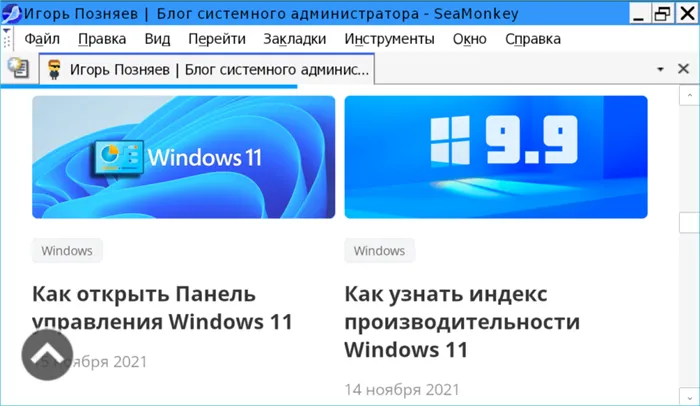
Однако если вы щелкнете по ссылке в другой программе, появится окно со списком браузеров. Щелкните по браузеру, который вы предпочитаете в данный момент, задача за задачей.
После установки Windows 11 пользовательский интерфейс неизвестен. Пользователи Windows 10/7 / 8.1 / Vista / XP задаются вопросом, как вернуться к привычному графическому интерфейсу и методу установки операционной системы. Не пропустите новые возможности и преимущества операционной системы 2022.
Узнайте, как настроить Windows 11 в соответствии с вашими потребностями в блоге системного администратора.








