I’ll explain in layman’s terms this setting here and why I never think it’s a good idea to use (a lot of) “Smart” Wi-Fi Internet of Things (IoT) devices.
Обновленный роутер TP-Link Archer C3150 ver.2. Еще больше возможностей
Мощный маршрутизатор, это очень хорошо. А вторая аппаратная версия мощного маршрутизатора – еще лучше. В компании TP-Link обновили один из своих топовых роутеров, модель TP-Link Archer C3150. Теперь в продаже уже есть вторая версия (ver.2) . Не путайте аппаратную версию и версию прошивки – это разные вещи. Так как в обновленной версии была доработана не только программная часть, но и скорее всего железо. Плюс появились новые функции.
В этом роутере собраны наверное самые новые технологи и решения, которые есть на сегодняшний день. Конечно же технология MU-MIMO, благодаря которой роутер может одновременно работать с несколькими устройствами, повышая скорость соединения примерно в 4 раза. Технология Broadcom NitroQAM и 4 потока вещания данных – пропускная способность увеличивается на 25%. Ну и технология Beamforming, которая направляет сигнал беспроводной сети непосредственно в сторону клиента.
До 1000 Мбит/с в диапазоне 2.4 GHz, до 2150 Мбит/с в диапазоне 5 GHz. Двухъядерный процессор с частотой 1.4 ГГц и два сопроцессоры (по одному для каждого диапазона) – это, конечно, очень мощно. Мне кажется, на рынке еще нет такого устройства, которое могло бы открыть весь потенциал этого маршрутизатора.

Вот меня часто спрашивают, какой маршрутизатор выбрать, чтобы ничего не зависало, все стабильно работало и скорость была хорошая. Берите TP-Link Archer C3150 и будет вам счастье. Правда, тогда все упрется в ограничения со стороны ваших устройств (которые вы будете подключать к сети) и провайдера. Который просто не выдаст такую скорость, с которой бы не справился этот маршрутизатор.
Так как я уже делал обзор TP-Link Archer C3150, и внешне он вроде бы не изменился, то рассмотрим только новые функции, которые появились во второй версии.
TP-Link HomeCare
Первое, что бросается в глаза при входе в панель управления TP-Link Archer C3150, это раздел «HomeCare».
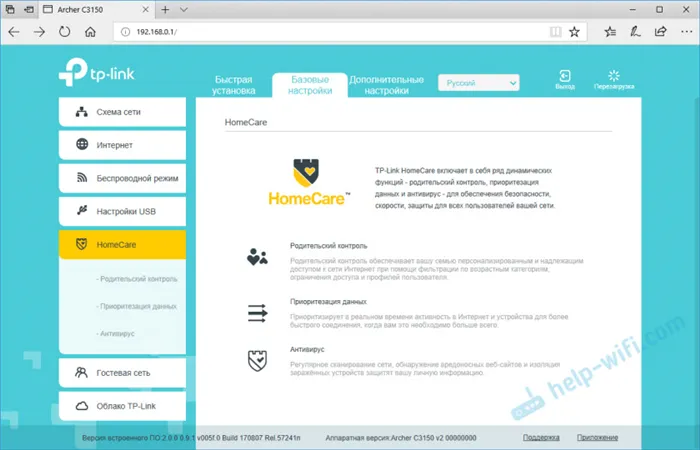
В этом разделе собраны основные функции, которые позволяют управлять пропускной способностью, защитой сети и безопасностью.
Родительский контроль
Очень просто, всего в три шага можно настроить ограничения по просмотру разного контента и по времени для определенного устройства, которое подключено к сети. Достаточно нажать на кнопку «Добавить», выбрать устройство из списка, задать ему имя, установить уровень фильтрации и время доступа к интернету.
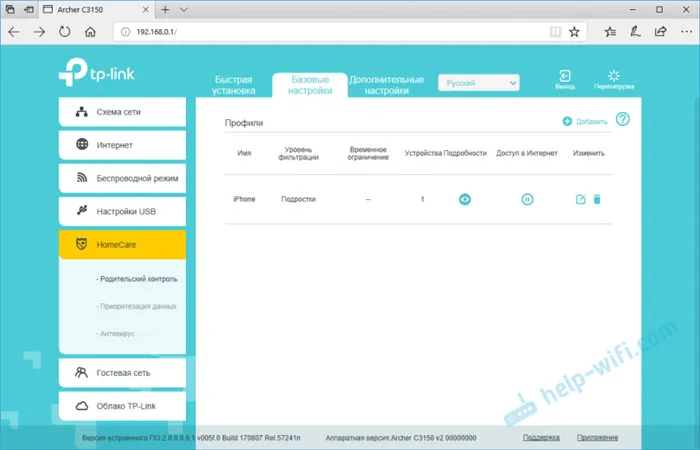
Для каждого устройства можно создать отдельное правило (или одно правило для нескольких устройств) , которое можно удалить, или отредактировать.
Приоритезация данных
В этом разделе можно задать приоритет скорости для определенной группы приложений, или отдельных устройств.
Если, например, вы играете в онлайн игру и вам нужно, чтобы роутер отдавал приоритет именно этому трафику, то выбираем соответствующую настройку.
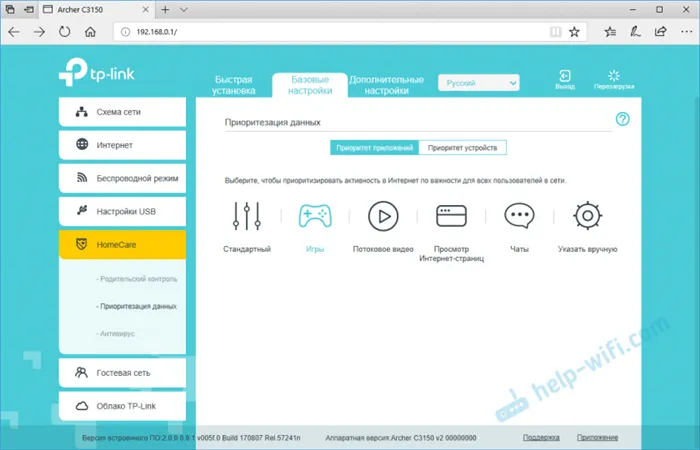
Или задаем приоритет для определенного устройства.
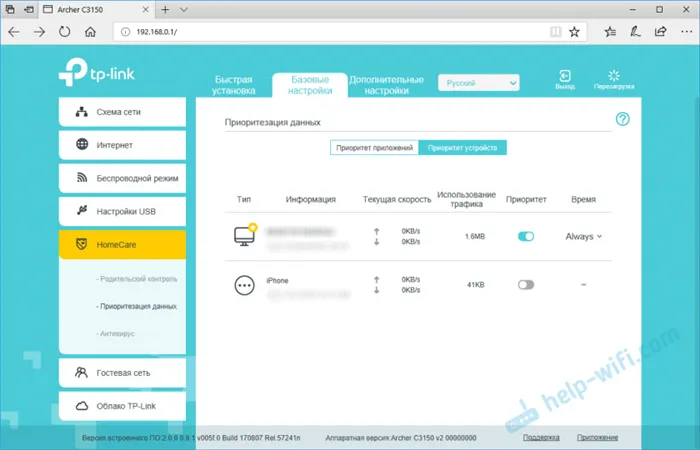
Можно задать приоритет на определенное время, или навсегда (пока не отключите вручную) .
Да, в TP-Link Archer C3150 v2 есть встроенный антивирус от Trend Micro. Он следит за безопасностью вашей сети. Сам обновляется.
Есть фильтрация вредоносного контента, система защиты от вторжений и карантин для зараженных устройств.
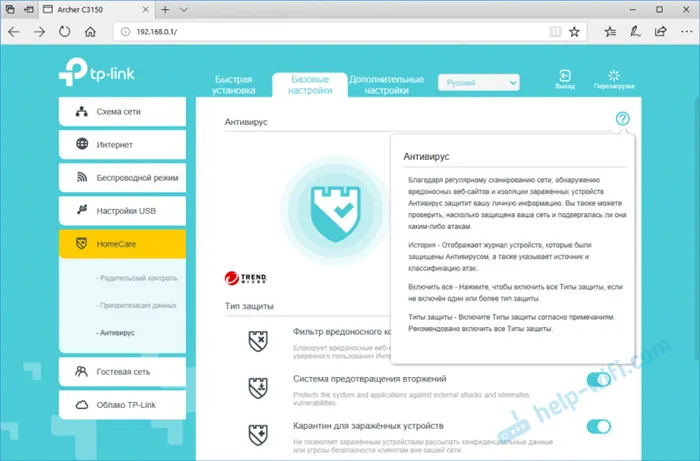
При необходимости, определенный тип защиты можно легко отключить.
Выделение сообщения показывает, что это пробные запросы от станций, которые не связаны с определенной точкой доступа. Пакеты красного цвета являются «acknowledgment frames», где станция подтверждает ответы, отправленные точками доступа.
Как ставить? Положение влияет на покрытие
Разные точки доступа проектируются для конкретных задач и для работы в различных условиях. Поэтому они могут иметь разный внешний вид и конструкцию. В первую очередь нас конечно же интересуют антенны и их расположение. Например, точка доступа может иметь внутреннюю или внешнюю антенну. Согласимся, что для неопытного пользователя определение типа антенной системы может оказаться непростой задачей. И довольно часто можно встретить форм-фактор беспроводных устройств со скрытыми от глаз пользователя антеннами, как на рисунке ниже:

Первый вид предназначен для установки в помещениях под потолок или для крепления на стену. Такое оборудование как правило распространяет сигнал в диапазоне углов от 0 до 180 градусов, как бы «перед собой», или вперед:
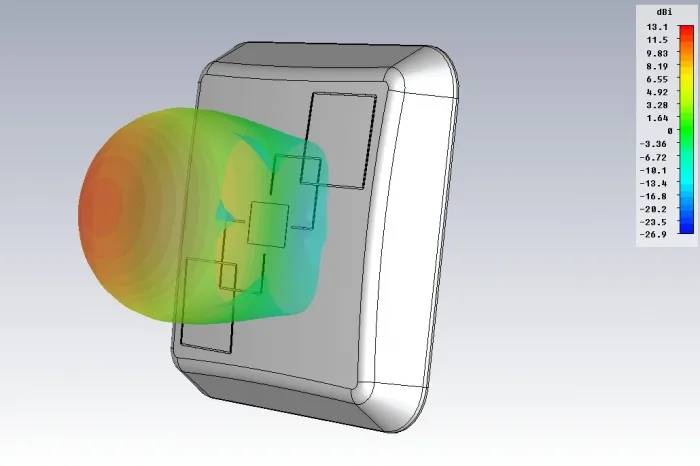
Роутеры с подобной конструкцией, без явно видимых торчащих антенн скорее всего будут иметь подобную диаграмму направленности и, как следствие, хорошо передавать сигнал только в одном направлении. Вот так, например, выглядят роутеры для крепления на потолок:

В большинстве случаев устройства с внешними антеннами имеют 360-градусную диаграмму направленности и распространяются сигнал во все стороны, соответственно, наиболее оптимальное расположить такого роутера — на столе или на одном уровне с пользователями:
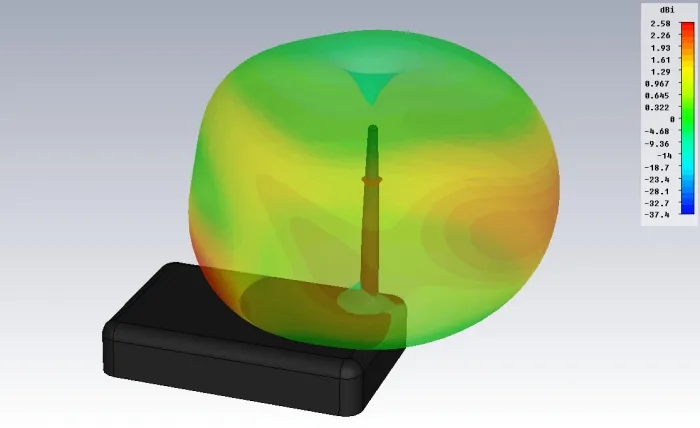
Конечно, мы живем в реальном мире и иногда бывают исключения из общепринятых негласных правил. Но вот так точно делать не стоит:

Этот роутер всем своим видом как будто просит нас о помощи
Кстати говоря, «вниз», как видимо предполагал аффтор экспозиции, эта штука излучает меньше всего. Большая часть полезного излучения сфокусирована преимущественно в области навесного потолка, рассеиваясь на его металлическом каркасе.
Размещайте Wi-Fi роутер таким образом, чтобы его антенна излучала максимально эффективно. Также не стоит загромождать пространство вокруг беспроводного устройства.
Как настраивать? И стоит ли что-то менять в дефолтных параметрах
Отключите совместимость с устаревшими версиями стандарта
Wi-Fi точки обеспечивают обратную совместимость со всеми доступными устройствами, которые увидит роутер в сети. Чтобы получить максимальную скорость, которую может выдать ваш Wi-Fi роутер, лучше отключить в его настройках совместимость с более старыми стандартами Wi-Fi. На сегодняшний день наиболее распространенными остаются 802.11n и 802.11ac. Если у вас в помещении нет устройств, работающих на более ранних версиях Wi-Fi, то есть смысл оставить в настройках роутера только 802.11ac.
Ведь общая с более старыми устройствами, точка доступа будет обеспечивать режим совместимости и тратить на передачу данных для этого устройства больше времени и ресурсов, чем с другими более производительными.
Следует отметить, что в более новых моделях беспроводного оборудования появилась новая технология, которая получила название Airtime Fairness. Эта технология ограничивает клиентскую сессию не по количеству переданных пакетов, а по времени их передачи. Таким образом, благодаря технологии Airtime Fairness, скорость передачи данных упадет только у адаптера с наименьшей производительностью, ведь он за выделенный промежуток времени сможет передать меньше данных.
Однако, несмотря на появление технологии Airtime Fairness, она еще не скоро станет повсеместно распространенной. Если вы собираетесь приобретать роутер в ближайшее время, ищите устройство с поддержкой технологии Airtime, либо отключайте режим совместимости со старыми стандартами: 802.11a/b/g/n.
Настройка мощности точки доступа и влияние на производительности
С повышением мощности передатчика будет повышаться и зона охвата, что приведет к потенциальному подключению большего количества клиентов. Это конечно плюс, но пропускной способности самой точки доступа может не хватить на большое количество пользователей, что будет приводить к снижению скорости передачи и увеличению задержек в сети. Таким образом, вы получите совсем обратный эффект. То же самое справедливо и для роутера в многоквартирном доме. Ваше устройство окажется загружено пакетами других устройств.
Также следует отметить, что на дальность сигнала влияет не только мощность точки доступа, но и мощность клиентского устройства. Поэтому не всегда получится добиться ожидаемых результатов лишь настройкой мощности точки доступа, однако при создании равномерного радиопокрытия, уменьшить мощность точки все же будет полезно. К тому же, обычно мощность у абонентского устройства ниже, чем у беспроводных роутеров. Поэтому уменьшение мощности на точке доступа позволит уравнять оба устройства по дальности действия.
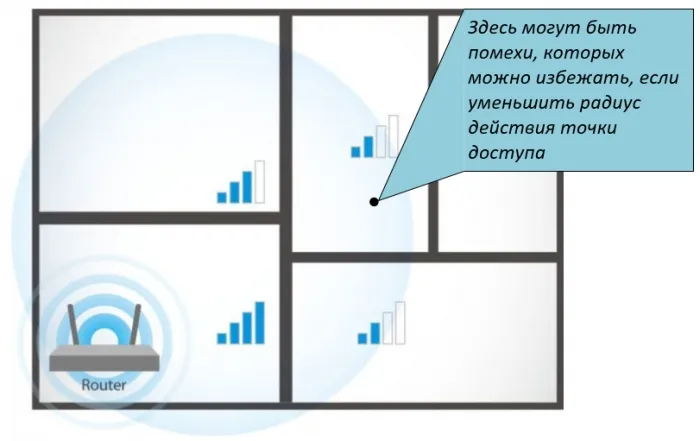
Пусть лучше радиус покрытия будет чуть меньше, но устройства из других сетей не будут оказывать существенного влияния на ваше оборудование.
Настройка ширины каналов
Стандартная ширина канала Wi-Fi — 20 МГц. Чем больше ширина канала — тем больше скорость передачи данных. Начиная с версии стандарта Wi-Fi 802.11n появилась возможность расширять каналы Wi-Fi со стандартных 20 МГц до 40 МГц, а с выходом 802.11ac — до 160 МГц. Это должно увеличивать скорость передачи данных. Правда это хорошо работает лишь в том случае, если в беспроводной сети мало устройств и все используют одинаковую ширину канала. Слишком широкий канал приводит к снижению помехоустойчивости, оборудованию приходится использовать менее плотный уровень модуляции и выигрыша как такового от широкого канала не остается.
Основным параметром, на который мы должны обратить внимание, является скорость передачи данных, которую обеспечивает данный усилитель. Точка доступа, используемая в качестве усилителя Wi-Fi, должна иметь как можно большую скорость передачи.
Настройка роутера в 4 тапа на смартфоне и ПК

Этот раздел особенно понравится тем, кто не хочет ковыряться в настройках, разбираться с портами, адресами и DNS-записями.
Настройка Archer C64 максимально простая и делается через мобильное приложение TP-Link Tether, которое можно скачать в App Store или Google Play.
❶ После запуска приложения вам нужно будет создать учётную запись, а затем на экране появятся инструкции по настройке.
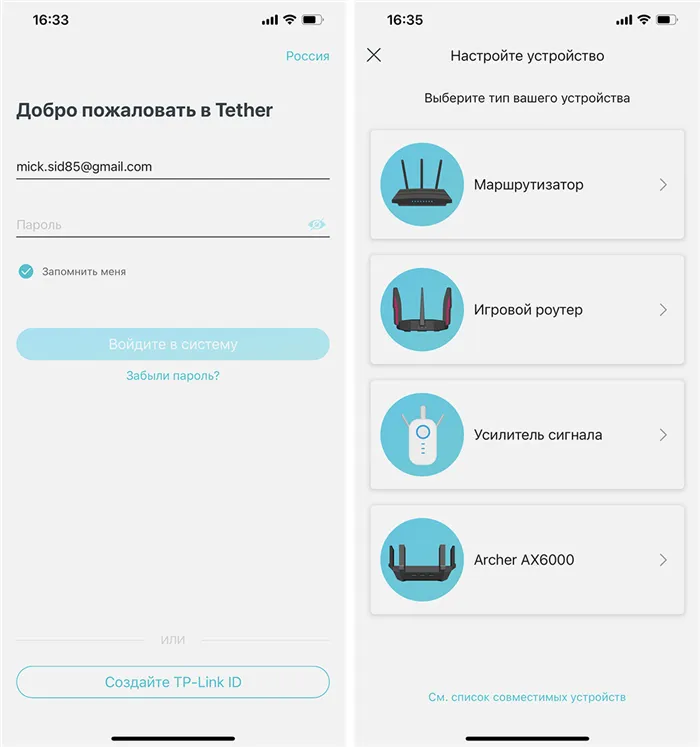
Чтобы найти Archer C64, тапайте на раздел «Маршрутизаторы».
❷ Затем вам будет предложено выйти из приложения и подключиться к дефолтной сети Wi-Fi через настройки смартфона. Имя сети и пароль написаны на нижней части корпуса роутера.

❸ После подключения возвращайтесь в приложение, которое само найдёт работающий роутер и предложит поменять установленный по умолчанию пароль к 2,4 Гц и к 5 Гц сетям.

❹ Первоначальная настройка завершена. Главное, не забудьте воткнуть в соответствующий порт на корпусе роутера заветный интернет-кабель.
Далее в приложении можно смотреть состояние подключения к интернету, сколько устройств и каким образом подключены к роутеру, а также настраивать родительский контроль или вообще, активировать гостевую сеть и урезать в ней вручную скорость до минимума – нечего в гостях в интернете сидеть.
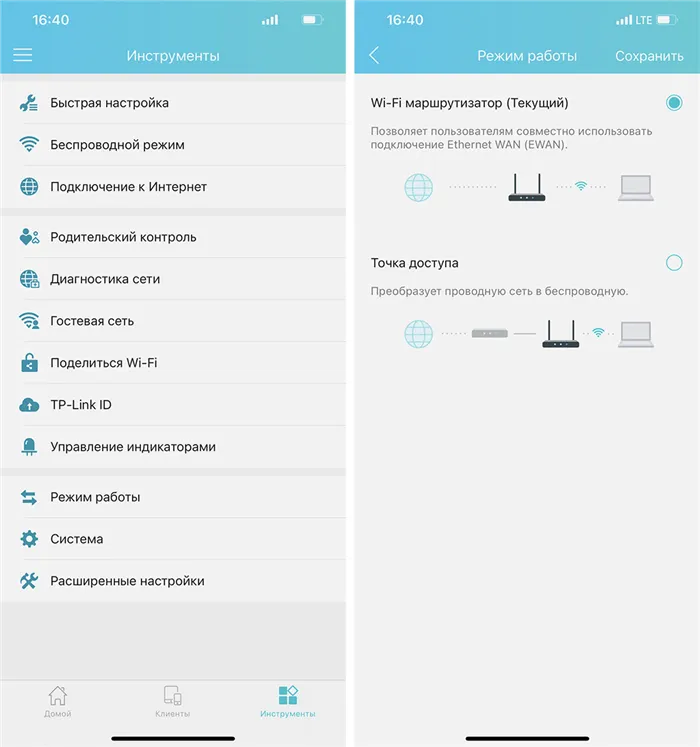
Я настраивал свой интернет именно так, но если вы хотите это сделать через ПК – всё будет так же просто.
Нужно включить роутер в сеть, воткнуть интернет-кабель, а локальным кабелем соединить устройство и ПК.
После подключения кабеля в компьютер, на экране автоматически запустится браузер с окошком входа в настройки нового роутера, а если этого не произошло, откройте браузер и пропишите в адресной строке 192.168.0.1.
Далее нужно будет придумать пароль, указать часовой пояс и придумать названия для сетей Wi-Fi и пароли для них же. Всё.
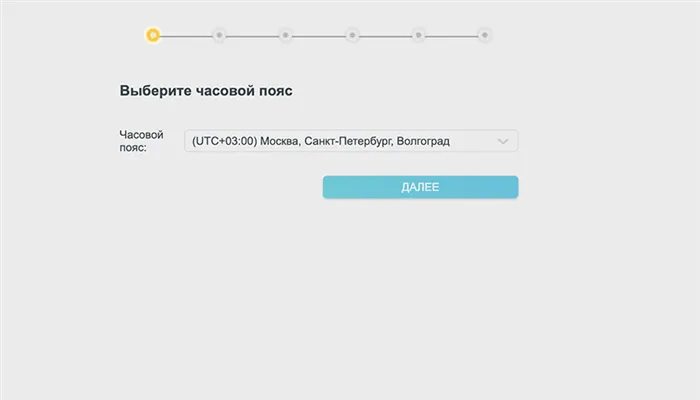
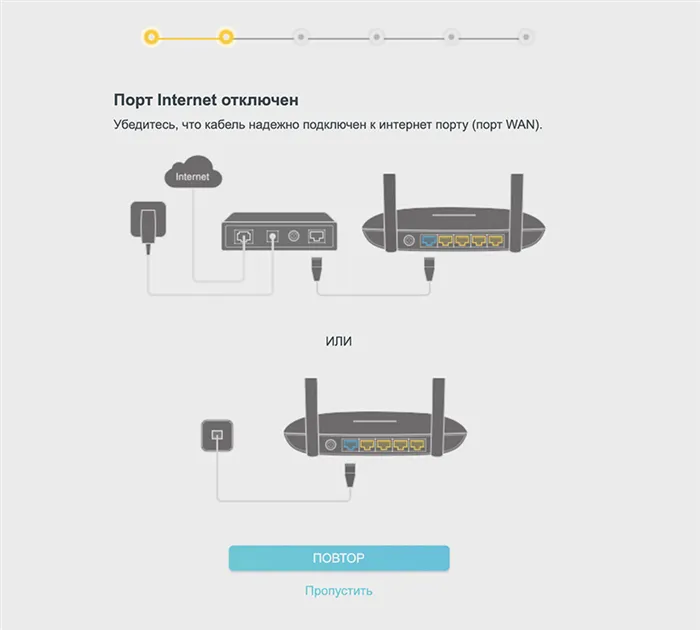
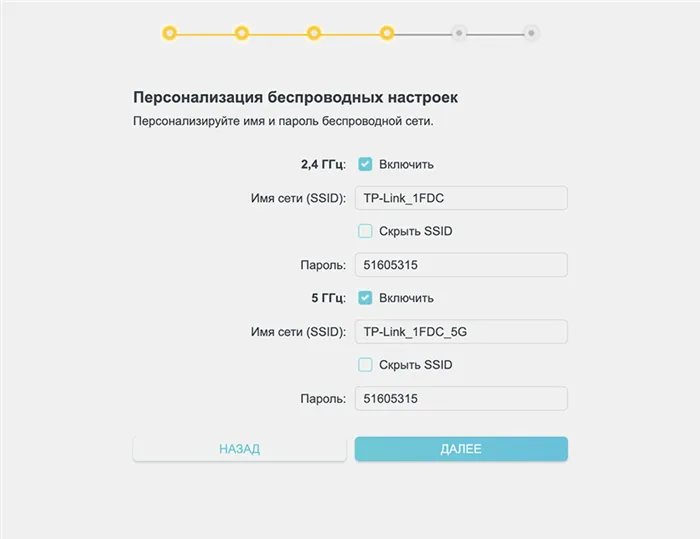
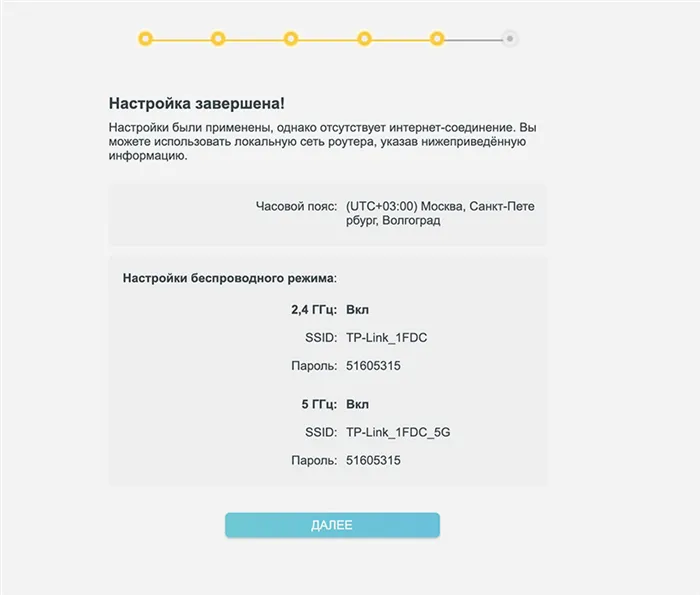
Я помню, как однажды вручную прописывал параметры настроек в ПО роутера, чтобы интернет заработал, постоянно сверяясь с договором, на котором цифры были написаны от руки и от времени половину невозможно было разобрать. Вот же был хардкор.
Сегодня настроить интернет сможет даже ребёнок.
Тесты и замеры: стабильное соединение в любом углу
У меня двухкомнатная квартира, с небольшим балконом. Роутер я поставил в прихожей, подключил ТВ-приставку и консоль PS4 по проводу, а айфон по Wi-Fi 5 Ггц.
Мой тарифный план – 150 Мбит/с, и с учётом работающего телевизора и обновляющегося Fortnite на «плойке», скорость соединения по Wi-Fi была такая:
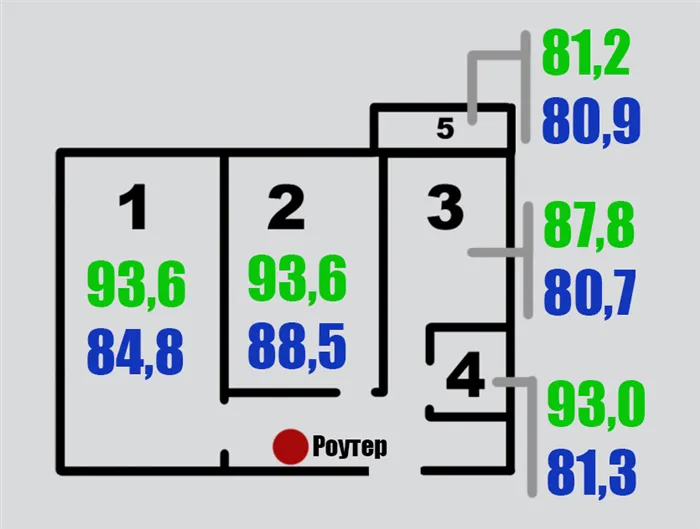
Зелёным я показал скорость закачки, синим – скорость отдачи данных в Мбит/с.
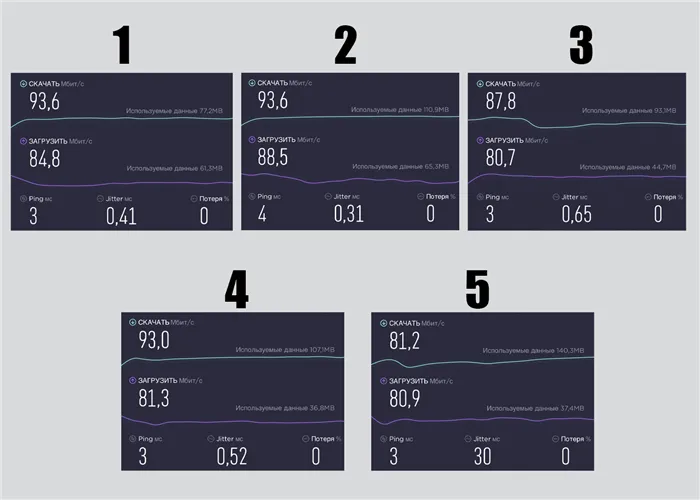
Как видно, достойная связь во всех помещениях, даже на балконе, максимально удалённом от точки доступа. Телевидение не лагает, обновления скачиваются, ютубчик на смартфоне в туалете прекрасно смотрится.
Большего и не надо. Спасибо, TP-Link.
So, for example, if the equal amount of time is determined at 5 seconds, a slow client that needs 20 seconds to finish transmitting its data will have to pause after 5 seconds, wait for the access point to deal with one or more clients, each for 5 seconds. And then it’ll get back to its turn. So on and so forth.
The takeaway
Just because a device supports Wi-Fi doesn’t mean it supports it fully or uses an up-to-date standard/specifications. Sure, physically, you can ride a bicycle or take a stroll on a freeway, but there are many reasons you shouldn’t do so.
As you upgrade the broadcaster side of your Wi-Fi network to a faster, better standard, it’s always a good idea to use clients of the same or similar hardware specifications.
To put it in somewhat of a pun, just because a device has “smart” in the name doesn’t mean it’s a smart decision to use them. Sure, you can make them work, but then you might find your top-notch router not worth your hard-earned cash. And it’s not its fault.








