Осмотрите ряд системных клавиш ноутбука. Особое внимание обратите на дополнительные отметки. Среди них должна быть кнопка с иконкой подсветки. Чаще всего эта функция привязана к одной клавише из ряда F1 – F12 . Поскольку дополнительные опции активируются только вкупе с клавишей Fn , воспользуйтесь комбинацией.
Как включить подсветку клавиатуры на ноутбуке
Многие современные ноутбуки имеют клавиатуру с подсветкой, чтобы в ночное время было удобнее печатать какой-либо текст. Чтобы включить или отключить подсветку клавиатуры нужно нажать специальные кнопки. Иногда, функция подсветки клавиатуры может не работать из-за отключения в центре мобильности Windows 10.
В этом руководстве о том, как включить или отключить подсветку клавиатуры на ноутбуке Dell, HP, Asus, Lenovo, Acer, MSI, Huawei, Xiaomi. Также, как активировать подсветку через центр мобильности в Windows 10. И разберем вопросы, почему подсветка гаснет через определенное время, как узнать есть ли на ноутбуке функция подсветки клавиатуры и что делать, если она не работает.
1. Центр мобильности
Отройте меню пуск в Windows 10 и напишите в поиске «Центр мобильности«, после чего запустите его. Если ноутбук имеет подсветку клавиатуры, то будет пункт «Подсветка клавиатуры«, который нужно включить. Ниже на картинке данного пункта нет.
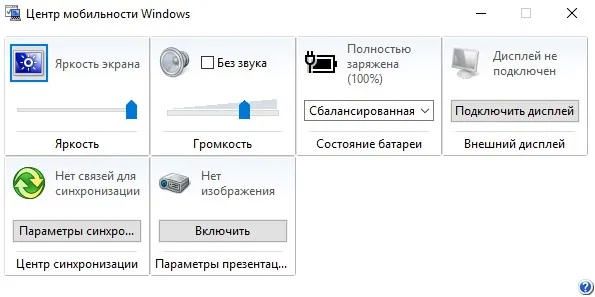
2. Физические кнопки
Большинство ноутбуков имеют возможность включать подсветку клавиатуры при помощи нажатия сочетаний клавиш. Вы должны понимать, что лучшим способом определить какая кнопка нужна — это визуально найти иконку похожую на подсветку. Обычно нужно нажать Fn+F1. F12.
Чтобы включить подсветку клавиатуры на ноутбуках от производителя Dell, нужно нажать Fn+F10 . Также:
- Fn+F6 — Dell Studio 15
- F10 — Dell XPS 2016 и 13
- Fn+F10 — Inspiron 15 5000, Latitude E5550, Latitude E7450 / E7470
- Alt+F10 — Dell 14 Inspiron 7000, 15, 2016, 15, 17 серии 5000.
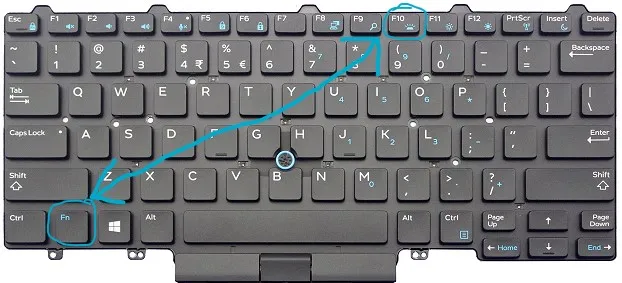
В ноутбуках HP подсветка клавиатуры включается при помощи Fn+F5 . Также:

На ноутбуках Asus нужно нажать Fn+F4 .

Lenovo
На ноутбуках Lenovo подсветка включается Fn+Пробел .
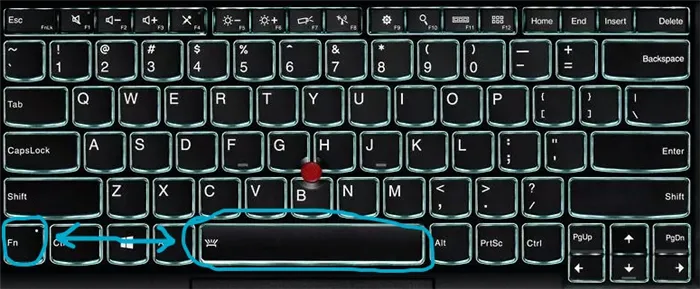
На ноутбуках Acer подсветка клавиатуры включается при помощи нажатии кнопок Fn+F9 . В более дорогих моделей как Aspire 7 нужно нажать Fn+i.
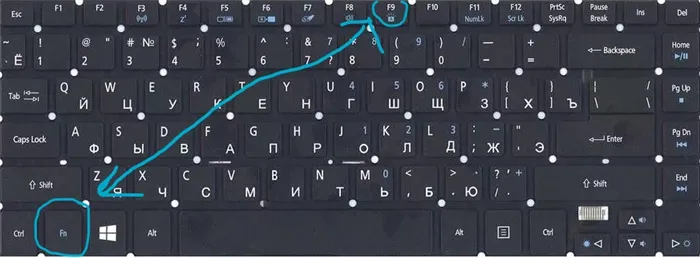
На ноутбуках от производителя MSI подсветка клавиатуры включается при помощи Fn+ «Плюс» и «Минус» на Num Lock клавиатуре справа . Также:
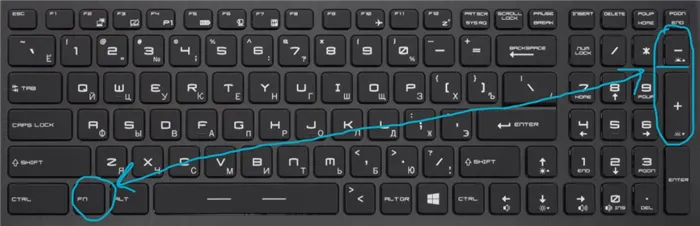
Как узнать есть ли подсветка на ноутбуке?
Если вы не смогли найти иконку на клавиатуре ноутбука и нет возможности включить подсветку в центре мобильности — это означает, что данная модель ноутбука не поддерживает данную функцию. Также, стоит обратиться к руководству на официальном сайте производителя ноутбука.
- Некоторые производители ноутбуков предлагают свое ПО и драйвера для клавиатуры.
- В очень редких случаях, подсветка клавиатуры включается в самом BIOS.
- Кнопка Fn может не работать.
- Если вы используете Windows 10, то запустите устранение неполадок с клавиатурой.
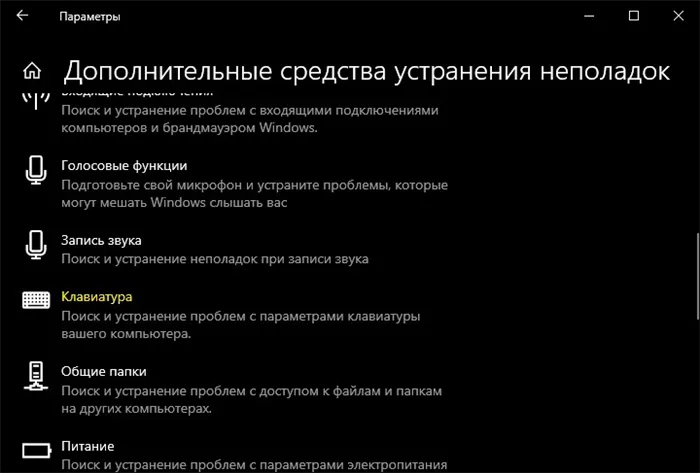
Поэтому давайте подробнее остановимся на Aura Sync. Напишите в поиске название и в конце добавьте «скачать» . Дальше для скачивания утилиты выберите официальный сайт ASUS.
Определение модели ноутбука
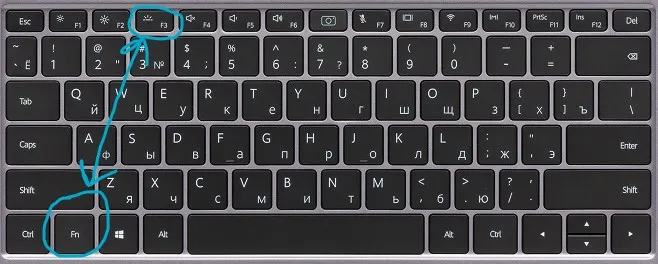
Прежде чем читать дальше, стоит убедиться, что ваш ноутбук asus из тех моделей, в функционал которых включена подсветка на ноутбуке: примером подобного ноутбука является лэптоп АСУС модели n56v. Сделать это можно при помощи специальной программы, которая позволяет определить модель вашего ноутбука: операция схожа с операцией определения модели материнской платы или поисковика. Если у вас нет на это времени или желания, то модель ноутбука asus легко определить некоторыми другими способами: часто на корпусе имеется наклейка с краткими характеристиками лэптопа. Аналогичную наклейку можно обнаружить на батарее ноутбука или месте, куда она крепится.
Если ваш asus с подсветкой клавиатуры, но подсветка не работает, то имеется несколько способов это исправить.
Редакторы сайта рекомендуют ознакомиться с тем, как узнать, сколько оперативной памяти на компьютере.
Установка драйвера АТК

Одной из причин неисправности может являться отсутствие драйвера для подсветки клавиатуры asus. Чтобы исправить это необходимо перейти на сайт, затем указать вашу модель и перейти на её страницу. После этого выберите «Драйверы и утилиты», укажите свою ОС, найдите среди продуктов драйвер АТК, после чего распакуйте установочный файл в папку.
Потом вам следует зайти в настройки компьютера, нажать на «Приложения и возможности», там найти «Программы и компоненты», а оттуда удалить ранее установленный драйвер АТК. Когда драйвер удалится, нажмите «Да», чтобы перезагрузить компьютер. После включения ПК найдите скачанный установочный файл в загрузках, дважды нажмите на ATKPackage_WIN10 64 _VER100039, чтобы открыть. Запустите установочное приложение. После того как все установится, нажмите закрыть и перезагрузите ноутбук.
Но, вполне возможно, что проблема не столь серьёзна и вам не нужна программа АТК. Однако, чтобы убедиться в этом, вам необходимо немного поэкспериментировать с клавишами. Для начала зажмите клавишу Fn. Если клавиатура не загорелась, то клавишу Fn стоит зажимать вместе с клавишей F4. Как правило, именно она отвечает за яркость подсвечивания, а клавиша F3, наоборот, убавляет яркость.
Чтобы заблокировать Fn, нажмите Fn+Esc. Другие вспомогательные функциональные клавиши в верхней строке не затрагиваются и требуют использования клавиши Fn. Чтобы отключить блокировку, снова нажмите Fn+Esc. Функциональные клавиши вернутся к действиям по умолчанию.
Не работает подсветка
Если сочетания клавиш для регулировки яркости у вас не срабатывают, или вы уверенны, что сама функция есть, но по-прежнему не работает подсветка клавиатуры на ноутбуке ASUS, даже при включении ноута кнопки не светятся, то нужно разобраться с драйверами.
Загрузить их можно с официального сайта ASUS. Так и вводите запрос в поисковую строку, или можете перейти по ссылке: https://www.asus.com/ua/support/. На сайте выбираем продукт, в нашем случае, это «Ноутбуки» .
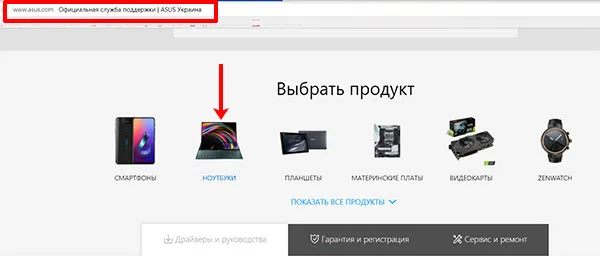
Дальше в области «Выберите продукт» нужно указать серию и модель своего ноутбука. Когда он появится справа, под названием нажмите «Драйверы и утилиты» .
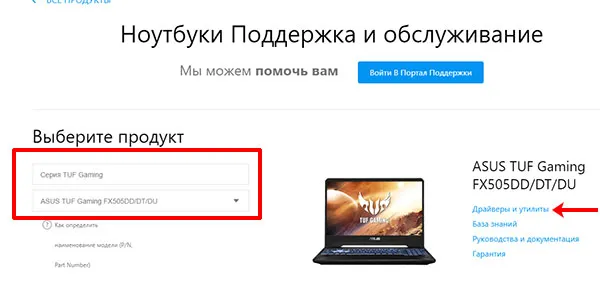
На вкладке «Driver & Tools» укажите модель процессора и установленную операционную систему. После этого внизу отобразится список драйверов.
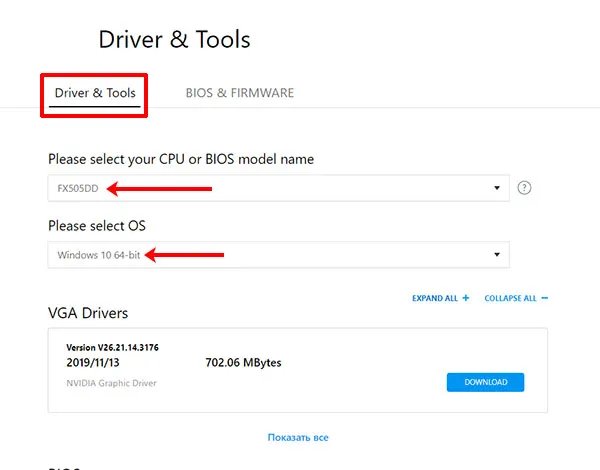
Нас интересуют разделы «Others» и «Utilities» . Хорошенько посмотрите, какие там есть драйвера и разверните-прочтите описания к ним. В описаниях нужно искать слова «Keyboard hotkeys» (горячие клавиши клавиатуры) или «specific functions» (специфические функции).
Как делала я. В разделе «Utilities» увидела слово «Keyboard» в описании к драйверу «Armoury Crate Service» (он необходим для управления подсветкой). Также в описании прочла, что нужно установить «ASUS System Control Interface V2» , чтобы все функции клавиатуры работали нормально.
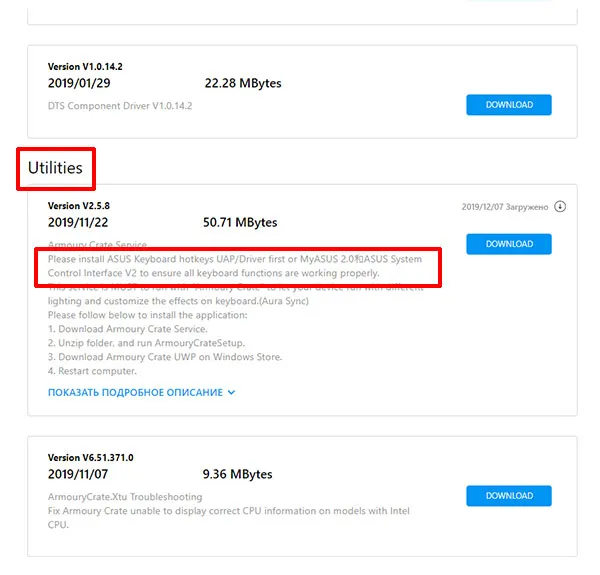
В разделе «Others» нашла драйвер «ASUS System Control Interface V2» и установила его последнюю версию. Для установки драйвера жмите «Download» , распаковывайте скачанный архив и запускайте в нем файл «Install» .
У вас название драйвера может быть другое и это будет зависеть от модели ноутбука, например, он может называться «ATKPackage» .
Теперь все функциональные клавиши в комбинации с Fn должны работать. А это значит, что и подсветка клавиатуры ноутбука, с упомянутыми ранее комбинациями, должна регулироваться.
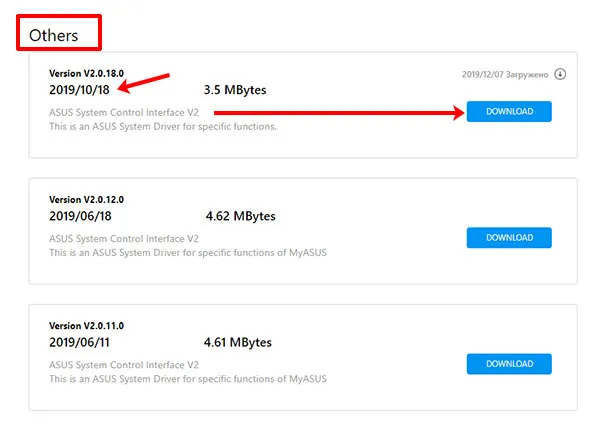
Настройка подсветки клавиатуры
Лично я столкнулась со следующей ситуацией: подсветка у меня работала и яркость регулировалась, но постоянно изменялся ее цвет. Или же клавиши могут подсвечиваться одним цветом, например, красным, и все. Если у вас подобная ситуация, и вас интересует, как изменить цвет подсветки клавиатуры на ноутбуке ASUS, то читайте этот пункт.
Как уже упоминалось выше, сделать это через «Параметры» нельзя, поэтому придется скачивать специальную утилиту. Рассмотрим две: Armoury Crate и Aura Sync.
Программа Armoury Crate
Перед тем, как переходить к скачиванию программы, нужно скачать специальную службу. Для этого откройте официальный сайт ASUS, введите модель своего ноутбука и перейдите к списку драйверов – «Driver & Utility» .
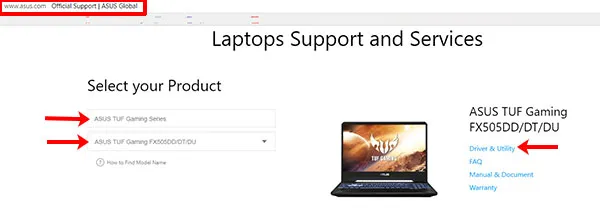
Выбирайте модель процессора и операционную систему, которая установлена на ноутбуке.
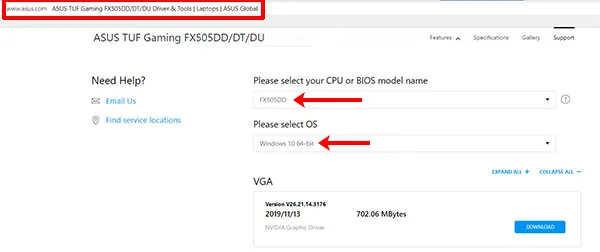
В разделе «Utilities» ищите драйвер «Armoury Crate Service» (последнюю версию) и нажимайте напротив него на кнопку «Download» , для скачивания. Это и есть драйвер подсветки клавиатуры, а точнее, именно данная служба позволяет ей управлять.
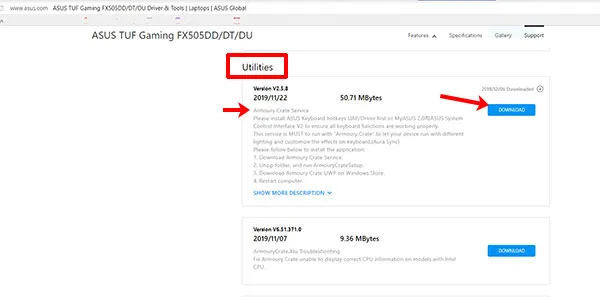
Скачанный файл ищите в папке «Загрузки» на компьютере. Выделите его и нажмите правую кнопку мыши. Из контекстного меню выберите «Извлечь все…» .
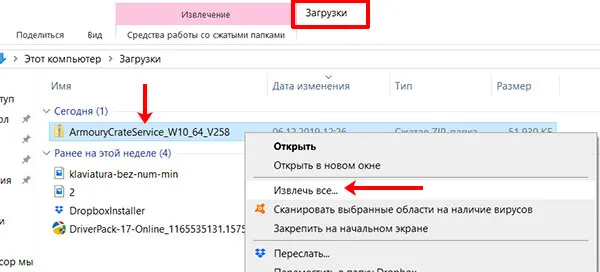
С помощью кнопки «Обзор» укажите, куда извлечь файлы из архива, потом нажмите кнопку «Извлечь» .
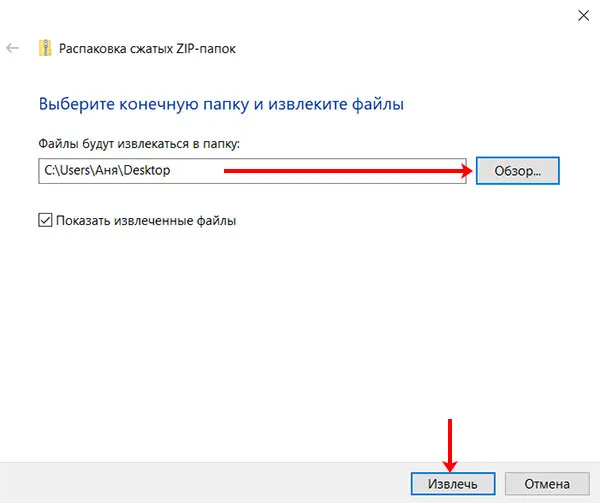
Заходите в распакованную папку и запускайте приложение «ArmouryCrateSetup» .
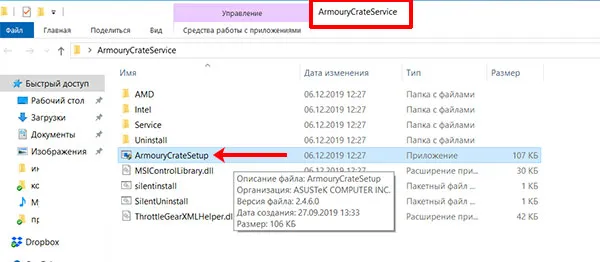
Отмечайте маркером пункт м «Repair…» и кликайте «Finish» .
У вас окно может выглядеть иначе, и в нем будет предложено именно установить службу: просто следуйте указаниям мастера установки.
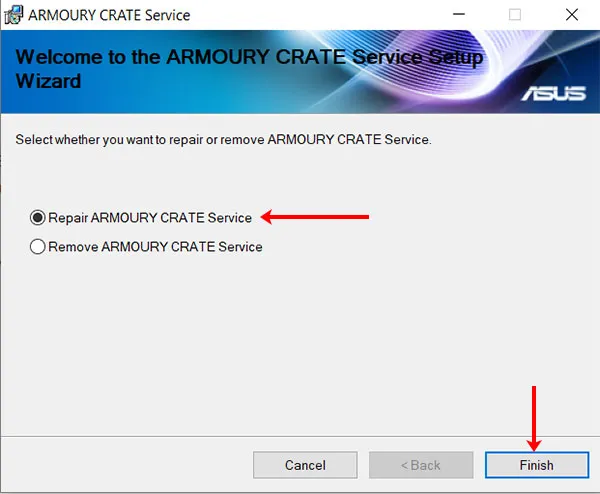
Когда установка закончится, в появившемся окне нажмите «Close» .
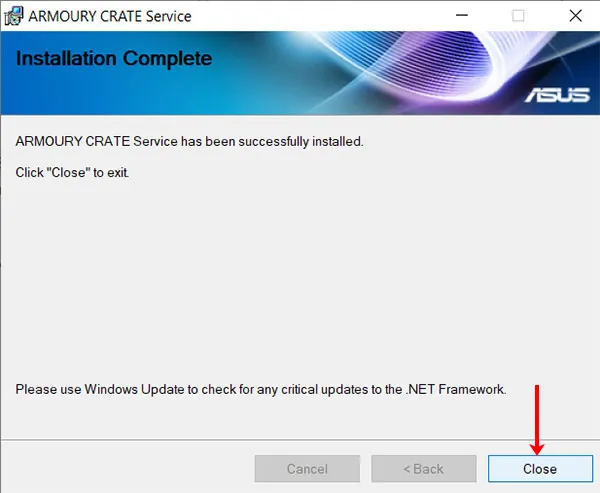
Для того чтобы служба начала работать, нужно перезагрузить ноутбук. Можно сделать это сразу, нажав кнопку «Yes» , или нажмите «No» , закройте все запущенные приложения и сами выполните перезагрузку.
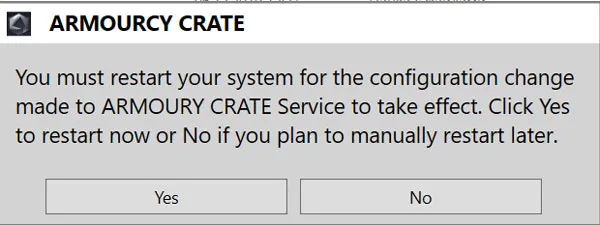
После того, как будет установлена служба, зайдите в меню «Пуск» и кликните по ярлыку «Microsoft Store» .
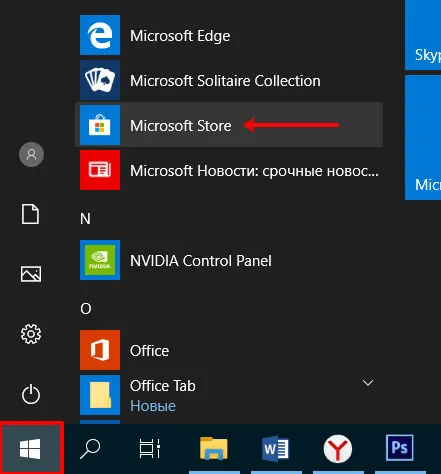
Если вы не выполнили вход в личный аккаунт, то войдите в него сейчас, нажав на человечка вверху справа.
Настройка подсветки клавиатуры в ASUS GL703GE доступна только в Windows. Если вы устанавливали операционную систему сами, то вам необходимо установить несколько приложений как со страницы скачивания драйверов, так и из магазина Microsoft.
Как подсвечивать клавиатуру ноутбука альтернативными способами?
Освещать клавиатуры ноутбука (или компьютера) в ночное время можно и с использованием внешних устройств, например, с помощью светодиодов.

Как включить/отключить подсветку клавиатуры на ноутбуке ASUS
Светодиоды нужно подключать к USB разъёмам, которых у ноутбуков бывает по нескольку штук. И использовать лучше всего, как минимум, пару светодиодов с обеих сторон клавиатуры, чтобы освещение было оптимальным.
Кстати, светодиоды необязательно подключать к разным портам USB. Было экспериментально проверено, что к одному разъёму USB ноутбука можно подключать до 25 диодов, так что у вас ещё останется большой запас. Правда, нужно уметь создавать параллельное соединение, и если вы этого не можете делать, тогда придётся обратиться к помощи специалистов.
Видео: Подсветка клавиатуры ноутбука ASUS N56JK
ноутбук ASUS ModelБлог N751J
Включённая подсветка буквально не даёт нормально работать при нормальном дневном освещении, т. к. уничтожает контраст надписей на клавиатуре даже при внешней её подсветке.
Благодаря вашей подсказке по запросу Google, как отключить без поисков инструкции, мгновенно отключил совместным нажатием клавиш fn и f3 с изображением клавиатуры. Снова включить fn и f4 совместно. Большое спасибо/
Как делала я. В разделе «Utilities» увидела слово «Keyboard» в описании к драйверу «Armoury Crate Service» (он необходим для управления подсветкой). Также в описании прочла, что нужно установить «ASUS System Control Interface V2» , чтобы все функции клавиатуры работали нормально.
Видеоинструкция
Мы предлагаем вашему вниманию интересный и полезный видеоролик про настройку подсветки на устройствах ASUS.
Итак, мы завершаем наше руководство о включении подсветки клавиатуры. Если у вас есть вопросы, то задавайте их в комментариях к статье. Мы ознакомимся с каждым сообщением и предоставим развернутый ответ!
Настройка подсветки клавиатуры в ASUS GL703GE доступна только в Windows. Если вы устанавливали операционную систему сами, то вам необходимо установить несколько приложений как со страницы скачивания драйверов, так и из магазина Microsoft.
Чтобы изменять подсветку клавиатуры, а также включать и отключать различные эффекты на вашей RGB клавиатуре, вам нужно установить ROG Aura Core из магазина приложений Microsoft, а также программу ROG Aura Core Component, которую нужно скачать с этой страницы.
На той же странице найдите AURA Lighting Service, эта программа позволяет настраивать цвет и световые эффекты RGB клавиатуры под различные приложения.
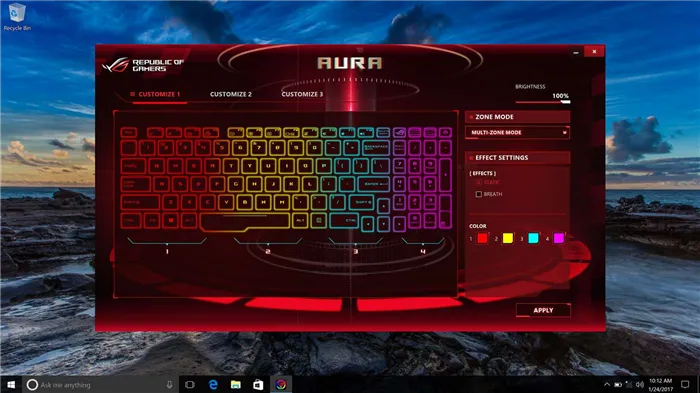
Для настройки горячих клавиш, установите ASUS Keyboard Hotkeys, а также ASUS Keyboard hotkeys Driver — драйвер горячих клавиш клавиатуры.
Для полного контроля над всей системой рекомендуется установить ROG Gaming Center — в этом приложении интегрированы все настройки, связанные с играми и статусом системы, что позволяет эффективно управлять игровыми функциями системы.
Подсветку клавиатуры на всех ноутбуках можно включать и выключать с помощью сочетаний клавиш. Например, чтобы включить её на Lenovo ThinkPad серии T, нужно использовать клавиши Fn+Пробел. Многие пользователи ноутбуков часто спрашивают, есть ли в Windows 10 специальная настройка для регулировки яркости. Ответ – да и нет.

Настройка цвета подсветки на клавиатуре ноутбука.
Есть ли подсветка клавиатуры в ноутбуке
Не все ноутбуки имеют клавиатуру с подсветкой. Чтобы проверить, есть ли у вашего ноутбука клавиатура с подсветкой, перейдите на страницу поддержки на сайте разработчика или воспользуйтесь инструкцией к устройству. Найдите нужную модель и её параметры, а затем проверьте технические характеристики вашего ноутбука. Определить наличие такой возможности можно и визуально – внимательно изучите дополнительные функциональные клавиши на устройстве. Обычно они отмечены символами другого цвета на кнопках F1-F12 или на стрелках. В большинстве случаев для использования дополнительных функций горячих клавиш необходимо также удерживать кнопку Fn (Function), если таковая имеется.
К сожалению, в Windows 10 нет встроенных компонентов для настройки подсветки кнопок. Но некоторые крупные производители для изменения настроек освещения кнопок по умолчанию предлагают своё собственное программное обеспечение. Например, Dell на Windows 10 предлагают настройки включения подсветки клавиатуры, регулировки яркости, автоматического отключения после 5, 10, 30, 60, 300 секунд бездействия. Чтобы просмотреть все настройки, пользователям Dell нужно открыть настройку «Свойства клавиатуры», а затем перейти на вкладку «Подсветка».
Asus и Acer
Включение подсветки на ноутбуке Asus проводится в пару нажатий. Для начала:
- Убедитесь, что функция включена в BIOS.
- Убедитесь, что вы обновили драйверы (введите свой номер модели и установите драйвер клавиатуры).
Когда датчик освещения активен, диоды кнопок ASUS автоматически включит/выключит светодиод в соответствии с окружающей обстановкой. Для ручной настройки в большинстве ноутбуков Asus используются Fn+F4 (для включения подсветки и увеличения её яркости) и Fn+F3 (для уменьшения яркости и полного выключения диодов). Если освещение клавиатуры ноутбука Acer не работает, используйте комбинацию клавиш Fn+F9, или специальную кнопку keyboard backlight, расположенную слева.

Sony и Lenovo
Sony также предлагает варианты стандартных настроек яркости клавиатуры на некоторых из своих моделей. Чтобы увидеть настройки, нужно открыть VAIO Control Center, а затем нажать «Клавиатура» и «Мышь» – «Подсветка клавиатуры». Здесь можно настроить программное обеспечение на автоматическое включения или выключение диодов на основе внешнего освещения. Как и Dell, Sony также предлагает возможность автоматического отключения диодов после бездействия операций с клавиатурой. Чтобы отключить функцию, снимите флажок рядом с кнопкой «Включить подсветку в условиях низкого освещения». Здесь же можно настроить автоматический режим и временной интервал – 10 с, 30 с, 1 минута или «Не отключать». Lenovo новых горизонтов использования диодов не открывает. Включить подсветку клавиатуры на ноутбуке Lenovo довольно просто – с помощью комбинации клавиш Fn+Пробел. То есть при одноразовом нажатии Fn+Пробел драйвер включит подсветку на средней яркости. Нажатие Fn+Пробел увеличит яркость. Ещё одно нажатие горячей клавиши полностью выключит подсветку клавиатуры.

Отройте меню пуск в Windows 10 и напишите в поиске «Центр мобильности«, после чего запустите его. Если ноутбук имеет подсветку клавиатуры, то будет пункт «Подсветка клавиатуры«, который нужно включить. Ниже на картинке данного пункта нет.
Подсветка клавиатуры на ноутбуке Asus — как включить единоразово и постоянно?!
На многих «модных» моделях ноутбуков ASUS есть одна интересная фишка — подсветка клавиатуры. Она очень красивая и к тому же удобная в ночное время. В качестве примера можно привести модели n56v, k501ux, n550jv, n76v.
Работает подсветка ноутбука следующим образом. Под клавишами расположены светодиоды, которые при нажатии кнопки включаются и светят приятным белым или голубоватым цветом. Вот только как эту опцию знают не все пользователи. А там всё очень просто. В верхнем ряду клавиш есть специальная функциональная кнопка. Обычно она совмещена с клавишей F4.
Чтобы включить подсветку клавиш ноутбука, надо нажать и функциональную клавишу FN и, удерживая её, нажать на F4. После этого диоды должны включиться. Для того, чтобы отключить подсветку клавитуры — надо так же нажать сочетание кнопок «FN» и «F3».
Включаем постоянную подстветку клавиш
Многим данная фича ноутбука Асус нравится настолько, что они готовы её не выключать. Вот только операционная система с этим не согласна и каждый раз, при включении или перезагрузке устройства приходится нажимать клавиши заново. Если делать это каждый раз лениво — можно процесс автоматизировать. Для этого надо зайти в Панель управления Windows, открыть раздел «Администрирование» и дважды кликнуть мышью на значок «Планировщик заданий»:
Таким образом мы запустим Планировщик задач Виндовс, который позволяет выполнять указанные задания по заданному расписанию. В главном меню выбираем пункт «Действие»>>>»Создать задачу»:
Появится вот такое окошко:
Пишем название задачи — «Подсветка клавиатуры ноутбука». Это же можно написать и в поле «Описание». Ниже ставим галочки «Выполнять вне зависимости от регистрации пользователя» и «Выполнять с наивысшими правами».
Переходим на вкладку «Триггеры» и нажимаем кнопку «Создать». Появится такое окно:
В списке «Начать задачу» выбираем пункт «При запуске» и кликаем на «ОК». В итоге должно получится так:
Отлично, переходим на вкладку «Действия»:
Так же нажимаем кнопку «Создать». Выбираем вариант «Запуск программы» и указываем программу Hcontrol.exe, которая и отвечает за подсветку клавиш ноута. Расположена она в папке:
Идём дальше, на вкладку «Условия»:
Если Вам не жалко заряда батареи ноутбука — можете снять галку «Запускать только при питании от электросети».
Остаётся только зайти на вкладку «Параметры»:
Снимаем галочку «Останавливать задачу, выполняемую дольше». Готово, все необходимые параметры выставлены. Нажимаем кнопку ОК. Теперь каждый раз, при включении ноутбука будет включаться и подсветка клавиатуры.
Всем удачи, хорошего настроения!








