В редких случаях этот способ может не сработать, это будет сигнализировать о том, что с общим драйвером на клавиатуру случилось что-то нехорошее. Тогда необходимо перейти на официальный сайт Samsung и скачать его заново.
Как подключиться к вайфаю на ноутбуке самсунг
Пользоваться wifi очень просто. После того как вы создали подключение включать и выключать его можно через значок сети в трее.
Однако нужно понимать, что возможность пользоваться wifi, сильно зависит от внешних факторов . Поскольку радиосигнал подвержен воздействию внешней среды. Различные препятствия вроде стен, потолков, полов ослабляют и сигнал точки доступа, и сигнал клиентского устройства. Windows показывает уровень сигнала от точки доступа в «палочках». На картинках, в начале статьи, показан уровень сигнала в одну-две короткие палки. Это очень слабый сигнал . при таком сигнале пользоваться Интернет скорее всего не получится.
Есть программы, которые показывают уровень сигнала в цифрах — dBm, например 60 dBm или 40 dBm. Чем больше такая цифра, тем слабее сигнал — хороший сигнал это цифра меньше 50 dBm. Однако нужно понимать что точность таких цифр колеблется в зависимости от адаптера и драйвера этого адаптера. В одних и тех же условиях один адаптер может показывать например 71 dBm, а другой адаптер 82 dBm.
Кроме пассивных преград, на качество передачи сигнала wifi могут оказывать отрицательное воздействие источники электромагнитного излучения. Так что, даже если у вас на ноутбуке установлен наилучший wifi адаптер, это не означает что вы всегда сможете пользоваться Интернет через wifi.
В ситуации с плохим сигналом может помочь использование адаптера с внешней антенной. Например USB wifi адаптер TP-Link TL-WN722N/C укомплектован внешней антенной. При этом она съемная и при необходимости ее можно заменить на другую, с большим коэффициентом усиления.
Что дает наличие внешней антенны ? Продолжая этот же пример — в равных условиях — одна и та же точка доступа, одно и тоже время и место подключения, наличие пассивных преград между точкой доступа и клиентом — в итоге слабый сигнал в обе стороны:
- Внутренний «родной» wifi адаптер ноутбука подключается к точке доступа, но практически не дает возможности пользоваться Интернет из-за низкой скорости и частых обрывов.
- TP-Link TL-WN722NC с собственной антенной дает стабильное соединение с Интернет на неплохой скорости.
Аппаратное включение WiFi адаптера
Для того, чтобы активировать адаптер беспроводной сети, есть 2 основных способа – аппаратный и программный. Сначала рассмотрим первый.
Комбинация клавиш
Если ранее Wi-Fi работал, а сейчас недоступен, для активации через настройки Windows используйте одну из комбинаций клавиш:
На этих кнопках обычно делают метку Wi-Fi значка. Иногда на них может находится индикатор, который загорается, если Wi-Fi готов к работе.
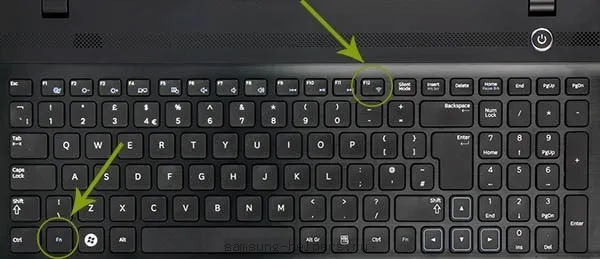
Если же метки нет и никакого эффекта после нажатия спустя пары секунд не наблюдается, поищите на гранях ноутбука механическую кнопку/тумблер. С ее помощью также можно подключить Вай-Фай на ноутбуке Самсунг.

Если кнопки не дают нужного результата, возвращайтесь к программной части.
Тумблер на корпусе
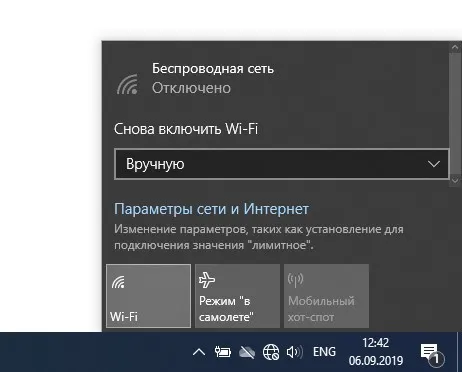
На некоторых моделях ноутбуков Самсунг присутствует специальный переключатель, ответственный за беспроводной модуль. Он может быть сбоку на корпусе, или над клавиатурой.
При использовании СИМ-карты какого-либо мобильного оператора в большинстве случаев настройка интернета не требуется. По этой причине после включения «Передачи данных» попробуйте воспользоваться приложением Google Play или любым браузером.
Включение интернета на Samsung
Процесс настройки подключения к сети происходит одинаково на всех разновидностях устройств марки Samsung, будь то планшетный компьютер или смартфон. Единственное, что следует учитывать в некоторых случаях из-за отличий в интерфейсе, это версия операционной системы Android. Можете также ознакомиться с другой статьей на нашем сайте по схожей, но более детально расписанной теме.
Способ 1: Wi-Fi
Интернет посредством Wi-Fi в настоящее время является куда более востребованным, нежели мобильная передача данных. Подобная сеть обеспечивает быстрое, надежное и в целом менее дорогостоящее подключение к сети. На смартфонах Samsung процедура создания подобного соединения имеет минимум отличий от прочих девайсов на платформе Android.
Включение Wi-Fi
-
Откройте основные системные «Настройки» и нажмите по пункту «Wi-Fi».
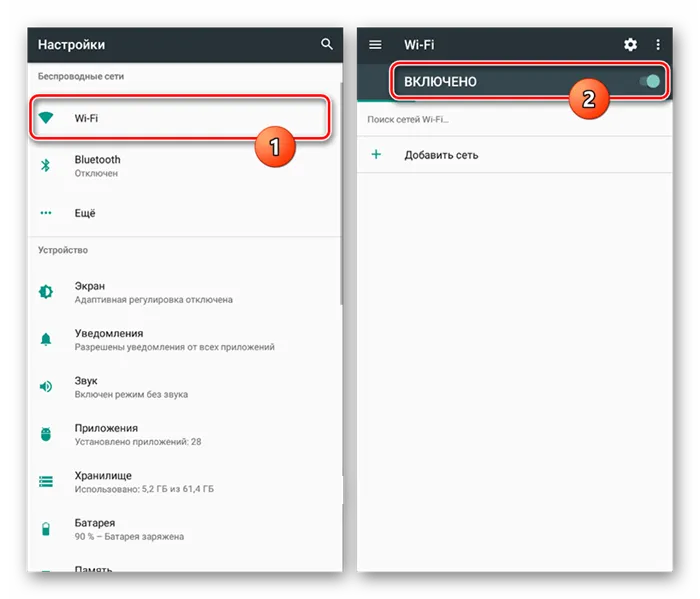
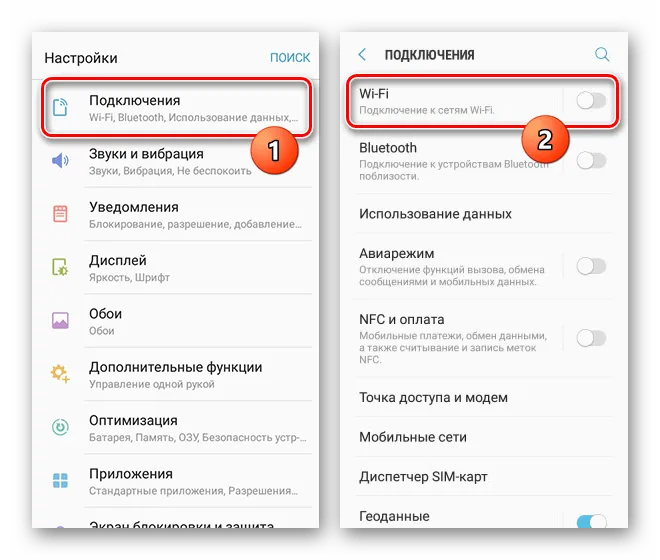
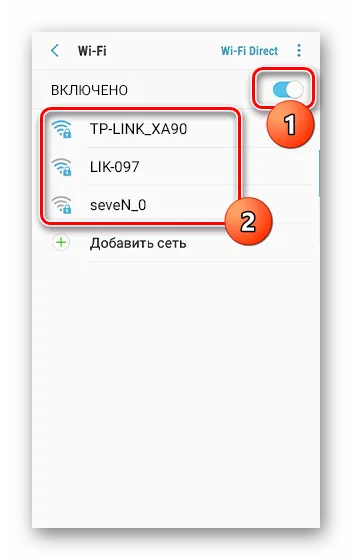
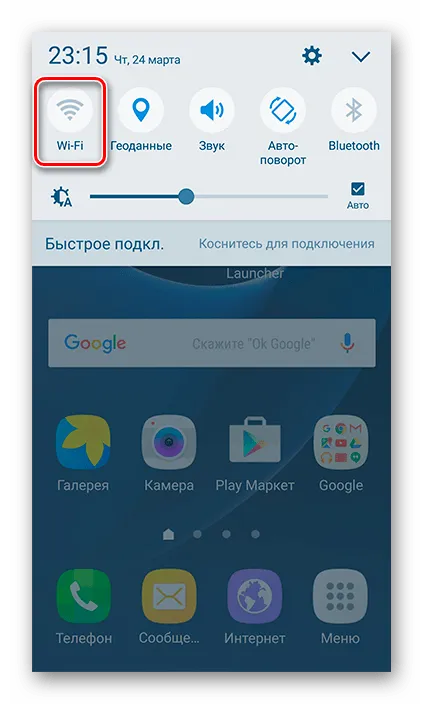
Точка доступа
Помимо подключения смартфона к интернету есть возможность использовать устройство в качестве точки доступа (т.е. как роутер) для других девайсов, например, ноутбука или планшета. Для этого необходимо, чтобы на телефоне уже было настроено и включено соединение в соответствии с инструкцией из второго способа.
-
Разобравшись с подключением мобильного интернета, откройте «Настройки» и перейдите в раздел «Подключения». Из списка вариантов выберите «Точка доступа и модем».
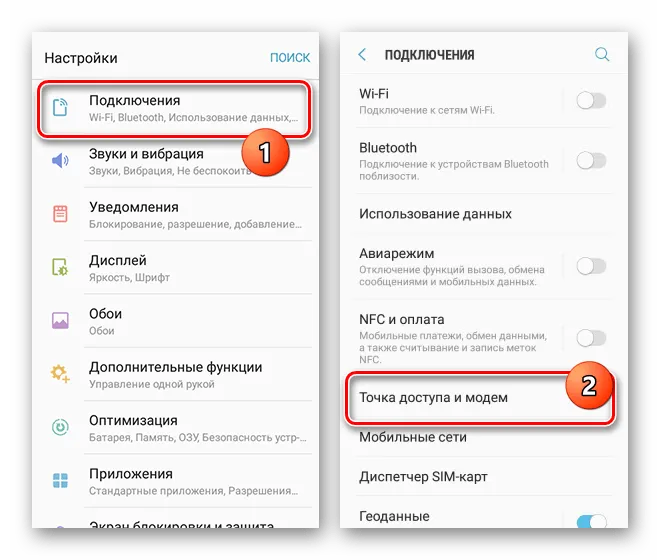
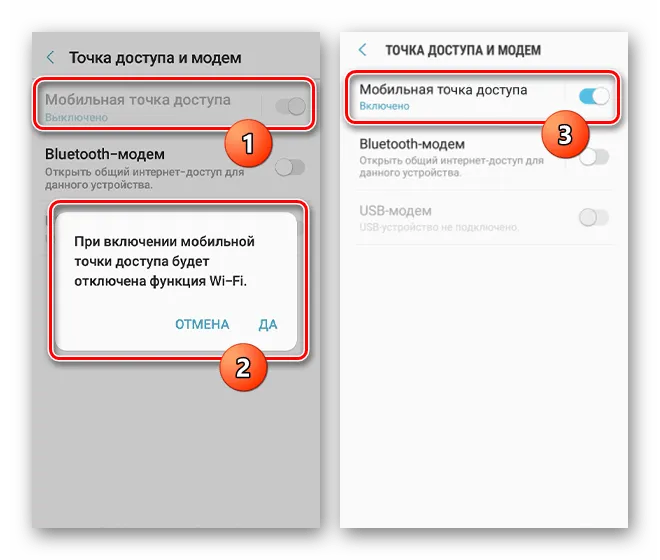
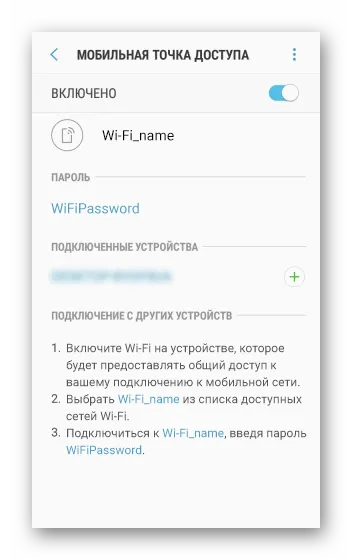

Надеемся, мы помогли вам разобраться с настройкой и подключением Wi-Fi как для раздачи интернета, так и для соединения с сетью. Если что-то не работает или интерфейс значительно отличается от представленного, ознакомьтесь с другой нашей статьей по решению проблем, а также обратиться к нам в комментариях.
Способ 2: Мобильный интернет
Так как любой телефон предполагает использование SIM-карты, с ее помощью можно настроить и подключить мобильный интернет. При этом прежде чем перейти к ознакомлению с этой процедурой на устройстве Samsung, заранее стоит ознакомиться с тарифами оператора и подключить подходящий вариант. В противном случае при активации мобильной передачи данных может быть списана значительная сумма денег.
Заключение
Рассмотренные варианты можно использовать одновременно, используя, например, смартфон с мобильным интернетом в качестве Wi-Fi модема для других устройств. В целом же, альтернативных методов подключения интернета не существует, потому мы завершаем статью.
Мы рады, что смогли помочь Вам в решении проблемы.
Помимо этой статьи, на сайте еще 12732 полезных инструкций.
Добавьте сайт Lumpics.ru в закладки (CTRL+D) и мы точно еще пригодимся вам.
Нужный нам сетевой интерфейс называется «Беспроводное сетевое соединение» или «Беспроводная сеть». Если ярлык серый – это значит, что беспроводной адаптер отключен. По нему необходимо щелкнуть правой кнопкой мыши и выбрать первый пункт – «Включить».
Первые шаги
Если вы обнаружили, что Вай Фай не работает на телефоне Самсунг, начните с предварительных шагов. Выделим основные действия:
- Перезапустите беспроводную сеть. Если вдруг не включается WiFi, начните с его отключения и включения. Как правило, это помогает решить неисправность и восстановить нормальное подключение.
- Перезагрузите роутер, если речь идет о домашней сети. Если не включается Вай Фай в общественной сети, причиной может быть сама общедоступная точка доступа. Нередко возникают ситуации, когда она глючит и не позволяет другим пользователям соединиться с Интернетом.
- Вспомните, после чего перестал работать WiFi на Samsung. Чаще всего трудности возникают после изменения настроек в смартфоне или роутере, установке какого-либо ПО или выполнении иных действий.
Если рассмотренные выше шаги не дали результата, можно приступать к более серьезным шагам. На них остановимся подробнее.

Что делать, если не включается Вай Фай на телефоне Самсунг
Проблемы с подключением к Интернету часто возникают в самый непредвиденный момент. Если вы вдруг обнаружили, что не работает WiFi на телефоне Самсунг, сделайте такие шаги:
- Удалите Вай Фай сеть на смартфоне. Для этого войдите в настройки беспроводной сети, выберите необходимый профиль и удерживайте на нем палец. После этого выберите раздел Удалить или Забыть сеть в зависимости от модели. На следующем шаге снова найдите WiFi на телефоне Самсунг, жмите на него и введите правильный пароль. Во многих случаях ситуация нормализуется, а беспроводная сеть включается в нормальном режиме.
- Сделайте полный сброс параметров. В смартфонах Самсунг с Андроид перейдите в раздел Сброс, а там выберите раздел Сброс параметров сети. В зависимости от модели и установленной операционной системы названия пунктов и путь к новому разделу может отличаться.
- Убедитесь, что вы правильно вводите пароль. Нередко Вай Фай не включается из-за неправильного ввода кода безопасности. Посмотреть информацию по паролю можно через роутер или специальную программу, если речь идет о собственной сети. В случае подключения к Интернету в кафе или другой общедоступной точке, попросите написать код на листке бумаги, чтобы не ошибиться со вводом.
- Попробуйте изменить настройки в своем маршрутизаторе. В частности, поменяйте тип безопасности, номер канала, регион, ширину, режим работы и т. д. После каждого подключения пробуйте, подключается Самсунг к Интернету, или нет. Здесь можно пробовать разные значения, а в случае неудачи всегда можно сбросить роутер до заводских настроек. Обратите внимание на DHCP-сервер. Нередко Вай Фай не включается на телефоне Самсунг из-за его сбоев или отключения. Обратите внимание на настройки блокировки. Возможно, другие пользователи, имеющие доступ к маршрутизатору, задали другие параметры.
- Установите правильное время и дату. Иногда телефон Samsung не подключается к WiFi по банальной причине. Проверьте эти данные и задайте правильную информацию, если это необходимо. Попробуйте отключить автоматические настройки или установите правильные данные вручную.
- Пересмотрите программы, которые установлены на телефоне. Пользователи телефонов Самсунг нередко жалуются, что Вай Фай не включается из-за софта Freedom. Попробуйте остановить, а впоследствии удалить приложение. Как вариант, инсталлируйте на аппарат антивирусную программу и сделайте необходимые проверки.
- Почистите оперативную память. Попробуйте очистить телефон от лишнего мусора. Для начала остановите все запущенные процессы, а на втором этапе сверните приложения, открытые в фоновом режиме.
- Сбросьте телефон до заводских настроек. Если рассмотренные шаги не дают результата, и WiFi плохо работает на телефоне Самсунг, попробуйте сбросить аппарат до первоначального уровня. Предварительно сделайте резервную копию, чтобы вернуть удаленные данные на смартфон.
- Отключите режим энергосбережения. Иногда работает Вай Фай препятствует опция сбережения энергии (она включается автоматически). Войдите в набиратель номера, пропишите *#0011#, а в появившемся режиме выберите меню и кликните по Вай Фай. После этого отключите режим энергосбережения.
Кроме рассмотренных методов, можно использовать и другие шаги для решения проблемы — обновите прошивку, замените канал роутера, отбросьте все устройства или войдите в безопасном режиме для проверки проблем с приложениями. После каждого шага проверяйте — включается Вай Фай на Самсунг или нет.
Открываем настройки Wi-Fi в Android , выбираем нужную нам сеть. Жмём на неё и вводим пароль. Ниже нажимаем ссылку «Расширенные настройки». И попадаем в окно, где вручную необходимо указать параметры для подключения.
Способ 2: Ручная настройка

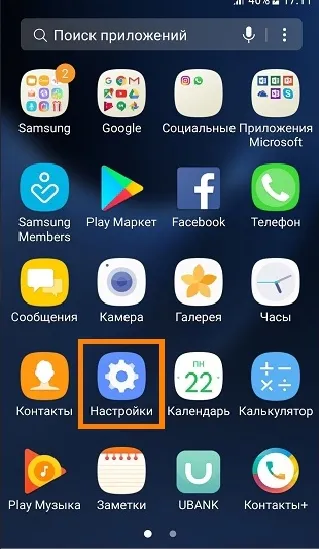
- Переходим в раздел всей беспроводной связи «Подключения». Не во всех прошивках есть этот пункт, если вы не можете его найти, то пропускаем этот шаг и переходим к следующему.
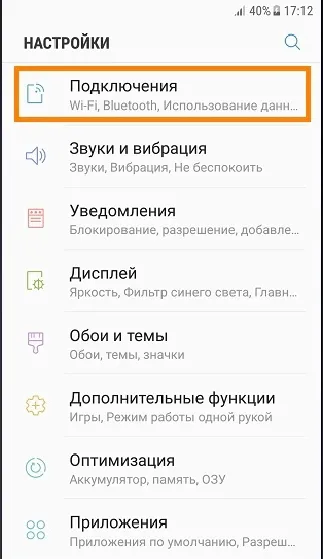
- Далее нужно найти раздел, который связан с «Мобильными сетями». Он может быть скрыт, поэтому нужно будет нажать на кнопку «Ещё».
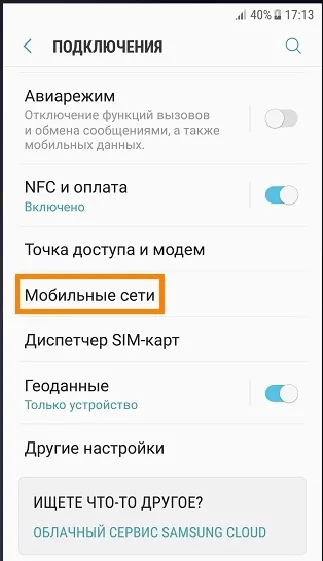
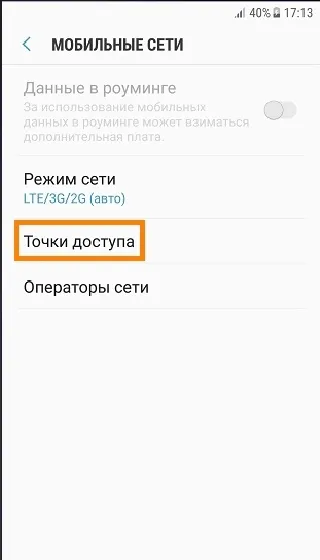
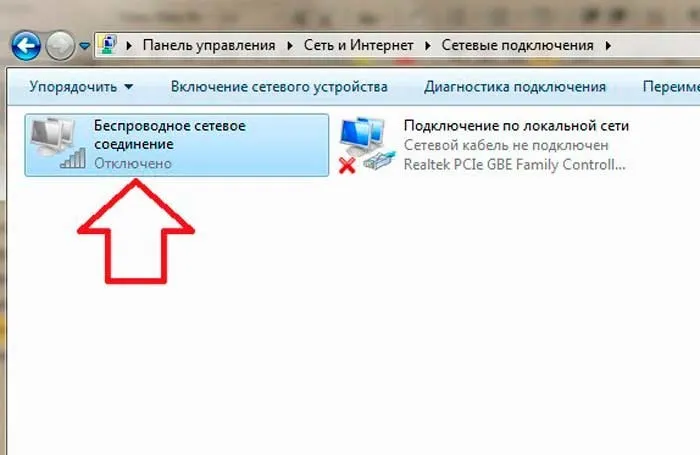
ПРИМЕЧАНИЕ! Настройки вы можете посмотреть ниже. Все что не указано, оставляем со значениями по умолчанию и не заполняем.
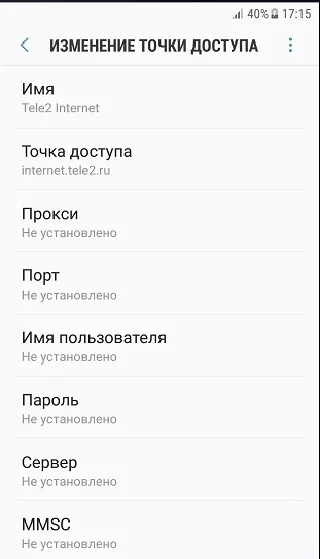
ВНИМАНИЕ! Значок тире (-) или прочерк обозначает, что в данную строчку ничего вводить не нужно и просто оставьте значение по умолчанию.
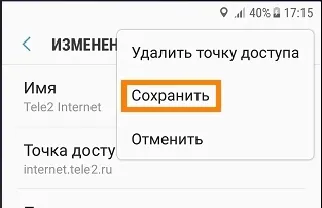
- Теперь также как в самом начале нужно включить меню интернет и обязательно перезагрузить смартфон – зажимаем основную боковую кнопку и перезапускаем систему.
Также можете открыть цент управления сетями и общим доступом , нажать с левой стороны – «изменение параметров адаптера» и посмотреть есть ли адаптер с названием: «беспроводное сетевое соединение».
Управление сетями Wi-Fi
По умолчанию ваш телефон/планшет запоминает все ранее сохраненные Вайфай сети (с паролями). Вы можете удалить сеть или выбрать опцию “Подключаться автоматически”, когда есть появится в зоне приема.
Зайдите в Настройки – Подключения – Wi-Fi – Дополнительно – Управление сетями.
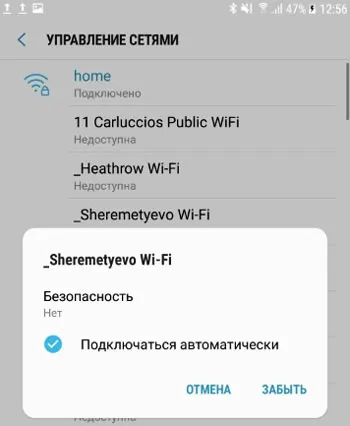
Советую особо не заморачиваться с этой опцией, не удаляйте сохраненные сети.
Подключение к Вайфай через WPS
На каждом роутере есть такая кнопка WPS. Она позволяет подключаться к WiFi от этого роутера по упрощенной схеме. Вам не надо будет вручную прописывать название сети, выбирать шифрование – система всё сделает автоматически. Просто нажмите кнопку настройки защищенной сети Wi-Fi на маршрутизаторе с символом “WPS” или значок “обновление”. Обычно дается 1 минут на подключение.
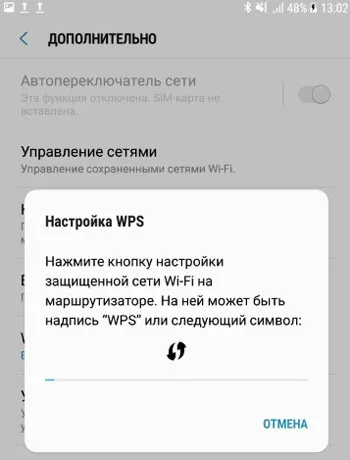
Подключение к роутеру возможно через WPS с использованием PIN-кода (пишется на коробке). Код нужно ввести при подключении.








