Пытаясь оптимизировать рабочее пространство путем создания дополнительных пространств, пользователь может столкнуться с обратной проблемой, когда количество ПК становится слишком большим. К счастью, Windows 10 позволяет закрыть или полностью удалить вторую, третью или четвертую таблицу.
Как настроить несколько рабочих столов в Windows 11
Windows 11 уже доступна, и, хотя она очень похожа на Windows 10, обновленная операционная система содержит множество новых функций, призванных помочь вам лучше организовать и использовать свой компьютер. Хотя это не революция, а скорее улучшение. По сравнению с Windows 10, в Windows 11 есть замечательная новая функция, о которой вам следует знать: виртуальные рабочие столы. В Windows 11 они называются просто рабочими столами и рассматриваются как копии вашего рабочего стола, которые вы можете создавать, настраивать и уничтожать по своему усмотрению. Эта функция виртуального рабочего стола была добавлена в Windows 10 некоторое время назад, но она никогда не была такой простой в использовании, как в Windows 11, где Microsoft размещает большую кнопку для доступа к вашим рабочим столам прямо на панели задач, расположенную рядом с кнопкой запуска. Эта новая кнопка называется «Просмотр задач», и хотя вы можете удалить ее из панели запуска Windows 11, щелкнув ее правой кнопкой мыши, выбрав «Параметры панели задач» и отключив кнопку «Просмотр задач», это полезная функция, и она того стоит. Вы можете использовать несколько рабочих столов, чтобы управлять своим рабочим процессом, отделять свою работу от любимых проектов и улучшать баланс между работой и личной жизнью. Ознакомьтесь с нашим пошаговым руководством ниже, чтобы узнать, как максимально эффективно использовать несколько рабочих столов в Windows 11. Отделите свою работу от любимых проектов и улучшите баланс между работой и личной жизнью. Ознакомьтесь с нашим пошаговым руководством ниже, чтобы узнать, как максимально эффективно использовать несколько рабочих столов в Windows 11. Отделите свою работу от любимых проектов и улучшите баланс между работой и личной жизнью. Ознакомьтесь с нашим пошаговым руководством ниже, чтобы узнать, как максимально эффективно использовать несколько рабочих столов в Windows 11.
Когда вы завершите чистую установку Windows 11, вы должны увидеть рабочий стол, полный возможностей. Вот как создать больше и избавиться от них, если вы хотите их сократить. Наведите указатель мыши или нажмите кнопку «Просмотр задач» на панели задач. Вы должны увидеть небольшой предварительный просмотр вашего текущего рабочего стола (ов), и если вы нажмете кнопку, вы также увидите предварительный просмотр приложений, которые вы открыли на своем текущем рабочем столе (Изображение предоставлено: Будущее). 2. Нажмите кнопку «Новый рабочий стол». В качестве альтернативы используйте сочетание клавиш Windows + Ctrl + D. Если вы используете сочетание клавиш или ярлык, наведя курсор на кнопку «Просмотр задач» и щелкнув «Новый рабочий стол», вы сразу же переключитесь на просмотр нового рабочего стола)
Как удалить рабочие столы в Windows 11

Большинство приложений по умолчанию открывают разные экземпляры, если вы открываете их на разных рабочих столах, а это означает, что если вы откроете Microsoft Edge на одном рабочем столе для проверки новых изображений обоев, вы не увидите, что Edge открыт на других рабочих столах. И если вы откроете Edge на другом рабочем столе, это будет отдельный экземпляр, который больше нигде не повлияет на Edge.

1. Наведите указатель мыши или нажмите кнопку «Просмотр задач», чтобы просмотреть текущие рабочие столы. Нажмите непосредственно на имя рабочего стола, который вы хотите изменить. Кроме того, вы можете щелкнуть правой кнопкой мыши на рабочем столе и выбрать «Переименовать» в раскрывающемся меню (Изображение предоставлено: Будущее). 3. Введите имя, которое вы хотите дать, и нажмите Enter. Это так просто!
Ярлыки не путаются при размещении в разных таблицах: вы всегда знаете, на каком рабочем столе находится нужное вам приложение, и в пару кликов можете выбрать нужный виртуальный рабочий стол Windows 10.
Как управлять виртуальными рабочими столами в Windows 10
Для того чтобы управлять виртуальными рабочими столами в Windows 10, нужно нажать соответствующую кнопку на панели задач.

Вы также можете получить доступ к виртуальным рабочим столам с помощью комбинации клавиш Win-Tab .

После использования этой комбинации клавиш или нажатия кнопки на панели задач вы увидите интерфейс для управления виртуальными рабочими столами.

В этом интерфейсе вы можете создавать новые рабочие столы, перемещать окна с одного рабочего стола на другой и переключаться между рабочими столами.
Как создать виртуальный рабочий стол в Windows 10
Создавать виртуальные рабочие столы в Windows 10 довольно просто. Это можно сделать с помощью нового интерфейса, созданного для управления рабочими столами. Для этого откройте интерфейс с помощью кнопки на панели задач или комбинации клавиш Win-Tab и нажмите кнопку «Создать рабочий стол ».

Вы также можете создавать рабочие столы с помощью сочетания клавиш Win-Ctrl-D .

При использовании этой комбинации клавиш система создаст новый виртуальный рабочий стол и переключится на него.
В этом интерфейсе вы можете создавать новые рабочие столы, перемещать окна с одного рабочего стола на другой и переключаться между рабочими столами.
Создание Virtual Desktop на Windows 10
Чтобы создать новый рабочий стол, зажмите клавишу Windows и, не отпуская ее, нажмите Tab. Вы увидите список текущих рабочих столов на экране; скорее всего, в списке пока только один, главный. Теперь нажмите на кнопку «Создать рабочий стол», расположенную в левом верхнем углу.
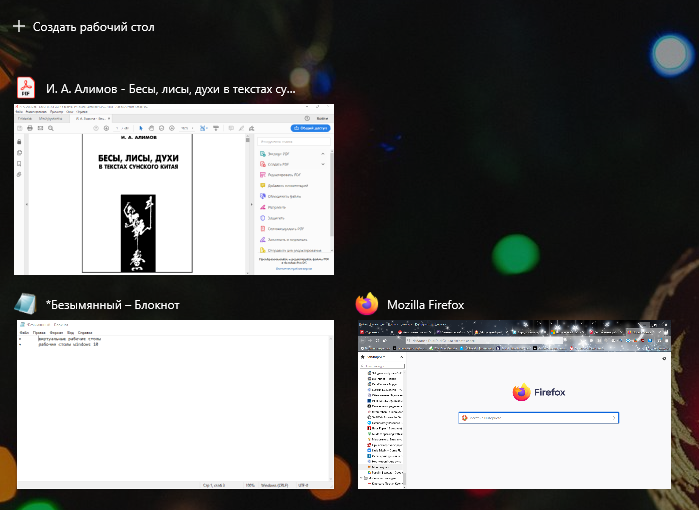
Измените на тот, который появляется, нажав левую кнопку мыши. Таким же образом вы можете добавить дополнительные виртуальные рабочие столы по мере необходимости. Количество практически не ограничено.
Чтобы быстро создать новый рабочий стол, не заходя в меню «Создать», используйте сочетание кнопок Ctrl, Windows, D (в любой раскладке).
Изначально новый рабочий стол копирует оригинал. Вы можете организовать это как хотите; первичный и вторичный профили не будут затронуты.
Управление Virtual Desktop
Чтобы переключиться с одного рабочего стола на другой, снова используйте комбинацию кнопок Windows и Tab, а затем нажмите на нужный профиль. Для быстрого переключения можно использовать сочетания клавиш Ctrl, Windows, стрелка влево/вправо.
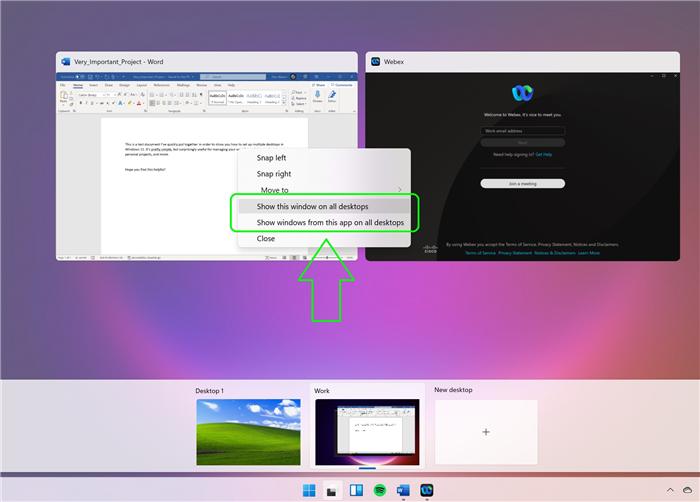
Удалить рабочие столы из Windows 10 очень просто: снова перейдите к списку рабочих столов, наведите указатель мыши на ненужный и нажмите значок косой черты, расположенный в правом верхнем углу значка. Вы можете быстро удалить текущий виртуальный рабочий стол с помощью сочетания клавиш Ctrl, Windows, F4.
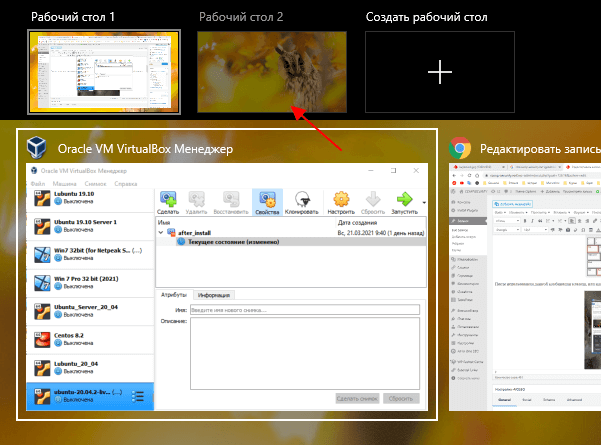
Учтите, что каждый виртуальный рабочий стол занимает несколько процентов оперативной памяти — чем больше «виснет» одновременно, тем медленнее будет работать компьютер. Поэтому рекомендуем вовремя удалять ненужные, так как создать их заново не составит труда.
Остались вопросы или нужна более подробная консультация? Звоните и пишите в Службу Добрых Дел: мы проведем удаленную консультацию и расскажем все об использовании Virtual Desktop!
Вы также можете переключиться на дополнительное пространство с помощью клавиатуры. И вот два сценария. Сначала комбинация «Ctrl» + «Tab» запускает раздел меню «Просмотр задач», из которого впоследствии выбирается нужный ПК.
Создать виртуальный рабочий стол в Windows 10
Чтобы начать, щелкните значок «Просмотр задач» рядом с панелью поиска Windows 10 на панели задач, как показано на изображении ниже.
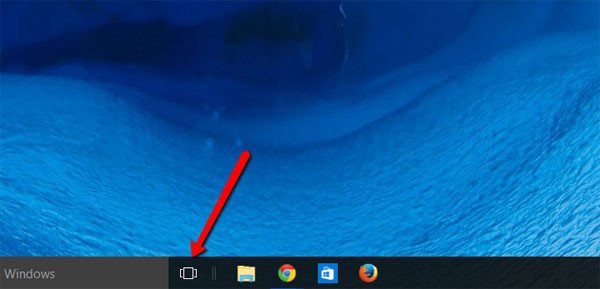
При нажатии кнопки «Просмотреть задачи» открывается новое представление. Прямо над панелью задач вы можете заметить панель, на которой все рабочие столы расположены рядом друг с другом, например, с числовым суффиксом. «Рабочий стол 1», «Рабочий стол 2» и т д
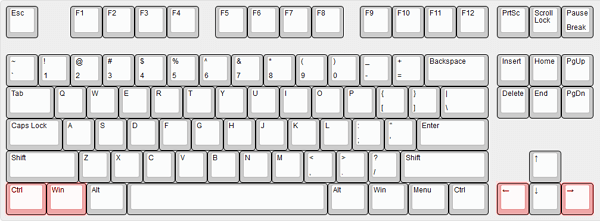
Вы можете создать новый рабочий стол, щелкнув значок «Новый рабочий стол» в правом углу этой панели. Теперь вы можете использовать созданный рабочий стол для запуска и группировки программ на созданном рабочем столе. Win + Ctrl + D также создаст новый виртуальный рабочий стол.
Использовать виртуальный рабочий стол в Windows 10
С помощью функции виртуального рабочего стола вы можете добавлять неограниченное количество рабочих столов и лучше управлять своими задачами. Например, на одном виртуальном рабочем столе можно открыть все программы для редактирования, а на другом — музыку, фотографии и т д. Таким образом, человек может логически разделить задачи по их характеру и одновременно переключаться между ними.
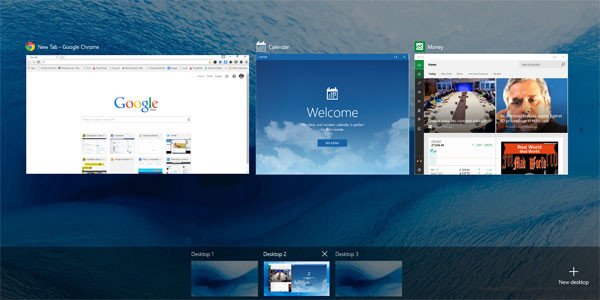
Вы можете увидеть все открытые программы, наведя курсор на значок на рабочем столе; это дает вам краткий обзор программ, работающих на конкретном рабочем столе. Вы можете перейти непосредственно к определенной открытой программе на любом рабочем столе, щелкнув ее. Что еще более важно, вы можете перемещать открытую программу с одного рабочего стола на другой, перетаскивая ее на нужный рабочий стол.
Чтобы закрыть текущий виртуальный рабочий стол, используйте Win + Ctrl + F4. Win + Ctrl + Arrows помогут вам перемещаться между вашими виртуальными рабочими столами.
Для того, чтобы все окна многооконных программ отображались на всех рабочих столах, в контекстном меню окна нужно поставить галочку «Показывать окна этого приложения на всех рабочих столах». Очень удобно, если одна из таблиц назначена для работы только с какой-то программой, особенно с вашими документами или проектами.
Как создать второй рабочий стол
Есть несколько способов создать второй рабочий стол в Windows 10. Первый способ: нажимаем кнопку среды представления задачи на панели задач Windows 10, либо запускаем эту среду клавишами Win+Tab. В представлении задач нажмите «Создать рабочий стол».
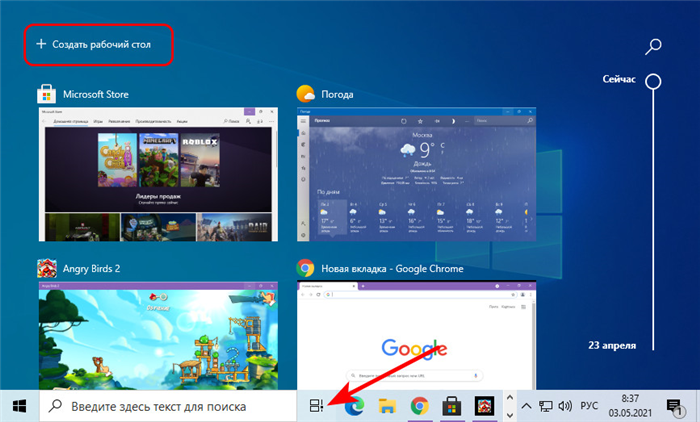
Способ второй: Нажимаем горячие клавиши для создания нового рабочего стола Win+Ctrl+D. Каждое нажатие клавиши создает новый рабочий стол и переключает нас на него.
Способ третий: мы можем создать второй рабочий стол в той же среде представления задач, но при этом с переносом нужного нам окна на второй стол. В таком окне вызываем контекстное меню, выбираем «Переместить в», далее — «Создать рабочий стол».
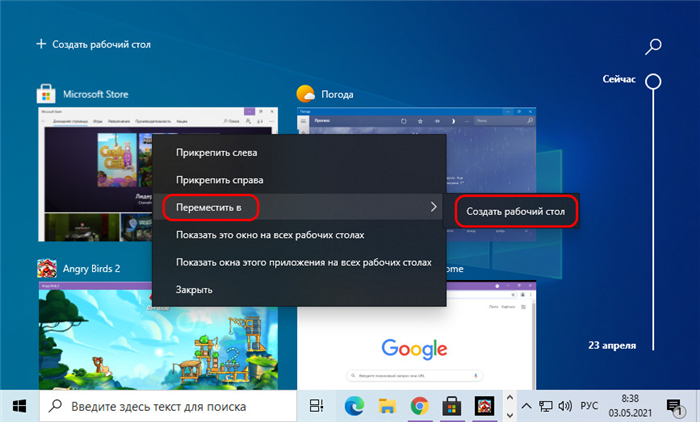
Способ четвертый: в среде представления задачи мышкой вставляем нужное окно и перетаскиваем его на надпись «Создать рабочий стол». Также это способ моментально создать новую таблицу и перенести на нее нужное окно.
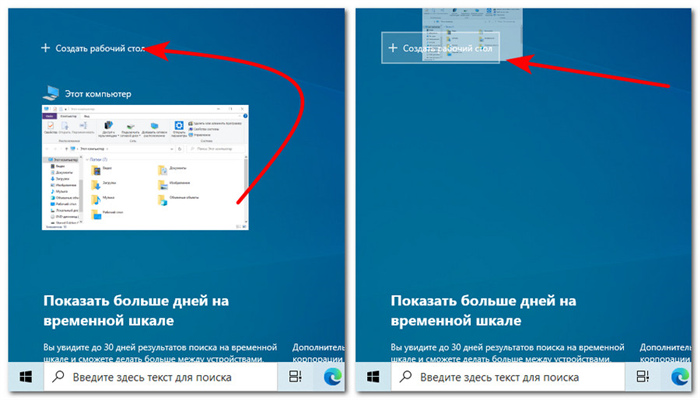
Все созданные рабочие столы будут отображаться в среде просмотра задач вверху. В этой среде мы можем переключаться между ними.
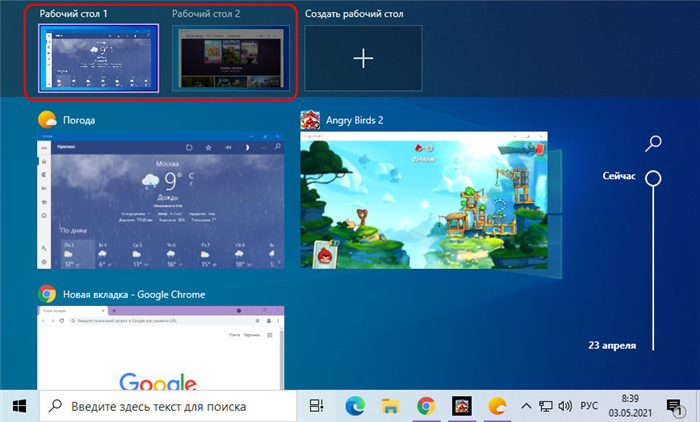
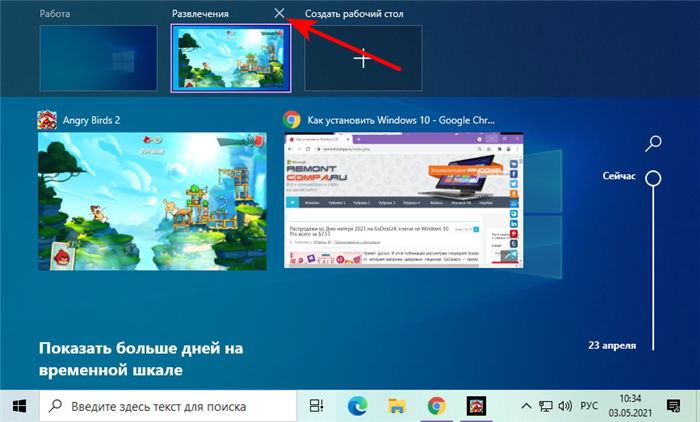
И, как уже упоминалось, вы можете быстро переключаться между рабочими столами с помощью клавиш Win + Ctrl + → и Win + Ctrl + ←. Эти комбинации циклически перемещаются по рабочим столам в направлении стрелки: слева направо или справа налево. Созданные нами рабочие столы не исчезают после перезагрузки компьютера. После перезагрузки или при повторном включении Windows 10 нам просто нужно снова разложить ПО и контент по столам. За ненадобностью любую виртуальную таблицу можно закрыть, либо нажав Win+Ctrl+F4 (закрывает текущую таблицу), либо нажав крестик в режиме просмотра задач.
Переименование рабочих столов
Возможность смены имени рабочих столов — одна из тех, что появились в ходе эволюции Windows 10. Чтобы нам было проще ориентироваться в наших виртуальных пространствах, мы можем дать им имена. В среде просмотра задач щелкните контекстное меню таблиц и нажмите «Переименовать».
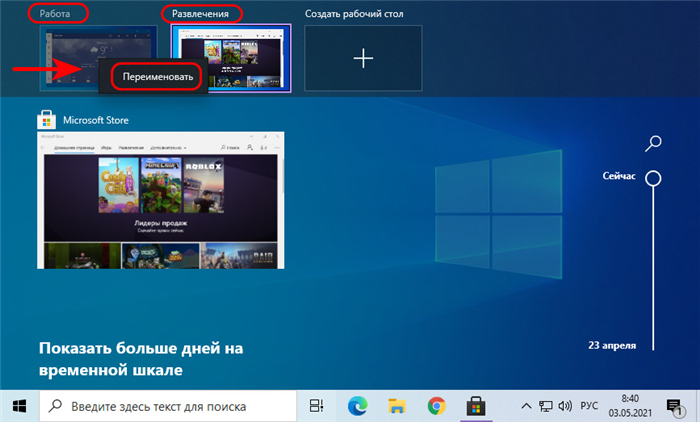
Имена рабочих столов, как и сами таблицы, также сохраняются после перезагрузки или при повторном включении компьютера.
С помощью виртуальных рабочих столов можно более удобно организовать работу с большим количеством открытых окон. Даже если открыто несколько программ, виртуальные рабочие столы все равно могут быть полезны. С его помощью вы можете разделять программы и окна, которые относятся к разным областям вашей работы.
Удаляем лишний рабочий стол на Андроиде
Хотя сама процедура предельно проста, она может различаться в зависимости от модели или лаунчера (графического корпуса) смартфона. Итак, на большинстве устройств под управлением ОС Androld для удаления ненужного рабочего стола нужно сделать следующее: на главном экране рабочего стола свести два пальца, после чего откроются все рабочие столы. В правом верхнем углу мы увидим значок «корзины» (может быть просто крестик), нажимаем на него, и ненужный рабочий стол будет удален:

На некоторых моделях смартфонов, чтобы открыть все столы, нужно нажать и удерживать пальцем пустое место на основном экране, а затем удалить дополнительный объект:

*Примечание: Если рабочий стол будет удален вместе со значками приложений, они также будут удалены, но сами приложения никуда не денутся.
На устройствах Lenovo
На смартфонах Lenovo нет меню приложений; на моделях этого производителя все приложения выводятся на рабочие столы. Поэтому можно создать их достаточно большое количество. Для удобства пользователь может объединить некоторые программы в папки. В результате могут появиться неиспользуемые таблицы; чтобы их убрать, нужно нажать сенсорную кнопку с изображением квадрата, которая находится в левом нижнем углу. В открывшемся меню нажмите «Рабочие столы» и «тапните» по крестику, чтобы удалить:

*Примечание. В этом случае перед удалением необходимо переместить значки приложений в другое место, если это применимо.
Может показаться, что комбинаций клавиш слишком много, чтобы запомнить их все, но на практике их очень легко запомнить. Скорее всего, через неделю вы будете носить их, даже не задумываясь об этом.
Удаление виртуальных Рабочих столов
Пытаясь оптимизировать рабочее пространство путем создания дополнительных пространств, пользователь может столкнуться с обратной проблемой, когда количество ПК становится слишком большим. К счастью, Windows 10 позволяет закрыть или полностью удалить вторую, третью или четвертую таблицу.
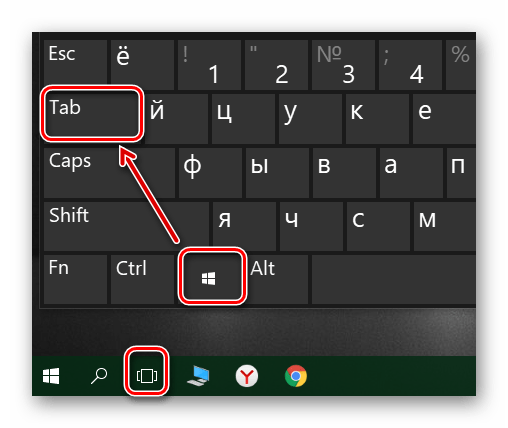
Чтобы закрыть текущий экран, одновременно нажмите клавиши Win + Ctrl + F4. После этого открытые приложения будут автоматически перенесены в альтернативное пространство, которым является ранее созданный Рабочий стол.
Кроме того, операция осуществляется через меню «Просмотр задач». Щелкните соответствующий значок в нижней панели Windows и наведите указатель мыши на альтернативное пространство. Рядом с серийным номером ПК вы увидите крестик. После ее нажатия указанный экран закроется.

Возможные проблемы
Как показывает практика, даже новичок может создать второе пространство при соблюдении всех требований инструкции. При этом никто не застрахован от возникновения проблем, возникающих на разных этапах создания и управления таблицами.
Так, пользователи жалуются, что в нижней панели Windows не отображается кнопка «Просмотр…», позволяющая не только создавать, но и управлять таблицами. В такой ситуации рекомендуется проверить отображение элементов на панели задач. Значок, который вы ищете, возможно, был отключен принудительно. Если вы все равно не можете найти соответствующий пункт, воспользуйтесь комбинацией клавиш «Win» + «Tab».

Следующая по распространенности проблема — невозможность перенести окно запущенного приложения из одного пространства в другое. Здесь важно проверить наличие функции автозапуска. Если «проблемная» программа открывается автоматически после включения компьютера, значит, Windows 10 не позволяет перенести ее на дополнительный экран. После отключения функции проблема будет решена.
Наконец, если вас просто не устраивают возможности виртуальных рабочих столов, или если вы, например, планируете использовать эту возможность для предоставления доступа разным людям, то лучшим выходом будет создание еще одной учетной записи Windows. В отличие от полной учетной записи, дополнительная таблица доступна только одному человеку, а не группе лиц, в чьем пользовании находится компьютер.








