Проблема решается ручным удалением неиспользуемых файлов и приложений. Кроме того, рекомендуется обновить операционную систему автоматически, а также деинсталлировать неиспользуемые медиафайлы.
Виды и особенности пультов для СМАРТ-телевизоров LG
Первые СМАРТ-телеприемники компании LG оснащались обычным ПДУ, с помощью которого работать с приложениями, играть, выходить в Интернет, а также общаться в социальных сетях было не очень удобно. Современные модели «умной» техники имеют в комплекте два пульта для телевизора LG Smart TV: обычный и Magic Remote. Второй аксессуар разработан для комфортного использования Smart-функционала и удобной навигации в меню телевизионной панели, поэтому рекомендуется научиться с ним обращаться, если пользователю важны эти преимущества. Обо всех особенностях данного устройства пойдет речь в нашем материале.

Особенности СМАРТ-пульта для LG
Чтобы в полной мере освоить возможности СМАРТ-пульта LG, нужно изучить его инструкцию по использованию, а также выяснить, для чего необходима та или иная кнопка. Рассмотрим эти аспекты детально.
Функциональные возможности
При использовании классического пульта перемещение между виджетами, ввод текста, а также любые другие действия в СМАРТ-разделе телевизора LG выполняются стрелками управления, что очень неудобно и занимает продолжительное время. Покупка и применение Magic Remote существенно упрощает эти действия. Во-первых, он оснащается гироскопом и может быть использован как электронная указка. Отдельные пользователи предпочитают применять беспроводные мышки вместо пульта, но водить ими по дивану не всегда эффективно, поэтому приходится искать твердую поверхность, а при работе с пультом-указкой в этом нет необходимости. В качестве альтернативы может быть использована лишь аэромышь, которая позволяет управлять телеприемником жестами рук в воздухе. Однако такое устройство имеет достаточно высокую цену, поэтому проще приобрести более функциональный СМАРТ-пульт.
Во-вторых, Magic Motion оснащен голосовым управлением. Благодаря этой опции можно не только открыть необходимые разделы или виджеты звуковыми командами, но также избежать ввода текстовых запросов в строку поиска веб-обозревателя – с пультом их можно просто произносить, что значительно быстрее и удобнее.
Важно! СМАРТ-пульт телеприемников LG поддерживает управление простыми жестами. Например, нарисовав в воздухе символ «V», можно открыть раздел «Видео». Настраивать движения пользователь может по своему вкусу, тем самым еще больше упрощая работу с устройством.
Помимо основных кнопок, которые есть на обычном ПДУ, на СМАРТ-пульте имеются и дополнительные. Это клавиши для быстрого перехода к определенным приложениям, колесо прокрутки для удобного просмотра веб-страниц в браузере и т.д. Таким образом, Magic Remote – это пульт управления, предназначенный в первую очередь для работы со СМАРТ-функциями телеприемника, но в то же время способный работать и как стандартный ПДУ.
Обозначение кнопок
Ассортимент пультов Magic Motion достаточно велик — для моделей разного года выпуска производятся отдельные аксессуары. Они имеют различный дизайн, более новые устройства получают дополнительные функции, но основной набор кнопок остается одинаковым. Так, на пульте AN-MR650, созданном для телеприемников LG SmartTV 2016 года выпуска, расположены следующие клавиши:
- Power — включение и выключение телеприемника;
- STB – запуск или отключение приставки LG СМАРТ-ТВ (если она используется, можно управлять СМАРТ-приставкой и телевизором с одного пульта);
- Блок кнопок для набора цифр и букв;
- 0 – для ввода «0» или пробела при наборе текста;
- LIST – перечень сохраненных программ;
- AD – вывод на экран виртуального пульта;
- «+» и «-» — регулировка громкости телеприемника;
- стрелки вверх и вниз – переключение телеканалов;
- «Mute» или изображение перечеркнутого громкоговорителя – отключение звука;
- кнопка с микрофоном – ввод команды или поискового запроса голосом;
- кнопка с изображением домика – возврат на главную страницу меню;
- клавиша с нарисованной шестеренкой – настройки устройства;
- центральное колесо (можно крутить или нажимать) – для удобного просмотра веб-сайтов;
- круг со стрелками – кнопки перемещения в меню;
- «Back» — возврат в предыдущий раздел или выход из меню;
- «Guide» — вывод перечня программ телепередач;
- «3D» — клавиша для просмотра 3D-видео, работающая только на телевизорах с соответствующей функцией;
- «Input» или изображение кабеля со штекером – отображение перечня всех подключенных устройств (USB-накопителей, приставок и т.д.);
- «Netflix», «Amazon», «IVI» — кнопки для быстрого доступа к определенному виджету;
- красная, зеленая, желтая, синяя кнопки — настраиваемые клавиши для удобного перехода к определенному разделу в меню;
- «Text» — управление телетекстом;
- «T.OPT» — вспомогательная клавиша для работы с телетекстом;
- «Focus», «Live Zoom» — увеличение области, на которую указывает пульт управления.
В качестве альтернативы попробуйте проводное подключение. Так получится выявить проблему методом исключения. Если проводное соединение установлено, проверьте настройки вайфай роутера. В крайнем случае на вашем Cмарт ТВ может быть неисправен Wi-Fi приемник, отнесите телевизор в сервисный центр.
Подключение интернета
Процесс настройки потребует подключения ТВ к мировой паутине. Первое соединение с интернетом используется для настроек и регистрации нового пользователя в базе данных провайдера. Правильно сохраненные параметры Cмарт ТВ позволят:
- Смотреть медиаконтент произвольного содержания;
- Смотреть вещания стандартных и премиальных каналов через интернет;
- Наслаждаться просмотром огромной базой фильмов на бесплатной основе;
- Запускать приложения и игры, в качестве джойстика использовать пульт дистанционного управления от ТВ;
- Расширять базовый функционал в зависимости от политики провайдера.
Подключение к сети производится двумя возможными способами:
С помощью кабеля
Интернет-разъем обычно расположен на задней или боковых панелях телевизора. Убедитесь, что используемый сетевой кабель исправен, подключив его к компьютеру или роутеру. Если сеть открывает доступ в интернет, необходимо подключить этот кабель к соответствующей ответной части телевизора.

Если кабель отходит к роутеру, то можно использовать беспроводное соединение Wi-Fi. Однако кабельный контакт – самый надежный и исключает потерю данных. Если под рукой имеется ethernet-кабель нужной длины, подключите один конец к Lan -выводу на маршрутизаторе, другой конец – к разъему на телевизоре.
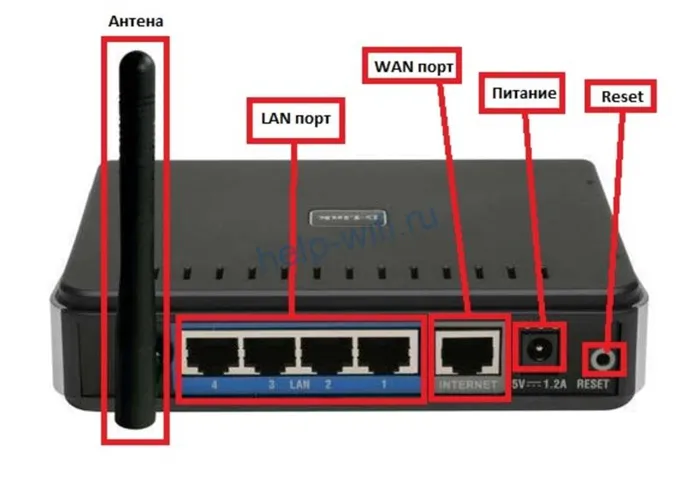
Для старых ТВ с ОС NetCast:
- После успешного подключения телевизора LG к интернету, возьмите пульт ДУ и откройте меню настроек. Обычно функция доступна нажатием кнопки home на пульте. Требуемый параметр называется «Сеть» или «Подключение к сети/интернету».
- Выберите тип – «Проводная сеть» или «Проводное подключение».
- Синхронизация с интернетом через кабель на этом шаге заканчивается.
В новых телевизорах с WebOS делать ничего не нужно.
На предыдущем шаге выберите тип беспроводной сети. Обратите внимание на новое окно, где отображается список доступных точек.
Остается ввести правильный пароль, выбрав точку с названием своего роутера. По умолчанию наименование точки доступа Wi-Fi и пароль к ней нанесены на днище маршрутизатора. Нажмите кнопку «ОК», используя пульт от телевизора, и дождитесь, пока система получит ответ от сервера. Процедура длится от пары до десяти секунд.
Регистрация аккаунта и вход
После успешного подключения необходимо зарегистрировать нового пользователя.
Чтобы включить Смарт ТВ на телевизоре LG, нажмите кнопку «Home» (значок дома) на пульте.
В главном меню телевизора выберите «Войти». Обычно такая кнопка располагается в угловых областях экрана.
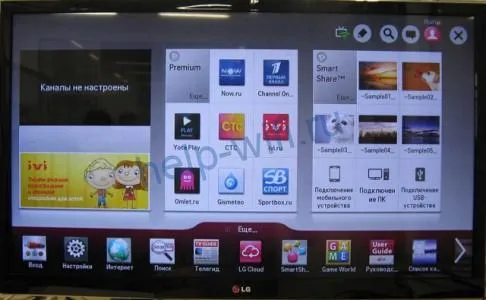
Пройдите процедуру авторизации, или, если вы впервые пользуетесь функцией Smart TV с телевизором LG, пройдите регистрацию с начала, выбрав соответствующую опцию пультом ДУ. Новое окно предложит привычную форму регистрации с вводом следующих данных:
- Личный E-mail адрес пользователя.
- Персональный пароль.
- Согласие на получение уведомлений на электронку.
Обязательно запомните введенные данные, а именно используемую почту и пароль.
Вернитесь на предыдущий шаг и перейдите на форму авторизации. Войдите в систему Smart TV LG. В процессе авторизации, рекомендуется поставить галочку у надписи «оставаться в системе», чтобы не вводить свои данные каждый раз при включении телевизора.
На данном этапе процесс регистрации завершен.
Заполняем поля электронной почты и нажимаем на кнопку «Проверка подлинности», которая проверит, не регистрировались ли вы ранее. Если же у вас вовсе нет электронного адреса, то поищите информацию о том, как создать Email в Яндексе или Гугле, или попросите кого-то помочь создать ящик.
Настройка соединения и подключение телевизора к интернету
При беспроводном подключении потребуется точка доступа, в качестве которой применяется wi-fi роутер, маршрутизатор, передающий сигнал телеприемнику и обеспечивающий ему подключение к интернету. Роутер можно заменить ноутбуком либо портативным компьютером, данная техника оснащена встроенным адаптером, что позволяет ей выступать в качестве точки доступа.
Итак, наличие интернет-соединения является главным условием работы смарт ТВ , при этом интернет нужен либо проводной, либо подключенный через WiFi роутер, следовательно, USB-модемы от мобильных операторов вам не подойдут.
Подключается телевизор к интернет-соединению с помощью одного из двух способов: через кабель, либо через WiFi. Какой именно из способов выбрать – решайте сами, мы же отметим, что в обоих случаях ТВ работает прекрасно.

Подключение через кабель
При выборе данного способа вам нужно будет подсоединить интернет-кабель в находящийся на задней панели телеприемника разъем LAN . При наличии у вас лишь одного подключенного к сети интернет компьютера рекомендуется приобрести специальный разветвитель, к которому подключается интернет-кабель – таким образом, интернет сможет одновременно работать и на компьютере и на ТВ. Подключить разветвитель не сложно – один из его выходов (LAN 1) с помощью сетевого кабеля соединяется с компьютером, а другой (LAN 2) присоединяется к телеприемнику.
Теперь вам потребуется настроить телевизор. Возьмите пульт и выполните описанные ниже действия:
- Нажмите клавишу Home и войдите в меню;
- Зайдите в раздел “Настройки”, затем – в “Сеть”, далее – в “Сетевое подключение”;
- После выберите клавишу “Настроить подключение” и перейдите к “Списку сетей”.
- Затем вам понадобится перейти к пункту “Проводная сеть”, нажать на клавишу “Обновить”, и ждать прихода сообщения о подключении. Получив данное сообщение, нажмите клавишу “Готово”. Подключение успешно завершено.








