\
применение
\ и выберите приложение. Если вас интересуют системные приложения, следуйте по этому пути \
система
\
применение
\ и выберите приложение. Сохраняем выбранные приложения на SDCARD (карту памяти) и делаем с ней что хотим.
В какой папке хранятся установленные приложения и игры на телефоне, на Андроиде? Где в смартфоне Андроид найти папку с приложениями?
Разбираемся в Android-устройстве: ищем установочные файлы приложений и игр, а также управляем ими.
Вы помните свою первую покупку смартфона? Казалось, что это машина мечты и в ней идеально абсолютно все. Но прошло совсем немного времени и это уже обычное устройство, в котором оказывается гораздо больше, чем то, что мы видели изначально.
Для тех, кто столкнулся с проблемой удаления приложений из неизвестных источников, пользователей, решивших передать интересное приложение по Bluetooth, мы создали эту статью. В нем будет рассказано о том, где находятся установочные файлы, также называемые .apk.
Найти и извлечь установочный файл вашего Android довольно просто несколькими способами, и мы рассмотрим каждый из них. Для примера возьмем один из популярных Android-смартфонов под управлением версии 4.2.1 Jelly Bean. Но не перепроверяйте свои модели и версии, потому что на самом деле то, что вы увидите в этой статье, относится как к более ранним, так и к более поздним версиям.
Сразу отметим, что первый способ самый простой для новичка, но для тех, кто готов немного поработать, для удобства в будущем предлагаем второй и третий варианты.
Вариант №1: при помощи файлового менеджера Astro File Manager (бесплатный и доступный каждому на Google Play)
В этом варианте мы будем искать необходимый установочный файл с помощью приложения Astro File Manager. Но поговорим обо всем подробнее:
- Открываем Google Play (без него совершенно невозможно обойтись). В строке поиска введите Astro File Manager и нажмите «Поиск». (Посмотрите, если он уже установлен ранее). Установить и открыть;
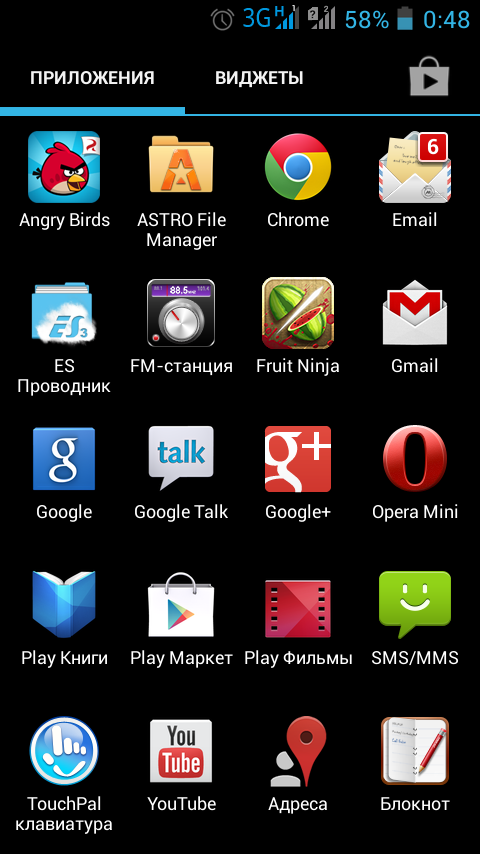
Где найти папку приложения на Android-смартфоне: инструкция шаг 1
- Как только приложение запустится (у некоторых это может занять до 10 секунд), на экране отобразятся все места хранения на устройстве: карта памяти/карты, облачное хранилище
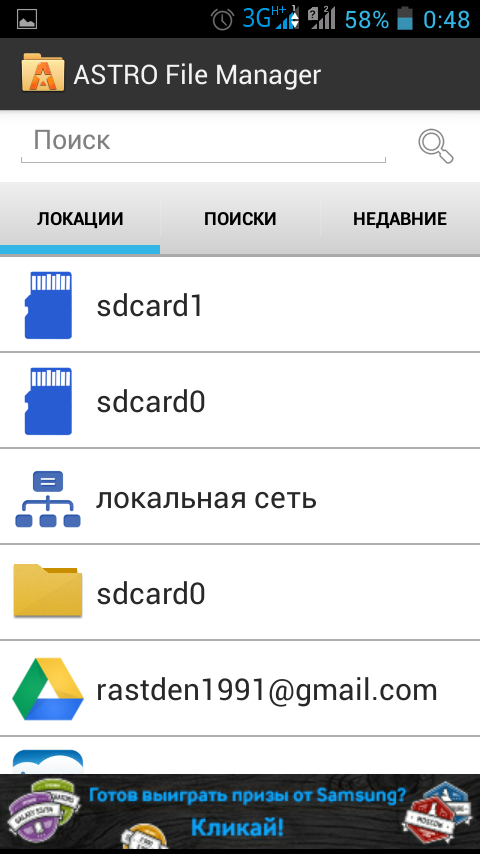
Где найти папку с приложениями на Android-смартфоне: инструкция шаг 2
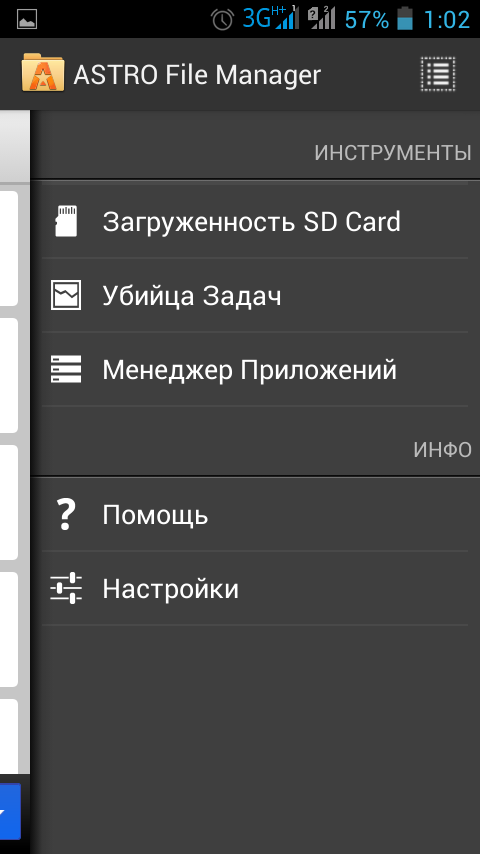
Где найти папку с приложениями на Android-смартфоне: шаг 3 инструкции
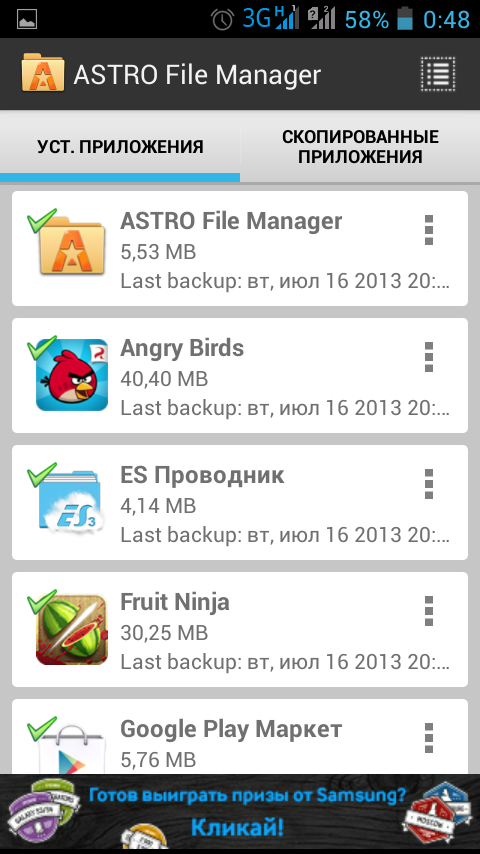
Где найти папку с приложениями на Android-смартфоне: шаг 4 инструкции
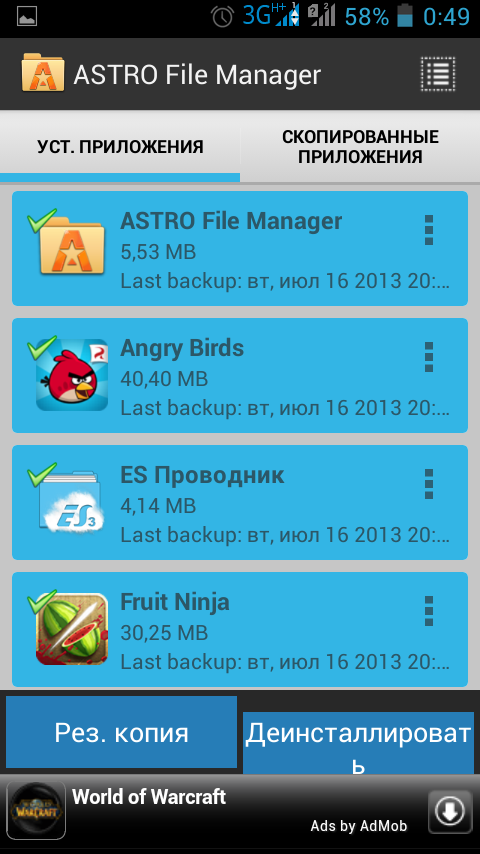
Где найти папку с приложениями на Android-смартфоне: шаг 4 инструкции
- Обратите внимание, что все приложения отмечены большими зелеными галочками, их можно поставить или снять. Таким образом выбираем ненужные или наоборот нужные и можем нажать на две кнопки «Резервное копирование» (если приложение дорогое и вы не хотите его потерять в случае сбоя системы) и «Удалить «. (удалить приложение и все оставшиеся файлы)
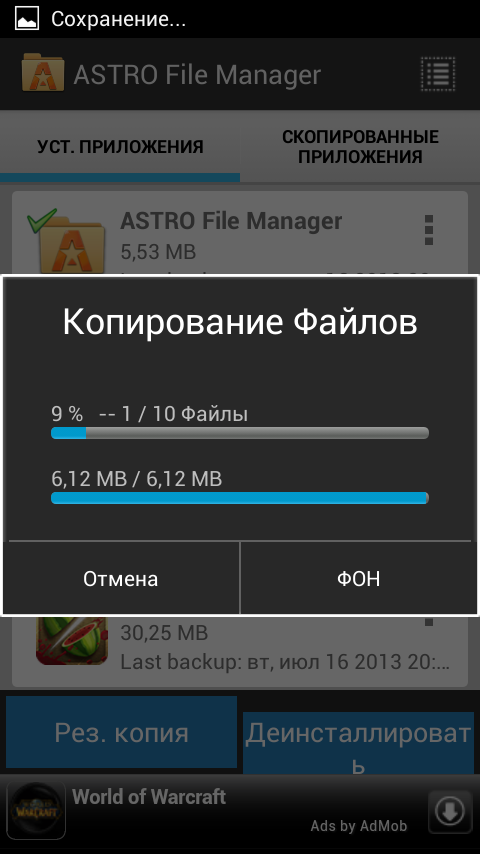
Где найти папку с приложениями на Android-смартфоне: инструкция шаг 5
- Вы также можете нажать «Резервное копирование» и затем найти все необходимые файлы во внутренней памяти телефона. Полный путь выглядит так «storage/sdcard/bakups»
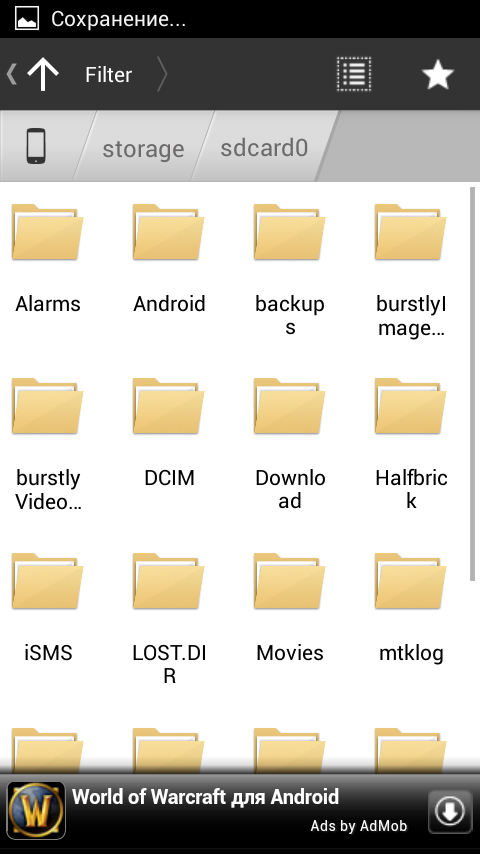
Где найти папку приложения на Android-смартфоне: инструкция шаг 6
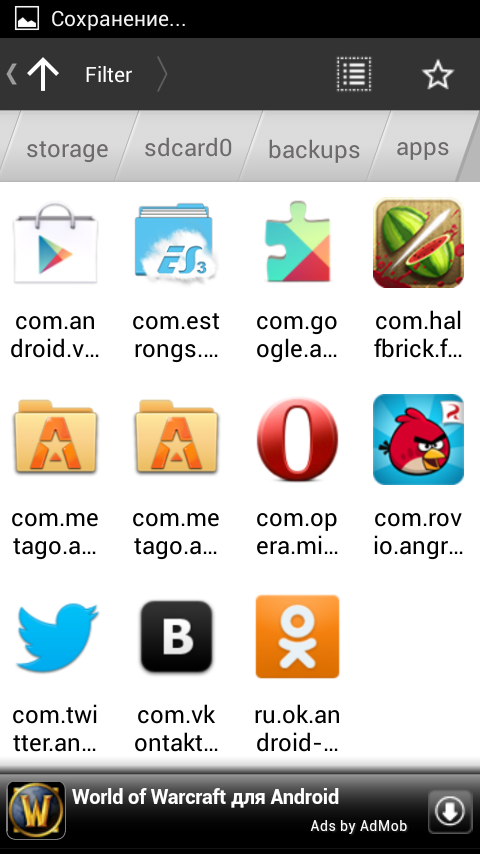
Где найти папку приложения на Android-смартфоне: инструкция шаг 7
Итак, для вашего лучшего понимания, файл с таким расширением является установщиком программы для системы Android. Например, если вы сами устанавливали программы в Windows, то знаете, что такие файлы там имеют расширение «exe».
Где находится ПО после установки
Операционная система Android имеет стандартное расположение файлов: они помещаются в определенные папки в зависимости от типа. Каталог Android создается в корне внутреннего жесткого диска».
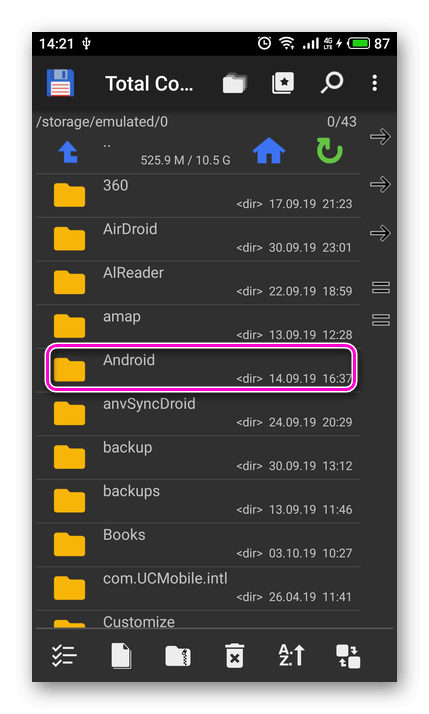
В нем есть еще два: «Данные» и «Обб». Первый содержит документы, относящиеся к программам. Во-вторых, это место, где установлены игры для Android.
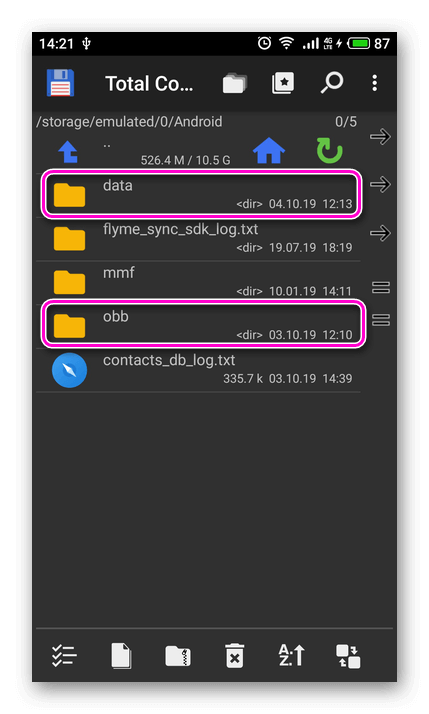
В некоторых случаях (обычно это игры) софт может занимать сразу оба: в первом — основные данные, во втором — данные кэша. Если в процессе работы с программами появляются другие данные, они размещаются в разделах для изображений, видео или аудио.
Размещение в корне накопителя
Еще одно место, куда устанавливаются приложения на Android, — это корневой раздел внутренней памяти. Это характерно для мессенджеров, например Viber, Telegram, WhatsApp и других программ. В ней создается папка с названием самой программы, а внутри нее помещаются кеш, аудио и видео, изображения, история переписки и т.д., полученные за время ее использования
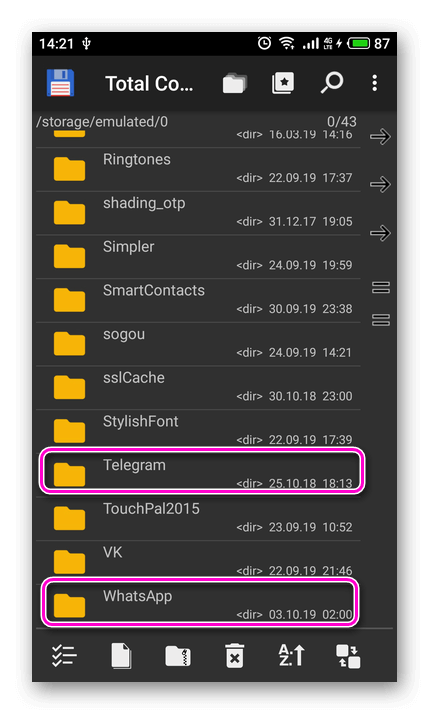
В некоторых случаях (обычно это игры) софт может занимать сразу оба: в первом — основные данные, во втором — данные кэша. Если в процессе работы с программами появляются другие данные, они размещаются в разделах для изображений, видео или аудио.
Когда приложения устанавливаются в корневую папку
Стоит отметить, что не все приложения попадают в папку Android; некоторые программы сохраняются в корень внутреннего диска (то есть находятся там же, где и папка Android, а не внутри нее). Например, для приложений Viber или Titanium Backup система создает папки Viber и Titanium Backup в корне, и внутри этих папок хранятся файлы, которые вы получаете через данные приложения: все данные, кеш, а также другие файлы которые появляются во время использования: изображения, стикеры, базы данных и т д сохраняются внутри созданных папок. Если вы хотите зайти и почистить их, то путь к ним выглядит так: Внутреннее хранилище->Вайбер. На некоторых устройствах «внутренняя память» может называться «внутренней памятью».
При скачивании apk с google play или других сайтов файлы попадают в папку «Скачать», а полный путь к apk будет такой: внутреннее хранилище->Скачать. В общем, в этот каталог попадают все файлы, скачанные из интернета. Поэтому для удобства в системе предусмотрена категория APK. Зайдя в этот каталог, вы увидите только загруженные apk-файлы на вашем устройстве. Чтобы войти в эту категорию, откройте Проводник (который по умолчанию установлен на вашем Android-устройстве), выберите вкладку «Категории» и щелкните значок APK.
Соответственно, отвечая на вопрос: «Удалится ли кеш игры при очистке кеша приложения?» — можно сказать, что нет, содержимое папки /Android/obb/ вообще не затрагивается, если иное не указано разработчиком системы или приложения.
Размещение в корне накопителя
Еще одно место, куда устанавливаются приложения на Android, — это корневой раздел внутренней памяти. Это характерно для мессенджеров, например Viber, Telegram, WhatsApp и других программ. В ней создается папка с названием самой программы, а внутри нее помещаются кеш, аудио и видео, изображения, история переписки и т.д., полученные за время ее использования
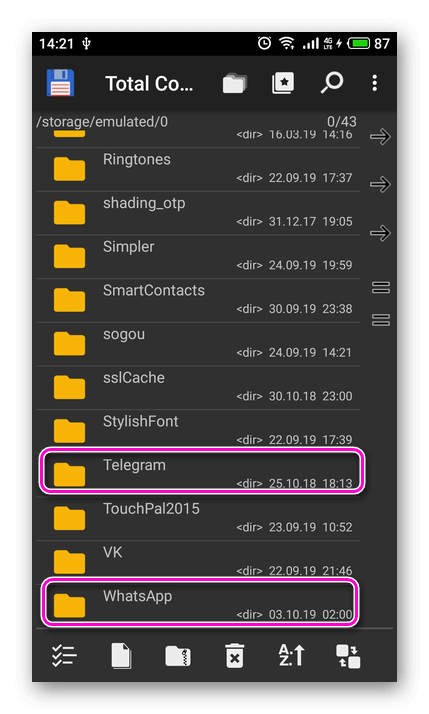
Как закрыть приложение через настройки Андроид
Вы также можете закрывать приложения в настройках Android, хотя этот способ менее удобен.
- Зайдите в настройки вашего смартфона/планшета, найдите пункт «Приложения
‘ и об этом. - Откроется список доступных программ на устройстве. Перейдите на вкладку «Работающие
», чтобы увидеть список запущенного программного обеспечения. - Нажмите на название нужного приложения, чтобы открыть его информационное окно, где находится кнопка закрытия программы.
- Нажмите кнопку «Стоп
‘, чтобы закрыть приложение.
Мы исследуем обычные методы, предусмотренные в операционной системе Android. Приложения также можно закрывать сторонними программами, так называемыми таск-киллерами или таск-менеджерами. Этот метод полезен в тех случаях, когда стандартный способ закрытия приложения не работает.
работает отлично, сворачивая любое приложение, затем
«Позади»
не всегда так эффективно. Все дело в том, что в некоторых случаях выход осуществляется по двойному нажатию на эту кнопку, о чем обычно сообщает всплывающее уведомление.
Где в Android хранятся установленные приложения?
Программы в формате apk, загруженные из Google Play и установленные в память телефона, хранятся в каталоге /data/app/ и могут быть свободно извлечены оттуда.
Системные приложения хранятся в /system/app.
Если приложение перемещается на карту памяти, файл apk находится здесь: /mnt/asec/ИМЯ ПРИЛОЖЕНИЯ/pkg.apk, где ИМЯ ПРИЛОЖЕНИЯ — имя приложения.
Другие интересные статьи:
| андроид | Размещено: 20.08.2014 22:17 | 12
Всего отзывов: 12
Здравствуйте, полностью отформатировал телефон и системные файлы, пытался прошить ошибка, можно ли как-то перезагрузить системные файлы… Телефон HUAWEI gr 5 был поврежден.
Есть ли способ узнать, где в приложении хранятся данные о происхождении аудиофайлов? Я имею в виду не «стандартные» res/raw, а именно те файлы, которые расположены на каком-то удаленном ресурсе и подгружаются при воспроизведении их в самом приложении, то есть без интернета к ним нельзя получить доступ. Это как плеер с плейлистом, но не радио.
Штатными средствами это сделать практически невозможно. Если устройство работает под управлением операционной системы Android, можно попробовать перехватить трафик
Если устройство iOS, вам, скорее всего, понадобится прокси-сервер для захвата пакетов.
Можно ли удалить вредоносное приложение с компьютера?
Эта статья о мобильных устройствах, а не о компьютерах. Однако и для компьютеров, и для мобильных устройств существуют специальные бесплатные утилиты от известных производителей антивирусов.
Можно ли восстановить нормальную работу системы заменой папки с настройками системных приложений? Какой из них немного пострадал от некорректных действий пользователя и приобрел не полностью функциональную форму?
Это может работать, только если у вас есть полный root-доступ. Однако, если системные приложения ранее не были зарезервированы, система, скорее всего, не будет работать на 100% нормально.
Думаю, проще с помощью Titanium Backup сбросить пользовательские программы, сохранить все важные данные на компьютер или в облако и снова прошить устройство.
Большое спасибо за оперативный ответ, не ожидал. Насчет титана это понятно. Но если теоретически взять метод подстановки, то он должен работать? Достаточно ли будет провести такой эксперимент, если донор — аналог установленной прошивки?
Сомневаюсь, что просто «залить» поможет, по крайней мере мне, исправленные системные файлы, просто закачанные через Root Explorer с правами, отказывались работать.
Но если устройство уже не полностью функционально, лучше сделать резервную копию данных (если возможно) и попробовать.
Если есть чем заменить поврежденный или удаленный файл, можно поискать утилиту ADB. Лично мне не приходилось с этим сталкиваться, но опытные пользователи хвалят.
И еще раз здравствуйте, в общем все заработало, но есть еще одна проблема: Установил NextApp SFix после приложения, прошло не больше месяца ни с того ни с сего, флешка стала падать! Сделать? То есть проводник видит, а плеер нет, и при обращении к памяти на съемном носителе любое приложение вылетает, потом выключается и перезагружается с пометкой, что устройство не поддерживает горячую замену внешних носителей без запроса приложения пользователя как решать?
Похоже, это не проблема приложения, а скорее проблема карты.
При таких симптомах стоит проверить карту MicroSD, можно встроенными средствами Windows. Еще можно попробовать скопировать все с карты и сделать ее «медленным» форматом, а потом все вернуть.
Память Андроид: очистить кэш и данные приложений

Память мобильных устройств — тема, интересующая многих владельцев Android-смартфонов. Объем доступной доступной памяти, предоставляемой производителями телефонов, значительно увеличился за последние годы, но объем пользовательских данных, хранящихся на портативных устройствах, растет еще быстрее.
В этой статье мы расскажем об одном из способов, как освободить место в памяти на Android-смартфоне. Далее мы поговорим о том, что такое очистка кеша и что происходит при нажатии на кнопку Очистить данные для приложений в операционной системе Андроид.
Содержание статьи:
Накопитель заполнен на 75%. Перенести данные на SD-карту
Со временем, когда объем хранимой в смартфоне информации сильно увеличивается, пользователь может столкнуться с проблемой нехватки памяти в телефоне. Уведомление о заполнении памяти может выглядеть иначе. Вот пример:
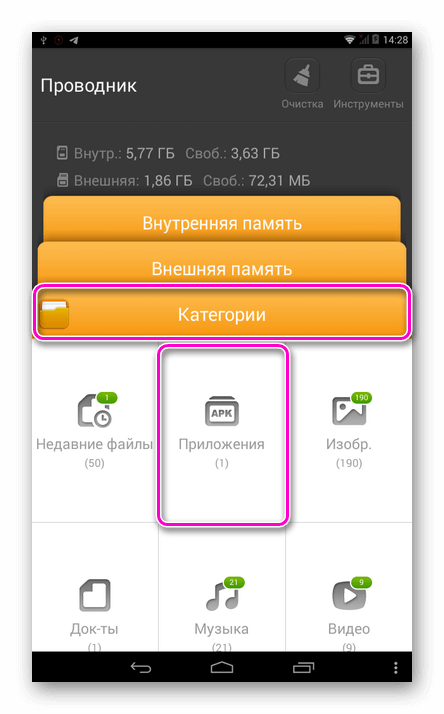
Что говорит это предупреждение? В этом случае система предупреждает, что во внутренней памяти устройства осталось менее 25% свободного места. В целом, это не критическая ошибка, доступная память по-прежнему доступна, но следует помнить о двух моментах:
- Свободное место на телефоне может скоро закончиться, чтобы это не случилось в самый неподходящий момент, позаботьтесь об освобождении занятого места заранее.
- Для комфортной работы с операционной системой желательно оставлять свободным определенный объем внутренней памяти диска. Это обеспечит сохранение уровня производительности и плавности при ежедневном использовании.
В статье Память в Android. Все разделы памяти Android-устройств мы подробно остановились на разборе всех видов памяти операционной системы Android. Там же была следующая строка:
Внутренняя память устройства (внутренняя память телефона) — часть модуля памяти смартфона, не занятая системными разделами и доступная пользователю для размещения приложений, мультимедийного контента и документов. Часть памяти, в которой установлено программное обеспечение, определяется как раздел Data, а часть, занятая пользовательскими файлами, определяется как User.
Часто между этими областями нет реальной границы, и поэтому выделение памяти зависит исключительно от потребностей владельца устройства.
Если учесть это в рамках текущего поста, то делаем вывод, что система может оповещать как о нехватке памяти на внутреннем диске вообще, так и конкретно о нехватке памяти в разделе Data. Разница заключается в следующем:
- Если смартфону нужно освободить внутреннее дисковое пространство вообще, то мы можем пожертвовать пользовательскими данными (музыкой, фото, видео, документами) или связанными с ними приложениями и файлами.
- Если вам нужно освободить выделенный раздел в данных вашего смартфона, удаление фотографий или музыки не принесет никаких результатов. В данном случае именно память, занятая программами и играми, нуждается в оптимизации. Это важно понимать.
Если с удалением медиафайлов и документов все более-менее понятно, рассмотрим проблему оптимизации занимаемой приложениями памяти более подробно.
Назначение хранилища понятно: защищенные внутренние данные, к которым не должно быть доступа ad hoc. Проблемы (с точки зрения пользователя) могут быть в следующих случаях:
Устанавливаем приложение из APK файла
Если файл скачивается из интернета прямо на смартфон или планшет, с помощью любого файлового менеджера найдите, откуда он был скачан, и просто запустите его для установки, по названию. Если вы не знаете, куда был загружен файл, статья « » поможет вам в поисках.
Если apk загружался с помощью компьютера, то подключите устройство к USB-порту компьютера и скопируйте файл в любое удобное место во внутренней памяти устройства, откуда можно будет запустить .apk для установки с помощью файлового менеджера.
В начале процесса появится окно с просьбой ознакомиться с разрешениями, которые требует устанавливаемое приложение для своей работы.
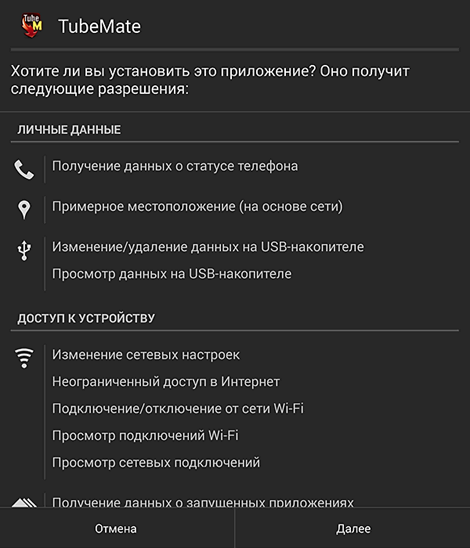
Для завершения установки apk нажмите кнопку «Далее
» или «
Отмена
на случай, если вы передумаете. После завершения установки на рабочем столе появится значок приложения.
В завершение статьи хотелось бы предупредить, что скачивание Android-приложений из сомнительных источников увеличивает риск заражения вашего смартфона или планшета вирусами. Скачивайте apk-файлы только с известных и хорошо зарекомендовавших себя сайтов.
Все эти действия по установке кеша можно сделать прямо с компьютера, если вы подключите свое устройство в режиме внешнего хранилища. Просто разархивируйте файл кеша и перенесите папку с файлом OBB в семейный каталог /Android/obb на карте microSD или во внутренней памяти.
Для получения дополнительной информации о том, как установить кеш на Android, посмотрите наш видеоурок
Из вышесказанного можно сделать вывод, что тема сегодняшнего поста будет звучать так
установить апк файл
на Android Многие не знают, как это сделать, хотя на самом деле все очень просто.
То есть мы до сих пор толком не знаем, как это там произошло: мы просто подключили наше мобильное устройство к интернету, зашли в магазин, выбрали то, что нам нужно, и нажали кнопку «Установить». Все готово.
Но сейчас мы сделаем совсем другое, ведь у нас уже есть предварительно скачанный установочный файл в формате «apk» и сам Play Market в данном случае нам вообще не нужен:
Итак, для вашего лучшего понимания, файл с таким расширением является установщиком программы для системы Android. Например, если вы сами устанавливали программы в Windows, то знаете, что такие файлы там имеют расширение «exe».
Из всего вышеперечисленного возникает вопрос: как установить файл «apk», если не через магазин? А вот как, читайте впредь очень внимательно. Далее рассмотрим все на примере самого Навител Навигатор.
Хотя разницы нет. Для абсолютно всех приложений эта процедура абсолютно одинакова. Вся видимость в статье будет отображаться на ОС Android версии 4.1.2.
И для начала нам обязательно нужно сделать очень сложную настройку. В это время выбираем раздел «Настройки»:
А во вкладке «Безопасность» поставьте галочку напротив «Неизвестные источники». Скриншот ниже, чтобы помочь вам:
Теперь нам нужно скачать установочный файл с расширением «apk». В нашем случае находим на официальном сайте программы в разделе «Скачать»:
Обратите внимание на изображение выше. Довольно часто при установке таким способом вам будет предложено выбрать разрешение экрана вашего устройства. Но если вы ничего об этом не знаете, выбирайте версию, подходящую для любого разрешения экрана.
Скачав apk-файл на компьютер, его нужно будет скопировать на карту памяти вашего смартфона или планшета. Для этого подключитесь к ПК с помощью кабеля:
В результате этого на вашем мобильном устройстве появится сообщение о том, что соединение установлено. Теперь нажмите кнопку «Включить USB-накопитель» внизу экрана»:
После этого Android-устройство определится на компьютере как обычная флешка, на которую нужно скопировать установочный файл:
Затем снова зайдите в меню настроек, нажав на иконку в правом верхнем углу:
И в открывшемся окне «Приложения» выбираем пункт «Диспетчер файлов»:
На данном этапе вы увидите список папок, среди которых есть и наша с названием «Скачать»:
Читайте также: Как исправить код ошибки брандмауэра Windows 7, 8 или 10 0x80070422 при обновлении ОС?
И, наконец, мы видим наш apk-файл, который нужно установить в систему Android:
Нажмите на нее пальцем и процесс пошел:
Теперь ждем окончания копирования файла и можно запускать:
В принципе, на этом вся наша наука заканчивается. Возвращаемся в раздел «Приложения» и видим только что установленную иконку Навител:
В некоторых случаях (обычно это игры) софт может занимать сразу оба: в первом — основные данные, во втором — данные кэша. Если в процессе работы с программами появляются другие данные, они размещаются в разделах для изображений, видео или аудио.
Почему приложения не устанавливаются на карту памяти Андроид
Причина проблемы зависит от версии операционной системы. Но решение задачи в общем случае аналогично.
В 4 версии Android у пользователя впервые появилась возможность изменить настройки памяти — выбрать, куда сохранять файлы. Именно Android 4.0 позволил сделать это без рута. Для этого заходим в системные настройки и переходим в раздел памяти. Откройте настройки и установите внешнюю карту в качестве места установки приложения по умолчанию.
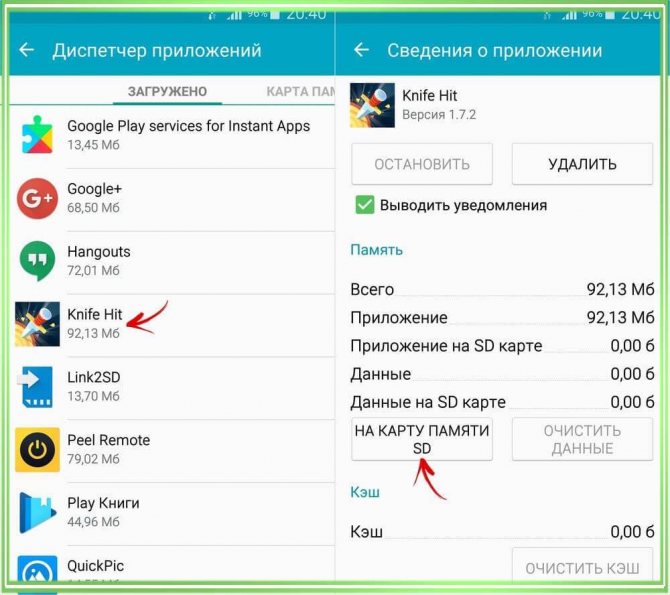
Теперь приложения, загруженные из Google Play Market, будут автоматически размещаться на SD-карте. Старые программы нужно будет перенести вручную или переустановить. Для этого перейдите в настройки вашего приложения. Открывайте программы одну за другой и переносите их, нажимая соответствующую клавишу. Это может быть возможно не со всеми приложениями. Разработчики Android ввели ограничение на изменение расположения системных файлов и предустановленных программ. Для его удаления необходимо установить права суперпользователя.
Root устанавливается с помощью различных программ. При этом пользователь получает неограниченные права на систему и может изменять последнюю по своему усмотрению. Это приведет к аннулированию гарантии на устройство, если она еще не истекла. Будьте осторожны, чтобы не повредить операционную систему.
Почему некоторые приложения не переносятся на карту памяти
Каждый смартфон поставляется с предустановленными приложениями. Они загружаются разработчиком при настройке доступа. Поэтому пользователь не может редактировать определенную часть системы. В том числе перенос или удаление некоторых приложений. Но этот запрет можно обойти тремя способами:
- Установите приложение для передачи данных. Немногие программы могут сделать это без рута.
- Используйте права суперпользователя для переноса информации из вашего внутреннего хранилища.
- Внесите изменения в операционную систему, чтобы SD-карта распознавалась как расширение внутренней памяти.
Первый вариант сложен, потому что вам нужно найти приложение, которое может работать с SD-картой. Одним из подходящих является Cleaner Master. Второй и третий способы не рекомендуется использовать неопытным пользователям, так как изменение внутреннего компонента системы может нанести непоправимый ущерб.
- https://androfon.ru/article/v-kakuyu-papku-ustanavlivayutsya-prilozheniya-na-android
- https://appsetter.ru/v-kakuyu-papku-ustanavlivayutsya-prilozheniya-na-android.html
- https://android.mobile-review.com/articles/51647/
- https://mobilkoy.ru/v-kakoj-papke-hranyatsya-ustanovlennye-prilozheniya-i-igry-na-telefone-na-androide-gde-v-smartfone-android-najti-papku-s-prilozheniyami
- https://phone-insider.com/prilozheniya-na-androide.html
Предыдущая статья6 лучших смартфонов с качественной камерой и большой батареей
Следующая статьяЧто такое гапсы (Gapps) и как они устанавливаются? Подробное руководство
Как найти загрузки в Яндекс Браузере
На телефонах Android открыть загрузки в яндекс браузере не составит труда. Есть три основных способа найти файл сохранения.
Способ 1: Через панель управления
Самый простой способ просмотреть загрузки Android в Яндекс.Браузере — зайти в панель управления мобильного устройства:
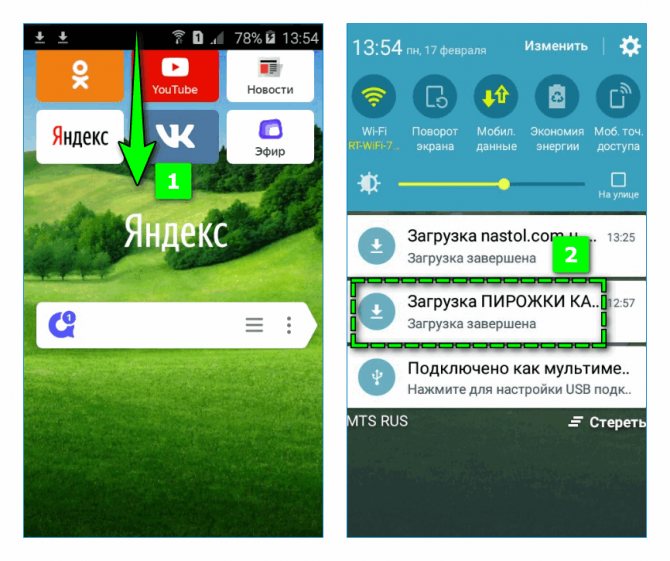
- Потяните вниз верхний край экрана смартфона, чтобы увидеть блок уведомлений.
- Нажмите на название сохраненного файла.
- Выберите способ отображения во всплывающем окне.
После открытия документа уведомление исчезнет с верхней панели.
Видео, музыка или изображение могут быть автоматически открыты в приложении по умолчанию. Задавать параметр отображения необходимо только в том случае, если в базовых настройках устройства не указаны параметры воспроизведения файла другого формата.
Способ 2: С помощью вкладки «Загрузки»
Чтобы найти файл на смартфоне с помощью Яндекс.Браузера:
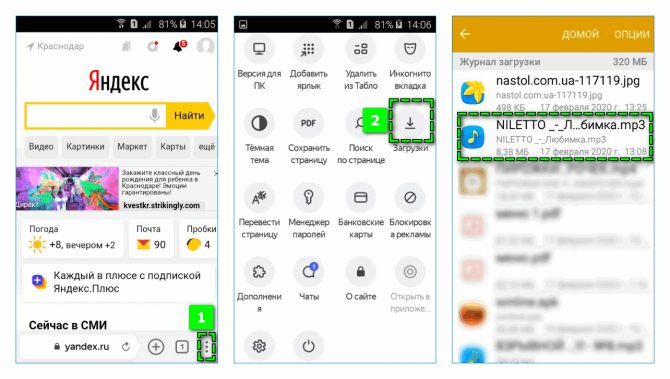
- Откройте новую вкладку в веб-браузере.
- Нажмите на значок с тремя точками в правом нижнем углу.
- Найдите ссылку «Загрузки» в окне меню».
- Нажмите на название нужного документа, чтобы перейти в режим просмотра.
При этом методе требуется первый шаг, поскольку нужный раздел не отображается на главной странице. В этом случае вы можете перейти на произвольную веб-страницу.
Способ 3: В папке мобильного устройства
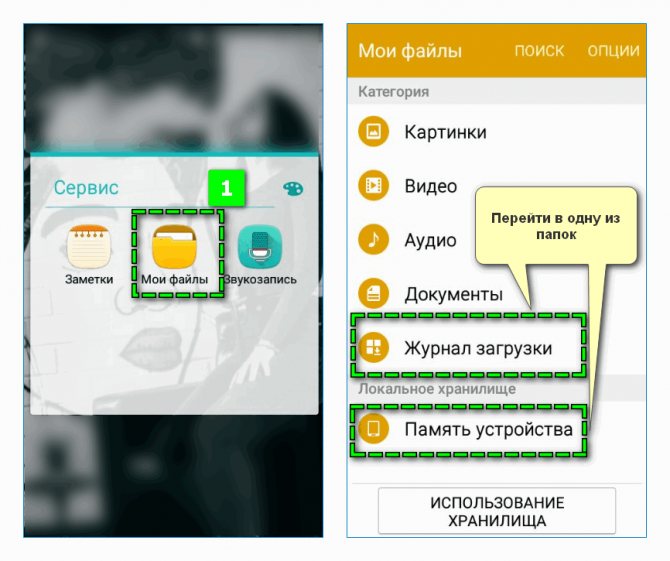
В рамках третьего способа просмотра загрузок из Яндекс.Браузера есть два варианта определения их местоположения. Прежде всего, зайдите в меню вашего мобильного устройства и найдите папку «Мои файлы». Затем откройте любую из следующих папок:
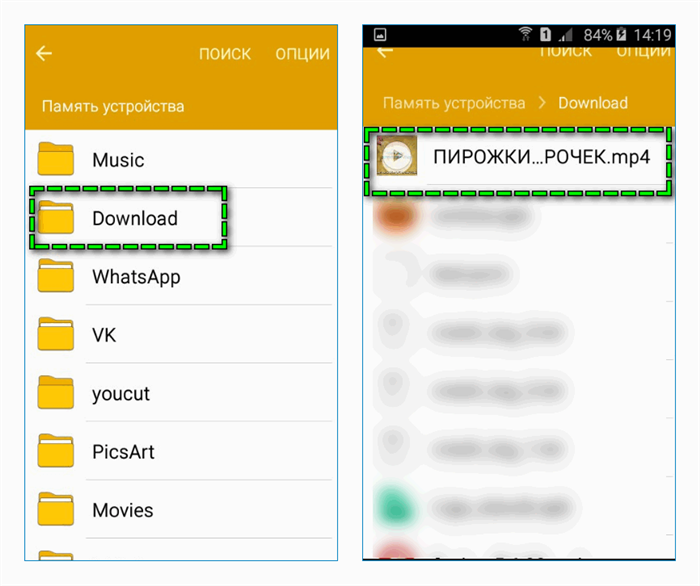
Или перейдите к папке определенной категории. Например, если последний загруженный файл имеет формат .mp4, он первым появится в папке «Видео».








