Далее следуйте простым и понятным инструкциям программы установки Windows 11 и не забудьте заменить загрузочный блок на блок, на котором установлена операционная система, после завершения установки.
Как установить Windows 11 на несовместимый компьютер без TPM 2.0 и Secure Boot
Последние официальные версии Windows 11. Однако для установки требуется компьютер, поддерживающий TPM 2.0 и Secure Boot, а также неконфликтный компьютер. ‘Запустить на этом компьютере’ или ‘На этом компьютере невозможно запустить Windows 11’.
В этой статье мы рассмотрим некоторые способы, с помощью которых можно обойти этот контроль и установить Windows 11 на несовместимый компьютер без TPM 2.0 и Secure Boot. Как предлагает сама компания Microsoft, первый способ является официальным. Она включает в себя процесс реестра и обновление установленной Windows 10 до Windows 11. Другие методы менее формальны, они были предложены сообществом и могут быть использованы для установки на новые компьютеры или модернизации.
Обновление до Windows 11 без TPM 2.0 и требований к процессору
После выхода финальной версии Windows 11 компания Microsoft опубликовала официальный метод обхода некоторых системных требований для установки Windows 11 на несовместимые компьютеры. Этот метод позволяет обойти совместимые процессоры и средства управления TPM 2.0. Компьютер должен иметь как минимум TPM 1.2 и другие системные требования, такие как Secure Boot.
Чтобы использовать этот метод обновления Windows 11, реестр должен быть изменен на операционную систему Windows 10. Для этого нажмите комбинацию клавиш Win-R и выполните команду ‘Regedit’.
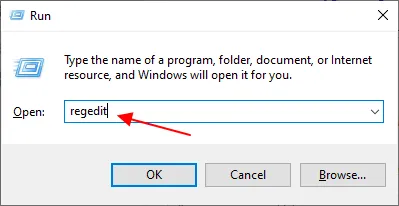
После открытия ‘Registry Processor’ перейдите к следующему разделу.

Создайте ключ reg_dword с этим именем.
Затем присвойте ему значение ‘1’.
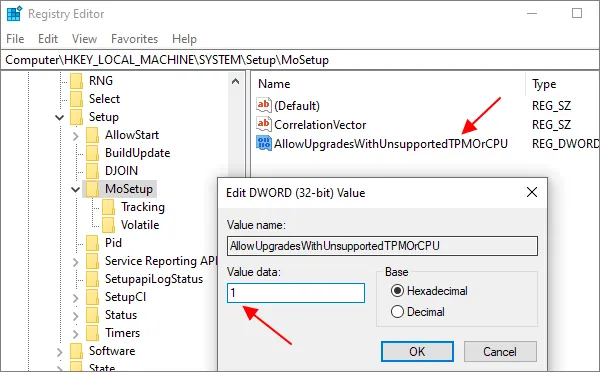
Затем можно выполнить обновление с помощью загрузочного флеш-накопителя Windows 11. Самый простой способ создать такой USB-накопитель — использовать программу-утилиту ‘MediacreationToolw11’. [Инструмент можно загрузить со страницы загрузки Windows 11 в разделе «Создание Windows 11».
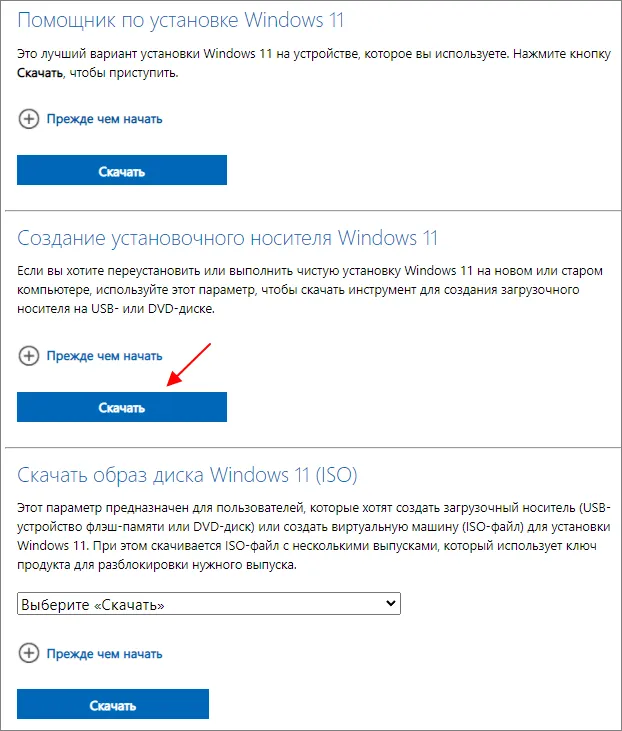
После запуска ‘MediacreationToolw11’ примите лицензию, выберите язык Windows 11 и начните запись на устройство Flash USB (пункт ‘Flash USB’). Обратите внимание, что эта процедура удаляет все файлы на USB-накопителе, поэтому перед началом работы необходимо скопировать важные данные.
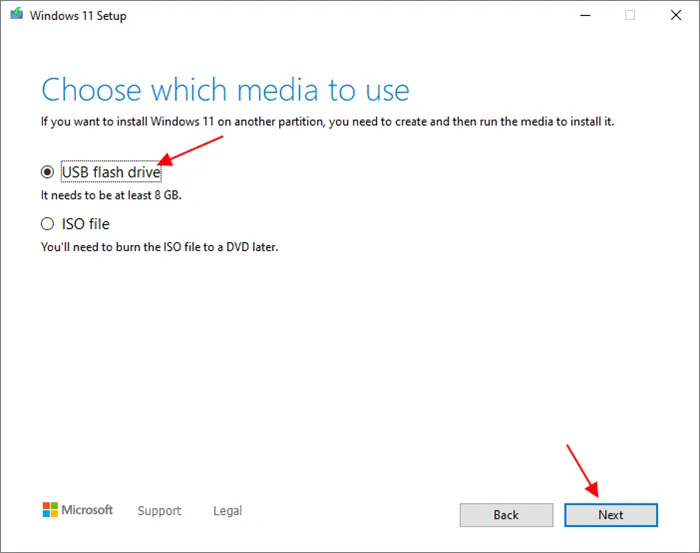
В результате вы получите USB-шину Windows 11. Откройте его здесь, запустите файл ‘setup.exe’ и следуйте процедуре обновления Windows 11.
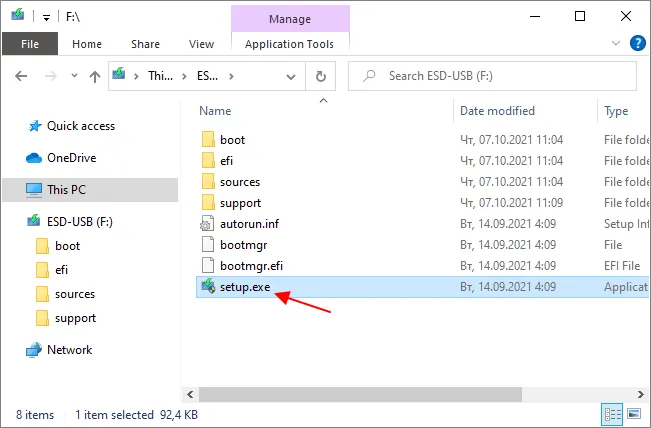
Программа установки Windows 11 проверит ваш компьютер на совместимость и позволит выполнить обновление, даже если ваш процессор не поддерживается и не имеет TPM 2.0.

Вы также можете использовать этот ключ для установки Windows 11 с нуля. В этом случае во время установки в реестр должны быть добавлены другие способы обхода ограничений, как описано ниже. Однако этот вариант еще не был опробован.
Обновление через Помощник по установке Windows 11 в режиме совместимости
Другой способ обновления Windows 11 на неполноценном или старом компьютере — использовать помощник ‘Windows 11’ или ‘Windows 11’. Его также можно загрузить со страницы загрузки Windows 11.
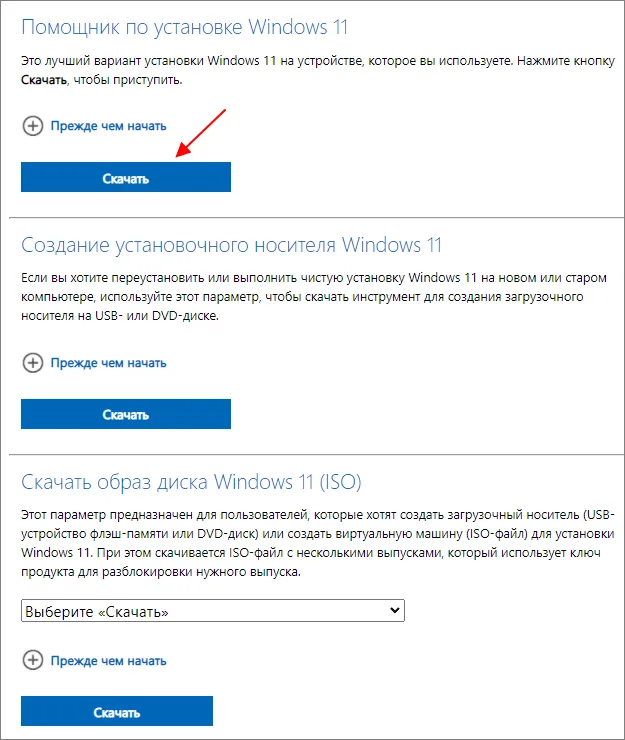
Как и при других способах установки Windows 11, этот помощник проверяет совместимость компьютера с системными требованиями. В случае несовместимости создается ошибка. Однако эту проверку можно обойти, запустив помощника в режиме совместимости с Windows 7.
Для этого откройте свойства загруженного exe-файла и перейдите на вкладку «Совместимость». Здесь нужно включить опцию Запуск в режиме совместимости, выбрать Windows 7 и сохранить настройки.
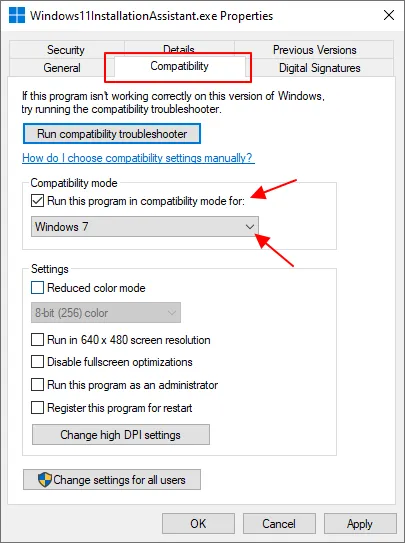
После этого запустите помощник по установке Windows 11, чтобы начать обновление.
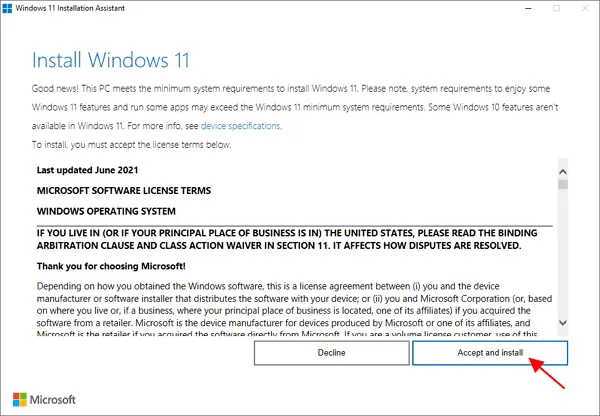
К сожалению, функциональность этого метода пока не ясна. Это работает для одних пользователей и не работает для других.
Rufus — это популярный бесплатный инструмент для создания загрузочных USB-носителей. В последних версиях программы добавлена функция обхода проверки совместимости Windows 11, которая позволяет пользователям создавать тестовый обход прямо на загрузочном флеш-накопителе всего двумя щелчками мыши.
Установка windows 11 на несовместимый компьютер

Установка Windows 11 может вызвать неудобства, если ваше оборудование не соответствует определенным требованиям. Во время установки новая операционная система MicroSoft проверяет аппаратное обеспечение компьютера на соответствие минимальным требованиям. Эти требования таковы. -Процессор: совместимый, 64-битный, 1 ГГц или выше -ОЗУ: 4 ГБ -Хранилище: 64 ГБ или выше -Тип BIOS: UEFI с поддержкой Secure Boot -Наличие TPM: 2.0 или выше -Видеоадаптер: DirectX 12 2.0 с WDDM -Дисплей: разрешение HD, 9 дюймов или выше, 8-разрядная-Windows 10 Home требует подключения к Интернету-В этой статье мы рассмотрим, как обойти эти требования.
Для установки Windows 11 требуется модуль безопасности TPM 2.0, поддержка Secure Boot и не менее 4 ГБ оперативной памяти. Компания MicroSoft придумала способ обойти эти и другие требования и установить Windows 11 на «несовместимые» компьютеры. Кроме того, на официальном сайте RUFUS появилась новая версия программного обеспечения, которая позволяет создать загрузочную флешку Windows 11 с отключенными минимальными требованиями. Далее описываются эти два метода.
Создание загрузочной флешки Windows 11 без проверки TPM и Secure Boot Rufus
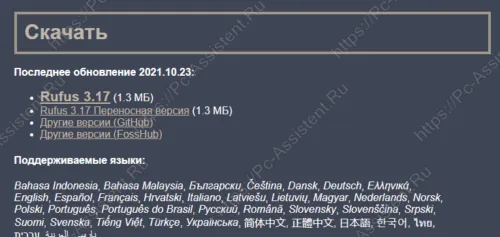
Новую версию Rufus можно загрузить со страницы загрузки на официальном сайте. После загрузки подготовьте дистрибутив, содержащий образ Windows 11, и запустите Rufus. Что вы делаете дальше?
- [В поле Устройство выберите флэш-накопитель, на котором вы хотите сохранить образ, и нажмите кнопку Выбрать, чтобы выбрать дистрибутив Windows 11. Чтобы загрузить оригинальные образы Windows 11, перейдите на официальный сайт MicroSoft.
- В разделе «Параметры образа» (в Windows 7 такого поля нет), который активен, когда флешка вставлена в usb-порт, нажмите на маленькую стрелку вниз и выберите «Расширенная установка Windows 11 (без TPM/безопасная загрузка/8Gb-RAM )».
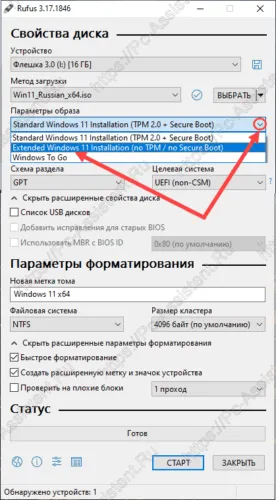
Больше ничего менять не нужно. Просто нажмите кнопку «Пуск» и дождитесь завершения процесса.
Как обойти минимальные требования к ПК во время установки новой ОС на несовместимый компьютер
Следующий способ описан самой компанией MicroSoft на этой странице. Этот метод применим к установкам Windows 11. Как.
-
Запустить установку Windows 11 с загрузочного накопителя. Когда вы дойдёте до шага, на котором система выдаст окно с сообщением » Запуск Windows 11 на этом компьютере невозможен. Этот компьютер не соответствует минимальным требованиям к системе для установки этой версии Windows «, то вернитесь на предыдущий шаг и нажмите на клавиатуре комбинацию клавиш SHIFT+F12
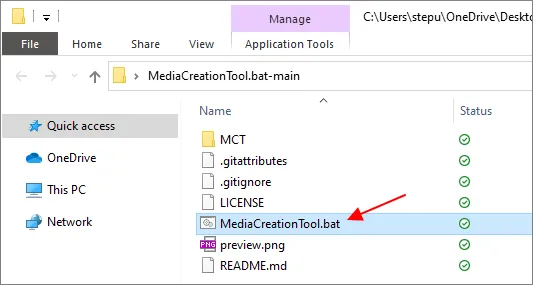
- BypassTPMCheck-Bypass TRM controlBypassSecureBootCheck-Bypass Secure Boot controlBypassRAMCheck support-BypassStorageCheckRAM control-Bypass Storage Обходное управление процессором.
Кстати, второй метод также можно использовать для обновления с Windows 10 до Windows 11 на неподдерживаемых компьютерах. Для этого необходимо отредактировать реестр тем же методом, что и перед обновлением.
Если вам понравилась эта статья, пожалуйста, оцените ее и поделитесь ею со своими друзьями в социальных сетях.
Вы можете заранее узнать, пройдет ли ваше устройство тест на совместимость с Windows 11, несколькими способами. Об этом вы можете прочитать в статье на сайте.
Как установить Windows 11 с ISO-образа
Чтобы использовать программу установки Windows 10 из этого образа, нам потребуется изменить ISO-образ Windows 10, но для установки версии 11 она нам понадобится. Проблема в том, что когда мы устанавливаем Windows 10 на компьютер, она не проверяет аппаратное обеспечение компьютера на соответствие указанным системным требованиям, которые использует Windows 11.
Итак, мы будем использовать ISO-образ установочных файлов Windows 10, но вместо файла Windows 10 поместим сжатый файл Windows 11.
Прежде чем приступить к обновлению системы, следует помнить о следующих требованиях:
- На компьютере должна быть установлена активная версия Windows 10 2004 или более поздняя.
- Подходит только 64-разрядная операционная система, так как 32-разрядных систем Windows не существует.
- Допускается использование только 64-разрядных операционных систем.
Метод, рассматриваемый в данном руководстве, заключается в следующем:
- Вам нужно загрузить образы Windows 11 и Windows ISO на свой компьютер.
- Из содержимого ISO-образа Windows 11 скопируйте файл операционной системы Windows.
- Файл Windows 10 удаляется из ISO-образа Windows 10, а на его место вставляется файл Windows.
- Вы сохраняете на компьютере новый образ ISO, который будет выполнять установку Windows 11 на неподдерживаемом компьютере.
Созданный файл образа использует инструменты установки Windows 10, поэтому при установке операционной системы не выполняется проверка аппаратного обеспечения текущей системы, но фактически устанавливается Windows 11. В этом случае файлы самой операционной системы не изменяются, а перезаписываются только файлы, отвечающие за выполнение процесса установки Windows на компьютер.
Загрузка ISO-образов Windows 10 и Windows 11 на ПК
Для выполнения задания нам понадобятся два ISO-образа.
Чтобы получить файл образа Windows 10 на свой компьютер, сделайте следующее:
- Перейдите на страницу загрузки Windows 10: https://www.microsoft.com/ru-ru/software-download/windows10 .
- Выберите второй способ, нажав на кнопку «Загрузить инструмент сейчас».
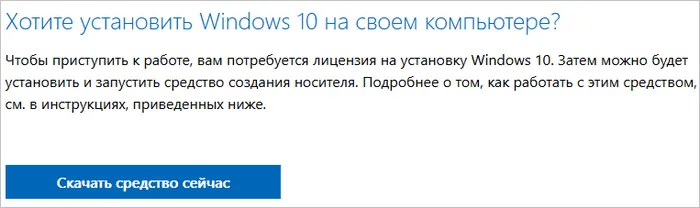
- Запустите загруженное средство создания носителя.
- В окне «Что вы хотите сделать?» включите опцию «Создать установочный носитель (USB-накопитель, DVD или ISO-файл)».
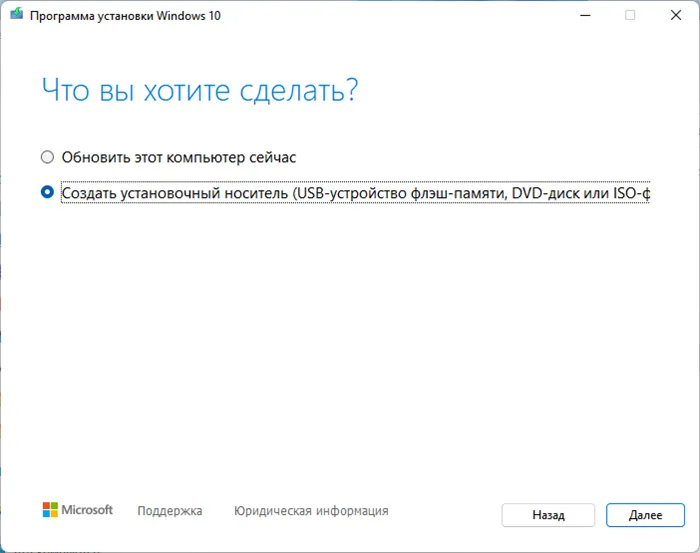
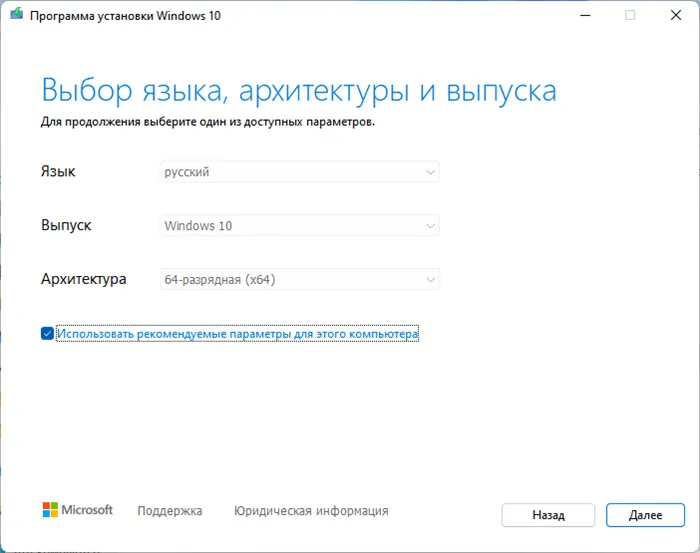
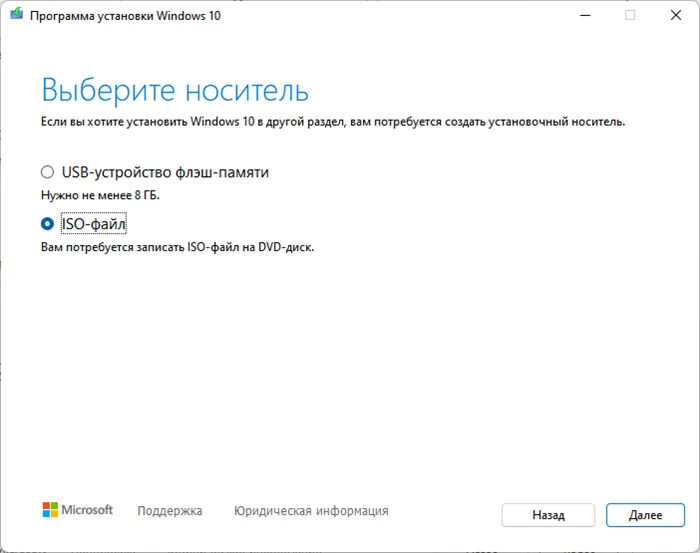
- Назовите файл и выберите место для его сохранения.
- Дождитесь окончания загрузки ISO-образа Windows 10 на компьютер.
Теперь вам нужно загрузить образ Windows 11 на ваше устройство. Перейдите на веб-сайт Microsoft: https://www.microsoft.com/ru-ru/software-download/windows11, чтобы загрузить Windows 11 на свой компьютер. Этот процесс подробно описан в статье на сайте, поэтому мы не будем повторять его здесь.
Создание ISO-образа Windows 11 в UltraISO
У вас есть оба образа обеих операционных систем. Теперь вам нужно выполнить шаги для создания ISO-образа Windows 11, используя только файлы установщика Windows 10.
Вам понадобится программа создания образа диска. В этой статье я использую UltraISO, вы можете использовать другие подобные программы, например AnyBurn, PowerISO или другие.
Нам нужно извлечь файл Windows 10 из ISO-образа операционной системы, чтобы вставить в него тот же файл Windows 11. これを行うには、次の手順に従ってください。
- Щелкните правой кнопкой мыши на ISO-образе Windows 11.
- В контекстном меню нажмите Подключить.
- Откройте содержимое ISO-образа в виртуальном приводе вашего компьютера.
- Зайдите в папку ‘sources’.

- Найдите файл ‘install.wim’. Скопируйте этот файл в удобное место на диске компьютера. На рабочем столе.
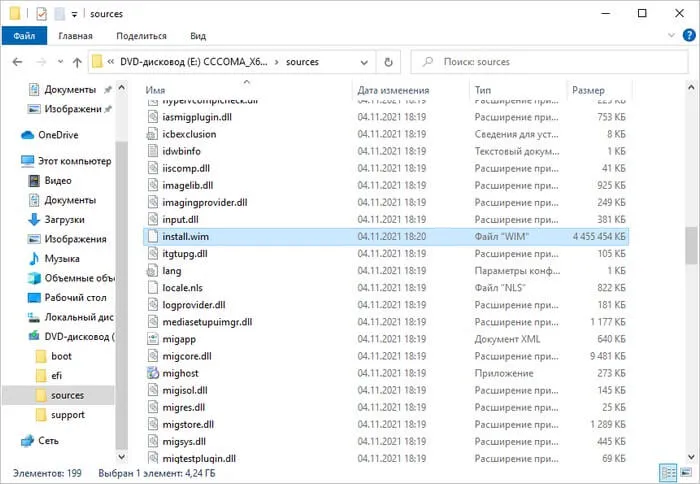
- Затем перейдите в проводник Windows, щелкните правой кнопкой мыши на виртуальном диске и в контекстном меню выберите пункт Извлечь.
- Откройте UltraISO.
- Откройте меню Файл и в контекстном меню выберите Открыть файл изображения… Нажмите на .
- Выберите ISO-образ Windows 10 на своем компьютере.
- Откройте папку ‘sources’.
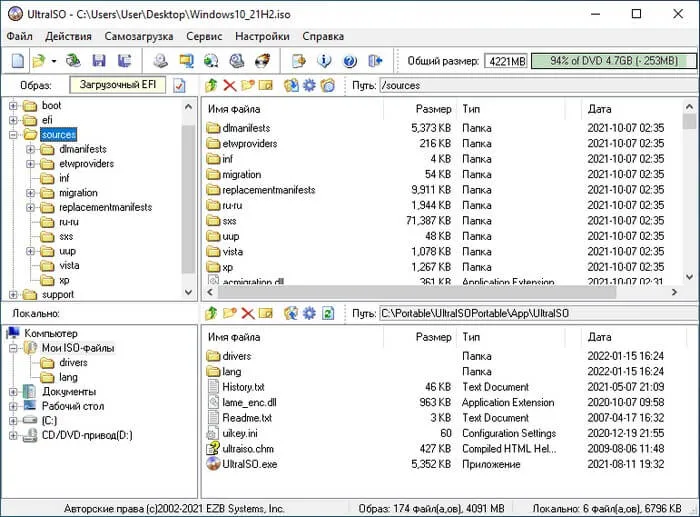
- Найдите файл Install.esd.
- Щелкните по нему правой кнопкой мыши и в открывшемся меню выберите Uninstall.
Если вы используете образ Windows 10, содержащий файл ‘install.wim’, в папке ‘sources’ отсутствует файл ‘Install.esd’. Удалите файл ‘install.wim’ из открытого образа Windows 10.
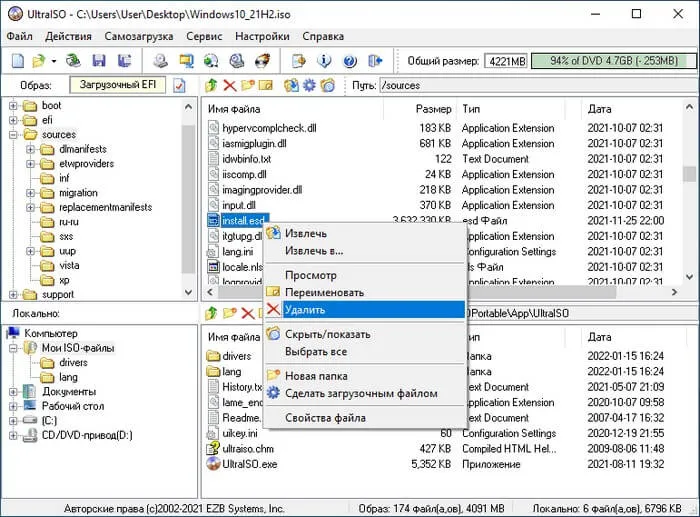
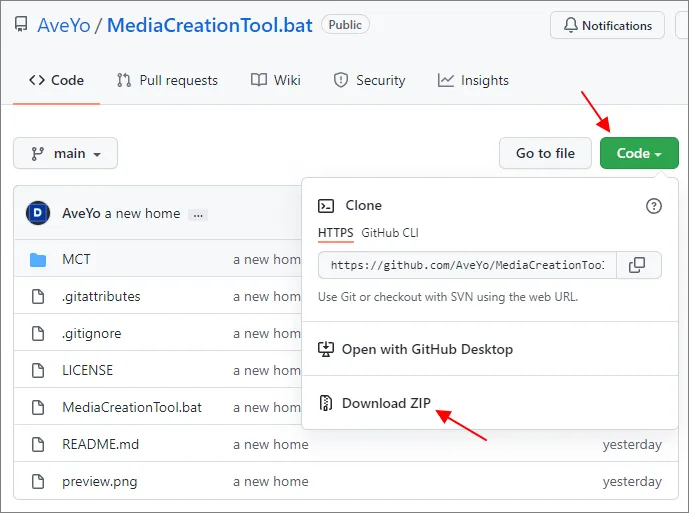
- В открывшемся окне выберите файл ‘install.wim’, экспортированный из ISO-образа Windows 11 на ваш компьютер, и добавьте его в новый образ системы.
- В UltraISO откройте меню Файл и нажмите Сохранить как…. Нажмите

- Дайте файлу изображения имя по своему усмотрению. Пример: ‘Win11’.
- Этот процесс сохраняет новый образ ISO.
ISO-образ Windows 11 можно использовать для обновления с Windows 10 или записать на USB-накопитель для выполнения чистой установки операционной системы с загрузочного носителя.
Вы также можете использовать этот файл для обхода TPM 2.0, Safe Boot и других требований Windows 11 и внести изменения в реестр, упомянутые выше, во время установки.
Использование помощника по установке Windows 11
Как установить Windows 11 на ноутбук? Существует еще один простой способ обновления до Windows 11, не дожидаясь, пока обновление станет доступно на вашем компьютере. Просто загрузите помощник по установке Windows 11 с официального сайта Microsoft, установите его на свой компьютер и следуйте инструкциям.
Этот метод подходит для людей, которые привыкли все делать сами. Вы можете загрузить образ Windows 11 с официального сайта Microsoft и создать из него загрузочный USB-носитель. Как это сделать, описано в нашей документации.
Далее используйте тот же процесс установки, что и в случае с Media Builder. То есть перезагрузите компьютер, войдите в BIOS и выберите флешку в качестве загрузочного устройства. Сохраните изменения и загрузите компьютер с флэш-накопителя. Процесс обновления продолжается.
Установка Windows 11 на несовместимый компьютер
Выше был описан самый простой способ установки Windows 11 на компьютер, изначально совместимый с новой операционной системой Microsoft. Но что, если ваш компьютер не совместим с Windows 11, но вы все равно хотите попробовать?
Вы можете использовать WindowsUpdateCentre или PCHealthUtility для проверки совместимости вашего ПК с Windows 11 и выявления ее основных недостатков.
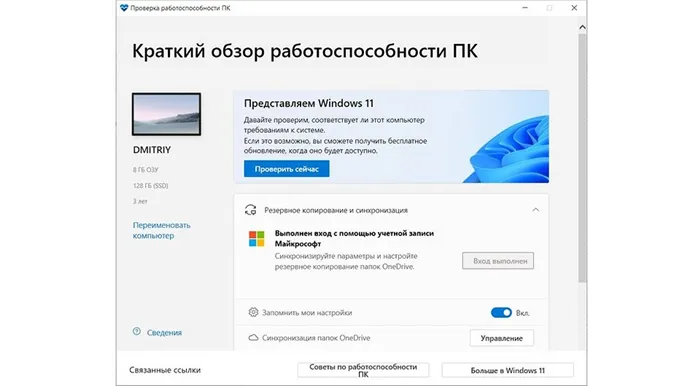
На самом деле, минимальные системные требования, заявленные Microsoft для Windows 11, не так уж и велики. Вашему компьютеру потребуется
- Не менее 4 Гб оперативной памяти
- 64-разрядный двухъядерный процессор с тактовой частотой 1 ГГц или выше
- Не менее 64 Гб места на жестком диске
- Видеокарта, совместимая с DirectX 12 или более поздней версией и драйверами WDDM 2.0
- Экран с диагональю более 9 дюймов и разрешением 720p или выше.
Как видите, в этих требованиях нет ничего запредельного, и почти все относительно современные компьютеры им соответствуют. Однако есть одна или две тонкие детали, которые отделяют многие очень хорошие системы от Windows 11. Это контроль модели процессора и наличие модуля TPM 2.0.
Например, Windows 11 не совместима с относительно недавними процессорами, выпущенными до 2017 года. Однако это связано не с повышенным потреблением ресурсов операционной системой, а с заботой Microsoft о безопасности пользователей. Необходимость TPM 2.0 также связана с этим.
Однако, похоже, что Microsoft полностью осознает всю проблему и не хочет лишать ее целой армии пользователей. С этой целью компания из Редмонда выпустила официальные инструкции о том, как обновить Windows 10 до Windows 11 даже на несовместимых компьютерах. На всякий случай, если вам было интересно: Microsoft официально сообщила нам, как обойти установленные ею ограничения.
Действительно, Microsoft быстро заявляет, что не рекомендует устанавливать Windows 11 на несовместимые устройства. Если вы выполните эти действия, вы будете знать и понимать все связанные с этим риски.
Тем не менее, лирики достаточно. Чтобы отменить проверку TPM 2.0 и установить Windows 11 без TPM 2.0, необходимо отредактировать определенные значения реестра. Нажмите Win + R, чтобы запустить редактор реестра, и введите regedit.
Затем перейдите в ячейку реестра HKEY_LOCAL_MACHINE \ SYSTEM \ Setup \ MoSetup и создайте там ключ REG_DWORD с именем AllowUpgradesWithUnsupportedTPMOrCPU. Это стоит 1. Перезагрузите компьютер.
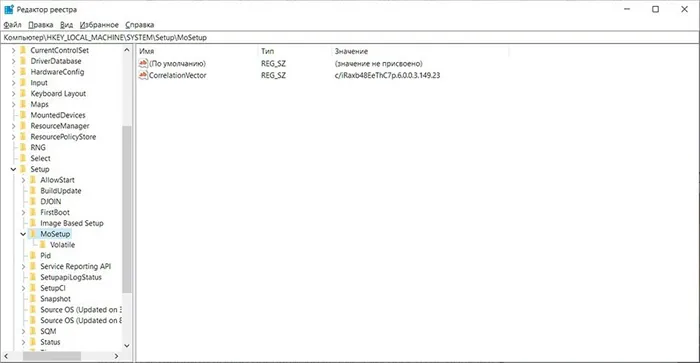
Теперь вы знаете, как установить Windows 11 на старый компьютер. Однако важно понимать, что во всех случаях компьютеру необходим TPM версии 1.2 или более поздней. Если у вас его нет, вы не сможете установить новую операционную систему.
Чтобы проверить его наличие, нажмите Win + R и введите tpm.msc. Если появится окно с сообщением «Compatible Trusted Platform Module not found», попробуйте выполнить еще несколько настроек.
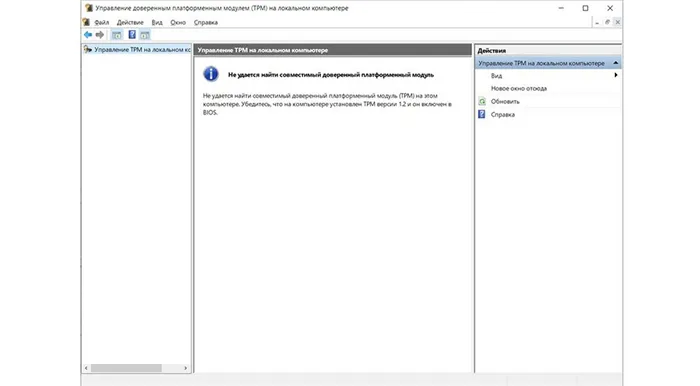
После перезапуска Windows 10 с компьютера снова проверьте состояние TPM с помощью tpm.msc. Если все было сделано правильно, вы сможете увидеть его настройки и версию TPM. Напомним, что для Windows 11 требуется TPM 2.0. Как обойти это ограничение, уже было описано в статье выше.
Установка Windows 11 через помощника в режиме совместимости с Windows 7
Я читал, что не все нашли способ обновления до Windows 11 с помощью одного сценария, поэтому я нашел в Интернете другой сценарий.
- Перейдите по ссылке и загрузите помощник по установке Windows.
- Нажмите на ПКМ и выберите в списке пункт Свойства.
- [Разверните раздел «Совместимость», выберите Windows 7 и установите флажок «Режим совместимости».
- [Нажмите OK и запустите помощник с правами администратора.
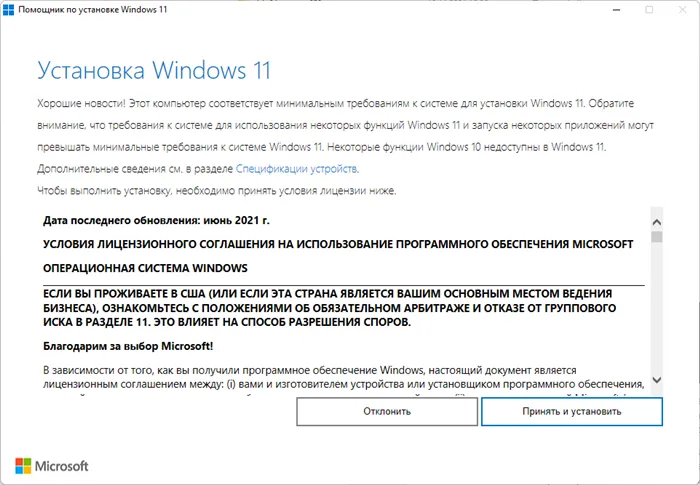
На некоторых устройствах с установленным режимом совместимости программа установки не будет проверять и запускать процесс обновления.








