Программа ADB App Control может попросить установить дополнительное приложение на ваш смартфон. Оно не обязательно, но позволяет отображать иконки и названия приложения, а не имена пакетов. Поэтому разблокируйте экран смартфона, если его отключили, и нажмите «Да» в окне ACBridge.
Как удалить системные приложения на Андроид
На каждом смартфоне имеются установленные стандартные приложения, которыми среднестатистический человек никогда не пользуется. Помимо того, что данный софт занимает место на рабочем столе, так еще и расходуют значительную часть оперативной памяти. Стандартными функциями системы убрать их не получится, как и перенести на карту памяти. В связи с этим пользователи интересуются, а как удалить системные приложения на Андроид без сложных и лишних манипуляций. Ответ на этот и другие вопросы можно найти в данной статье.
В Интернете имеется множество статей, которые, казалось бы, могут помочь убрать встроенные приложения с телефона. На самом деле это только иллюзия, так как основная часть материала уже давно устарела, а редакция сайтов не спешит публиковать актуальный материал. Зачастую в таких инструкциях речь идет о получении root-прав, что сделать на современных смартфонах практически невозможно. Да и если попытаться их получить, то есть риск превратить устройство в «кирпич». Предлагаем рассмотреть принцип удаления системных программ на Андроид полностью без root-прав.
Какие встроенные приложения можно полностью удалить без последствий
Важно понимать, что не каждую системную утилиту можно полностью убрать без последствий. В зависимости от устройства список заводских приложений, которые можно удалить отличается. Перед тем, как перейти к инструкции, рекомендуем ознакомиться с этим перечнем для конкретной модели смартфона.
Google сервисы и приложения
Перейдите на рабочий стол любого Android-устройства и там обязательно будут находиться сервисы Google. Практически все из них подлежат деинсталляции, но для безопасности лучше рассмотреть конкретный список:
- Google Карты. Программа будет бесполезна пользователям, никогда не пользующихся навигатором. Данный сервис довольно сильно разряжает аккумулятор, а также следит за перемещением человека.
- Диск. Это обычное облачное хранилище. Сервис безобидный, но занимает как оперативную, так и внутреннюю память.
- Duo. Данная утилита предназначена для выполнения видео-звонков. Большинство людей для этих целей используют мессенджеры, поэтому никакой пользы софт не несет.
- Gmail. Это почтовый ящик от Google.
- Google Фото. Данный сервис предназначен для хранения фотографий и видео на серверах Гугл. Функция удобная, но с другой стороны и бесполезная.
- Google Музыка. Программа позволяет слушать музыку, но только после покупки подписки.
- Google Фильмы. Бесполезная утилита для русскоязычных пользователей. Все сериалы платные, причем зачастую в них отсутствует перевод.
- Google. Это голосовой ассистент, занимающий много места в памяти.
- YouTube. Сервис предназначен для просмотра видео.
- Google Chrome. Браузер, не наносящий никакого вреда системе. Однако может расходовать заряд аккумулятора.
Представленные выше Гугл-приложения можно смело удалять с телефона Андроид.
Samsung
На устройстве Самсунг без последствий можно удалить следующие стандартные приложения:
- Виджет погоды. Блок с погодой, расположенный на рабочем столе.
- Калькулятор;
- Календарь;
- ChatON;
- Встроенный браузер Samsung;
- Samsung Apps. Аналог Google Play, которым большинство людей не пользуется.
- Samsung Wallet;
- S Voice;
- Samsung Link;
- Музыка, книги и видео;
Также в данный список включаются все программы и сервисы от Google, упомянутые в первом пункте.
Huawei и Honor
Телефоны Huawei также оснащены бесполезными программами, которые обычный пользователь никогда не открывает. В их перечень входят сервисы Google, а еще ряд фирменных утилит:
- Huawei HiSuite. Софт предназначен для синхронизации смартфона с компьютером.
- HiCloud. Облачное хранилище, аналог Google или Яндекс Диск.
- Huawei backup. Утилита позволяет делать резервное копирование данных.
- Huawei App Gallery. Фирменный магазин игр от производителя.
- Huawei Health.
- Technical support.
- HiLink. Утилита для настройки и управления сетью.
- Зеркало, компас и погода;
Представленный софт можно смело убирать, не боясь повредить систему.
Xiaomi
В прошивке MIUI по умолчанию имеется много официальных приложений от производителя. Основная часть из них полезная, например, калькулятор, музыка и безопасность. Но также можно встретить и полностью бесполезный софт. С ним можно ознакомиться в данном списке:
Если вы попробовали сделать все, что я описал выше, но у вас ничего не получилось, то, скорее всего, вы имеете дело с системным приложением. Такие приложения удалить нельзя. По крайней мере, нельзя сделать это так просто.
Удаляем приложения на Android без root-доступа, способ первый
Прелесть Android в том, что вы можете управлять своим смартфоном, у вас максимум возможностей, в том числе и без получения прав администратора (root-доступа). Для начала вам нужно стать разработчиком, для этого отправляетесь в «Настройки», ищете пункт «О телефоне», где смотрите на номер сборки. В зависимости от производителя пункты могут располагаться немного иначе, вам нужно включить режим разработчика. Для этого нужно десять раз нажать на номер сборки, после чего появится пункт меню «Параметры разработчика».
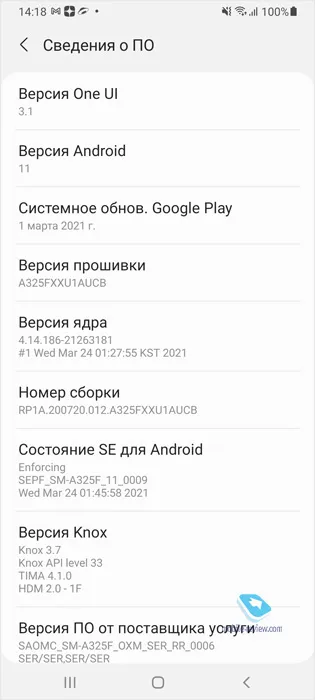
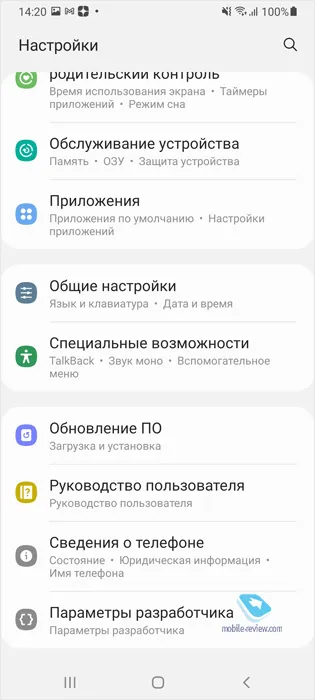
Во всех способах нам необходимо включить режим разработчика, без этого не обойтись. Далее заходите в это меню и включаете режим «Отладка по USB». Из дополнительных пунктов найдите поиском режим работы USB, выберите «Только зарядка».
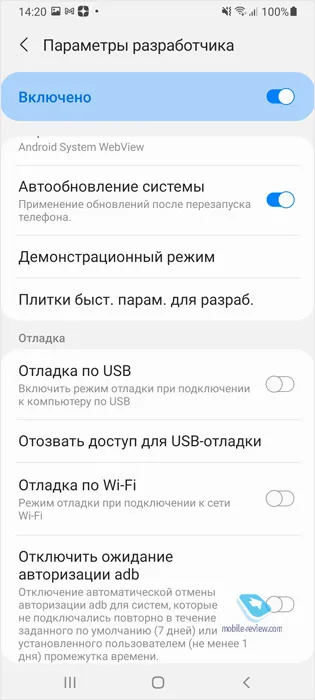
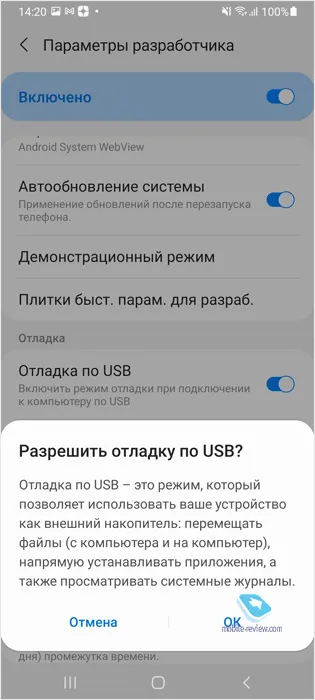
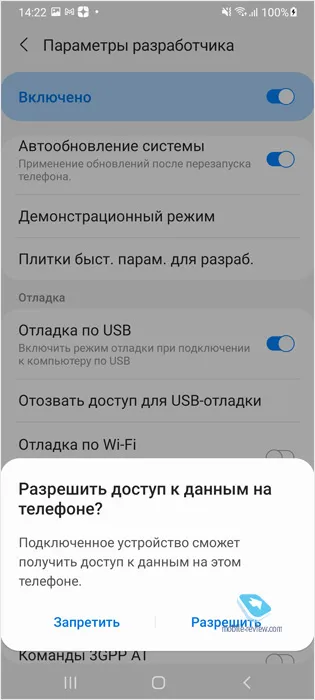
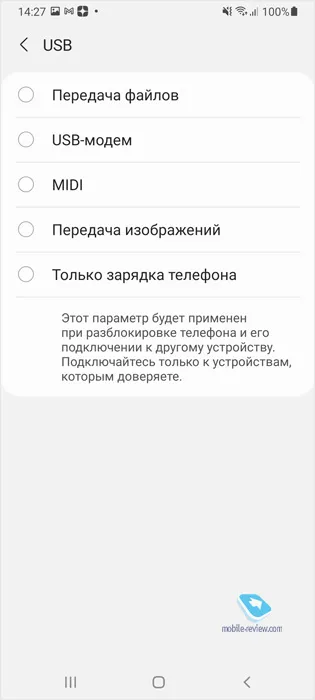
Теперь нам нужно загрузить приложение App Inspector, вы можете найти его вот здесь.
Чтобы все заработало, нам нужен Windows-компьютер, версия Windows большой роли не играет. Для начала нужно установить ADB, это бесплатный набор инструментов для разработчиков, найти его можно, например, на сайте Google вот тут.
Также нам понадобится Universal ADB Driver, его можно скачать вот здесь.
Устанавливаем драйвер, затем подключаем смартфон или планшет к компьютеру (могут возникнуть проблемы с вашим кабелем, поэтому лучше использовать тот, что шел в комплекте). При установке пакета ADB лучше поставить его в корневую директорию диска С, так будет проще работать с ним (папку можно назвать Android, как в моем примере).
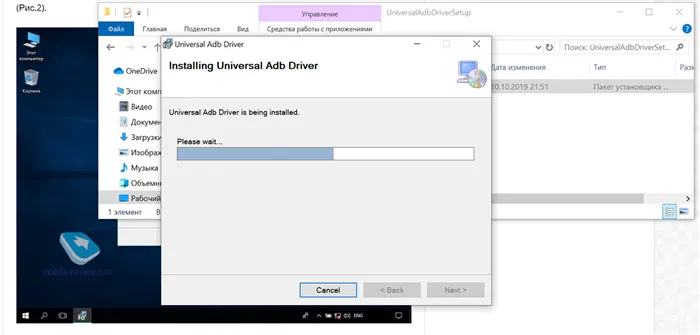
При подключении смартфона у вас спросят, разрешаете ли вы отладку по USB, отвечаем, что да.
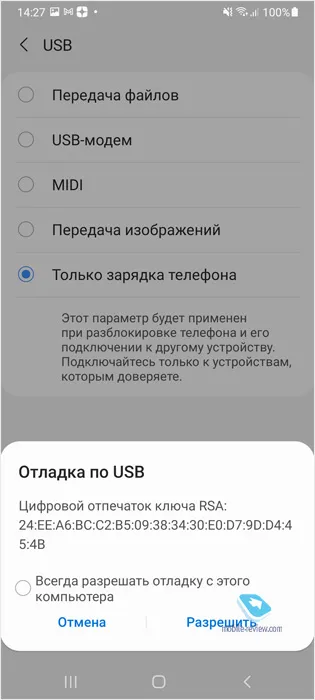
Теперь дело за малым – в консоли Windows проделать все, что нам нужно для удаления программ. Запускаем терминал (поиск в Windows, набираем cmd, запускаем правым щелчком с правами администратора, это важно!).
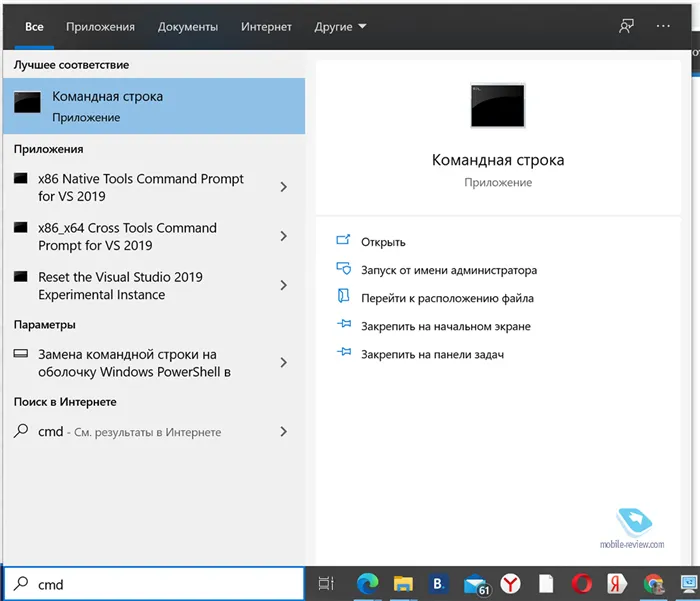
Удаляем приложения, способ номер два – приложение ADB AppControl
Принцип работы приложения ADB App Control ровно тот же, что описан в первом способе. Вам также нужно получить режим разработчика, настроить ADB. Приложение создает и поддерживает энтузиаст, найти страничку можно вот здесь.
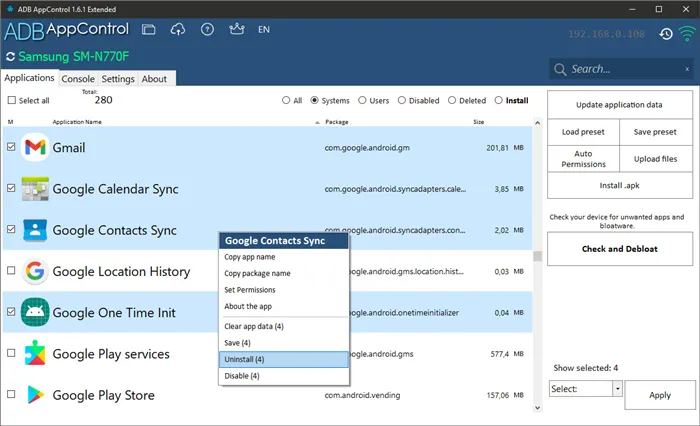
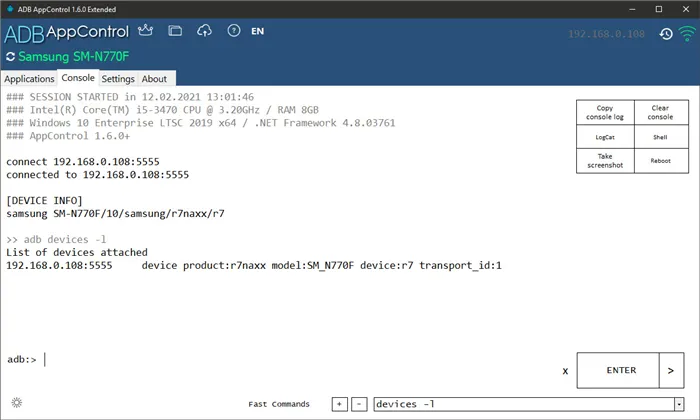
В базовой версии софта есть все, что нам необходимо. Прелесть в том, что существуют пресеты, когда вы можете выбрать сразу целый ряд программ и сохранить их на всякий случай для себя на будущее (сгружаются на компьютер как APK-файлы, затем их можно вернуть на место в устройство – но данные приложений при этом не сохраняются, имейте это в виду). Инструкция по использованию программы максимально подробная, и в ней вы найдете все, что только можно вообразить, почитайте инструкцию онлайн.
Этот софт предлагает удобный способ замораживать в памяти смартфона сразу целые группы программ, удалять их при необходимости. Но также как и в предыдущем случае, вы делаете это на свой страх и риск, кроме вас, никто не несет ответственности за последствия.
При удалении приложения теряется и большинство типов данных, создаваемых и сохраняемых им. То есть, после повторного скачивания приложения вы не сможете восстановить сохраненные данные (например, в Заметках) или прогресс игры.
👉 Что делать с системными приложениями, которых не видно в списке (и где нет кнопки «удалить»)
Некоторые приложения (по умолчанию) не отображаются в списке ПО. У другой части приложений (если открыть их свойства) — отсутствует кнопка «Удалить» (что может указывать на то, что приложение системное (в 99% случаев), и его удаление крайне нежелательно).
Однако, что с ним можно сделать, если оно, например, нещадно «жрет» Интернет-трафик?
Для начала : как посмотреть полный список приложений в современной версии Android 10.0.
Обратите внимание на три точки в правом верхнем углу экрана: нажав по этому меню, вы сможете включить отображение скрытых системных приложений (таких, как, например, «Диспетчер загрузок»).
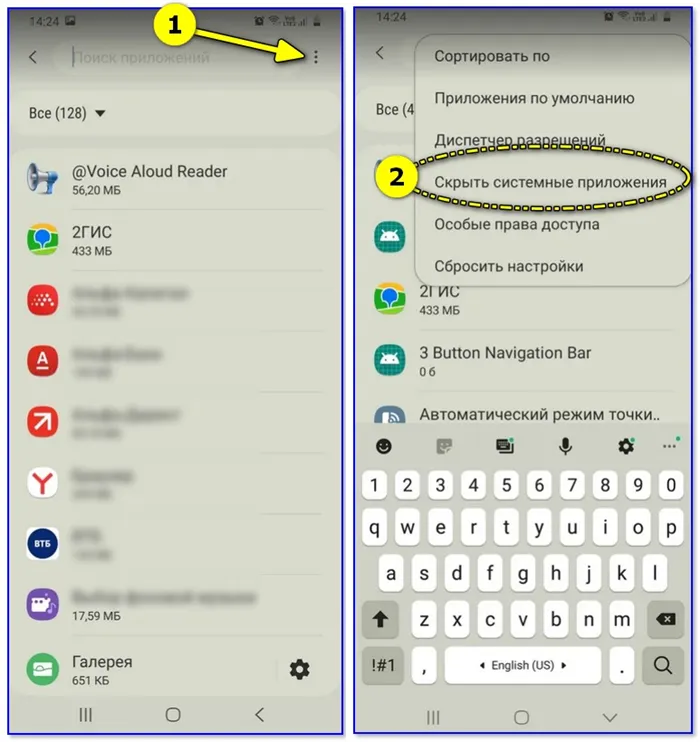
Показать / скрыть системные приложения
Далее, при необходимости «что-нибудь сделать» с этим приложением — лучшим вариантом будет простое его отключение (для этого есть спец. кнопка, см. скрин ниже 👇).
При этой операции оно перестает работать до тех пор, пока вы его не включите вновь (разумеется, приложение не будет использовать вашу оперативную память, нагружать процессор, и тратить трафик). Чем не решение!? 😉
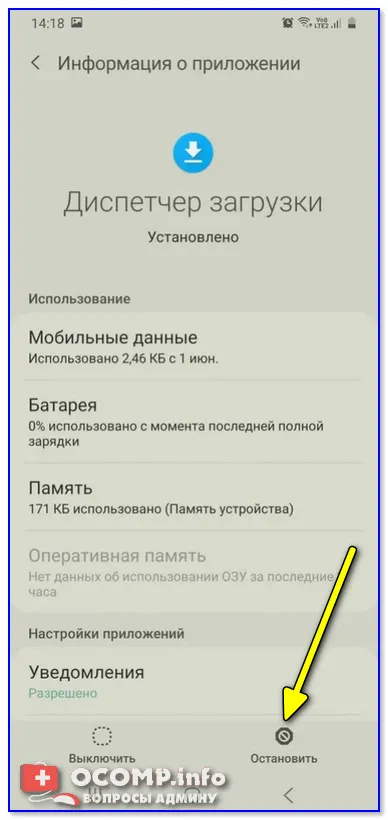
Диспетчер загрузок (Android) — остановить! (Нет кнопки «Удалить»)
👉 Как удалить/остановить «неудобные» приложения
С некоторыми приложениями достаточно «неудобно» работать: они либо не удаляются, либо не останавливаются (либо, сами запускаются и продолжают «есть» трафик, например).
В этих случаях рекомендуется прибегать к спец. утилитам, у которых есть режимы принудительного удаления/остановки приложений. Речь идет о таких программах, 👉 как CCleaner, Clean Master и пр.
Отличное приложение на Андроид, которое поможет оптимизировать и ускорить работу телефона/планшета.
Что касается нашей темы — то CCleaner позволяет легко и быстро удалять сразу несколько приложений (причем делает это «чисто»: попутно удаляются кэш и все «хвосты»), освободить ОЗУ, память. К тому же, в нем есть особый режим принудительного завершения работы (что также ценно!).
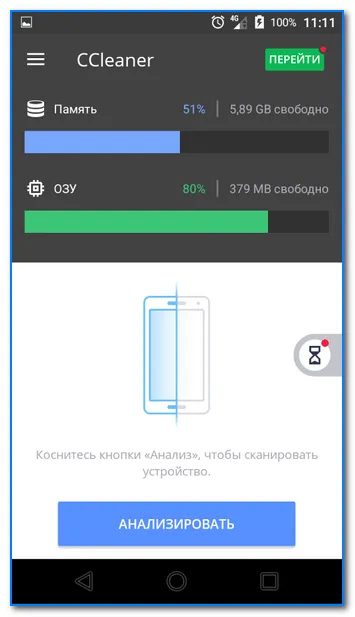
Отмечу, что приложение CCleaner полностью на русском языке и у него достаточно простой и интуитивно понятный интерфейс.
Например, чтобы что-то удалить или остановить — достаточно открыть вкладку «Управление приложениями» (см. скрин ниже 👇).
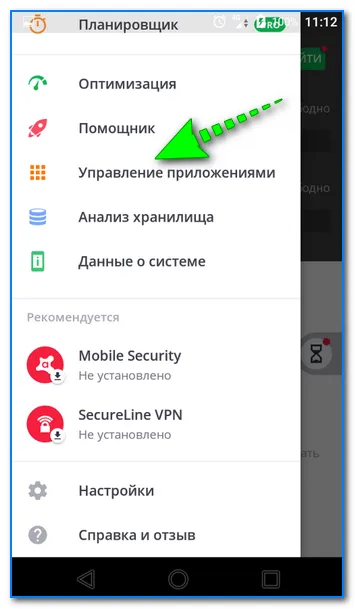
Далее можно указать галочками те приложения, которые вы хотите удалить и подтвердить операцию.
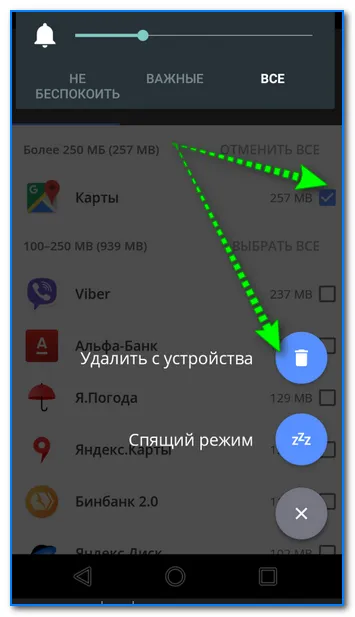
Удалить с устройства (CCleaner)
Кстати, открыв свойства любого из приложений — можно просто принудительного завершить его работу (причем, это можно сделать даже с большинством системных приложений).
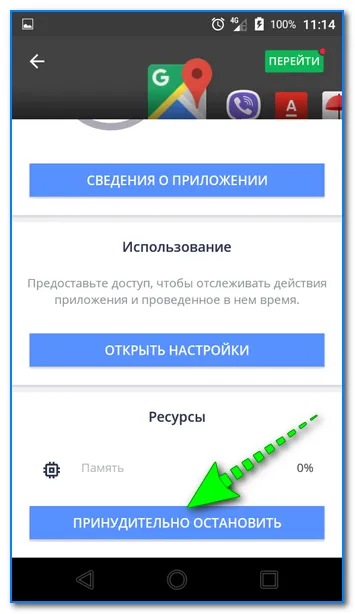
При этой операции оно перестает работать до тех пор, пока вы его не включите вновь (разумеется, приложение не будет использовать вашу оперативную память, нагружать процессор, и тратить трафик). Чем не решение!?
Как вычислить bloatware?
Тут, на самом деле, все довольно просто. Нужно «отсечь» все лишнее. Для начала важно прошерстить список на наличие сервисов Google и средств для работы Google Play. Информацию о программах можно узнать тут же в настройках. Соответственно, эти приложения отключать и тем более удалять ни в коем случае нельзя. Далее все зависит от производителя смартфона. К примеру, владельцы Samsung и устройств OnePlus имеют предустановленные файлы оболочек операционной системы. Они, вне всяких сомнений, красивы, но если вы хотите, например, использовать сторонний лаунчер, то их лучше отключить. Так как с большой долей вероятности ваш смартфон будет обрабатывать не только анимации и оболочку лаунчера, но и «держать в памяти» некоторые файлы оболочки от производителя.
Также неплохим решением будет использовать программу под названием System app remover. Она не только позволит вам удалить какое-либо приложение или сервис, но и покажет вам подробную информацию о нем, чтобы вы могли разобраться в том, насколько это важная программа. Однако на всякий случай перед проведением подобного рода манипуляций сделайте бэкап ваших данных.








