Служба Kill Antimalware, исполняемая в Windows 10, Microsoft Antimalware — это антивирусное программное обеспечение, которое защищает
Убить исполняемый файл службы защиты от вредоносных программ в Windows 10

Microsoft Antimalware — это антивирусное программное обеспечение, которое защищает вашу систему от атак вредоносных программ. Этот инструмент использует те же определения вирусов и механизм сканирования, что и другие антивирусные продукты Microsoft, постоянно отслеживая активность на вашем компьютере.
Microsoft Antimalware устанавливает в вашу систему ряд файлов, предназначенных для защиты вашего компьютера от угроз. Иногда этот инструмент негативно влияет на производительность системы пользователей, что приводит к его удалению.
Однако вскоре они понимают, что это непростая задача, потому что всегда кажется, что скрытый файл работает в фоновом режиме.
Исполняемый файл службы защиты от вредоносных программ MsMpEng.exe также запускается после удаления пользователями Microsoft AV Tools, что часто приводит к высокой загрузке ЦП .
Мне не нужно антивирусное программное обеспечение. […] До сих пор я пытался отключить Защитник Windows, но процесс все еще продолжается. Мое последнее средство — удалить MsMpEng.exe из C: Program Files Windows Defender.
Если я попытаюсь завершить его из диспетчера задач, он скажет мне: «Операция не может быть завершена… Доступ запрещен». Я действительно не хочу, чтобы это работало, и мне кажется, что это замедляет мой компьютер. Как его выключить?
Мы собрали некоторые из наиболее бесполезных встроенных функций Windows 10 и расскажем, как их отключить, чтобы освободить место на диске.
1. Cortana
Последнее обновление 20H1 переносит Кортану на компьютеры с Windows 10, даже на те, на которых ее раньше не было. Российские пользователи, затаив дыхание, нажимают на заветный синий кружок . и видят «Кортана недоступна в вашем регионе».
Неизвестно, зачем добавлять нерусскоязычного помощника в русскоязычные системы. Поэтому лучше снять его, чтобы он не занимал места.
Щелкните правой кнопкой мыши значок «Пуск» и выберите Windows PowerShell (администратор). Введите команду:
Get-appxpackage -allusers Microsoft.549981C3F5F10 | Remove-AppxPackage
И нажмите Enter. Кортана будет удалена.
Если когда-нибудь Microsoft сделает Кортану доступной для России, вы можете легко переустановить ее из Microsoft Store.
Для всех операционных систем Windows, включая седьмую по стабильной версии или саму десятую версию, характерно появление ошибок, когда система не загружается в обычном режиме и сообщает пользователю, что компьютер не запустился правильно. В чем причина и как с ней бороться, смотрите ниже.
Открыть дополнительные параметры запуска с помощью приложения Параметры Windows.
Шаг 1. Откройте приложение «Настройки». Это можно сделать, щелкнув значок шестеренки в меню «Пуск» или используя сочетание клавиш Win + I .

Шаг 2. В разделе «Настройки» перейдите в группу «Настройки обновления и безопасности».
Шаг 3: В левой части окна выберите «Восстановление». Справа перейдите в раздел «Специальные параметры запуска» и нажмите кнопку «Перезагрузить сейчас». Это немедленно перезагрузит ваше устройство.

Шаг 4. Когда ваш компьютер перезагрузится, появится экран выбора действия
Шаг 5: В окне «Выбрать действие» нажмите кнопку «Устранение неполадок».

Шаг 6: В открывшемся окне «Диагностика» щелкните панель «Дополнительные параметры».

Метод 2 из 7
Вы получаете сообщение «Нам нужно исправить вашу учетную запись Microsoft» в Windows 10? Как исправить Сообщение «Проблема с вашей учетной записью Microsoft. Нам нужно исправить уведомление на
Проверьте системные файлы на наличие повреждений
Также стоит упомянуть, что Windows может постоянно отображать на экране уведомление «Нам необходимо восстановить вашу учетную запись Microsoft», если некоторые файлы, используемые в Microsoft Store, OneDrive и других приложениях, связанных с вашей учетной записью Microsoft, повреждены или отсутствуют.
Невозможно точно узнать, повреждены ли файлы. Однако вы можете использовать встроенный инструмент проверки системных файлов (SFC) для проверки целостности системных файлов. Утилита также может помочь восстановить поврежденные системные файлы. Если вы попробовали предыдущие методы устранения неполадок, но ошибка не исчезла, выполните следующие действия, чтобы запустить средство проверки системных файлов.
- Введите powershell в строке поиска Windows и выберите Запуск от имени администратора на панели результатов.

Расширенная версия консоли PowerShell запустится с правами администратора.
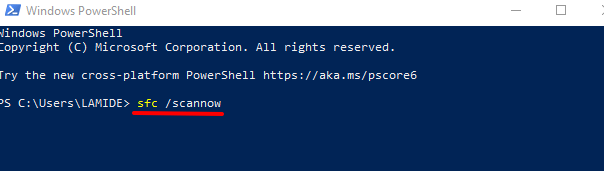
Команда предложит программе проверки системных файлов просканировать файловую систему компьютера и восстановить поврежденную файловую систему. Затем используйте программу проверки диска (CHKDSK), чтобы найти и исправить поврежденные сектора на жестком диске.
- Введите или вставьте chkdsk C: / r в консоль PowerShell с повышенными привилегиями и нажмите Enter.
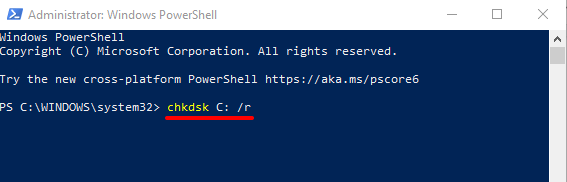
- Скорее всего, вам будет предложено запланировать проверку диска, если ваш диск уже используется. Нажмите y на клавиатуре, нажмите Enter и перезагрузите компьютер.
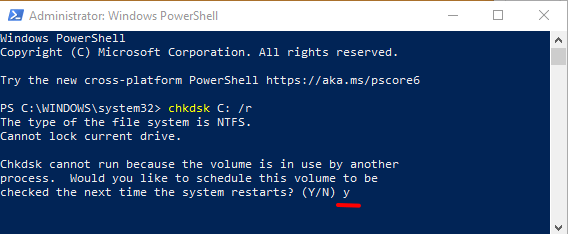
Перезагрузите компьютер после завершения сканирования и посмотрите, останавливает ли это сообщение об ошибке «Нам нужно восстановить вашу учетную запись Microsoft».
Инструмент обслуживания образов развертывания и управления ими (DISM) — еще один интегрированный инструмент для восстановления поврежденных системных файлов. Прочтите это руководство о том, как использовать DISM (и другие системные инструменты) для восстановления поврежденных файлов и восстановления нормальной работы компьютера. Сообщите нам, какой из этих методов или инструментов помог решить проблему.
Источники
- https://gadgetshelp.com/windows/ubit-ispolniaemyi-fail-sluzhby-zashchity-ot-vredonosnykh-programm-v-windows-10/
- https://lifehacker.ru/10-komponentov-windows-10/
- https://huaweinews.ru/gadzhety-obzory/vybor-dejstviya-windows-10.html
- https://mexn.ru/poluchaete-soobshhenie-nam-nuzhno-ispravit-vashu-uchetnuyu-zapis-microsoft-v-windows-10-kak-reshit/








