Сначала необходимо установить приложение Move To iOS на смартфон Android. Вы можете загрузить его из Google Play или загрузить программу установки непосредственно с официального сайта Apple. Второй вариант подходит для устройств Huawei и Honor, которые не имеют доступа к сервисам Google и, соответственно, к Play Market.
Перенос данных с Android на iPhone: разбирается Хомяк
Проблема переключения между операционными системами Google и Apple не нова — в интернете можно найти тысячи вопросов о том, как быстро перенести данные между устройствами и как предварительно настроить параметры без потери привычных инструментов. Несмотря на популярность этой темы, трудно найти полезные рекомендации. Это пошаговое руководство с картинками и примерами.
ПРИМЕЧАНИЕ: Руководство подходит для всех типов смартфонов iPhone: 4, 4s, 5, 5s, 6, 6s, 7, 7s, 8, X и других.
Выборочный перенос содержимого с Android на iPhone, iPad и iPod Touch
Если ваше мобильное устройство iOS активировано и уже используется, вы не сможете запустить процесс автоматической миграции — вам придется переносить информацию вручную. Но как?
Почта, контакты и календари
Операционная система iOS обеспечивает встроенное взаимодействие с сервисами Google, Yahoo, Microsoft, Mail и даже Яндекс.
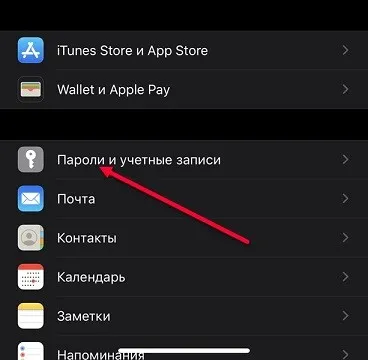
Если в разделе «Настройки» выбрать «Пароли и учетные записи», а затем ввести свой email и пароль, iOS автоматически синхронизирует информацию из вашей электронной почты, календаря и заметок.
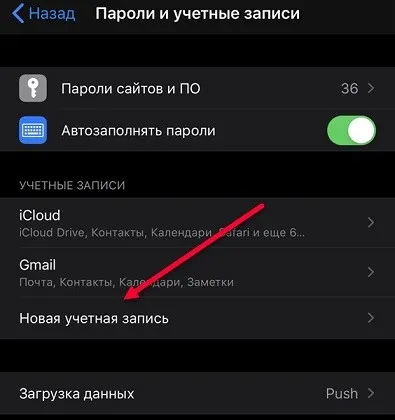
Чтобы просмотреть переданную информацию, достаточно заглянуть в раздел нужной темы.
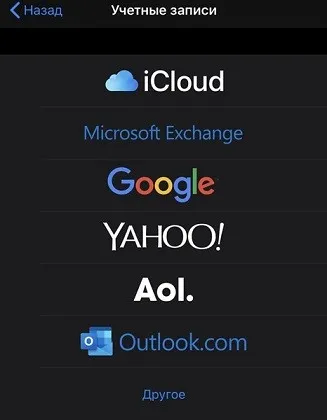
Кроме того, соответствующий каталог также отображается в разделе «Примечания»: Gmail, Yahoo или Microsoft.
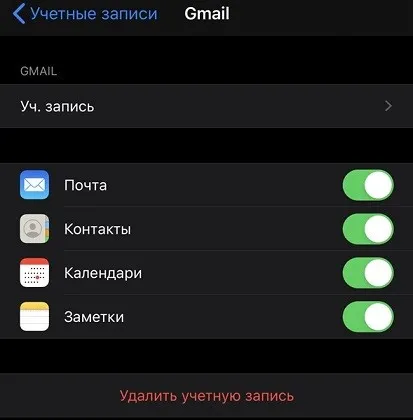
Почта, Календарь и Контакты работают аналогичным образом.
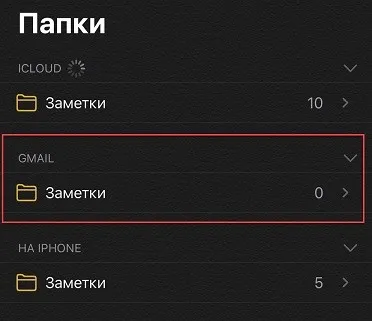
Последняя даже имеет функцию сортировки, которую можно выбрать в верхнем левом углу с помощью кнопки «Группы». Если снять флажок с Gmail, Yahoo или любого другого источника синхронизации, в списке останутся только номера из текущего аккаунта iOS.
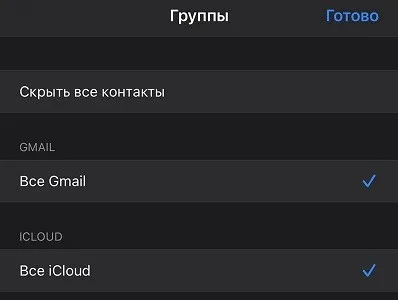
Музыка
При переносе музыкальных композиций с Android на iPhone, iPad или iPod Touch поможет компьютер и многофункциональный сервис iTunes, доступный на официальном сайте Apple и в Microsoft Store. Поэтому вы можете скачать его оттуда.
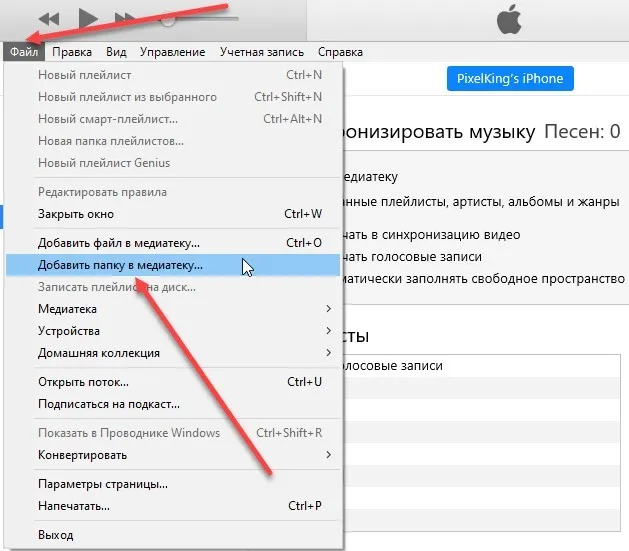
После установки и запуска iTunes разработчики предлагают перейти в меню «Файл», а затем нажать на «Добавить папку или файл в библиотеку».
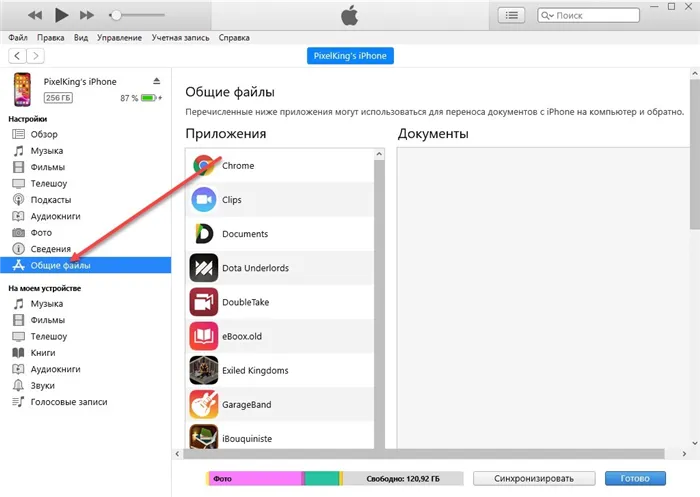
После загрузки треков вы можете перейти к настройкам текущего мобильного устройства с помощью специальной кнопки в навигационном меню.
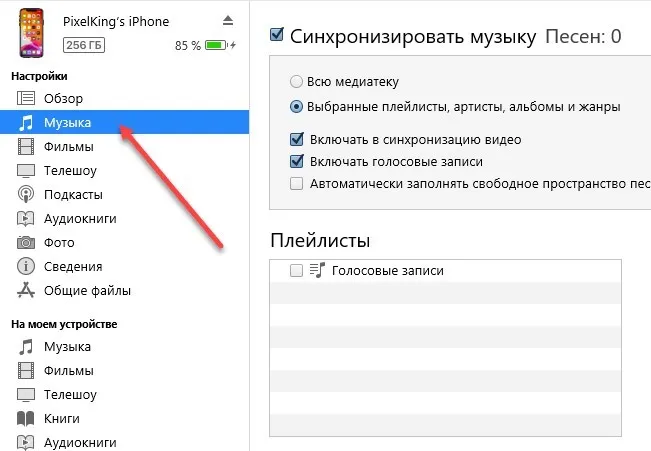
Затем выберите опцию «Музыка». Последний шаг: выберите «Синхронизировать музыку» (полностью или частично — выбирается с помощью дополнительных кнопок) и нажмите «Применить».
Книги и документы.
Скопировать файлы с расширением: FB2, PDF или ePub — на iOS с Android снова поможет iTunes и предустановленные на: iPhone, iPad или iPod Touch, — читалки из App Store.
Полный переход с Android на iPhone, iPad или iPod Touch
В дополнение к ручному переносу музыки и информации из календаря и контактов, документов и файлов, разработчики Apple предоставили полуавтоматический скрипт для переноса данных с Android на iOS. Полный перенос осуществляется с помощью программы «Move to iOS», которая доступна в цифровом магазине Google Play (скачайте и установите там). После загрузки программного обеспечения Apple необходимо выполнить три отдельных действия:
- Начало работы — Перед началом процесса мобильные устройства Android и iOS должны быть подключены к источнику питания и сети Wi-Fi. Рекомендуется удалять ненужные фотографии, неиспользуемые документы и видео перед передачей файлов, чтобы сэкономить место и избежать сортировки ненужного контента после передачи.
- Запустите «Переместить на iOS» — перенос содержимого и конфиденциальной информации с Android на iPhone, iPad или iPod Touch в полуавтоматическом режиме. Разработчики Apple разрешают это только в режиме начальной настройки нового устройства (когда оно включено и если стартовый экран с иконками еще не появился).
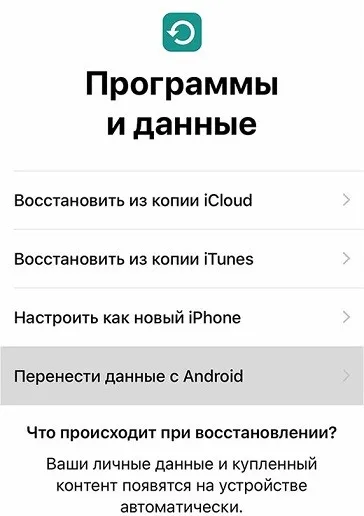
После выбора языка и подключения к Wi-Fi во время установки также появится предложение «Передача данных».
ПРИМЕЧАНИЕ: Если эта опция не появляется, необходимо либо «перезагрузить» iPhone, iPod Touch или iPad, либо использовать описанный выше метод ручного переноса.
После запуска процесса передачи данных вам все равно нужно запустить программу Move to Ios на Android и продолжить кратковременное сопряжение. Чтобы продолжить, вы должны сначала принять правила, а затем согласиться ввести 10- или 6-значный пароль, который появится на экране телефона iOS.
- Последние штрихи: после завершения сопряжения остается только проверить такие области содержимого, как контакты, SMS-сообщения, файлы галереи, закладки из Google Chrome и некоторых сторонних браузеров, заметки и встречи календаря. Переход на программное обеспечение также не составит труда — все загруженные и используемые в настоящее время программы и развлекательные программы из Google Play отныне будут загружаться и из App Store, а затем появятся в виде ярлыка на рабочем столе.
Это важно: процесс миграции может занять от 30 минут до 2-6 часов, в зависимости от объема копируемых данных. Не рекомендуется останавливать процесс, пока не заполнится выделенная шкала на iPhone, iPad или iPod Touch. Рекомендуется не закрывать и не сворачивать программу Move to IOS на Android, а также не отключать Wi-Fi и источник питания.
Как перенести данные с Android на iPhone — разработчики Apple уже давно позаботились об этом, предоставив специальную программу для молниеносной передачи данных и набор настроек, позволяющих осуществлять комплексную синхронизацию. Еще одно звено в цепи iTunes — многофункциональный сервис, помогающий работать с музыкой, литературой и сторонними файлами, которые сложно скопировать автоматически.
В предыдущей статье мы подробно описали, как перенести все данные с Android на Android. Сегодня вы узнаете во всех подробностях и с картинками, как можно легко и быстро перенести всю информацию с Android на iPhone.
Топ 11 способов перенести данные между Android и iPhone
Как передать файлы со старого устройства Android на новое устройство iOS 11? Или как я могу перевести iPhone на Android? С помощью приложения Transfer для iOS, Google и iTunes для Android вы можете бесплатно перенести контакты, фотографии, музыку и фото или другие файлы с Android на iPhone.
Перенос данных с iPhone на iPhone с помощью Tenorshare iTransGo
Tenorshare iTransGo — это программное обеспечение на базе PC/Mac, предназначенное для переноса данных с iPhone на iPhone/iPad/iPod touch. Она позволяет клонировать все со старого телефона на новый или выборочно копировать контакты, фотографии, заметки и т.д. с iPhone на iPad одним щелчком мыши.
Шаг 1: Скачайте программу с официального сайта, установите ее на компьютер и запустите.
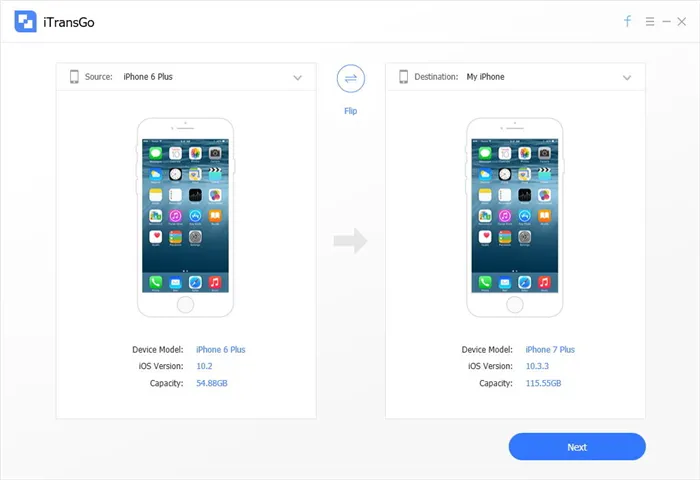
Шаг 2: Если вы хотите перенести все данные со старого iPhone на новый iPhone, установите флажок «Выбрать все» на оригинальном iPhone. Вы увидите общий объем выбранных вами данных и количество данных, необходимых для вашего iPhone. Нажмите «Начать передачу», чтобы начать перенос всего содержимого на новый iPhone.
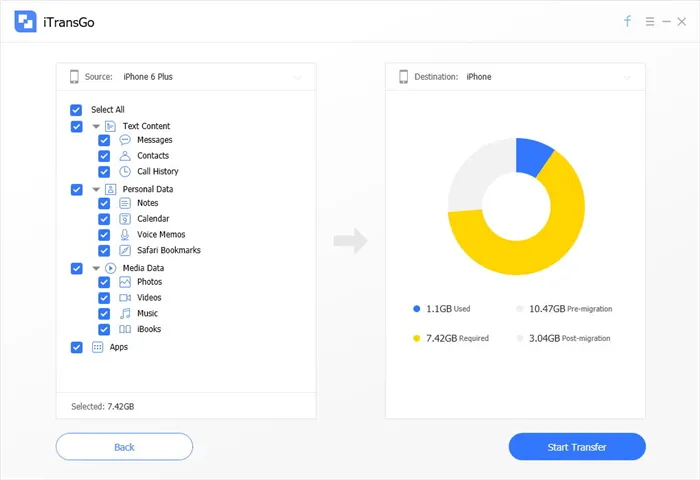
iCloud – как перекинуть данные с iPhone на iPhone
Включите старое устройство, откройте «Настройки» и выберите «iCloud», нажмите «Резервное копирование» в меню и включите кнопку «Резервное копирование».
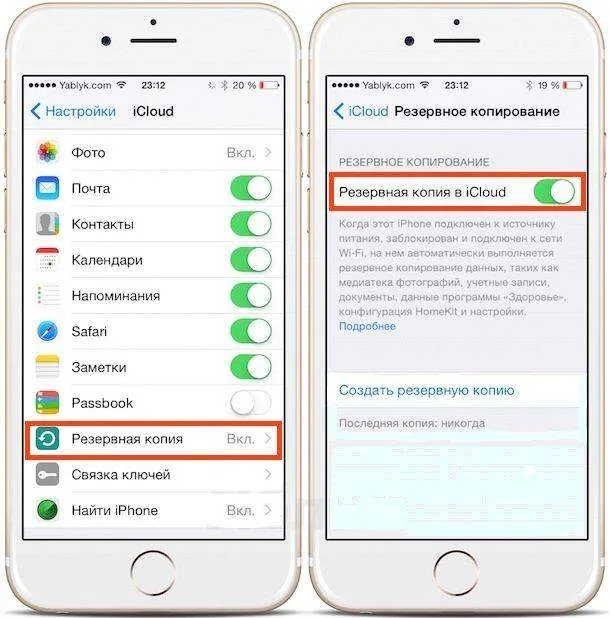
На новом iPhone установите язык и сеть и выберите «Восстановить из копии iCloud» в разделе «Настройки», введите свой Apple ID и пароль, зайдите в iCloud и вы сможете сохранить копию на новом устройстве.
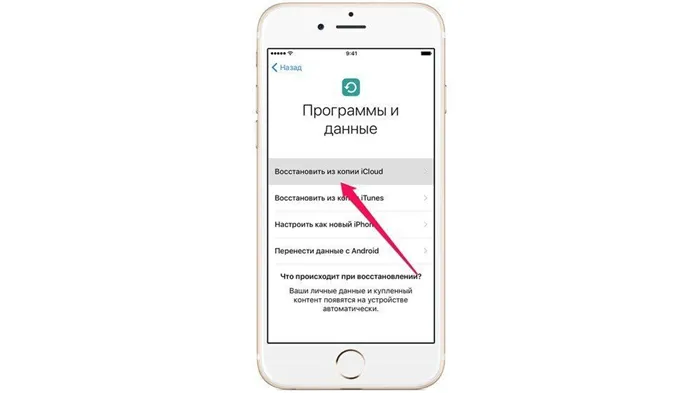
iTunes — как переместить данные с iPhone на iPhone
Сначала необходимо установить последнюю версию iTunes и подключить старые iPhone, iPad и iPod к компьютеру через USB-кабель.
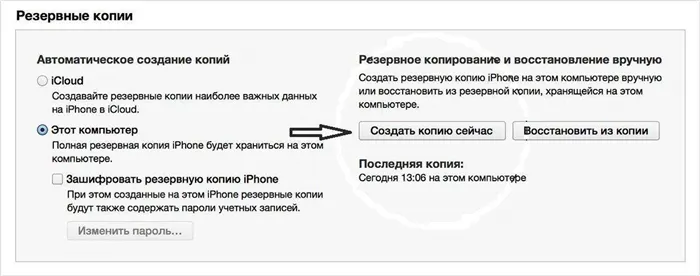
1. откройте программу iTunes, нажав на кнопку «iPhone» в меню. 2. нажмите на кнопку «iPhone».
2. нажмите «Создать копию сейчас» в появившейся подсказке, и вы создали резервную копию.
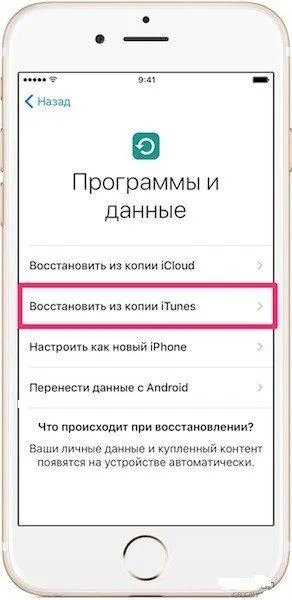
3. запустите новый iPhone 8, выберите русский язык и подключитесь к сети Wi-Fi.
4. затем откройте «Настройки», нажмите «Восстановить из копии iTunes», и файл резервной копии будет восстановлен на новом iPhone.
Как передать данные с Android на iPhone
Перенос на iOS
Для успешной передачи файлов с Android на iOS 11 с помощью приложения Transfer to iOS необходимо выполнить следующие условия:
- На iPhone должна быть установлена iOS 11, а Android должен быть не ниже 4.0,
- Все приложения, мешающие работе диска Wi-Fi, должны быть остановлены или удалены,
- Все неработающие или отключенные приложения должны быть отключены или удалены, а на iPhone должно быть достаточно свободного места для новых данных,
- Батареи устройства должны быть полностью заряжены,
- Даже телефонный звонок может прервать копирование. Поэтому для смартфонов лучше всего временно отключить входящие звонки, включив авиарежим.
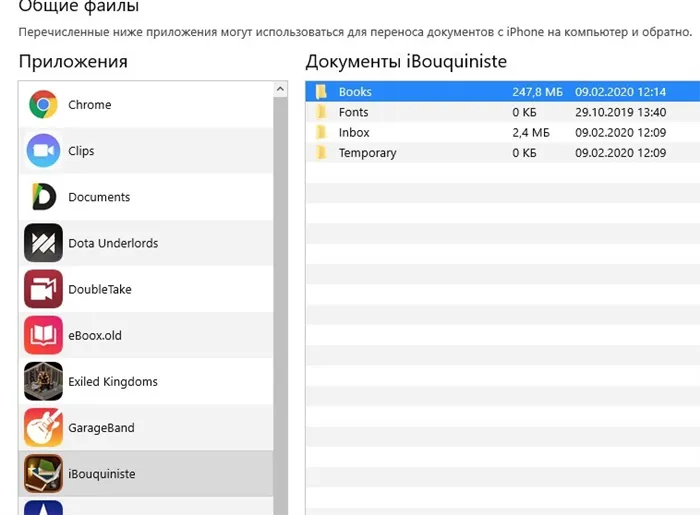
1. Скачайте, установите и запустите приложение. Нажмите кнопку «Далее», затем прочитайте и согласитесь с правилами и условиями.
2. если вы устанавливаете iOS 11 на iPhone или iPad как новое устройство, остановитесь на шаге «Приложения и данные» и выберите «Перенести данные с Android».
3. нажмите кнопку «Далее» в окне «Код поиска», чтобы активировать синхронизацию с мобильным устройством. Можно также перемещать контакты, сообщения, фотографии, видео, закладки, учетные записи Google и записи календаря. Эти данные могут отличаться в зависимости от вашего устройства Android. 4.
4. После завершения передачи данных можно продолжить настройку iPhone или iPad.
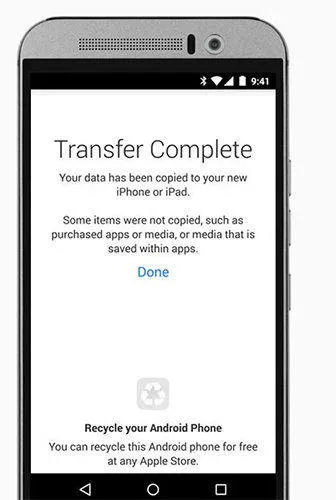
Это приложение, опубликованное компанией Apple, является самым простым способом передачи большинства ваших файлов. Рекомендуется для пользователей с телефонными данными.
Облачный хранилищ Google
Вы можете синхронизировать контакты, заметки, календарь и другую важную информацию на iPhone 8 с Google. Это делается на следующих этапах.
Шаг 1. Откройте Настройки, выберите Учетные записи и Google. Затем нажмите на кнопку Синхронизировать контакты. Затем мы перенесем все данные с вашего телефона Android в облачный сервис Google Cloud.
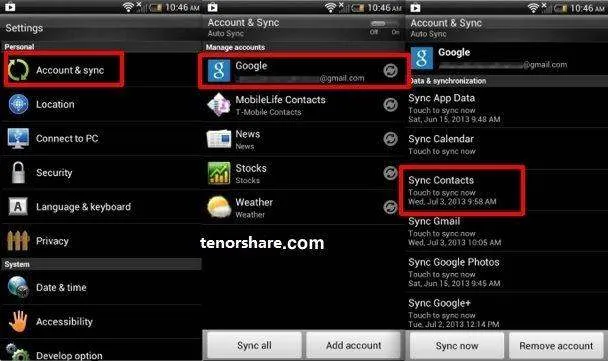
Шаг 2. Затем он будет экспортирован из облачного хранилища Google на iPhone. Откройте настройки на iPhone и перейдите в раздел «Почта, адреса, календари». Здесь нажмите Добавить учетную запись и учетную запись CardDAV. Введите сервер, пользователя и пароль. Наконец, нажмите кнопку «Go», и перенос списка данных будет завершен. Вся информация с телефона Android теперь доступна и на iPhone 8.
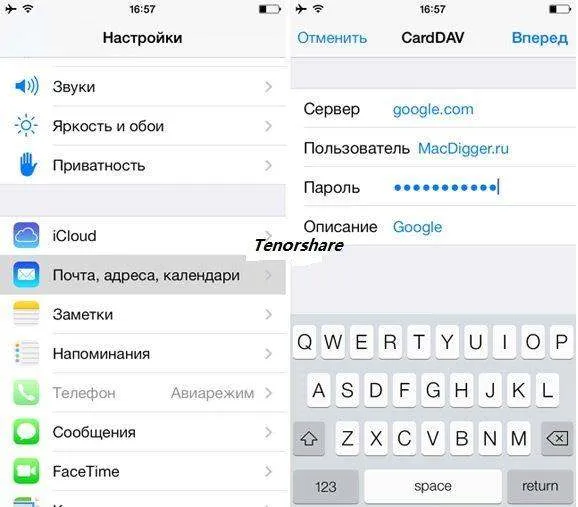
Этот метод не требует компьютера, выполняется только на телефоне, и вам не придется потом сохранять на одном или нескольких устройствах, что экономит много времени.
С помощью iTunes
В дополнение к описанному выше способу, вы можете перенести файлы с Android на iPhone 7 через iTunes.
Сначала необходимо подключить устройство Android к компьютеру и скопировать всю необходимую музыку, фотографии и видео. Затем необходимо подключить iPhone к компьютеру и запустить iTunes. Чтобы переместить музыку, перейдите на вкладку «Музыка», выберите соответствующие пункты и введите путь к каталогу, в котором хранятся файлы. Затем нажмите кнопку «Применить», чтобы начать процесс копирования.
Шаг 3: Нажмите на значок каждого из файлов, которые вы хотите загрузить с Android, а затем нажмите на значок «Загрузить» в правом верхнем углу экрана.
Как передать с Android на iPhone
Помимо вышеперечисленных, есть еще три популярных приложения для переноса данных с телефона на телефон и не только.
-
— Безопасная передача данных с 256-битным шифрованием. Вы можете переносить приложения не только на устройства Android, но и с Android на iOS. Для входа в систему необходимо отсканировать QR-код или ввести шестизначный пароль. Передача происходит по настраиваемой ссылке, и файлы могут быть отправлены нескольким пользователям. Приложение имеет облачное хранилище, в котором можно сохранять файлы и обмениваться ими с другими устройствами — таким образом, вы можете обмениваться данными между Android, iOS, Windows Phone и другими устройствами. Вы можете подключиться через QR-код и перенести папки со старого телефона на новый. Имеется функция мгновенного обмена сообщениями с внутренним чатом. Сопряжение возможно простым встряхиванием устройства и позволяет обмениваться файлами с находящимися рядом пользователями. Приложение является бесплатным и не содержит рекламы и является одним из лучших приложений для передачи данных на хорошей скорости. Он работает как между двумя одинаковыми устройствами, так и между разными устройствами, например, компьютером и смартфоном. Вы можете управлять смартфоном с компьютера — читать и отвечать на сообщения с компьютера. Кроме того, AirDroid может осуществлять беспроводной мониторинг смартфона в случае его потери или кражи.
Ваш запрос был одобрен. Мы свяжемся с вами в ближайшее время.
Как передать приложение с iPhone на iPhone
Передача может быть осуществлена тремя способами:
- через iCloud,
- iTunes,
- Apple ID.
Передача приложения через iCloud
Для передачи приложений через iCloud не нужно подключать iPhone к компьютеру, достаточно подключиться к Интернету. Чтобы начать передачу данных, необходимо выполнить следующие действия:
- Откройте приложение «Настройки» на старом телефоне и выберите «iCloud»,
- Запустите опцию «Backup to iCloud» и нажмите на «Backup» — начнется процесс резервного копирования данных на старом iPhone,
- Если новый телефон еще не настроен, необходимо выполнить восстановление данных. Для этого необходимо выбрать вариант из резервной копии iCloud. Если новый iPhone уже активирован, зайдите в «Настройки» и выберите «iCloud». Войдите в систему с помощью своего идентификатора Apple ID. Затем переведите ползунок рядом с «Резервное копирование» в активное состояние. Теперь все приложения и файлы будут автоматически перенесены на ваш новый iPhone.
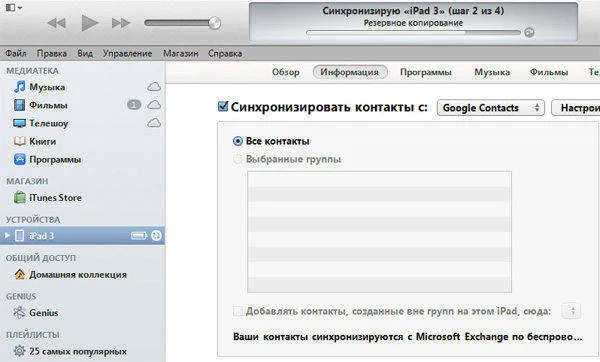
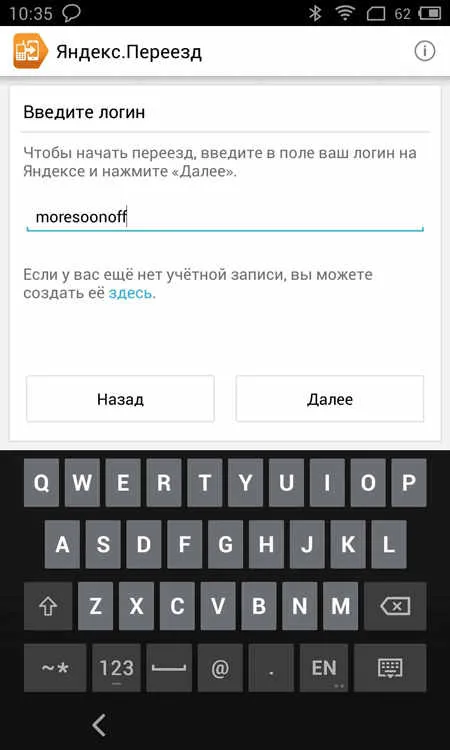
Вот как выглядит передача приложений через iCloud
Передача приложения через iTunes
Для iTunes необходимо подключить iPhone к компьютеру. Чтобы начать передачу данных, необходимо выполнить следующие действия:
- Подключите старый iPhone к компьютеру через USB-кабель и запустите iTunes,
- Нажмите на кнопку «Back up now» и подождите, пока все данные не будут созданы,
- Когда вы включите свой новый iPhone, вам будет предложено «восстановить из резервной копии iTunes». Выберите этот вариант, затем подключите новый iPhone к компьютеру и перезапустите iTunes. Затем нажмите «Восстановить из резервной копии iTunes» и дождитесь завершения процесса.
Передача приложения через Apple ID
Apple ID — это ваша собственная учетная запись, с помощью которой вы можете пользоваться всеми услугами Apple. Например, для совершения покупок в iTunes Store. Чтобы установить необходимое программное обеспечение на новый iPhone, необходимо:
- активируйте App Store на новом iPhone,
- нажмите кнопку «Обновить» в нижней части экрана,
- Перейдите в раздел «Приобретенные» и нажмите на «Не на этом iPhone». На экране появится список приложений, которые были на старом iPhone, и вам следует выбрать нужные приложения. Нажмите кнопку «Загрузить» и дождитесь завершения процесса загрузки.
Для большей наглядности можно посмотреть видео:
После перехода к пункту передачи данных Android на экране iPhone появится 10- или 6-значный код. Введите его в Android-смартфон и подождите — откроется новое окно под названием «Передача данных».
Использование кода
Введите код на своем устройстве Android. Дождитесь появления экрана «Передача данных».
На устройстве Android выберите содержимое, которое вы хотите передать, и нажмите «Далее». Помните: даже если на вашем устройстве Android появится уведомление о завершении процесса, вы не должны предпринимать никаких действий, пока экран загрузки на вашем устройстве iOS не будет полностью заполнен. Процесс передачи может занять некоторое время в зависимости от объема передаваемого содержимого.
Будут переданы следующие данные: контакты, история сообщений, фотографии и видео с камеры, веб-закладки, учетные записи электронной почты и календарь. Кроме того, некоторые бесплатные приложения будут перенесены, если они доступны как в Google Play, так и в App Store. После завершения миграции вы можете загрузить все бесплатные приложения, для которых были найдены совпадения в App Store.
Настройка устройства iOS
Когда экран загрузки на устройстве iOS достигнет конца, нажмите «Готово» на устройстве Android. Затем нажмите «Далее» на устройстве iOS и завершите настройку, следуя инструкциям на экране.
Убедитесь, что все содержимое передано. Музыку, книги и документы PDF необходимо переносить вручную.
Чтобы загрузить приложения, установленные на устройстве Android, перейдите в App Store на устройстве iOS и загрузите их.
Помощь при переносе данных
Если у вас возникли проблемы с передачей содержимого, вы можете попробовать следующее.
- Не выполняйте никаких операций с устройствами до завершения миграции. Например, на устройстве Android приложение Transfer to iOS всегда должно оставаться открытым на экране. Если вы использовали другое приложение или совершали звонки на устройстве Android до завершения передачи, содержимое не будет передано.
- На устройстве Android необходимо отключить все приложения и настройки, которые могут повлиять на стабильность соединения Wi-Fi, например, оптимизацию соединения Sprint или интеллектуальное переключение сетей. Затем найдите опцию Wi-Fi в меню настроек и удалите все известные сети, нажав и удерживая их название и выбрав соответствующую опцию. Затем повторите попытку переключения.
- Перезагрузите оба устройства и повторите попытку.
- На устройстве Android отключите мобильное подключение для передачи данных. Затем повторите попытку перехода.
Затем введите ID компьютера, к которому вы хотите подключиться, и нажмите кнопку «Connect». Это идентификатор, который вы видите в поле «Разрешить контроль».
— Как получить качественную помощь от профессионала через Интернет? — Как я могу управлять другим компьютером через Интернет? — Как я могу работать на своем компьютере удаленно через Интернет?
Лучшим решением этих проблем является использование программного обеспечения для удаленного доступа, которое позволяет управлять чужим компьютером, как своим собственным, давая при этом пояснения голосом или в чате. Существует множество программ удаленного доступа, но мы рассмотрим оправданно популярную TeamViewer. Она очень проста в установке и использовании и бесплатна для любого пользователя.
Основное назначение TeamViewer — управление удаленным компьютером. Это работает следующим образом. Во-первых, TeamViewer должен быть установлен на обоих компьютерах, которые должны взаимодействовать друг с другом. Во время установки программа присваивает данному компьютеру постоянный ID (идентификационный код) и временный пароль, которые видны в главном окне программы сразу после запуска.
Когда вы сообщите своему спутнику свой ID и временный пароль, он сможет подключиться к вашему компьютеру и проверить его. Вы будете видеть все, что делает ваш собеседник на компьютере, вплоть до движений мыши.
Одноразовый пароль, действующий только в течение одной сессии, хорошо подходит для защиты компьютера от несанкционированного входа. Но если, например, вам необходимо регулярно получать доступ к офисному компьютеру из дома (или даже «в дороге» с помощью смартфона), вы можете дополнительно установить постоянный пароль, который знаете только вы.
- Программное обеспечение TeamViewer чрезвычайно удобно для пользователя. Множество функций и каждая деталь хорошо продуманы. Недаром, ведь, как вы можете прочитать на сайте программы, более 200 миллионов пользователей уже используют TeamViewer!
- Лучше всего скачать программу с официального сайта (www.teamviewer.com/ru), нажав на большую зеленую кнопку «Бесплатная полная версия»:
- После загрузки установочного файла сразу же запустите его. В появившемся окне установите следующие параметры: «Установить для удаленного управления этим компьютером», «Личное/некоммерческое использование» и нажмите на кнопку «Принять — Готово».
- После непродолжительной установки TeamViewer запустится. В главном окне (слева) вы увидите свой ID и временный пароль для доступа к компьютеру:
Чтобы предоставить кому-либо доступ к своему компьютеру, сообщите ему свой идентификатор и временный пароль. Обратите внимание, что для успешного подключения TeamViewer должен быть активирован. В противном случае партнер увидит только сообщение, подобное этому:
- Если вы хотите подключиться к другому компьютеру, введите ID партнера, к которому вы хотите подключиться, в поле Computer Management (в центре главного окна программы) и нажмите на кнопку Connect to Partner. Вам будет предложено ввести пароль, и если все пройдет успешно (и партнер подтвердит соединение), вы увидите экран с изображением экрана удаленного компьютера.
- Когда вы сообщите партнеру свой идентификатор и временный пароль, он сможет войти в систему и проверить ваш компьютер. Вы можете видеть все, что делает ваш партнер на вашем компьютере, вплоть до движений мыши.








