3. Назовите виртуальный диск, который отзеркалит защищенную флешку, какой-нибудь буквой. Именно он будет доступен для защищенного просмотра при дальнейшей работе с флешкой.
Как поставить пароль на флешку: 5 простых рабочих способов
Флешка — очень странный предмет: вот она есть, но вдруг ее нет… Как и любые мелкие вещи, USB-флешки легко теряются. Вместе с ними утекает и информация, которая может быть не предназначена для чужих глаз и ушей. Чтобы ваши файлы не смог открыть никто из посторонних, защитите их паролем, а еще лучше — зашифруйте.
Поставить пароль на флешку можно разными способами — как с помощью специализированного софта, так и средствами Windows без сторонних программ. Рассмотрим те и другие.
Самый простой способ запаролить данные на флешке
На очень многих компьютерах под управлением Windows стоит архиватор WinRAR, а в нем есть функция установки пароля на архив. Если упаковка и распаковка файлов на переносном накопителе не будут отнимать слишком много времени, удобнее способа вам не найти.
Чтобы установить пароль на архив WinRAR, сделайте следующее:
- Подключите флешку к USB-порту вашего ПК и откройте папку «Компьютер».
- Откройте правым кликом контекстное меню флешки и выберите опцию «Добавить в архив» (add to archive), отмеченную иконкой WinRAR.
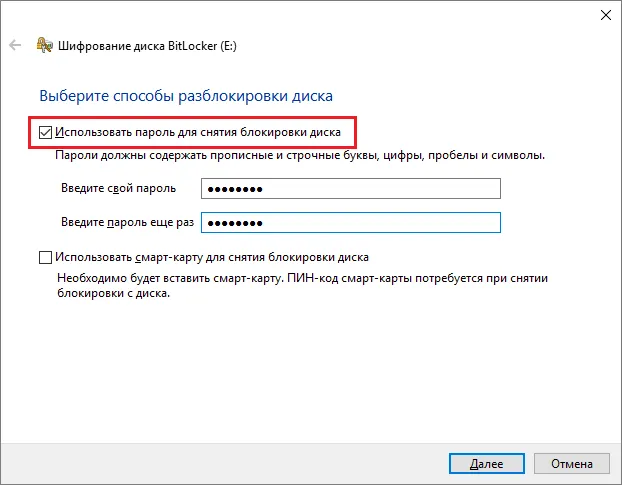
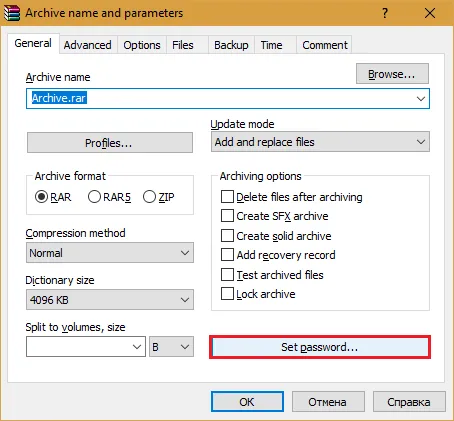
- Введите в отмеченное поле кодовое слово и нажмите ОК. При желании установите флажки «Показывать пароль» (show password) и «Шифровать имена файлов» (encrypt file names).
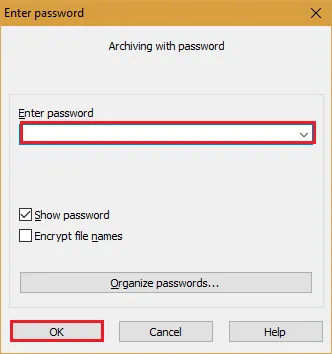
После этого все ваши данные переместятся в архив, и при каждом его открытии вам придется вводить пароль. Доступ к содержимому накопителя вы сможете получить на любой машине, где установлена программа-архиватор. Кстати, не только WinRAR, но и любая другая с подобными функциями. Например, 7-zip.
Преимущества использования WinRAR для защиты съемных носителей не только в простоте и широкой распространенности, но и в том, что с его помощью пароль можно поставить на отдельную папку или файл. А недостаток в том, что метод архивирования удобен лишь при небольшом объеме информации на съемном диске, иначе процесс распаковки и упаковки будет слишком долгим.
Несколько проще обстоит дело со старыми телефонами на базе Symbian. В Nokia (с телефонами других производителей аналогично) перейдите последовательно по пунктам «Меню» — «Настройки» — «Защита» — «Уровень защиты», где выберите нужную опцию.
Ставим пароль на флешку за 5 минут
Как установить пароль на флешку USB или sd-карту — самые надежные способы в этой статье! Просто сделай все по нашей инструкции и твои данные никто чужой не вскроет!
Хотя большое количество людей предпочитают хранить на флешке конфиденциальные данные и носить их с собой. А если она потеряется или что хуже, будет похищена? Попавшая не в те руки информация может доставить большое количество неприятностей. Озаботьтесь тем, как поставить пароль на флешку, храня на ней что-либо действительно важное.
Содержание:
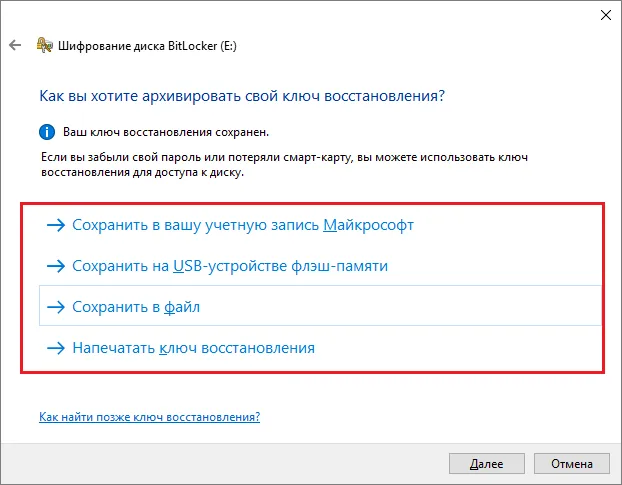
Вполне актуален вопрос как запаролить флешку без использования специальных программ. Бывает такое, когда в нужный момент времени просто отсутствует возможность воспользоваться спец. софтом. Можно выделить два возможных варианта.
Первый способ. Вы изначально позаботились о приобретении флешки с аппаратным шифрованием. Для таких устройств стороннее программное обеспечение не требуется, при подключении к USB-порту нужно ввести пин-код на клавиатуре, расположенной на корпусе самой флешки. Отключение от порта приведёт к автоматической блокировке.
Важно помнить, что многократный неправильный ввод пароля закончится вечным блокированием всей хранимой информации. Toshiba Encrypted USB Flash Drive – один из представителей подобного класса устройств.
Второй способ. Использование подручных средств.
3. Здесь можно задать букву защищенного диска, его размер и файловую систему (лучше выбирать ту же, что уже есть на флешке). Чтобы подтвердить все выполненные действия, нажмите «ОК».
Установка пароля на флешку без программ. Шифрование BitLocker
Если нет возможности или желания искать и скачивать специальные программы, то можно использовать ресурсы самого компьютера. На компьютерах с Windows 7 и выше есть такая программа как BitLocker. По умолчанию она выключена, но включить ее не очень трудно:
- Подключите флешку к ПК.
- Во вкладке «Мой компьютер» кликните правой кнопкой мыши по иконке флешки.
- Ищем строку BitLocker и нажимаем на нее.
- Введите придуманный пароль.
- Придумайте ключ и сохраните на непредвиденный случай. Ключ можно хранить в электронном виде на компьютере или распечатать.
- Выберите файлы, которые ходите зашифровать, или защитите флешку паролем целиком.
- Остается подождать, пока процесс установки пароля на флешку завершится, и проверить, все ли зашифровано, как надо.
Как расшифровать BitLocker
Открыть зашифрованные файлы можно двумя способами: посредством ввода пароля и с использованием смарт-карты. Если ни того, ни другого у вас вдруг не оказалось, то на помощь приходит ключ, который упоминался в предыдущем пункте. Если вы печатали его, то поищите дома распечатку. В обратном случае есть два варианта местонахождения ключа:
- На самой флешке. Проверьте, нет ли на ней текстового документа. Такое возможно, если шифровался не весь накопитель, а отдельные файлы.
- В учетной записи Microsoft. Там даже есть специальный раздел «Ключи восстановления BitLocker».
- Вставьте зашифрованную флешку в компьютер, кликните по ее иконке правой кнопкой мыши и выберите строку «Разблокировать диск».
- Вам предложат ввести пароль. В нижней части окна будет надпись «Дополнительные параметры».
- Выберите «Введите ключ восстановления».
- Ключ состоит из 48 символов, поэтому целесообразнее будет скопировать его и вставить, чем перепечатывать. Затем нажмите «Разблокировать». Данные флешки снова в беспарольном доступе.
Если проблем с паролем нет и вы просто больше не нуждаетесь в шифровке данных, разблокируйте флешку и нажмите «Отключить BitLocker».
Кстати, с Rohos Mini Drive можно поставить пароль на папку и на некоторые приложения. Процедура будет точно такая же, как описано выше, но все действия выполняются с отдельной папкой или ярлыком.
Аппаратная защита от производителя
Существуют модели накопителей со встроенной системой защиты. Стоят такие аксессуары недёшево, но, если вы регулярно нуждаетесь в хранении секретной информации, один раз потратиться можно. Их особенностью является наличие цифровой клавиатуры для ввода кода разблокировки, который нужно будет задать при самом первом использовании. Такой вариант позволяет очень надёжно защитить секретную информацию, ведь она шифруется в режиме реального времени с помощью встроенного процессора, а за счёт отсутствия специального программного обеспечения сводится на нет шанс перехвата клавиатуры или взлома.
В современном мире очень важным является вопрос информационной защиты. Поэтому если вы нуждаетесь в хранении зашифрованной информации на флешке, воспользуйтесь одним из вариантов, описанным выше. Но какой способ может оказаться наиболее подходящим?
BitLocker. Самый простой, ведь не требует установки и скачивания специальных утилит. Из недостатков можно отметить поддержку лишь Windows, поэтому на других операционных системах зашифрованную информацию вы вряд ли сможете просмотреть. Кроме того, функция реализована лишь на максимальных версиях Windows.
Сторонние программы. Неплохой вариант в отсутствие BitLocker, но можно столкнуться с необходимостью покупки платной версии программы, так как бесплатные могут иметь ряд ограничений. Как и предыдущий вариант, может возникнуть проблема с доступом к файлам на компьютерах с операционной системой, отличной от Windows.
Аппаратная защита от производителя. Наиболее дорогой, но при этом наиболее надёжный вариант, подходящий даже работникам крупных компаний, имеющим доступ к секретным данным. Взломать его можно лишь физическим воздействием на владельца устройства.
Какой вариант для себя выбрали вы? Расскажите нам об этом в комментариях.
Кражи телефонов — ситуации нередкие. В общественных местах, например, в переполненном транспорте, вы и не заметите, как чужая рука стащит гаджет из кармана или сумки. Да и сами мы бываем небрежными и рассеянными: часто мы носим телефон прямо в руке и легко забываем его забрать со стола, прилавка или любой другой попавшейся поверхности.
Способ 4: Bitlocker
Используя стандартный Bitlocker, можно обойтись без программ от сторонних производителей. Данный инструмент есть в Windows Vista, Windows 7 (причем в версиях Ultimate и Enterprise), Windows Server 2008 R2, Windows 8, 8.1 и Windows 10.
Чтобы использовать Bitlocker, сделайте следующее:
1. Нажмите правой кнопкой по значку флешки и выберете в выпадающем меню пункт «Включить Bitlocker».

2. Поставьте галочку и дважды введите пароль. Нажмите «Далее».
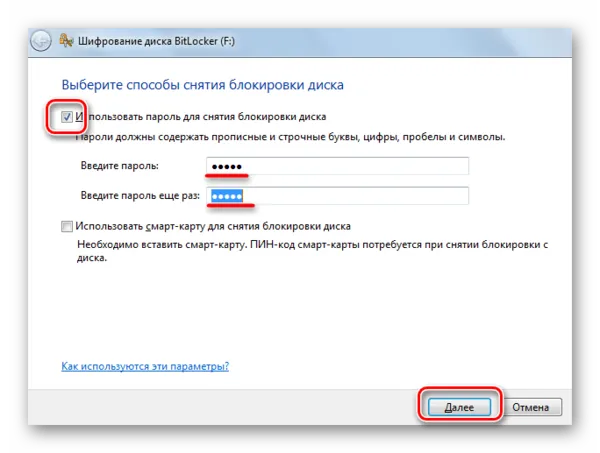
3. Теперь Вам предлагается сохранить в файл на компьютере или распечатать ключ восстановления. Он понадобится, если Вы решите изменить пароль. Определившись с выбором (поставьте отметку возле нужного пункта), нажмите «Далее».
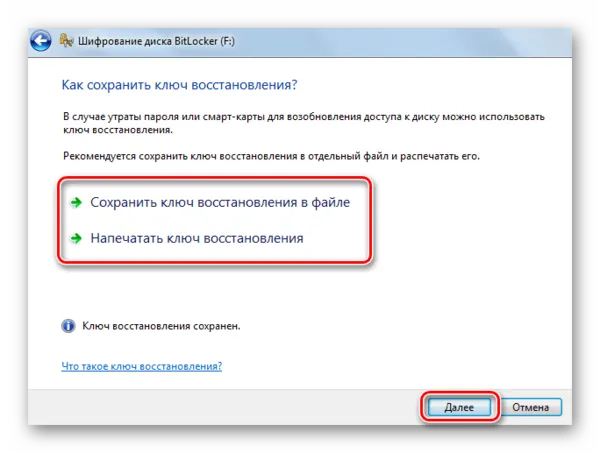
4. Нажмите «Начать шифрование» и дождитесь окончания процесса.
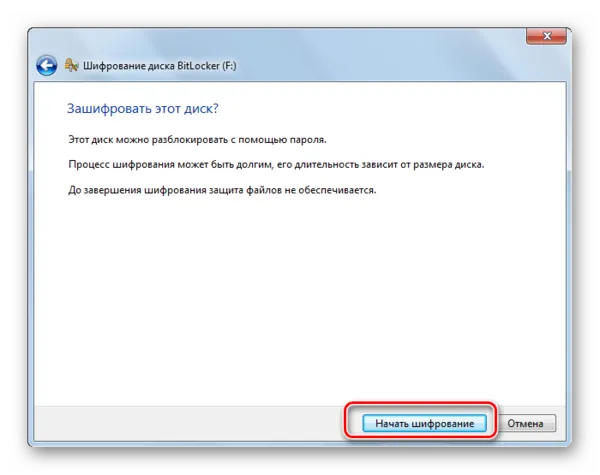
5. Теперь, когда Вы будете вставлять флешку, появится окно с полем для ввода пароля – такое, как показано на фото ниже.
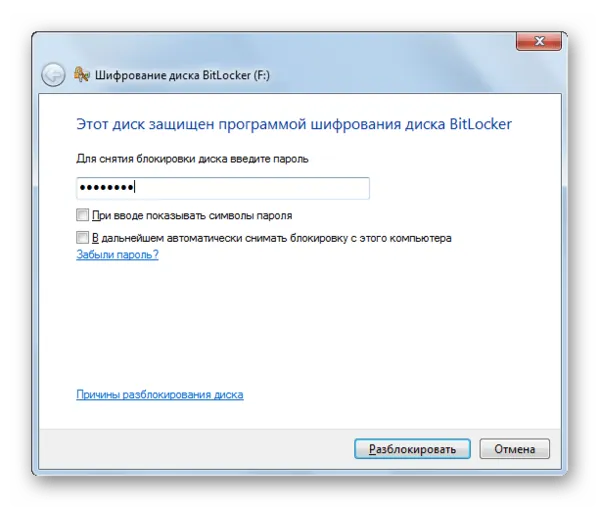
Что делать, если забыт пароль от флешки
- Если шифровали через Rohos Mini Drive, то поможет файл для сброса пароля.
- Если через USB Flash Security – ориентируйтесь на подсказку.
- TrueCrypt – используйте ключевой файл.
- В случае с Bitlocker можно воспользоваться ключом восстановления, который Вы распечатывали или сохраняли в текстовом файле.
К сожалению, если ни пароля, ни ключа у Вас нет, то восстановить данные с зашифрованной флешки невозможно. Иначе, какой смысл вообще использовать эти программы? Единственное, что остается в таком случае – отформатировать флешку для дальнейшего использования. В этом Вам поможет наша инструкция.
Каждый из приведенных способов предполагает различные подходы к установке пароля, но в любом случае нежелательные лица не смогут просмотреть содержимое вашей флешки. Главное – самому не забыть пароль! Если у Вас возникли какие-либо вопросы, смело задавайте их в комментариях ниже. Мы постараемся помочь.








