После того как файл сохранен и, при необходимости, перемещен, необходимо извлечь из него данные. Здесь нет ничего сложного. Просто запустите «Средство передачи данных Windows» снова. [Нажмите Далее.
Как легко перенести данные с одного ПК на другой
Представьте себе несколько ситуаций, с которыми время от времени сталкиваются все пользователи компьютеров.
Состояние 1. Вы купили новый компьютер, и вам нужно перенести все данные со старого компьютера. Как насчет этого.
Если у вас есть запасной жесткий диск достаточной емкости, необходимо скопировать все данные со старого компьютера, подключить его к новому компьютеру и запустить процесс копирования заново. Таким способом можно передавать только пользовательские файлы и папки, но если вы попытаетесь сделать это с установленным приложением, оно не будет работать, и вам придется его переустановить.
Состояние 2. Обновите операционную систему. При переходе с Windows 7 или 10 на старую Windows XP необходимо сохранить все настройки и функции уже установленного на компьютере программного обеспечения. Как вы это делаете?
В обоих случаях может помочь программа Easeus Todo PCTrans. Он получил множество положительных отзывов в Интернете и легко покоряется любому, будь то новичок или опытный пользователь.
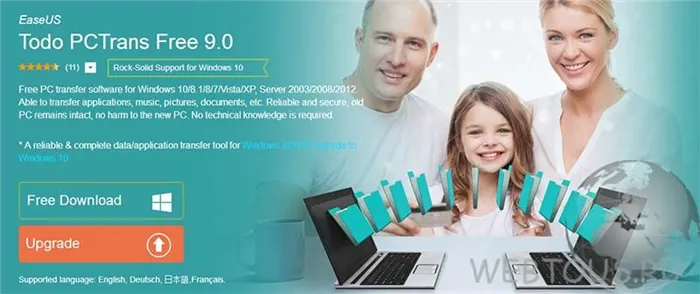
Поддерживаемые операционные системы
TODO PCTRANS работает на всех операционных системах Windows, начиная с версии XP и заканчивая 10 версией, включая Windows Server. Перенос данных с одного компьютера на другой возможен только в том случае, если на обоих компьютерах установлена одна и та же версия Windows, или если на компьютер с более ранней версией операционной системы установлена более новая версия операционной системы. Это возможно только при переносе данных на компьютер с более новой версией операционной системы. Невозможно перенести данные с Windows 7 на Windows 8 или 10 или с Windows 7 на Windows XP.
1. для копирования файлов и установленных программ между двумя компьютерами они должны быть подключены друг к другу в одной локальной сети, проводной или беспроводной. TODO PCTRAN должен быть запущен на обоих компьютерах и должна быть выбрана опция «через сетевое подключение».
2.Далее один из компьютеров должен указать, какой компьютер к какому компьютеру подключен.
3.В следующем окне выберите тип передаваемых данных: данные приложения или данные пользователя. Нажмите на квадратный значок, чтобы указать конкретные каталоги и папки.
[Нажмите кнопку Transfer, чтобы начать процесс передачи данных.
Перенос данных через создание образа (бэкапа)
Этот метод полезен, если вам нужно сообщить компьютеру или ноутбуку операционную систему и сохранить все настройки, или если два компьютера не подключены к сети передачи данных между собой (как в первом случае).
1. запустите программу TODO PCTRANS на компьютере и выберите «Через файл изображения». В следующем окне выберите «Создать файл изображения».
2.Укажите нужную папку и приложение и нажмите кнопку ‘Сохранить’.
3. Скопируйте созданный образ на второй компьютер, запустите на нем программу и выберите «Через файл образа» — > «Перенести из файла образа».
4. запустите процесс копирования.
Acronis True Image, предназначенный для домашних пользователей, позволяет создавать полный образ диска, копировать отдельные папки и файлы, создавать лотки клонирования и создавать методы загрузки. Программа предлагает ряд систем хранения.
Перенос данных в Виндовс 10
Первое, что следует отметить, — это отсутствие надстройки «инструмент передачи данных», поэтому вам придется самостоятельно загрузить и установить соответствующий набор инструментов. Существует два таких решения: консольное приложение USMT, доступное как часть Windows Assessment and Development Kit (Windows ADK), и программа стороннего производителя под названием PCmover. Начнем с последнего.
Решение Microsoft удалить у пользователей инструмент передачи файлов по умолчанию широко обсуждалось, поэтому компания представила альтернативу — PCmover. Она была разработана третьей стороной, но официально разрешена создателями Windows.
-
Начнём операцию со старой машины. После установки приложения запустите его с ярлыка на «Рабочем столе».
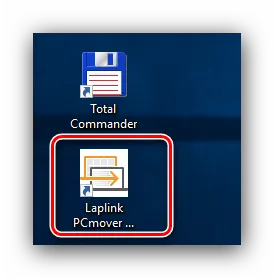
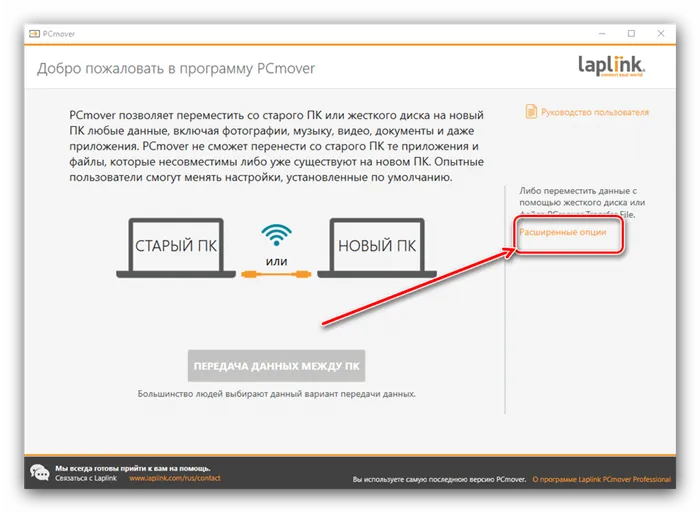
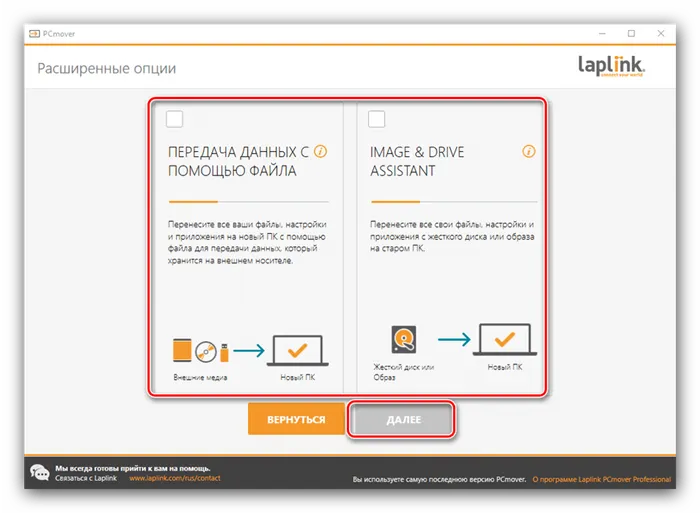
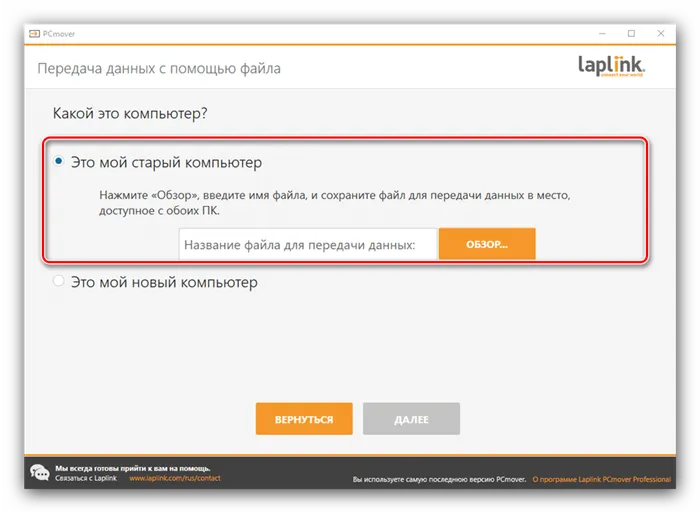
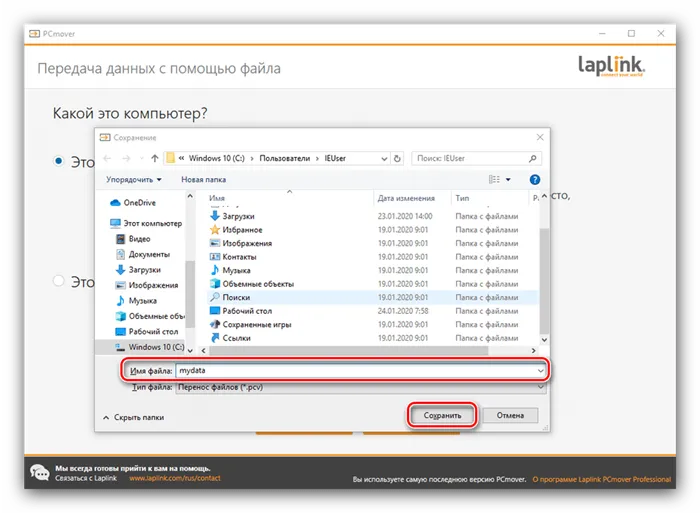
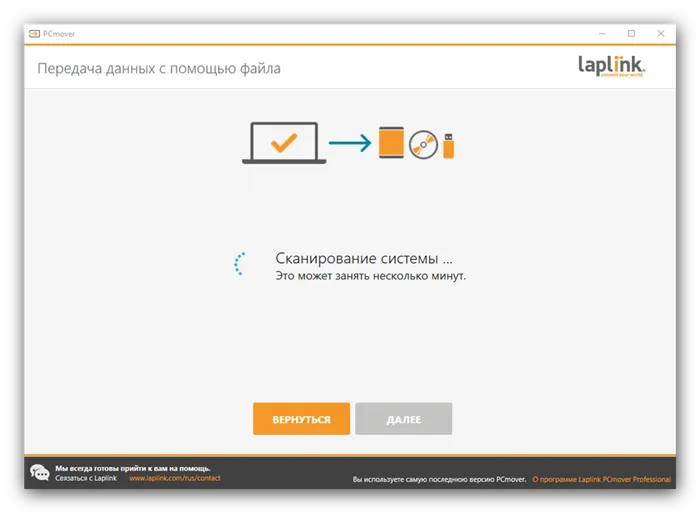
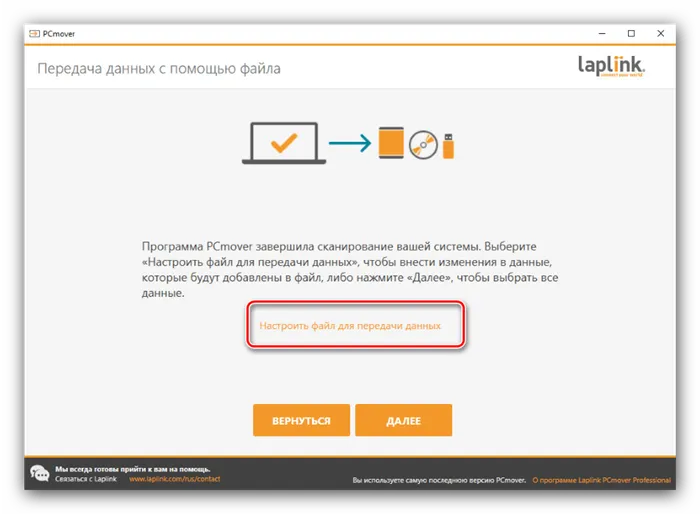
Первое, что нужно найти, это пункт «Приложения».
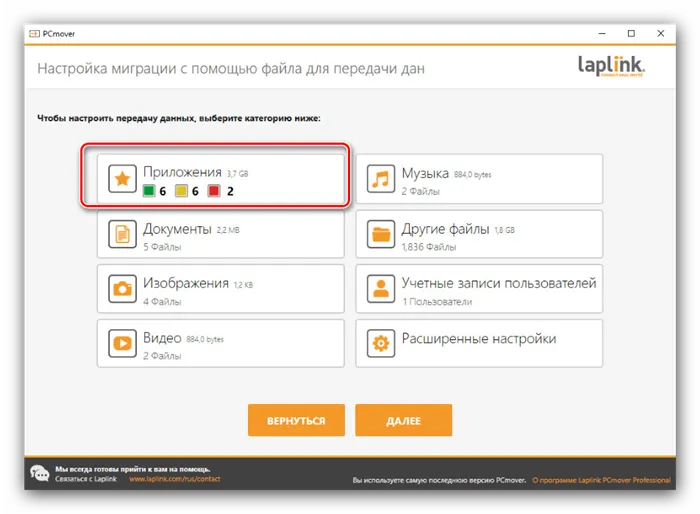
При нажатии на соответствующую кнопку открывается список из трех категорий программ. Первое «Подтверждено» означает, что все программное обеспечение в этой категории установлено. Первое «Подтверждено» означает, что все программное обеспечение в списке будет передано. Второй, «неподтвержденный», означает, что информация будет передана, но ее работоспособность не гарантирована. Третья — опция [Не выбрано]. Приложения в этой категории либо несовместимы, либо уже существуют на целевом компьютере.
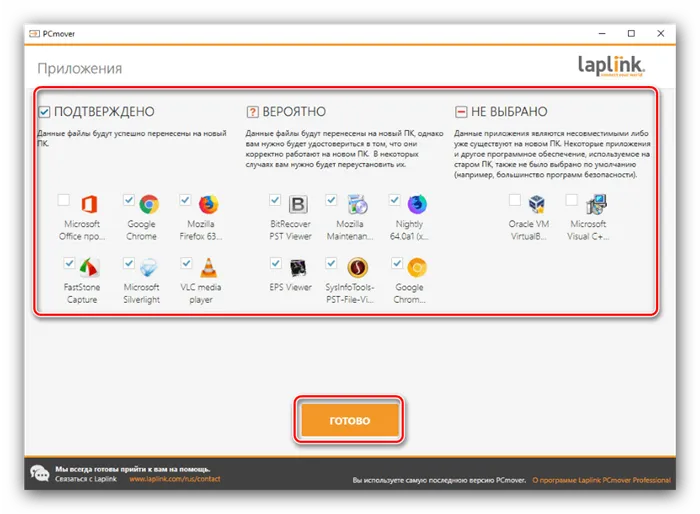
Способ 2: USMT
Компания Microsoft выпустила пакет миграции пользовательского интерфейса, в который входит утилита миграции данных.
-
Откройте ссылку выше. Прокрутите страницу до надписи «Download Windows Assessment and Development Kit» и нажмите на неё.
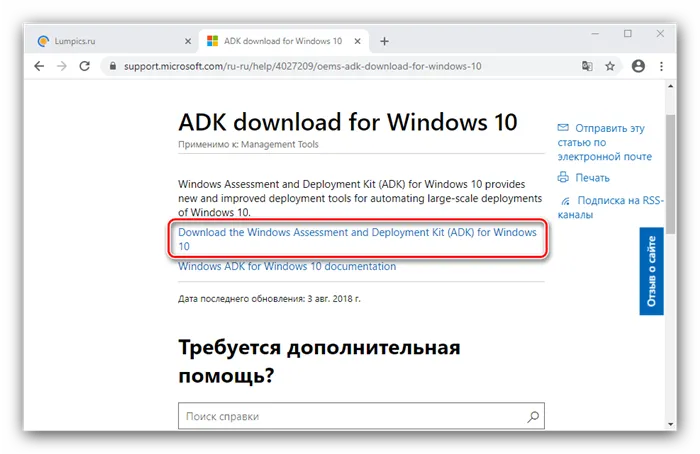
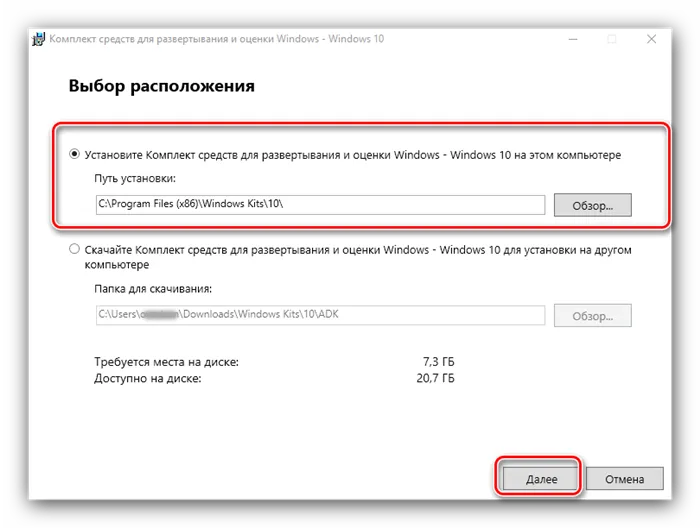
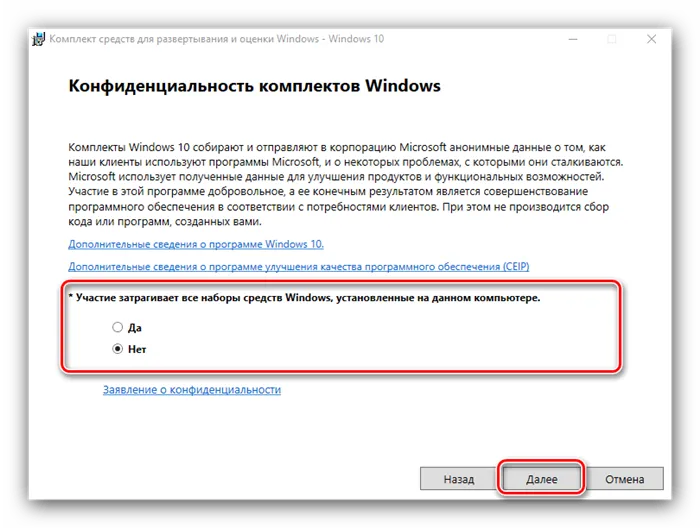
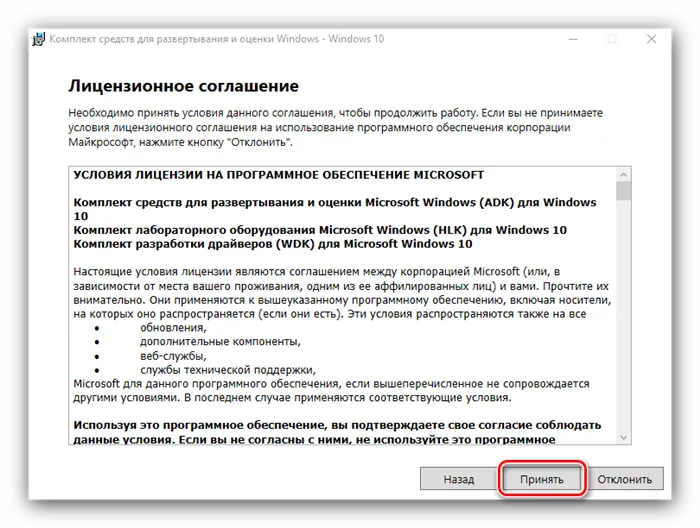
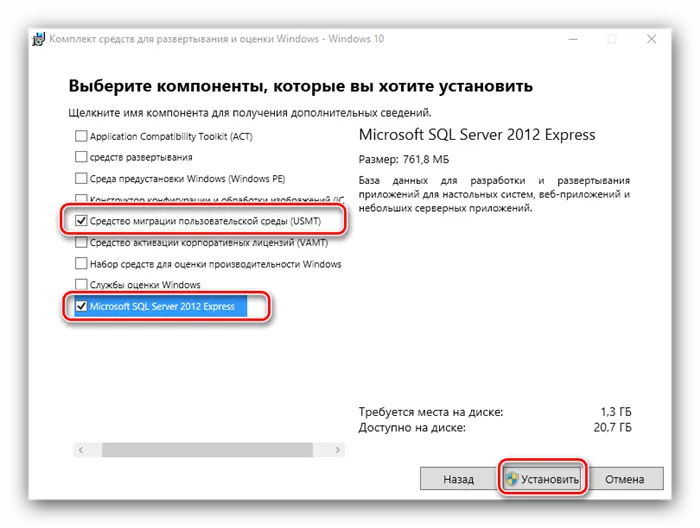
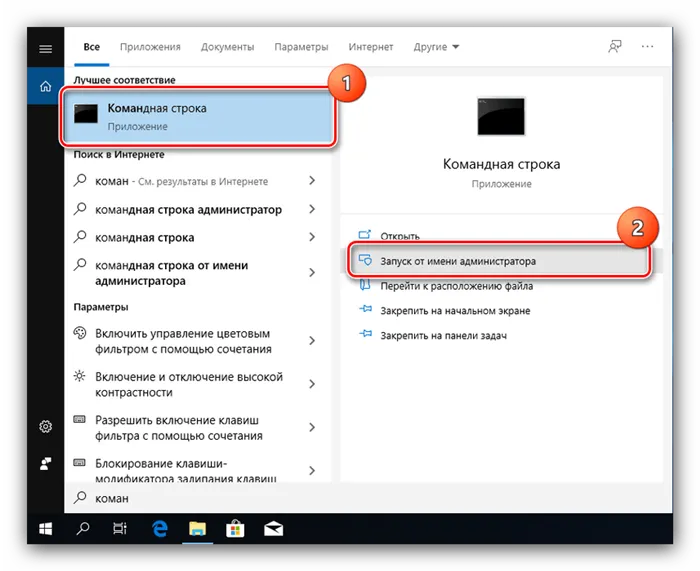
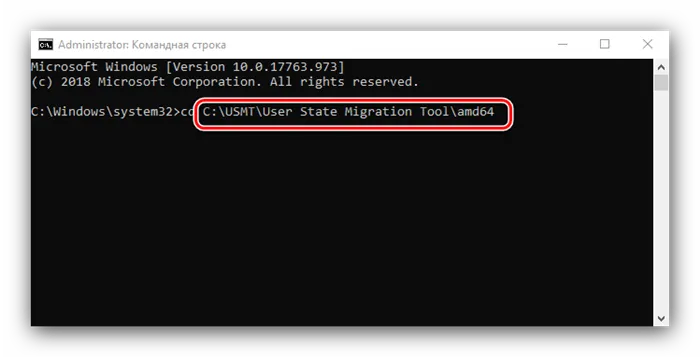
scanstate d:ᢙ migr \ / o / c /i:miguser.xml / localonly / uel:180 / ue:%computername%\ *
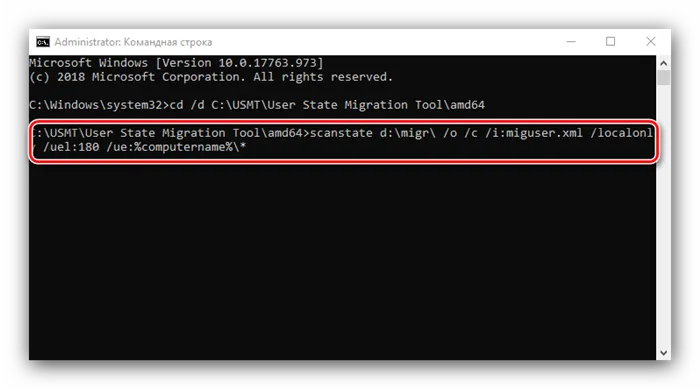
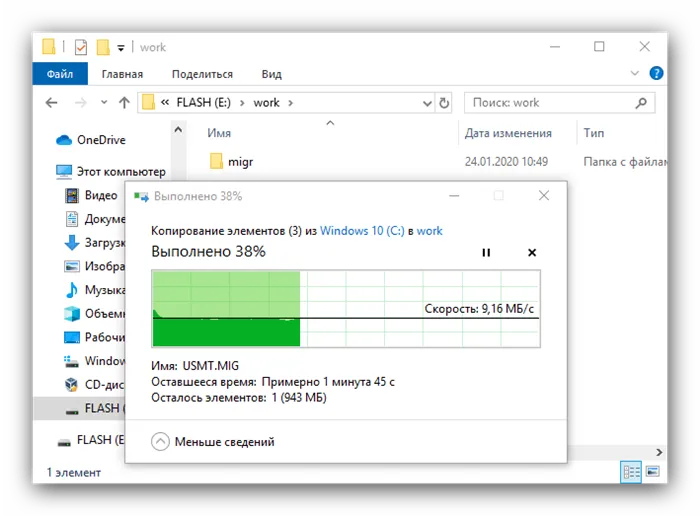
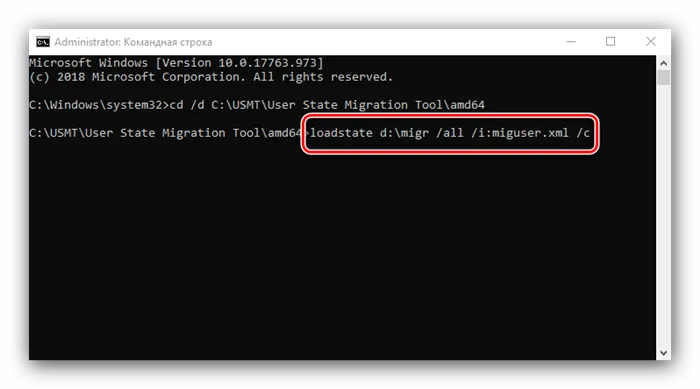
Заключение
Итак, теперь мы понимаем, что случилось с инструментом передачи данных Windows 10 и чем его можно заменить. Как видите, вариантов немного, и они эффективны в решении этой задачи, но не все они в той или иной мере лишены недостатков.
Мы будем рады помочь решить проблему.
В дополнение к этой статье на сайте есть 12828 полезных объяснений. Добавление сайта Lumpics.ru в закладки (CTRL + D), безусловно, окажется полезным для нас.
Если устройство подключено к Интернету, это один из самых гибких и простых в использовании методов. Во-первых, он подходит для всех типов данных (даже достаточно больших, например, Yahoo предлагает 1 ТБ за файл!). .
ПО для переезда на новую ОС
Когда все готово, определитесь с программным обеспечением, которое поможет вам организовать перенос данных на новый компьютер. Ранее Windows Easy Transfer, утилита, работающая на старых версиях Windows (XP и Vista) со встроенным инструментом передачи данных, облегчала жизнь обычным пользователям. Он помогает перемещать файлы и папки, учетные записи пользователей, настройки приложений и некоторые параметры реестра. Фактическая передача может быть осуществлена несколькими способами. Через специальный кабель Easy Transfer Cable, по локальной сети или с помощью внешнего диска. К сожалению, компания Microsoft не разрабатывала это программное обеспечение и не включила в него поддержку новых версий собственной операционной системы, а вместо этого значительно сократила функциональность, не создав замену. Поэтому вам придется выбирать из предложений сторонних разработчиков.
Этот набор утилит поддерживает версии Windows от XP до «10» и может переносить данные с более старых операционных систем на более новые версии или между аналогичными версиями. Однако переход в обратном направлении — например, с Vista ’10’ — не поддерживается и может быть никому не интересен.
Easeus Todo PCTrans должен быть установлен на обеих машинах и подключен к проводной локальной или беспроводной сети. На обоих компьютерах выберите опцию программного обеспечения «Через сетевое подключение». Затем укажите направление и тип передаваемых данных. Доступны два варианта: приложение и данные пользователя. По желанию можно выбрать конкретную папку в дереве каталогов. [Просто нажмите на кнопку «Передача», и передача данных начнется прямо у вас на глазах.
Программа может быть использована для резервного копирования данных. Этот вариант подходит, если старый и новый компьютеры не могут быть подключены к сети.
Вам понадобятся инструменты ‘Via Image File’ и ‘Create Image File’. Выберите папку и приложение, которое вы хотите перенести, укажите путь хранения изображения и нажмите кнопку Сохранить. Перенесите снятые изображения на новый компьютер, например, через внешний накопитель, и используйте команду ‘Перенести из файла изображения’ для их копирования и начала распаковки.
Разработчик предлагает Easeus Todo PCTrans в двух версиях, Free и Pro. Первый позволяет бесплатно передавать только два приложения (файлы и папки — любое количество). Вторая не имеет такого ограничения, но стоимость приобретения лицензии составляет 49,95 долларов США.
Acronis True Image
Acronis True Image 2019 обладает новейшим набором функций, необходимых для успешной миграции на новое устройство. Разработчики называют продукт инструментом Backup, и самый очевидный способ его использования — создание образа жесткого диска.
Acronis True Image, предназначенный для домашних пользователей, позволяет создавать полный образ диска, копировать отдельные папки и файлы, создавать лотки клонирования и создавать методы загрузки. Программа предлагает ряд систем хранения.
- Локальные (внешние диски),.
- Сетевые ресурсы или NAS.
- Услуги хранения данных в облаке.
- оба типа хранения — для максимальной защиты.

В самом простом случае необходимо установить Acronis True Image на компьютер и подключить внешний жесткий диск или флэш-накопитель. Диск используется для резервного копирования системных резервных копий, поэтому он должен иметь достаточный объем (старая «флэшка» на 4 Гб определенно не подходит). В программе выберите режим Backup, Disk Clone и используйте руководство для создания резервной копии. Вам нужно выбрать диск, на котором вы хотите сохранить образ диска, и перенести данные с этого устройства на новый компьютер. Для этого вам понадобится другая часть программы — Восстановление. И здесь вам поможет драйвер — внимательно читайте экранные инструкции и следуйте его рекомендациям.
Acronis True Image 2019 поддерживает средства защиты от вымогательства, цифровую подпись файлов и образов и проверку на блокчейне.
Обзорной статьи недостаточно для описания всех возможностей программы, информация может отсутствовать в любой момент на сайте разработчика или на профессиональных форумах.
Acronis True Image 2019 доступен в виде бесплатной 30-дневной версии, но базовый набор функций можно получить при годовой подписке. Стандартная версия доступна за 1 700 рублей, плюс 1 400 рублей за 50 ГБ личного хранилища в облаке. Мобильные: поддерживаются все популярные платформы, включая Windows, MacOS, IOS и Android.
AOMEI Backupper
Под этим названием скрывается большой набор инструментов для резервного копирования и восстановления, но требуется только один инструмент — AOMEIBackupperStandard. После установки приложения вам понадобится внешний диск или новый раздел на старом жестком диске для резервного копирования. Этот инструмент можно найти в разделе Резервное копирование главного меню приложения. [В разделе Резервное копирование системы выберите место, где вы хотите сохранить будущий образ и начать архивирование. В результате создается полная резервная копия операционной системы, включая все настройки и драйверы. На новом компьютере, после установки программы, выберите раздел Резервное копирование и начните восстановление системы.
Резервная копия архивного диска составляет от половины до трети объема исходного диска. Таким образом, если диск C: меньше 60 ГБ, достаточно флэш-накопителя емкостью 32 ГБ.
Программа имеет русскоязычную версию, поэтому пусть вас не смущают вопросы и рекомендации в руководстве. Внимательно следуйте инструкциям. Во время восстановления компьютер будет загружаться в DOS — это нормально. После нескольких перезагрузок вы сможете использовать привычную систему на новой машине.
AOMEIBackupperStandard с базовыми функциями доступен в виде бесплатной лицензии и работает с Windows 10, 8.1, 8, 7, Vista и XP. Стоимость лицензии расширенной версии составляет 49,95 долларов США.

Обзорной статьи недостаточно для описания всех возможностей программы, информация может отсутствовать в любой момент на сайте разработчика или на профессиональных форумах.
Через локальное подключение (по Wi-Fi или напрямую LAN-кабелем)
Если ноутбуки находятся не так далеко друг от друга и им необходимо обмениваться большими объемами информации (или совместно использовать диск), их можно объединить в локальную сеть.
Это позволяет работать с файлами, играть в игры по сети или создавать видео- и аудиошоу без необходимости загружать файлы с другого устройства.
Обычно, если речь идет о комбинации двух домашних компьютеров (ноутбуков), вы, как правило, можете
- или устройство, такое как маршрутизатор («коробка», которая подключается к Интернету и является общей для всех устройств. Кроме того, все компьютеры, подключенные к маршрутизатору, находятся в одной локальной сети).
- В качестве альтернативы используйте кабель LAN для подключения одного компьютера к другому. Такие кабели можно приобрести в любом компьютерном магазине (обратите внимание, кстати, что кабели могут отличаться. Вам нужен тот, который соединяет компьютер с компьютером, так называемый кроссоверный вариант).
Два ноутбука, соединенные кабелем
Затем, независимо от способа подключения, перейдите к совместному использованию папок/дисков. Откройте свойства соответствующего диска (например), перейдите на вкладку Дополнительно и активируйте общий доступ. См. пример ниже.
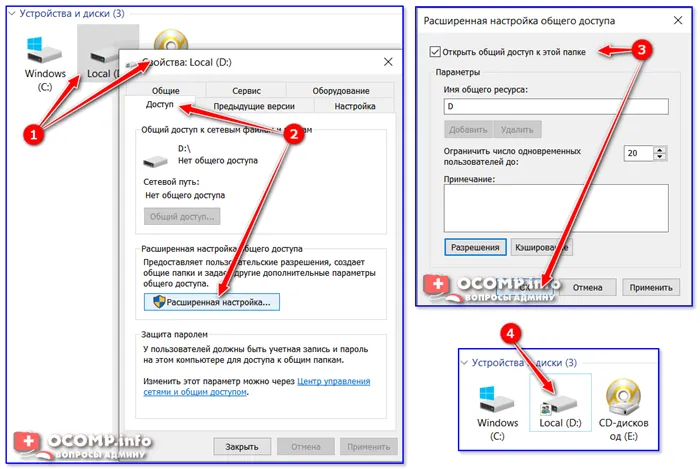
Затем вы можете получить доступ к этой общей папке с любого компьютера в локальной сети. [Просто откройте Explore и откройте вкладку Network (меню слева). См. скриншот ниже.
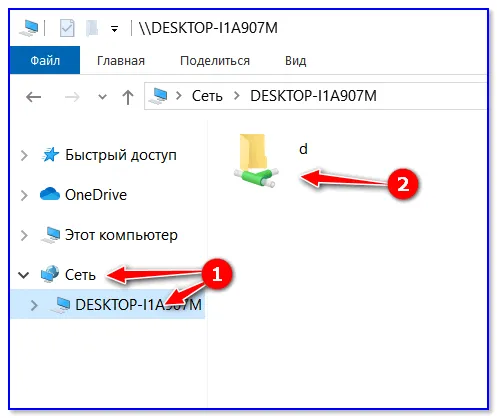
Как посмотреть, какие папки являются общими
Более подробную информацию о подключении и настройке локальной сети см. в нашем предыдущем посте. Ссылка приведена ниже.
Это может стать проблемой, только если объем передаваемых данных превышает 100-200 ГБ. Во-первых, не у всех есть внешний диск такого размера (т.е. вам придется «разбивать» данные и перемещать диск туда-сюда). Во-вторых, это может отнимать много времени.
Приложение PCmover
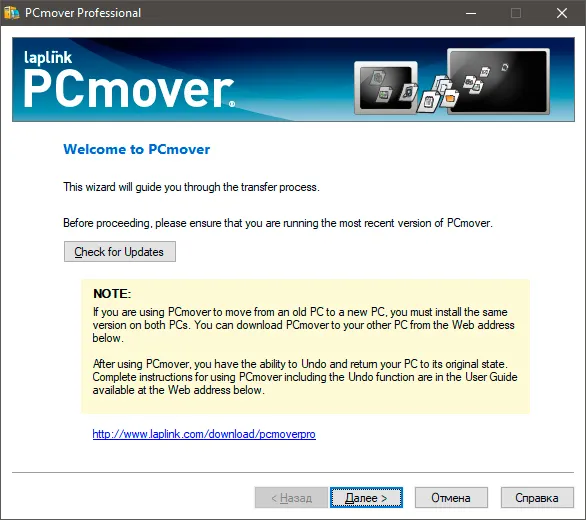
Давным-давно, когда Windows 7 и Windows 8 еще ассоциировались, компания Microsoft разработала Easy Transfer. Она предоставляла услуги по перемещению файлов и настроек между несколькими компьютерами с помощью USB-кабелей, DVD-дисков, внешних жестких дисков и сети Интернет.
К сожалению, с выходом Windows 10 компания Microsoft по тем или иным причинам отозвала это приложение. Заметим, однако, что она не исчезла полностью. Благодаря партнерству с дружественной компанией, программное обеспечение перешло к LaplinkPCmover. Хорошей новостью является то, что вы можете продолжать пользоваться утилитой. Возможно, плохая новость заключается в том, что теперь это платная услуга.
PCmover Express.
Всем пользователям Windows 10 компания Microsoft предлагает приобрести PCmoverExpress за полцены — 15 долларов. Приобретая программу, вы получаете лицензию и право перемещать интересующие вас файлы и настройки.
Просто подключите два компьютера к Интернету и запустите приложение. PCmover делает все возможное, чтобы новое устройство выглядело как старое.
PCmover Express совместим со всеми версиями Windows, включая Windows XP. К сожалению, он имеет ограниченную функциональность и не позволяет переносить приложения.
PCmover Professional
Пакет PCmover Professional стоит немного дороже (50 долларов США за сеанс). Тем не менее, все необходимые приложения, папки, файлы, профили пользователей и другие системные настройки могут быть перенесены.
Важной особенностью приложения является его круглосуточная служба поддержки, которая предлагает помощь в случае возникновения проблем.
Программа работает со всеми версиями операционной системы Windows.
В одном из последних обновлений, выпущенных 10 апреля 2018 года, утилита HomeGroup была удалена из операционной системы. Это говорит о том, что те, кто использовал его в прошлом, теперь должны искать другие способы его применения. Microsoft не убрала функцию общего доступа к сети полностью. Он был изменен, переименован и теперь деактивирован.
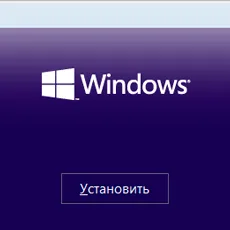
Как установить Windows без потери файлов и настроек
Установка операционной системы Windows — не самая простая задача, поскольку она часто требуется.

Экономия дискового пространства и восстановление сжатых NTFS данных
Многие пользователи часто задумываются о том, как расширить дисковое пространство, когда места на диске не хватает.

Важные правила для успешного восстановления ваших данных
В этом руководстве объясняется, как правильно использовать Мастер восстановления данных. Станция.
. Особенности этого метода: через Интернет можно передавать даже очень большие файлы и папки. Если во время загрузки соединение будет потеряно, информация продолжит поступать позже с места разрыва. Единственный недостаток: оба компьютера должны быть подключены к Интернету.
Способ 6: Через Bit-Torrent
Самая популярная и лучшая программа для передачи файлов. Таким образом, можно передавать файлы любого размера. Самое главное — ноутбук или ПК должны быть подключены к Интернету.
- Скачать торрент можно отсюда.
- Установите и запустите программу.
- Просто перетаскивайте файлы и папки в рабочее пространство.
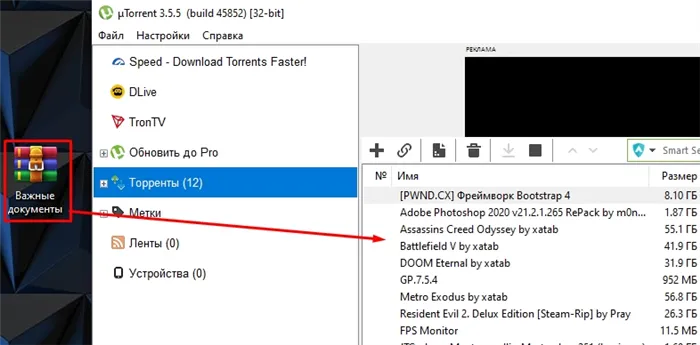
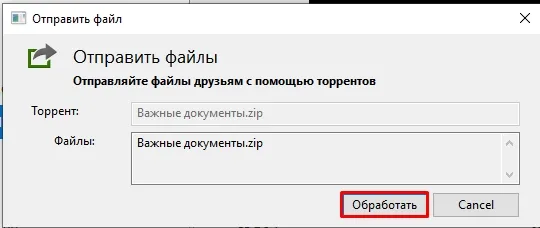
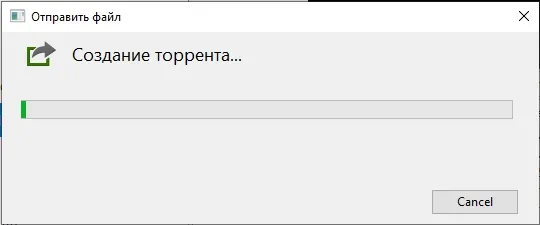
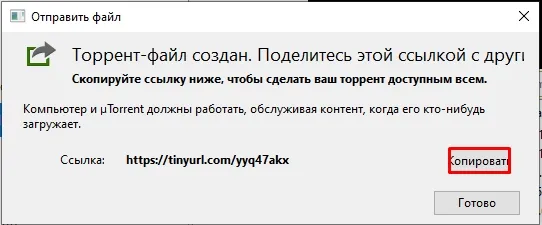
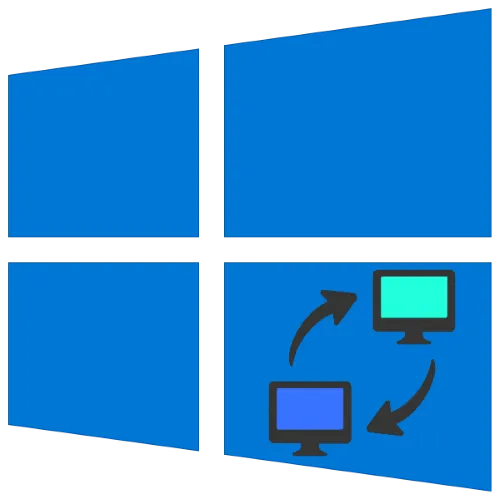
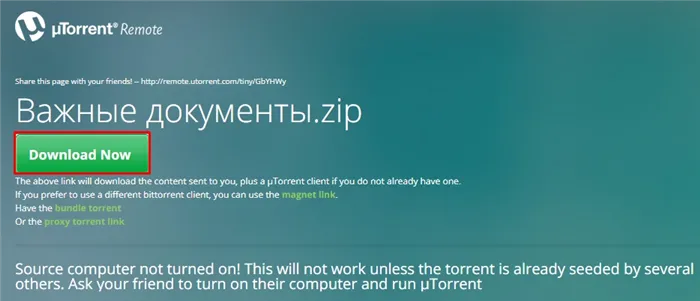
- После загрузки файла запустите его в uTorrent и дождитесь загрузки данных. Во время загрузки оба компьютера должны быть подключены к Интернету.








