Несмотря на отсутствие видимой опции, Документы Google поддерживают функцию зачеркивания текста. Давайте начнем с проверки того, что вам нужно сделать, чтобы добавить или удалить зачеркнутый текст в веб-приложении Google Docs на компьютере. Затем мы изучим возможность сделать то же самое в мобильном приложении Google Docs для Android и iOS.
Как создать или удалить зачеркнутый текст в Google Документах
Удивительно, что приложения для обработки текста имеют функции, имитирующие письмо в реальном мире. Один из них — зачеркнутый текст. Обычно мы что-то пишем на бумаге и, если что-то не так, зачеркиваем слово или предложение. Затем мы пишем правильную информацию рядом с ним. Вы также можете использовать этот стиль зачеркивания текста в Документах Google. В этом руководстве я выполнил шаги по созданию или удалению зачеркнутого текста в Документах.
Люди обычно предпочитают приложение, которое воспроизводит практический сценарий. Благодаря этим реалистичным функциям пользователям крайне желательно отдать предпочтение онлайн-приложениям для обработки текстов. Также существует хорошая совместимость между форматами docx и GDOC. Таким образом, люди также могут редактировать ваш контент как в MS Word, так и в Документах. На обеих платформах зачеркнутый текст можно легко добавить или удалить по мере необходимости. За исключением простого текстового формата, зачеркнутое легко переносится как есть, если вы передаете файл в PDF, DOCX или любой другой аналогичный читаемый текстовый формат.
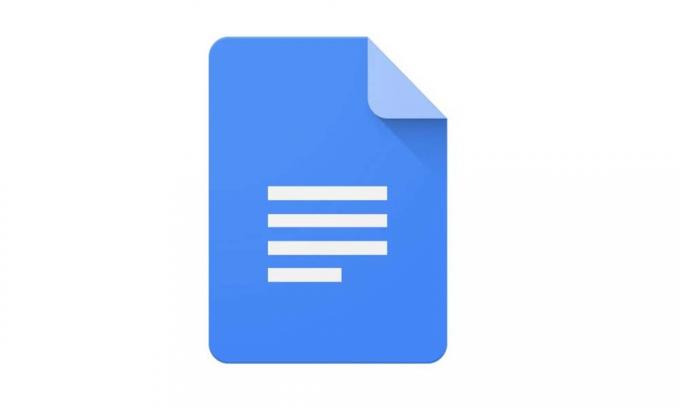
связанные | Как конвертировать файлы DOCX в формат GDOC
- 1 Как создать или удалить зачеркнутый текст
- 1.1 Создать/Удалить
- 1.2 Горячие клавиши
- 1.3 Могу ли я использовать зачеркнутый текст на устройстве Android?
Как создать или удалить зачеркнутый текст
Процесс создания и удаления зачеркивания абсолютно одинаков.
На ПК/ноутбуках есть сочетания клавиш для реализации зачеркнутого стиля текста. Если вы работаете на ПК с Windows, используйте Alt + Shift + 5. Если вы на Macbook, используйте Command + Shift + X
Интересно, что даже если слово или набор слов будет зачеркнуто, оно все равно будет включено в общее количество слов в документе.
Приведенный выше ярлык работает как переключатель. Повторное применение его к ячейкам, к которым уже применено зачеркнутое форматирование, приведет к удалению форматирования.
Когда вы должны использовать зачеркнутый текст
Зачеркнутый текст — это не то, что мы используем очень часто. Но в некоторых случаях вы обнаружите, что использование зачеркнутого текста в Документах Google применимо.
- Замена текста в статье. Если вы публикуете статью или сообщение в блоге на своем веб-сайте, могут возникнуть ситуации, когда вам потребуется изменить некоторую информацию. Чтобы избежать путаницы среди читателей, вместо того, чтобы стирать исходный текст, вы можете вычеркнуть его.
- Вычеркивание контрольного списка. Возможно, вы используете документ Google Docs для ведения списка того, что вам нужно сделать. Опять же, вместо того, чтобы просто удалять их, вы можете вычеркнуть их. Это также позволяет вам видеть все задачи, которые вы выполняете каждый день.
Это два основных варианта использования зачеркивания в Интернете. Вы также можете использовать его как средство для передачи сарказма и юмора.
Кроме того, если вам нужно отправить приглашения из календаря Google, просто щелкните для простых способов.
Сочетание клавиш для зачеркивания в Документах Google
Один из способов стать более эффективным пользователем компьютера и работать быстрее — это изучить различные сочетания клавиш. Документы Google ничем не отличаются, и вы можете перечеркивать текст в Документах Google с помощью сочетания клавиш. Этот ярлык отличается на компьютерах с Windows и Mac.
- Windows На компьютере с Windows это сочетание клавиш ALT + SHIFT + 5. Вы можете нажимать это сочетание клавиш до и после ввода текста, который хотите зачеркнуть. Кроме того, вы можете ввести текст, выделить его курсором, а затем использовать ярлык.
- Macintosh Для пользователей Mac используется комбинация клавиш COMMAND + SHIFT + X. Точно так же вы можете использовать эту комбинацию клавиш до и после ввода текста или выбрать текст и использовать его.
Если вы обнаружите, что ни один из этих ярлыков не работает для вас, даже если у вас правильный компьютер, проверьте, что это за ярлык. Вы можете сделать это, нажав «Формат > Текст», и рядом с «Зачеркнутый» появится метка.
Как и любое другое сочетание клавиш, это лучший способ форматирования текста. Вообще говоря, это хорошая привычка — изучать и практиковать различные сочетания клавиш, к которым у вас есть доступ.
Вы поняли: гораздо проще использовать сочетание клавиш, чем перестать печатать и искать в меню. Вот почему мы рекомендуем использовать метод ярлыков вместо метода панели инструментов, который мы рассмотрим далее.
Как зачеркнуть текст в Google Docs
Google Docs стал одним из наиболее широко используемых текстовых процессоров на рынке. Есть два больших преимущества использования Google Docs. Во-первых, вы можете использовать его бесплатно, навсегда. И, во-вторых, Google Docs по-прежнему лидирует, когда речь идет о совместной работе в Интернете. Однако людям, долгое время использующим Microsoft Word, может быть сложно настроить интерфейс Google Docs. Итак, в этой статье я собираюсь показать вам, как вы можете зачеркивать текст в Документах Google, а также другие параметры форматирования.
Хотя Документы Google могут показаться немного незнакомыми, как только вы начнете их использовать, вы легко разберетесь с ними за несколько дней, если не часов. Я нахожу его более простым в использовании, чем большинство текстовых процессоров, таких как Microsoft Word. И хотя у него не так много функций, он охватывает все основы. С учетом сказанного, давайте приступим к нашему уроку, хорошо?
1. Выделите текст, который хотите зачеркнуть, и нажмите «Формат».
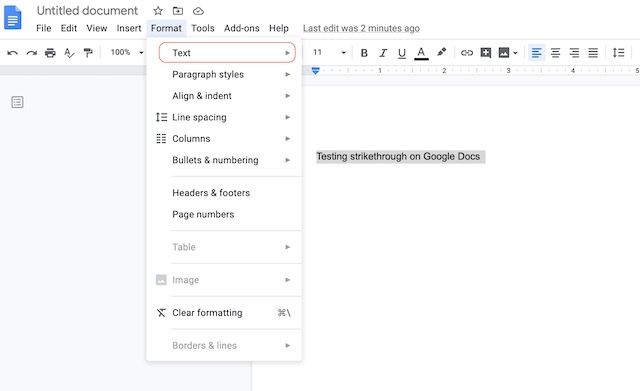
2. Теперь наведите указатель мыши на параметр «Текст» и нажмите «Зачеркнутый».
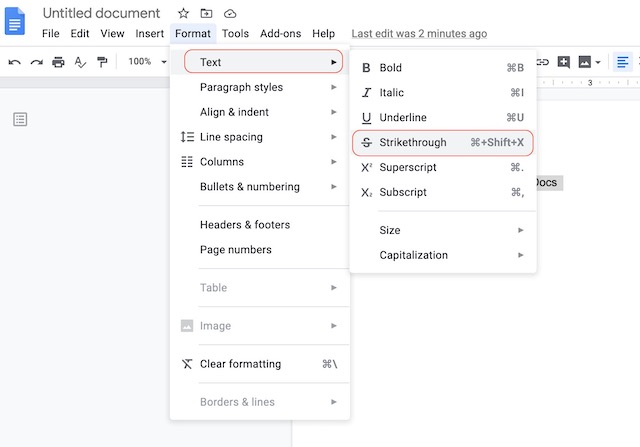
3. Вот и все. Теперь вы применили зачеркнутый текст к выделенному тексту, как показано ниже.
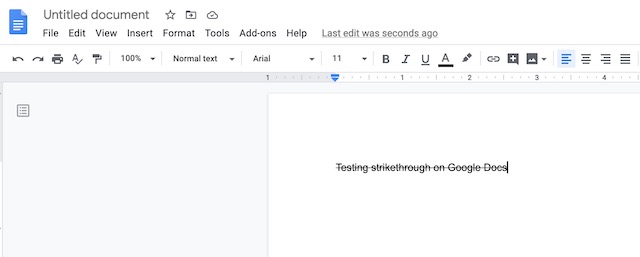
4. Если вы хотите сделать это быстрее, запомните следующую комбинацию клавиш, чтобы применить зачеркивание:
Другие ярлыки форматирования для Документов Google
Всякий раз, когда вы забываете сочетание клавиш, вы можете использовать то же меню «Формат», чтобы применить нужный стиль к вашему тексту. Однако будет намного проще, если вы запомните несколько наиболее часто используемых сочетаний клавиш. Большинство из них похожи на Microsoft Word, так что у вас не должно возникнуть проблем.
- Миниатюра:
- В macOS: CMD + B
- В Windows: Ctrl+B
- В macOS: CMD + I
- В Windows: Ctrl + I
- В macOS: CMD + U
- В Windows: Ctrl+U
- В macOS: CMD +.
- В Windows: Ctrl +.
- В macOS: CMD +,
- В Windows: Ctrl +,
- В macOS: CMD + Shift +>
- В Windows: Ctrl+Shift +>
- В macOS: CMD + Shift +
- В Windows: Ctrl + Shift +
- В macOS: CMD + Shift + V
- В Windows: Ctrl + Shift + V
Вот некоторые из наиболее часто используемых ярлыков, которые, я думаю, вам очень помогут. Если вы хотите узнать все соответствующие сочетания клавиш, перейдите в документацию Google по тому же адресу.
Следующий:
Возникли проблемы с использованием Google Docs в Chrome? Щелкните ссылку ниже, чтобы узнать, как очистить кеш и вернуть документ в форму.
Как добавить зачеркивание с помощью сочетания клавиш
Если вы хотите добавить зачеркивание в документ Google Docs с помощью сочетания клавиш, выполните следующие действия:
- Прежде всего, откройте документ Google Docs, который вы хотите отредактировать;
- Затем выделите тексты, которые хотите вычеркнуть;
- После этого нажмите сочетание клавиш «Alt+Shift+5» для Windows и Linux и «Command+Shift+X» для Mac.
После выполнения этих действий выделенный текст будет перечеркнут.
Также следует отметить, что двойное зачеркивание и зачеркивание цветом пока недоступны в Документах Google.
Один из способов стать более эффективным пользователем компьютера и работать быстрее — это изучить различные сочетания клавиш. Документы Google ничем не отличаются, и вы можете перечеркивать текст в Документах Google с помощью сочетания клавиш. Этот ярлык отличается на компьютерах с Windows и Mac.
Зачеркнутый текст — на что обращать внимание
Есть две вещи, которые нужно проверить при вычеркивании текста. Во-первых, текст по-прежнему учитывается при окончательном подсчете слов. Если в вашем документе должно быть определенное количество слов, вы должны удалить все зачеркивания, чтобы получить точное количество слов.
Во-вторых, вы можете ожидать, что зачеркнутый формат сохранится, если вы планируете преобразовать документ в альтернативный формат файла. Однако формат TXT является исключением, когда вы обнаружите, что зачеркивание отсутствует. Обычный текст не может иметь никакого форматирования, так что помните об этом. Но для других выходных форматов, поддерживаемых Документами Google (DOCX, PDF, EPUB и т д.), вам не о чем беспокоиться.
Отправьте свой отзыв в Google
Вычеркивание текста в Google Docs становится почти невидимым, как только вы освоите его. Однако вам может не понравиться погружаться в меню «Формат» или использовать сочетание клавиш с тремя клавишами при каждом добавлении или удалении зачеркнутого текста. Хотя вы ничего не можете сделать, чтобы получить специальный зачеркнутый значок на панели инструментов Google Docs, лучшее, на что вы можете надеяться, — это отправить Google свой отзыв и запросить функцию.
Следующий:
Возникли проблемы с использованием Google Docs в Chrome? Щелкните ссылку ниже, чтобы узнать, как очистить кеш и вернуть документ в форму.
Если вы обнаружите, что ни один из этих ярлыков не работает для вас, даже если у вас правильный компьютер, проверьте, что это за ярлык. Вы можете сделать это, нажав «Формат > Текст», и рядом с «Зачеркнутый» появится метка.
Как сделать зачеркнутый текст (шрифт) в Google Документы?
Добрый день, добиться этого можно с помощью функции, которая есть в меню Google документов, заходим в раздел Формат и там уже есть зачеркивание. Или другой способ — с помощью горячих клавиш. Сочетание клавиш по умолчанию для зачеркивания выделенного текста — ALT + SHIFT + 5
После нажатия этой комбинации выделенный текст также перечеркивается. Если у вас есть еще вопросы, пишите, мы постараемся вам помочь. Удачи!
Как добавить или удалить зачеркнутый текст в Google Документах
Документы Google — это невероятно оптимизированный текстовый процессор с компактным пользовательским интерфейсом, который позволяет вам писать, не отвлекаясь. Но иногда веб-приложение может показаться слишком ограниченным. В отличие от конкурирующего Microsoft Word, у вас нет доступа ко многим параметрам форматирования текста на панели инструментов Google Docs. И одно заметное упущение — это средства для добавления или удаления зачеркнутого текста.

Возможность зачеркивания текста может быть невероятно полезной, если вы хотите, чтобы исходный текст, связанный с любыми изменениями, оставался до тех пор, пока изменения не будут завершены. Зачеркнутое форматирование полезно при совместной работе над документами с другими людьми, особенно если вам не нравится режим предложений в Документах Google.
Несмотря на отсутствие видимой опции, Документы Google поддерживают функцию зачеркивания текста. Давайте начнем с проверки того, что вам нужно сделать, чтобы добавить или удалить зачеркнутый текст в веб-приложении Google Docs на компьютере. Затем мы изучим возможность сделать то же самое в мобильном приложении Google Docs для Android и iOS.
Добавить зачеркнутый текст — Документы Google
Существует несколько способов зачеркивания текста в Документах Google для Windows и macOS. Первый метод включает погружение в меню «Формат» текстового редактора; это довольно утомительно использовать его, чтобы вычеркнуть на повторе. Но всегда лучше понимать, где находится параметр формата в веб-приложении. Второй способ гораздо быстрее, особенно если вам нравятся сочетания клавиш.
1. Используйте меню формата
Начните с выделения части текста, которую вы хотите зачеркнуть.
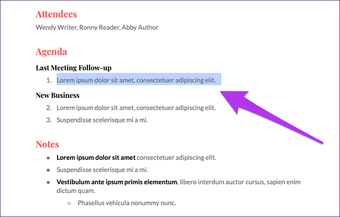
После этого откройте меню «Формат», наведите указатель мыши на «Текст» и нажмите «Зачеркнутый».
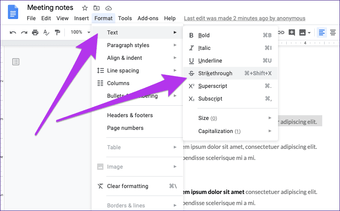
И вуаля! Документы Google соответствующим образом отформатируют выделенный текст.
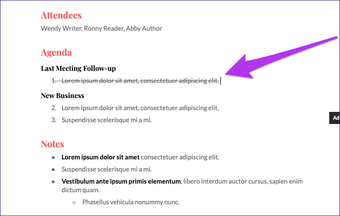
Примечание. В отличие от Microsoft Word, Документы Google не могут одновременно вычеркивать несколько несмежных фрагментов текста.
2. Используйте сочетание клавиш.
Выделите часть текста, которую необходимо отформатировать. Если вы используете ПК с Windows, используйте сочетание клавиш Alt + Shift + 5, чтобы зачеркнуть текст. На Mac вместо этого используйте сочетание клавиш Command + Shift + X.
Удалить зачеркнутый текст — Документы Google
Удаление зачеркнутого текста включает в себя выполнение тех же шагов, которые вы использовали бы для его первоначального добавления. Чтобы удалить зачеркнутый текст, вы можете использовать параметр «Зачеркнутый» в меню «Формат» или соответствующее сочетание клавиш.
- Выберите ячейки или диапазон ячеек, к которым вы хотите применить зачеркнутое форматирование.
- Щелкните значок зачеркивания на панели инструментов.
Применение зачеркнутого форматирования в Google Таблицах
Есть три простых способа зачеркивания в Google Таблицах:
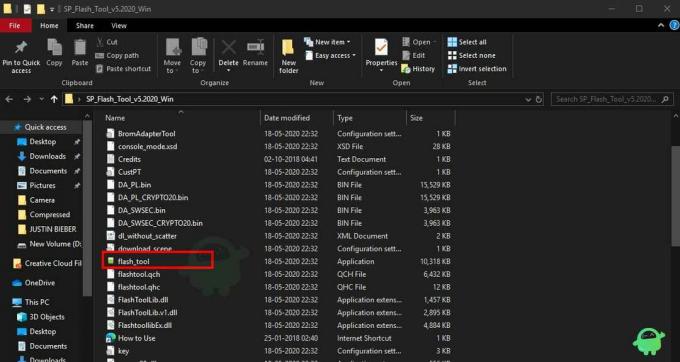
- Использование сочетаний клавиш
- Использование опции панели инструментов
- Использование опции в меню
Давайте посмотрим каждый из них.
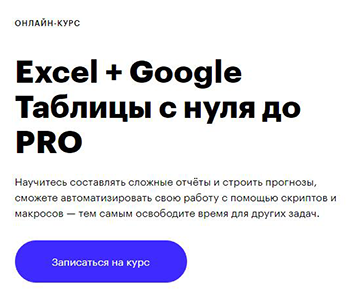
Использование сочетания клавиш
Вот сочетание клавиш для применения зачеркнутого форматирования к выбранным ячейкам (или даже к нескольким диапазонам ячеек).
ALT+SHIFT+5
Чтобы использовать это сочетание клавиш:
- Выберите ячейки или диапазон ячеек, к которым вы хотите применить зачеркнутое форматирование.
- Выделив ячейки, используйте сочетание клавиш ALT + SHIFT + 5 (удерживая нажатыми клавиши ALT и SHIFT, нажмите клавишу 5)
Приведенный выше ярлык работает как переключатель. Повторное применение его к ячейкам, к которым уже применено зачеркнутое форматирование, приведет к удалению форматирования.
Обратите внимание, что в этом примере я применил зачеркнутое форматирование ко всему содержимому ячейки. Если вы хотите применить его только к части текста, вам нужно дважды щелкнуть ячейку (или нажать F2, чтобы войти в режим редактирования), выбрать текст, который вы хотите зачеркнуть, а затем использовать сочетание клавиш выше.
Использование панели инструментов
Если вы не умеете пользоваться клавиатурой, есть не менее простой способ использовать мышь: все, что вам нужно сделать, это щелкнуть мышью.
Ниже приведены шаги, чтобы применить зачеркивание с помощью мыши:
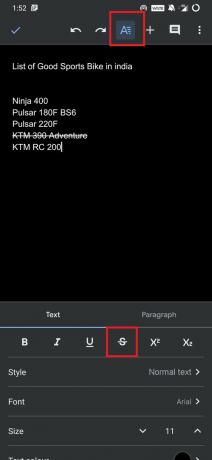
- Выберите ячейки или диапазон ячеек, к которым вы хотите применить зачеркнутое форматирование.
- Щелкните значок зачеркивания на панели инструментов.
К выделенным ячейкам будет применен зачеркнутый формат.
Он работает как кнопка-переключатель. Поэтому, если вы выберете ячейки, к которым уже применено форматирование, и снова щелкните значок зачеркивания, форматирование будет удалено.
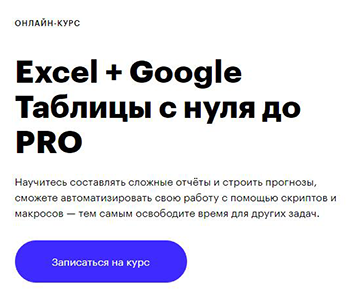
Использование опций меню
И, наконец, в опциях меню Google Sheets есть опция.
Чтобы использовать опцию в меню:
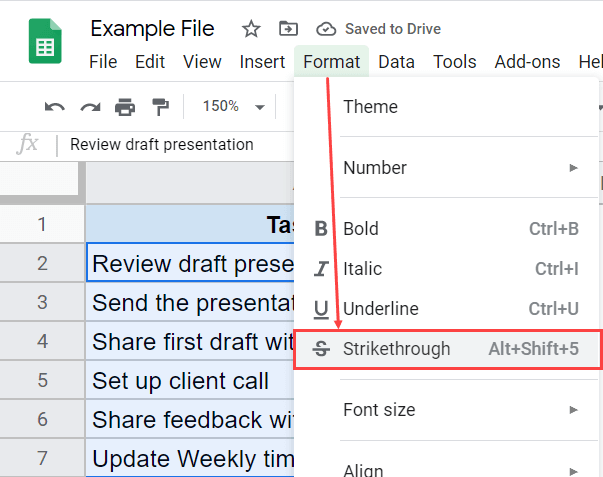
- Выберите ячейки или диапазон ячеек, к которым вы хотите применить зачеркнутое форматирование.
- Нажмите «Формат» в меню
- В появившихся параметрах выберите параметр «Зачеркнутый.
Лично я никогда не использую эту опцию, потому что считаю значок на панели инструментов более удобным (и для этого требуется всего один щелчок по сравнению с двумя щелчками с методом параметра «Формат»). Но я все же рассказал об этом здесь, чтобы показать вам все методы, которые можно использовать.
Удалите зачеркивание форматирования в Google Таблицах
Как я уже упоминал, те же параметры, которые использовались для применения зачеркнутого форматирования, можно также использовать для удаления форматирования.
Просто выберите ячейки с зачеркнутым форматированием и используйте любой из вышеперечисленных методов.
Если у вас есть несколько ячеек с примененным зачеркнутым форматированием, и вы хотите удалить его из всех ячеек на листе, выполните следующие действия:
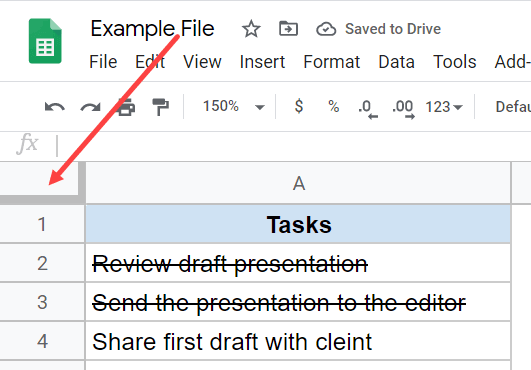
- Нажмите на пустой серый прямоугольник в левом верхнем углу документа Google Sheets. Это выделит все ячейки на листе
- Щелкните параметр зачеркивания на панели инструментов (или используйте любой из указанных выше способов)
Если на листе есть какие-либо ячейки (или несколько ячеек), к которым применено форматирование, это удалит зачеркнутое форматирование из всех ячеек.
Итак, вот три простых способа применения или удаления зачеркнутого форматирования в Google Таблицах.








