Статья на тему: «Способы подключения PS4 к монитору» — все о технологиях на TechnoSova.ru
вы можете использовать различные методы для подключения консоли к монитору компьютера. Они зависят от используемых соединительных разъемов. Есть вариант, когда консоль ps4 и монитор подключаются удаленно.
HDMI порт
Чтобы получить наилучшее изображение и звук с вашего PS4, вам понадобится разъем HDMI. При этом следует учитывать, что порт должен принимать, а не выводить данные.
Проблема в том, что на многих устройствах отсутствует канал HDMI. Как правило, встречается только на современных моделях.
Сам процесс подключения очень простой и идентичен случаю использования телевизора. Вариант подключения приставки по каналу HDMI — самый оптимальный.

VGA разъем
для подключения к монитору vga требуется дополнительное оборудование. Этот разъем чаще всего используется на компьютерных мониторах. Для подключения приставки требуется переходник HDMI-VGA.
Многие из этих устройств очень низкого качества, что не всегда позволяет добиться желаемого результата. Рекомендуется приобрести более дорогую, но эффективную версию адаптера. Имеет дополнительный источник питания. Благодаря этому видеопоток конвертируется в требуемый формат.

DVI канал
Если экран вашего компьютера допускает вывод dvi, то, как и в предыдущем случае, вам потребуется приобрести специальный переходник HDMI-DVI.
Существуют различные типы каналов DVI. Между ними:
Поэтому перед покупкой переходника необходимо предварительно уточнить используемый порт на экране.
Мы приобрели и протестировали 11 популярных игровых мониторов для PS4 и Xbox. После тестирования всех мониторов мы были шокированы тем, что LG заняла первое место
Что учитывать при покупке игрового консольного монитора
Как и большинство игровых периферийных устройств или компьютерных аксессуаров, покупка монитора не обязательно должна быть случайной. Существует множество потенциальных вариантов для удовлетворения самых разных потребностей, от просмотра телевизора до игр в формате Ultra HD с высокой частотой обновления.

Для вашего удобства мы собрали все функции и возможности, которые вам необходимо проверить и оценить, прежде чем окончательно принять решение о покупке.
Разрешение монитора
Когда дело доходит до игровых мониторов, разрешение имеет меньшее значение, поскольку максимальное разрешение, поддерживаемое большинством игр, составляет 1080p. Однако, если вы используете одну из более новых консолей (Xbox One X, Xbox One S и PS4 Pro) и хотите играть в высококачественные игры 4K / смотреть контент 4K, панель 4K может быть хорошим вариантом.
Если у вас есть только базовая PS4, Xbox One или Nintendo Switch, нет смысла покупать монитор с разрешением выше 1080p, если вы не планируете использовать его для фильмов и общего использования на компьютере.
HDR (высокий динамический диапазон) монитора
Возможно, вы видели настройку High Dynamic Range (HDR) на своих телефонах, но что именно она делает? Это легче понять, если мы сначала определим понятие динамического диапазона.
Динамический диапазон — это мера того, насколько самая яркая область изображения отличается от самой темной. Высокий динамический диапазон делает изображение более реалистичным, улучшая темные области и добавляя деталей.
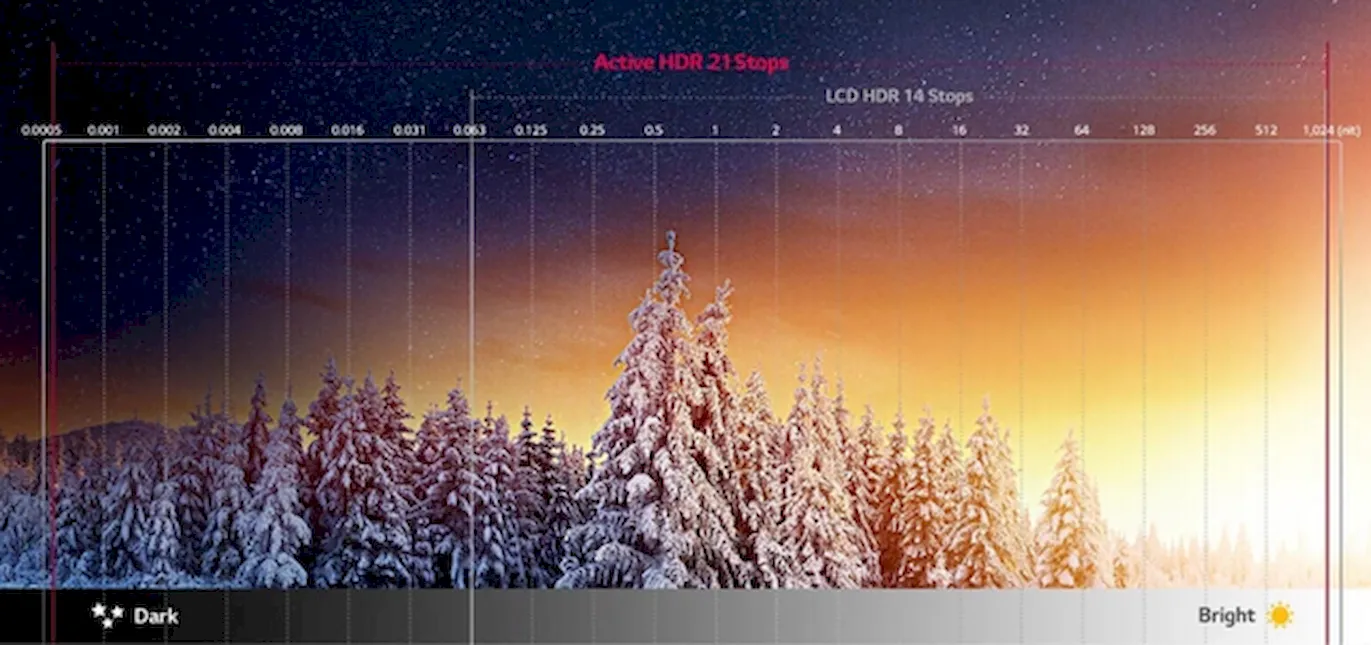
Мониторы, поддерживающие HDR, отображают темные цвета более глубоким и четким образом. Это дает конкурентным игрокам преимущество, поскольку они смогут лучше видеть темные области.
Но имейте в виду, что только следующие игровые консоли поддерживают HDR:
Тип панели: IPS против TN
IPS-дисплеи предлагают отличную цветопередачу, намного лучше, чем обычный HDTV, но не настолько улучшенную, как полный стандарт HDR 10. Когда дело доходит до мониторов, это лучшее впечатление от просмотра, которое вы можете получить, особенно если учесть большие углы обзора.
Обычно IPS «жертвует» временем отклика, что может стать проблемой, если вы предпочитаете соревновательные игры.
Панели TN, с другой стороны, дешевле и имеют более быстрое время отклика (обычно 1 мс против 5 мс для большинства панелей IPS), но им не хватает точности цветопередачи и углов обзора, что может иметь значение, если вы планируете установить монитор или использовать игровое кресло напольная консоль.
Время отклика монитора
Время отклика измеряет время, необходимое пикселям для перехода между цветами. Время отклика, строго говоря, является мерой задержки ввода, и чем меньше задержка ввода, тем более отзывчивым будет ваш игровой процесс.
Частота обновления монитора
Для консольных игр частота обновления не очень важна. Все игровые мониторы работают с частотой 60 Гц, а консоли — только с частотой 30–60 кадров в секунду, поэтому монитор с более высокой частотой не имеет смысла, если вы не планируете использовать этот монитор с игровым ПК.
Явление, которое беспокоит каждого консольного игрока, заключается в том, что устройство вывода, то есть телевизор или монитор, не обнаруживает консоль и
Исправлено: PS4 черный экран —
Одно явление, которое беспокоит каждого игрока, играющего на консоли, заключается в том, что устройство вывода, то есть телевизор или монитор, не обнаруживает консоль и отображает черный экран вместо отображения вывода с консоли. Эта ситуация не ограничивается только PS4; это происходит со всеми консольными устройствами повсюду.
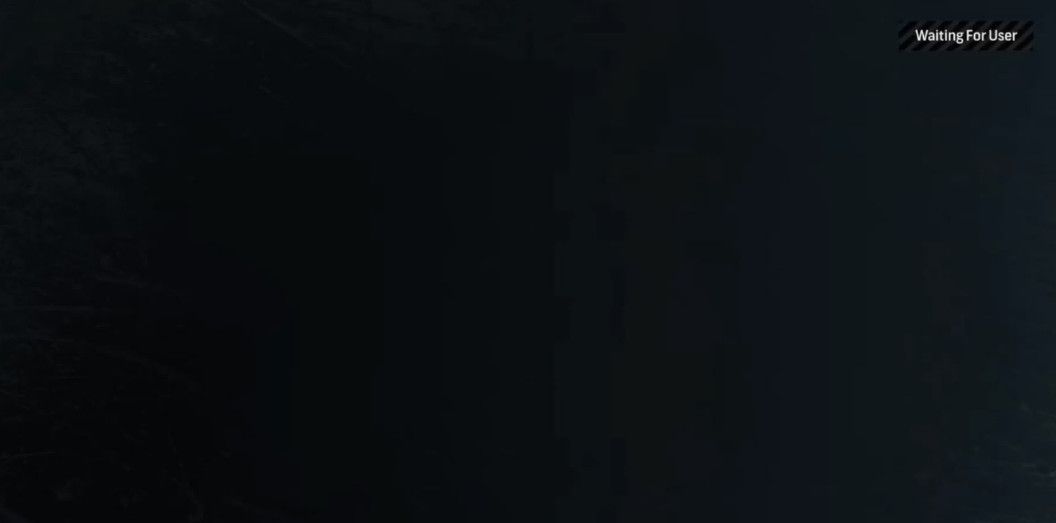
Как и в случае с любой другой консолью, у PS4 есть только несколько конкретных атрибутов, которые определяют наличие последнего условия. Черный экран обычно появляется из ниоткуда, и причины могут быть самыми разными. Люди могут испытывать это состояние при попытке включить PS4, или они могут столкнуться с этой проблемой с монитором, где консоль отлично работает с телевизором.
Мы перечислили ряд обходных путей и решений, которые вы можете попробовать. Начните с первого и соответственно опустите.
Решение 1: Включение и выключение питания вашего PS4
Выключение и выключение питания — термин, хорошо известный людям, использующим компьютеры. Включение и выключение — это процесс полного выключения устройства и потребления всей накопленной энергии. Это гарантирует, что все установленные конфигурации будут удалены, и вы сможете начать все сначала, когда PS4 снова включится. Также известно, что некоторые ошибки или неточности (если таковые были) исправлены в настройках).
- Выключите устройство PS4 на передней панели консоли и переведите его в спящий режим.
- Когда все индикаторы на консоли погаснут, отключите шнур питания от розетки.
- Теперь нажмите кнопку питания на PS4 в течение 30 секунд, чтобы убедиться, что вся мощность разряжена.
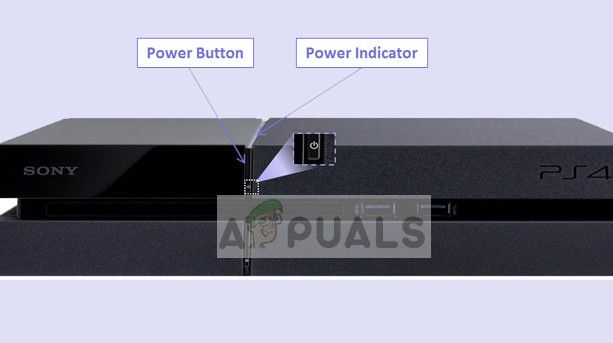
- Теперь подождите 2-3 минуты. После этого снова подключите все и попробуйте загрузить PS4. Проверьте, решена ли проблема.
Решение 2. Отключение HDCP
HDCP означает защиту цифрового содержимого с высокой пропускной способностью. Это схема защиты, которая исключает возможность перехвата цифровых данных в середине потока между источником и дисплеем. Он обеспечивает механизм безопасности и защищает данные, передаваемые с консоли на исходный вывод. Это особенно полезно в общественных местах, где связь уязвима.
Существует известная проблема, когда из-за включения HDCP PS4 не отображает вывод на дисплей. Теперь вот поворот; Консоль работает на вашем телевизоре, но не на вашем мониторе. Следуйте инструкциям ниже:
- Подключите PS4 к телевизору, чтобы получить доступ к консоли без проблем.
- Перейти к следующему:
Настройки> Система> Включить HDCP.
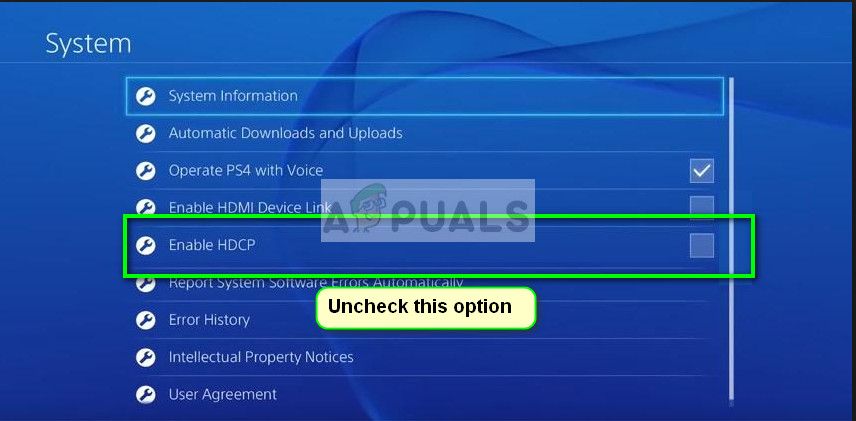
Отмените выбор последнего варианта, щелкнув один раз.
- Теперь включите PS4 и попробуйте снова подключить ее к монитору. Проверьте, решена ли проблема.
Решение 3. Проверка порта / кабеля HDMI
Еще вам следует проверить, правильно ли работает порт HDMI. PS4 обычно подключается к порту HDMI. Было несколько наблюдений, что порт HDMI на PS4 хрупкий и довольно легко ломается. Будет много раз, когда вы будете слышать голос и не видеть изображения на экране.

Если ваш PS4 работал отлично и после сбоя или манипуляций на мониторе / телевизоре отображается черный экран, это, вероятно, означает, что порт HDMI сломан. Кабель HDMI также поврежден или застрял в порту.
Попробуйте подключить к порту новый кабель HDMI и посмотрите, исчезнет ли проблема. Если вы подозреваете, что дверь может быть повреждена, попросите профессионала проверить дверь.
Решение 4: Изменение разрешения в безопасном режиме
Безопасный режим присутствует почти на каждой консоли или компьютере, поэтому пользователь может запускать расширенную диагностику и помогать с обновлением прошивки, восстановлением базы данных и т.д. В безопасном режиме, и как только мы войдем, мы сможем изменить разрешение.
- нажмите кнопку питания на передней панели PS4, чтобы выключить ее. Индикатор мигнет несколько раз.
- Выключив PS4, нажмите и удерживайте кнопку питания и продолжайте удерживать ее, пока не услышите два звуковых сигнала. Первый звуковой сигнал обычно слышен при первом нажатии, а второй — при длительном нажатии (около 7 секунд).
- Теперь подключите контроллер PS4 с помощью USB-кабеля и нажмите кнопку Play Station на контроллере. Теперь вы правильно находитесь в безопасном режиме.
- Выберите вторую опцию «Изменить разрешение» в безопасном режиме.
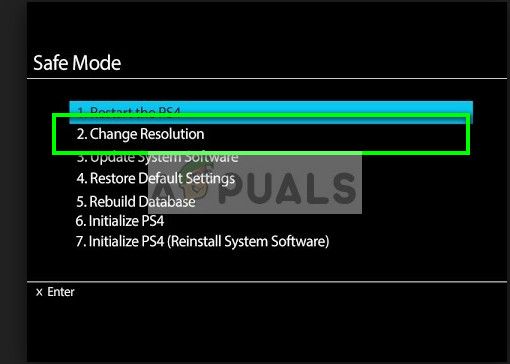
PS4 перезагрузится, и вы сможете выбрать фактически поддерживаемое разрешение.
Решение 5: манипулирование кабелями
Еще один обходной путь, который сработал для многих, — это управление кабелями HDMI, подключенными к консоли и телевизору. Это может не иметь никакого смысла, но при этом ваша консоль / телевизор распознает сигнал и отображает его вместо черного экрана.
- Включите PS4 и отсоедините кабель HDMI от телевизора.
- Теперь полностью выключите телевизор. Отключите шнур питания и удерживайте нажатой кнопку питания на телевизоре в течение нескольких секунд, чтобы слить лишнюю энергию внутри.
- Теперь подождите минуту или две, прежде чем подключать шнур питания телевизора, но не подключайте его. Подключите HDMI к телевизору.
- Теперь включите телевизор и подключитесь к нужному каналу для дисплея (режим HDMI).
После всех шагов сигнал должен быть распознан, и черный экран больше не появится.
Решение 6. Перезапуск PS4
Последнее, что вы можете попробовать, — это перезагрузить PS4 из безопасного режима. Перезагрузка PS4 может привести к удалению некоторых данных, поэтому обязательно сделайте резервную копию или сохраните в облаке, прежде чем продолжить. Это решение должно работать, если все вышеперечисленное не помогло вам. Перед перезагрузкой попробуем перевести HDMI в безопасный режим и посмотрим, работает ли он. Если нет, мы продолжим сброс.
Источники
- https://technosova.ru/cifrovaja-tehnika/igrovye-pristavki/sposoby-podkljuchenija-ps4-k-monitoru/
- https://webznam.ru/blog/luchshie_monitory_dlja_konsolej/2019-12-22-1369
- http://helpexe.ru/igry/ispravleno-ps4-chernyj-jekran








