Можно изменить также и некоторые другие имеющиеся настройки, чтобы сделать аксессуар более комфортным в использовании. Например, настроить чувствительность или скорость отклика.
Почему не работает колесико у мышки: как исправить и что делать?
Пользователи не замечают, насколько важно колесико мышки, пока оно не приходит в негодность. Между тем, именно колесико отвечает за прокрутку страниц, изменение масштаба в редакторах и браузерах, открытие страницы в новой вкладке, а также за часть игровых функций. Что же делать, если колесико не работает? Не спешите менять мышь — попробуйте устранить неполадки.
Ключевые причины проблем с колесиком — некорректно работающее программное обеспечение или механическое повреждение мыши. Обнаружив сбой, первым делом подключите аксессуар к другому компьютеру и проверьте работоспособность. Если скроллинг работает, причина в настройках, а если нет — в Решения различаются для каждого конкретного случая.
Если не работает нажатие и прокрутка вверх-вниз
Мышь, не реагирующую на нажатия и прокрутку колесика, необходимо разобрать, чтобы понять причину сбоя. Порядок действий:
- Снимите защитные накладки в нижней части мыши и открутите болтики.
- Отсоедините нижнюю панель. Вы увидите плату, а под ней — механизм прокрутки.
- Поднимите плату, предварительно открутив болтики.
- Достаньте колесико и обратите внимание на ось — скорее всего, она отломлена с одной стороны.
Обнаружив сломанную ось, попробуйте починить её с помощью скрепки:
- Канцелярскую скрепку разогните, проволоку согните пополам и закрутите в жгут.
- Приложите деталь к колесику, в место, где располагалась ось, и обрежьте кусачками по размеру, прибавив 1–2 мм.
- Раскалите нужную часть проволоки докрасна на газовой плите или с помощью пьезозажигалки и приложите к месту излома оси.
- Когда материал приплавится, соберите колесико и проверьте прокрутку и нажатие.
Фотогалерея: как самостоятельно разобрать мышку
Шаг 1. Снимите основание мыши Шаг 2. Достаньте колесико Шаг 3. Замените ось колесика Иногда ломается не сама ось, а удерживающие ее лапки
Если мышь работает, а колесико крутится равномерно, ни за что не задевая, соберите корпус и проверьте функциональность.
Иногда ось не отламывается, а выпадает. Обнаружив выпавший штырёк, замените его на ось большего диаметра.
Не прокручиваются страницы
Проверьте настройки программного обеспечения, если мышь не прокручивает страницу. Для этого:
- Откройте «Пуск — Панель управления». Выберите «Оборудование и звук — Устройства и принтеры — Мышь».
- Откройте вкладку «Колесико» и проверьте значения прокрутки.
- При необходимости повысьте значения и нажмите «ОК».
В настройках не должно быть нулевых значений
Проверьте работу мыши — если способ не помог, переустановите драйвер. Последовательность действий:
- Откройте «Диспетчер устройств».
- Найдите пункт «Мыши и указывающие устройства».
- Выберите мышь, которую используете и дважды щёлкните на её название.
- Откройте «Драйвер» и нажмите «Обновить».
Выберите из списка проблемную мышь
Если обновление не приносит результатов, проделайте тот же путь и нажмите «Удалить», а затем заново установите драйвер.
Если страницы «скачут»
В ситуации, когда колесико работает, но при быстрой прокрутке страница листается рывками и «скачет» вверх-вниз, неисправен сенсорный датчик. Чтобы починить его:
Конфликт Windows 10 и драйверов мыши — как наладить
В системе Windows 10 прокрутка работает в Проводнике, браузерах, редакторах и стандартной среде, а вот в меню «Пуск» и части предустановленных приложений — нет. Причина — конфликт системы и драйверов устройства. Столкнувшись с такой проблемой, установите обновления Windows. Для этого:
- Откройте Центр обновления и нажмите «Проверить наличие обновлений».
- Когда система соберёт информацию, нажмите «Установить обновления».
- Дождитесь окончания процесса и перезагрузите компьютер.
Метод может не помочь — в таком случае проделайте те же действия и откатите обновление. Если работа с обновлениями не принесла результата, загрузите драйвера для мыши с официального сайта. Попробуйте комбинации:
- обновление системы + новый драйвер;
- обновление системы + старый драйвер
- система без обновлений + новый драйвер.
В случае, если проблема не исчезнет, обратитесь в службу технической поддержки Windows.
Проблемы с мышью, вызванные сбоями в программах, можно решить самостоятельно. Аппаратные поломки, в том числе связанные с колёсиком мыши, следует устранять своими руками только в случаях, когда вы технически подкованы и не боитесь потерять гарантию на гаджет.
Компьютерная мышь — один из основных способов управления компьютером, через которую осуществляется ввод и вывод информации. Несмотря на появление тачпадов, пользователи ноутбуков всё ещё не готовы полностью отказаться от использования мыши. Ведь это удобно, привычно, к тому же работать позволяет быстрее. Несмотря на свою практичность, мышки тоже выходят из лада. И слабое их место — колёсико. Рассмотрим самые частые причины поломки и их решения.
Если после перезагрузки проблемы больше нет, значит нужно найти программу или службу, с которой возникает конфликт. Выключая по одной, найдите и обновите проблемную. Если это не поможет, замените на аналогичный вариант.
Колесико мышки не прокручивает страницы: решение

Гениально простое решение предлагает сайт “пк-ассистент” для тех, у кого возникли неполадки при работе в браузере. Что делать, если колесо мышки перестало нормально работать при чтении страниц сайтов, а конкретно мышка не прокручивает нормально страницу, она дергается, возвращаясь назад при каждом вращении колеса.
Ценный совет также в возможности прокручивать страницу клавишей.
Приветствую вас мои читатели! Сегодня с утречка, зашел на свою страничку в соц сети и с удивлением обнаружил, что при прокрутке страницы колесиком мышки, она дергается, прыгает то вверх, то вниз, то есть колесо прокрутки мыши работало не корректно.
Благо, я уже сталкивался с такой проблемой и поэтому решил её буквально за 5 секунд. Решение очень простое, но так бывает не во всех случаях. Я вам расскажу свой метод, а тем кому мой метод не поможет, приведу еще несколько других. Один из этих других методов вообще 100% рабочий
Проблемы с колёсиком на мышке. Причины и решения

Доброго времени суток. Компьютерная мышь — один из основных способов управления компьютером, через которую осуществляется ввод и вывод информации. Несмотря на появление тачпадов, пользователи ноутбуков всё ещё не готовы полностью отказаться от использования мыши. Ведь это удобно, привычно, к тому же работать позволяет быстрее. Несмотря на свою практичность, мышки тоже выходят из лада. И слабое их место — колёсико. Рассмотрим самые частые причины поломки и их решения.
- Проблема с колёсиком на мышке их причины и решения
- Почему не работает колёсико прокрутки на мышке
- Колёсико не прокручивает страницу
- Двигается рывками
- Гремит
- Нажатие на колёсико не работает
- Колесо не работает на Windows 10
- Другие частые проблемы
- Проблема с колёсиком на мышке их причины и решения
- Компьютерные мыши
- Проблемы с колёсиком на мышке
- Почему не работает колёсико прокрутки на мышке
- Изначально колёсико заедает всё больше и больше, а затем и вовсе перестаёт прокручиваться.
Пространство между колёсиком и корпусом компьютерной мыши собирает пыль, а, может, и мусор. Из-за этого проворот затрудняется, а в некоторых случаях заклинивает вовсе. Самый простой способ решить эту проблему подойдёт всем. Для этого понадобится зубочистка, ватка и спирт. Если пыли очень много, сначала просто зубочисткой прочищаем пространство между скроллом и корпусом. Затем наматываем тонкий слой ваты и смачиваем его в небольшом количестве спирта и прочищаем.
На случай если это не помогло, нужно разобрать мышь и прочистить изнутри так же ватой со спиртом и смазать силиконовой смазкой или вазелином. Если есть возможность обжать датчик, сделайте это.
Если датчик движения представляет собой пластиковое запечатанное устройство, мышь починить не выйдет, тогда лучше купить новую мышь.
Причиной также может быть заводская неисправность. Самостоятельно решать проблемы с заводским браком не рекомендуется. Отнесите мышь в гарантийный сервисный центр.
Колёсико не прокручивает страницу
Если мышь перестала прокручивать страницу и перезагрузка компьютера ничего не изменила, поможет один из следующих способов.
Первая из них, как и в предыдущем примере, загрязнение скролла. Решением послужит прочистка колёсика от жира или другого мусора.
Проблема часто возникает при сёрфинге в браузере, и решается быстро. Открываем любой текстовый редактор, предпочтительно MS Office. Прокручиваем колесо мыши и убеждаемся, что всё работает. Далее, заходим в браузер и прокручиваем страницы.
Настройки могут слетать в результате сбоя в работе операционной системы, например, при перезагрузке ПК.
Если вы пользователь операционной системы Windows 7, то у вас есть возможность выключать вертикальную прокрутку, а значит, из-за сбоев, система может самостоятельно убрать этот пункт. Чтобы убедиться, что всё в порядке, или же, наоборот, зайдите в «Панель управления» — «Мышь» — «Прокрутка». В пункте «Включить вертикальную прокрутку» должна стоять галочка.
Сигнал перебивают помехи от Wi-Fi роутера, приёмника Wi-Fi в ноутбуке и иных антенн. Остановите Wi-Fi подключение и проверьте, изменилась ли работа мыши. Если вы не можете работать от провода, перенастройте роутер на использование другого канала, отдалите приёмник от антенны USB удлинителем и т. д.
Конфликт Windows 10 и драйверов мыши — как наладить
В системе Windows 10 прокрутка работает в Проводнике, браузерах, редакторах и стандартной среде, а вот в меню «Пуск» и части предустановленных приложений — нет. Причина — конфликт системы и драйверов устройства. Столкнувшись с такой проблемой, установите обновления Windows. Для этого:
- Откройте Центр обновления и нажмите «Проверить наличие обновлений».
- Когда система соберёт информацию, нажмите «Установить обновления».
- Дождитесь окончания процесса и перезагрузите компьютер.
Метод может не помочь — в таком случае проделайте те же действия и откатите обновление. Если работа с обновлениями не принесла результата, загрузите драйвера для мыши с официального сайта. Попробуйте комбинации:
- обновление системы + новый драйвер;
- обновление системы + старый драйвер
- система без обновлений + новый драйвер.
В случае, если проблема не исчезнет, обратитесь в службу технической поддержки Windows.
Проблемы с мышью, вызванные сбоями в программах, можно решить самостоятельно. Аппаратные поломки, в том числе связанные с колёсиком мыши, следует устранять своими руками только в случаях, когда вы технически подкованы и не боитесь потерять гарантию на гаджет.
Я веду собственное дело и понимаю, как непросто решиться на открытие фирмы. Поэтому создаю информативные статьи о бизнесе, которые помогают вникнуть в суть организации процесса. А в качестве хобби пишу о работе различных гаджетов и компьютерных программ.
При отсутствии должного эффекта от обновления отчаиваться не стоит, необходимо проделать тот же путь, что при установке обновления, но в конце нажать «Удалить драйвер». После полного удаления драйвер устройства следует установить заново.
Проблема 2: При прокрутке появляется дерганье экрана
Если во время работы за компьютером пролистывание страниц с помощью колесика мыши осуществляется рывками, это означает, что механизм трещотки окислился или ослаб зажим деталей управления. Для исправления ситуации потребуется разобрать устройство, протереть спиртом контакты и собрать обратно, надежно зафиксировав все элементы:
- Достаньте микросхему из корпуса мышки, воспользовавшись первыми пунктами предыдущей инструкции.
- Выньте колесико из отверстия механизма управления. Воспользовавшись плоским инструментом, разогните четыре ножки зажимного кожуха. Если конструкционная особенность позволяет, достаньте его из платы и отложите.
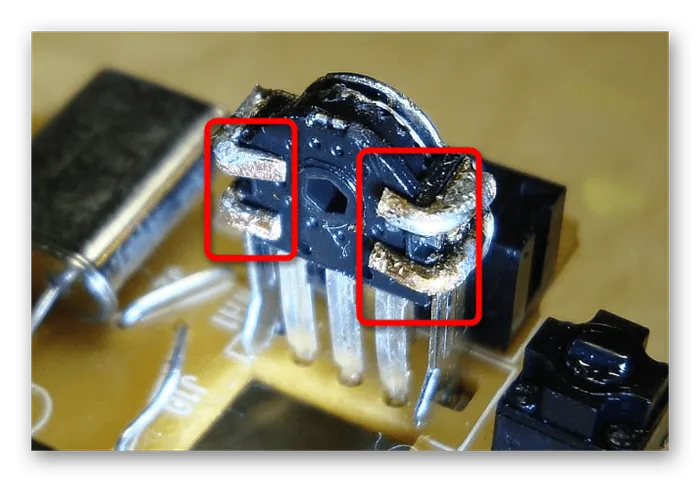

Обратите внимание! Этот метод не гарантирует полного восстановления компьютерной мыши, но позволяет существенно улучшить работоспособность колесика.
Мы рады, что смогли помочь Вам в решении проблемы.
Помимо этой статьи, на сайте еще 12732 полезных инструкций.
Добавьте сайт Lumpics.ru в закладки (CTRL+D) и мы точно еще пригодимся вам.
Причиной также может быть заводская неисправность. Самостоятельно решать проблемы с заводским браком не рекомендуется. Отнесите мышь в гарантийный сервисный центр.
↑ Твик упругости колеса прокрутки
Если вы хотите, чтобы ролик был более упругим, а его фиксация при прокрутке стала более жесткой и чёткой, то можно сделать небольшую модификацию.
Металлический фиксатор, который способствует фиксации колеса, в своей форме имеет изгиб в виде полукруга. При помощи очень тонких плоскогубцев или пинцета нужно согнуть его по средине радиуса чтобы образовался более острый выступ.

Теперь выступ будет плотнее входить между зубьев на пластмассовой трещётке.

Собираем всё в обратном порядке и можно продолжать пользоваться мышью.
↑ Итоги
Таким образом я вылечил уже много мышек. Причём самые дешёвые мышки, как ни странно, оказывались самыми надёжными.

Например, на фото дальняя мышь Gembird — самая дешевая, куплена в переходе, работает без косяков уже 2 года, в то время как у левой «геймерской» Trust, которая дороже в 15 раз, колесо прокрутки загадилось уже через неделю после покупки.








