И это лишь малая часть возможных опций в Touch Bar. Остальное уже зависит от сторонних разработчиков и их находчивости, так что вскоре нас, видимо, ожидает гонка среди девелоперов «чья фича для Touch Bar круче?».
Борьба с привычками: обзор нового Macbook Pro с Touch Bar Статьи редакции
В начале декабря в продаже в России появился новый Macbook Pro с Touch Bar вместо ряда функциональных кнопок. Анонс ноутбука вызвал широкую дискуссию среди журналистов и пользователей — обсуждалось удобство сенсорной панели для работы, отсутствие разнообразия портов и новая клавиатура.
Шеф-редактор vc.ru провел неделю с новым ноутбуком Apple, узнал мнение других владельцев компьютера и поделился с читателями своим опытом работы на Macbook Pro с Touch Bar.
Слишком много инноваций
Ругать Apple сейчас модно. Она превратилась в крупнейшую корпорацию мира, при этом осталась такой же закрытой, как 20 лет назад, её продукция значительно дороже конкурентов, при этом продолжает пользоваться спросом. Возникает много поводов для обсуждения.
Поводы разные и иногда даже противоречащие друг другу. После презентации iPhone 7 компанию критиковали за то, что она представила слишком мало инноваций — мол, показали просто улучшенную версию iPhone 6s. После презентации Macbook Pro ситуация была обратной — говорили, что техника стала слишком хороша, и Apple уже не знает, что делать, и добавляет инновации ради инноваций.

Проблема с сегментом ноутбуков действительно есть. На этом рынке уже давно не было прорывных решений. Улучшались отдельные элементы — экран, процессор и прочее. Но это по-прежнему устройство с клавиатурой, трекпадом и крышкой с дисплеем. Кроме того, спрос на ноутбуки постепенно падает — многие пользователи, которым нужен только доступ в интернет и работа с документами, отдают предпочтение планшетам. Они дешевле, компактнее и зачастую удобнее.
Однако покупатели Macbook Pro вряд ли смогут заменить его планшетом. Ноутбук по-прежнему остается основным рабочим инструментом для разработчиков, дизайнеров и инженеров — для тех, кому нужна производительность и удобная среда для создания контента.
Microsoft пошла по пути разработки универсального устройства, которое заменит ноутбук, планшет и смартфон. Apple считает, что нельзя скрестить в одном устройстве разный пользовательский опыт и продолжает работать параллельно сразу в нескольких направлениях: смартфоны, компьютеры и планшеты.
При этом инженеры Apple часто заимствуют отдельные решения у соседних подразделений. Так в Macbook появился экран Retina, на iPad Pro появилась внешняя клавиатура, в macOS появилась Siri, а на iOS — режим многозадачности.
Теперь инженеры Apple встроили в Macbook Pro сенсорную панель с адаптирующимся тач-интерфейсом — решение, вероятно, порекомендованное коллегами из подразделения iPad.
Может быть, есть обратный переходник — lightning to jack? Но нет, такого Apple не сделали. То есть это физически невозможно — подключить наушники от iPhone к ноутбуку. Решение — наушники отправляются в помойку, используются обычные, а в сумке появляется еще один постоянно проживающий переходник.
Touch ID
Итак, при первом включении и первоначальной настройке MacBook нам предлагают добавить отпечаток пальца.
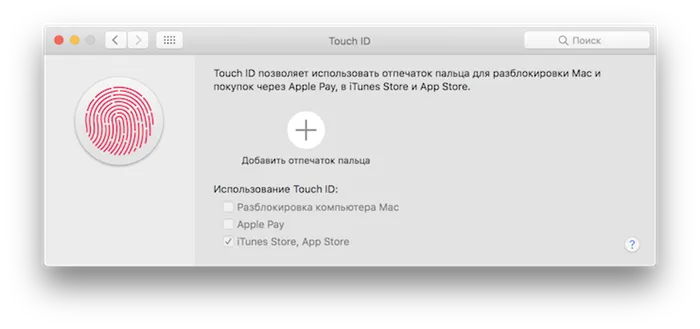
Процедура такая же, как и в случае с iPhone/iPad. Несколько раз прикладываем палец к сканеру, а на экране демонстрируется, как серые бороздки заполняются красным цветом.
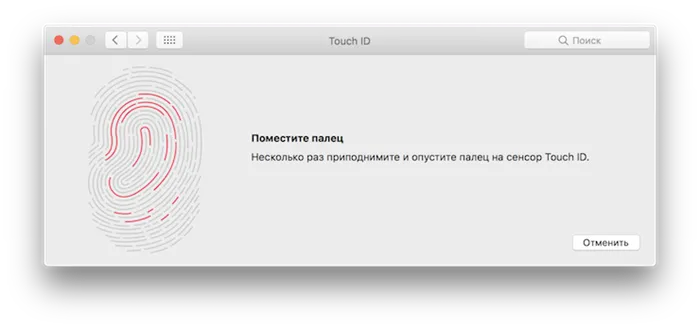
После того, как отпечаток будет добавлен, можно добавить еще один палец, а также указать, для каких типов операций можно использовать Touch ID. Помимо разблокировки Mac это может быть использование с Apple Pay и подтверждение покупок в iTunes Store и Mac App Store.
Touch Bar: стандартные опции
Теперь вернемся к собственно Touch Bar. Мы уже увидели, что демонстрирует панель до разблокировки компьютера. А вот что мы видим по умолчанию после разблокировки. На скриншоте — правая часть. Слева — только кнопка Esc, между ней и приведенным на скриншоте — черное пространство. По клику доступен оригинал скриншота.

Итак, справа — кнопка вызова Siri. Начиная с версии Sierra в macOS поддерживается Siri, и Apple сразу решила сделать максимально наглядным ее запуск. Более того, в процессе эксплуатации нередко на эту кнопку нажимаешь случайно, потому что раньше в этом месте располагалась кнопка увеличения громкости. И получается, что нас волей-неволей сознательно подталкивают к использованию Siri.
Остальные значки в комментариях не нуждаются. За исключением стрелки. Если коснуться ее, то откроется ряд сенсорных кнопок, идентичных тому, что мы видим в верхнем ряду традиционной клавиатуры MacBook. Приводим скриншот, разделенный на две половины: вверху — левая часть, внизу — правая.
![]()
![]()
Довольно спорным кажется решение, во-первых, сделать этот вид не основным, а доступным лишь после касания маленькой стрелки (попади еще по ней!), а во-вторых, оставить в этом ряду иконку вызова Siri. Впрочем, при желании все это можно настроить. О том, как именно — мы расскажем далее.
Помимо прочего, Touch Bar включает в себя небольшой участок, в который установлен сканер отпечатков пальцев, с помощью которого можно совершать покупки в Интернете и авторизовываться в различных программах.
Функции Touch Bar
Сенсорная панель в ноутбуках Apple может выполнять самые разные задачи.
Изначально на ней отображается панель Control Strip. На ней есть элементы для управления громкостью звука, яркостью экрана и плеером. Есть кнопка для вызова Siri и управления окнами на рабочем столе.
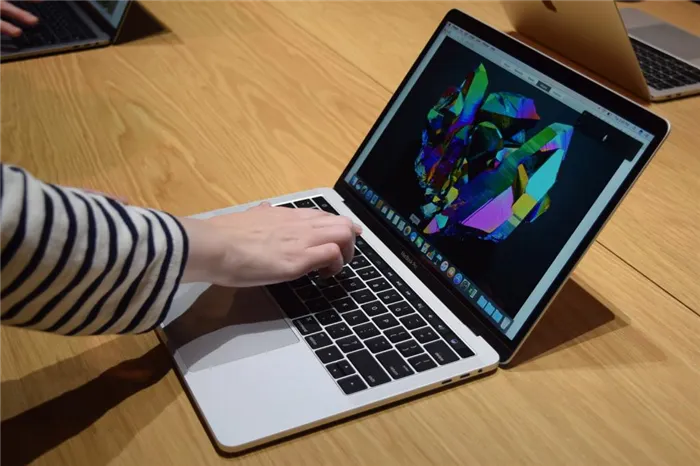
В зависимости от открытой программы часть кнопок на «Тач Баре» меняется.
- В Finder можно устанавливать файлам теги, сортировать их по разным свойствам, выбирать способ их загрузки и так далее.
- В Safari можно одним нажатием заходить на любимые сайты, а также запускать некоторые функции: поиск, открытие новой вкладки.
- В «Почте» можно сортировать письма, пересылать их. Поменять флажками прямо нажатием по «Тач Бару». Во время ввода письма можно форматировать текст, выбирать смайлики и даже использовать функцию предикативного ввода.
- В «Фото» можно быстро находить нужные снимки, а также редактировать их. Менять цветовые схемы, экспозицию, применять фильтры и тому подобное.
- В «Картах» можно быстро искать нужные места: аптеки, гостиницы, заправки. Там же располагаются кнопки для звонков, поиска маршрутов.
- В «Заметках» появляются элементы для форматирования текста.
- В FaceTime появляются кнопки для управления вызовом.
Как изменить функции, доступные на сенсорной панели
Настройка «Тач Бар» не занимает много времени. Она доступна почти в любом приложении. Для изменения параметров сенсорной панели нужно:
На экране появится панель со всеми кнопками, которые можно добавить на «Тач Бар». Достаточно перетащить их с помощью курсора на саму панель.
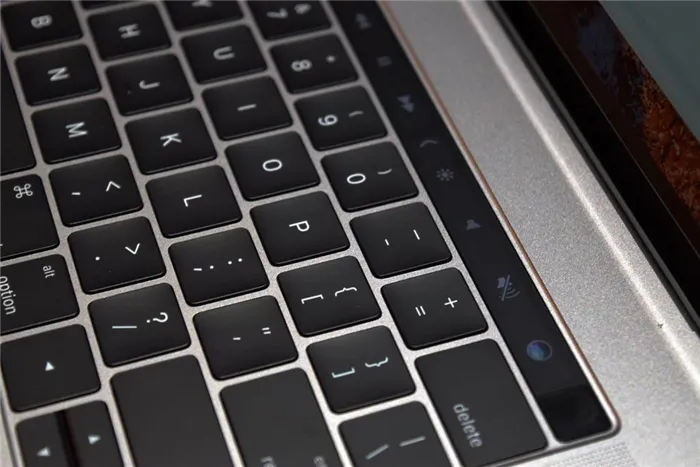
Touch Bar упрощает работу за ноутбуком и дает всем пользователям доступ к инструментам повышения продуктивности. Из-за этого как раз и ругают Apple — зачем тогда они сохранили приставку Pro в названии?
Настройка Touch Bar
В настройках системы MacOS можно легко настроить панель Touch Bar, расположив клавиши так, как вам нужно.
Достаточно просто перетащить нужную опцию на сенсорную панель.
Системные настройки — Клавиатура — Настроить полосу Control Strip
Помимо стандартной настройки панели, вы можете настроить расположение иконок при работе с разными приложениями. Если, например, вы активно пользуетесь Adobe Photoshop, будет полезно настроить Touch Bar. В этой программе данный пункт спрятали в меню «Просмотр».
Вы сможете добавить на панель кнопки для работы с кистью и заливкой, быстрый переход к истории изменений, контроль уровня непрозрачности — все это поможет вам с пользой занять место на Touch Bar.

Личный опыт использования. Отзыв
Как дизайнеру, фотографу, монтажеру и активному интернет сёрферу мне определенно полезна панель Touch Bar. После покупки нового MacBook Pro с Touch Bar я сразу начал тестировать панель. Хотелось выяснить, насколько она полезна и полезна ли вообще лично для меня. Спустя почти два месяца использования могу сказать точно – да, эта панель существенно упрощает некоторые аспекты моей работы с контентом. Еще до покупки MacBook Pro я был уверен, что эта панель там не просто для статуса или пыли в глаза всем тем, кто видит как я им пользуюсь. Однако полностью оценить все прелести смог лишь когда сам начал пользоваться.
Уважаемый читатель.
Если вы пользуетесь MacBook без панели Touch Bar, не расстраивайтесь сильно. Все, что вы можете делать при помощи Touch Bar, можно делать и без него, только с панелью чуточку приятнее😉

Apple MacBook Pro 13.3″ 2020 Retina Apple M1/TB/8GB/512GB SSD/ серый космос MYD92RU/A

Apple MacBook Air 13.3″ 2020 Retina Apple M1/8GB/256GB SSD/ золотой MGND3RU/A

Apple мышь Magic Mouse 2 (серый космос) MRME2ZM/A

Apple Magic Keyboard клавиатура беспроводная с цифровой панелью «серый космос» MRMH2RS/A
9. Как вернуть клавиши F
Думаете Touch Bar убрал из функционала клавиши F1, F2 и все что можно увидеть на MacBook без Touch Bar? Конечно, нет. Чтобы активировать верхний ряд клавиш F достаточно нажать на клавишу «fn» на физической клавиатуре MacBook Pro.
Цвета
В приложениях, где доступен выбор цвета текста и объектов, можно использовать Touch Bar для выбора цвета, оттенка или режима (например, RGB или HSB).

Выбор цвета. Коснитесь и удерживайте кнопку , затем сдвиньте палец на нужный цвет.
Выбор оттенка. Коснитесь , коснитесь и удерживайте цвет, затем сдвиньте палец на нужный оттенок.
Выбор режима или произвольного цвета. Коснитесь , коснитесь списка цветов слева, затем коснитесь цветового режима, например RGB. Чтобы использовать собственный сохраненный цвет, коснитесь «Образцы».
![]()
Используя бегунки, изменить значения для режима, например оттенок или насыщенность. Чтобы сохранить изменения как образец, коснитесь цвета (появляется «+»), затем коснитесь его еще раз (появляется галочка).

Как скрыть цвета или значения цвета. Коснитесь кнопки на панели Touch Bar.
Функциональные клавиши
Во многих сочетаниях клавиш для macOS используются функциональные клавиши (F1–F12). Например, F11 отображает рабочий стол. На компьютере Mac с панелью Touch Bar функциональные клавиши отображаются в панели Touch Bar.
Чтобы отобразить функциональные клавиши в панели Touch Bar, нажмите и удерживайте клавишу Fn или клавишу с глобусом
Убедитесь, что при настройке Touch Bar в разделе настроек «Клавиатура» выбрано отображение функциональных клавиш при нажатии и удерживании этой клавиши.
Коснитесь одной из функциональных клавиш.
Если в сочетании клавиш есть клавиша модификации, например Option или Command, нажмите и удерживайте клавишу Fn или одновременно с клавишей модификации. Например, чтобы использовать сочетание клавиш Control-F3 для перемещения панели Dock, нажмите и удерживайте клавишу Fn или и Control одновременно и при этом коснитесь F3 в панели Touch Bar.








