Практически каждый музыкант, достигая определенного уровня мастерства, старается несколько усовершенствовать свою домашнюю мини-студию. Согласовать сопротивление на выходе инструмента и на входе компьютера можно с помощью устройства Di-box, преобразующего высокоомный сигнал гитары в низкоомный – более приемлемый для линейного входа.
Сен 05 Как подключить электрогитару к Macbook?

Чтобы подключить гитару к MacBook, нужно не просто подсоединить устройства к обеим сторонам специального шнура. Для нормального звуковоспроизведения понадобится воспользоваться специальным программным обеспечением. Достойным вариантом является программа GarageBand, которая входит в пакет iLife и стоит 14,99 $ на Mac App Store. Что же нужно сделать, чтобы подключить гитару к компьютеру Мас?
1. Один конец гитарного шнура следует присоединить к гитаре, а второй подключить к переходнику. Конец с переходником подключите к аудиовходу компьютера.
2. Теперь необходимо зайти в системные настройки, где выбрать раздел «Звук». На картинках ниже показано, как должны быть установлены все ползунки и настройки.
Теперь можно открыть программу GarageBand (если вы найдете аналоги предложенного приложения для Windows, узнайте, как установить его на Макбук).
3. В ней нужно нажать на «Новый проект», а затем выбрать иконку «Electric Guitar».
4. Перед вами откроется окно, в котором необходимо ввести следующие данные: Имя, Темп, Папка, Размер, Тональность. Затем нажмите кнопку «Создать».
5. Появится окно программы. Справа будет находиться изображение гитарного усилителя (комбика), на которое следует кликнуть два раза. В открывшемся меню в строке «Источник ввода» поставьте «Моно 1 (Встроенный вход)».
6. На данном этапе гитара должна заработать, Но если этого не произошло, нужно еще немного повозиться со звуковыми настройками программы. Перейдите по следующему адресу: GarageBand > Настройки… > Audio/MIDI. В строке «Аудиовыход» следует указать «Встроенный выход», а в строке «Аудиовход» поставьте «Встроенный вход».
7. Если звука все еще нет, то, возможно, у вас выключен мониторинг в самой программе. Чтобы его включить, нажмите на соответствующую иконку на панели дорожки.
У многих начинающих гитаристов, рано или поздно, появляется желание записать свою игру на гитаре. Чаще всего запись происходит в домашних условиях на обычный компьютер или ноутбук.
Ниже рассмотрена одна из возможностей подключения и записи гитары дома.
Как подключить электрогитару к iPad, iPod и iPhone?
Компания, разрабатывающая и выпускающая аксессуары для дома и портативных устройств, под названием Griffin Technology в 2010 году анонсировала выпуск продукта, который должен заинтересовать многих музыкантов (да собственно уже заинтересовал и стал довольно популярным).
Guitar Connect Cable – специальный кабель для iPad, iPod или iPhone, который позволяет подключать электрогитару к любому из этих устройств и автоматически ее распознавать.
Используя дополнительное ПО для iOS, такое как iShred amp и другие аналогичные программы, которые могут обрабатывать звук электрогитары, можно получить очень много интересных эффектов. Стоимость кабеля на официальном сайте компании — $29.99, но можно заказать в Китае в 2 раза дешевле.

Способ №2. Guitar Connect Pro
Тоже довольно уникальное и интересное устройство от того же Griffin Technology. Guitar Connect Pro – это специальный адаптер, который имеет стандартный 1/4″ «джек» и встроенный регулятор для усиления выходного сигнала.
Его можно довольно легко и быстро подключить к любому Apple устройству. Применив такой адаптер, вы получаете очень качественное и полностью цифровое подключение электрогитары с использованием приложения Garageband или любой другой программы, которая может задействовать аудио-ядро вашего i-девайса.
По словам производителей, Guitar Connect Pro на сегодняшний день самый эффективный и простой для iOS-устройств цифровой аудио-интерфейс, который предназначен для работы со всеми музыкальными инструментами (электрогитара, бас-гитара, клавишные, электро-скрипки), которые имеют стандартный 1/4″ «джек».
С помощью этого устройства вы сможете превратить свой планшет или смартфон в мини-студию для того чтобы порепетировать или исполнить вживую свой трек. Регулятор расположенный сбоку корпуса позволяет настраивать уровень выходного сигнала.
Guitar Connect Pro – простое и интуитивно понятное устройство, у которого с одной стороны на входе расположен 1/4″ моно «джек» для стандартных инструментальных кабелей, а с другой – выход для доков планшета iPad и сматрфона iPhone.
Звук можно пустить как на колонки, так и на наушники или встроенные динамики iPad. Этот адаптер бесшумный и полностью цифровой. Совместим с iPad, iPad2, iPhone4/4S. Требуется наличие iOS 4,3 или позднее. GuitarConnect Pro предлагается по цене — $79.99.

Прежде, чем приступить к работе, повар точит нож, гитарист настраивает гитару, а хоум продюсер обновляет софт. Чтобы получить наилучший результат, стоит обновить:
Подключаемся согласовываем сопротивления входа-выхода
Начинающему гитаристу, как правило, бывает достаточно качества звучания, которое дает подключение гитары к компьютеру напрямую. Для этого достаточно включить шнур в гнездо линейного входа (обычно синего цвета) и настроить программную часть, о которой речь пойдет ниже.

Практически каждый музыкант, достигая определенного уровня мастерства, старается несколько усовершенствовать свою домашнюю мини-студию. Согласовать сопротивление на выходе инструмента и на входе компьютера можно с помощью устройства Di-box, преобразующего высокоомный сигнал гитары в низкоомный – более приемлемый для линейного входа.

Так выглядит Di-Box
Кроме того, такой прибор снижает уровень шумов, возникающий в шнурах. Совсем продвинутые гитаристы, занимающиеся музыкой профессионально используют для согласования сигнала, исходящего от звукоснимателя со звуковой картой, так называемый инструментальный hi-z вход, который есть далеко не на всех картах и рассчитан, как правило, для студийной работы. Такая карта достаточно дорогостоящая, но звук дает близкий к идеальному.
Обратите внимание! Если у Вас активные звукосниматели, то возможно, подключив их в микрофонный разъем Вы получите лучший эффект!
И все же, несмотря на возможность согласовывать сигнал с помощью специальных устройств, опыт показывает, что большинство гитаристов-любителей достаточно успешно справляются с такой задачей с помощью обычных «примочек» — гитарных педалей и процессоров в режиме байпасс.

Настройка программной части
После подключения гитары к компьютеру на экране монитора откроется окно Диспетчер Realtek HD и окно с вопросом «какое устройство вы хотите подключить». Выбираем линейный вход, нажимаем ОК. Затем переходим на вкладку Line in at rear panel (Blue), которая находится правее микрофонной вкладки, и выстраиваем громкость. В результате гитарист должен услышать звук своего инструмента, пока ещё абсолютно необработанный.
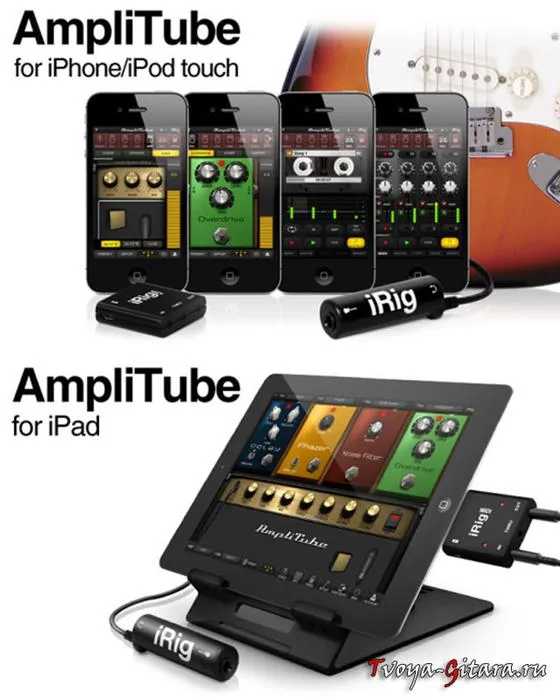
Придать гитарному звуку практически любой тембр и окраску поможет использование специальных VST плагинов, среди которых
одним из лучших считается Guitar Rig, разработанный компанией Native Instruments. Программа по сути представляет собой многофункциональное устройство, предназначенное как для обработки гитарного звука, так и для качественной его записи. Такой виртуальный процессор укомплектован практически всеми возможными гитарными эффектами: компрессор, хорус, ревербератор, дисторшн и т.д., которые можно самостоятельно регулировать, добиваясь нужного звучания или можно воспользоваться готовыми пресетами, великое множество которых предоставляет интернет. Детально ознакомиться с работой плагина можно, изучив его инструкцию. Помимо Guitar Rig существуют и другие эмуляторы, такие как ReValver, Amplitube и т.д.
Если драйвер ASIO4ALL уже скачан на компьютер, следует его настроить. Для этого необходимо в окне Guitar Rig перейти по вкладкам File ->Audio and MIDI Settings:
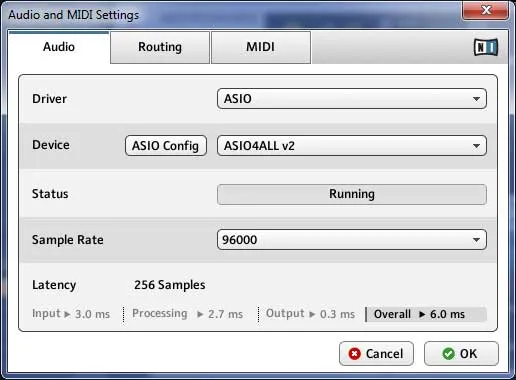
Во вкладке Audio следует установить ASIO в поле Driver и выбрать ASIO4ALL в поле Device. Нажимаем ASIO Config и выбираем размер буфера.
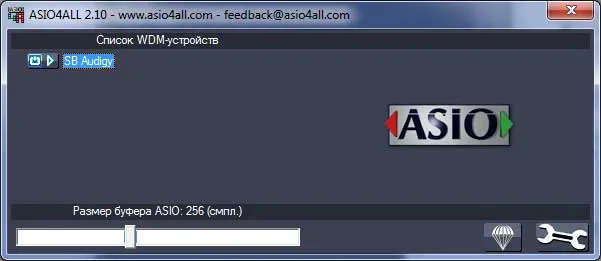
Подбирать такой параметр следует исходя из производительности процессора для каждого компьютера индивидуально.
Ещё одним важным параметром, которым не следует пренебрегать при настройке гитарного звука, является Sample Rate – частота семплирования, которая также должна быть согласована между картой памяти и виртуальным процессором. Если эти величины будут различаться, компьютеру потребуются дополнительные ресурсы на синхронизацию, которые займут определённое время. Значение Sample Rate в Guitar Rig можно увидеть в окне Audio and MIDI Settings.

Проверить данный параметр на звуковой карте можно, выбрав на панели управления вкладку оборудование и звук -> звук: По выбранному оборудованию дважды щелкаем левой клавишей мыши и в открывшемся окне «свойства» выбираем вкладку «дополнительно», в которой выбираем необходимую частоту. Те же действия следует повторить во вкладке «запись».
Зачем всё это нужно? Установка драйверов ASIO4ALL и настройка частоты семплирования помогут справиться с такой проблемой, как задержка звука. Задержка происходит вследствие того, что компьютеру или ноутбуку требуется определенное время на преобразование сигнала и его обработку с выводом на линейный вход. Устранить такую проблему на сто процентов невозможно, но попытаться свести её к минимуму будет не лишним.
Большинство гитаристов-профессионалов (в том числе известнейший российский музыкант и автор книг по искусству импровизации Игорь Бойко) считают, что для полноценных занятий на электрогитаре инструмент следует подключать. Даже если упражняешься дома.
Как использовать жесты Siri Remote для управления Mac?
Ваш пульт способен гораздо на большее, чем просто перелистывание треков/слайдов или управление громкостью. Для этого понадобится довольно известная уже среди пользователей Mac утилита BetterTouchTool. У нее есть немало тонких настроек, что позволяет превратить в мощный инструмент практически любой источник ввода информации на Mac.
1. Загрузите приложение. Учтите, что оно платное, но ее пробный период достаточно велик, чтобы оценить необходимость лично для вас. Двухгодичная же лицензия обойдется в 9 долларов.
2. Распакуйте программу, при первом запуске дайте ей все необходимые разрешения (см. выше).
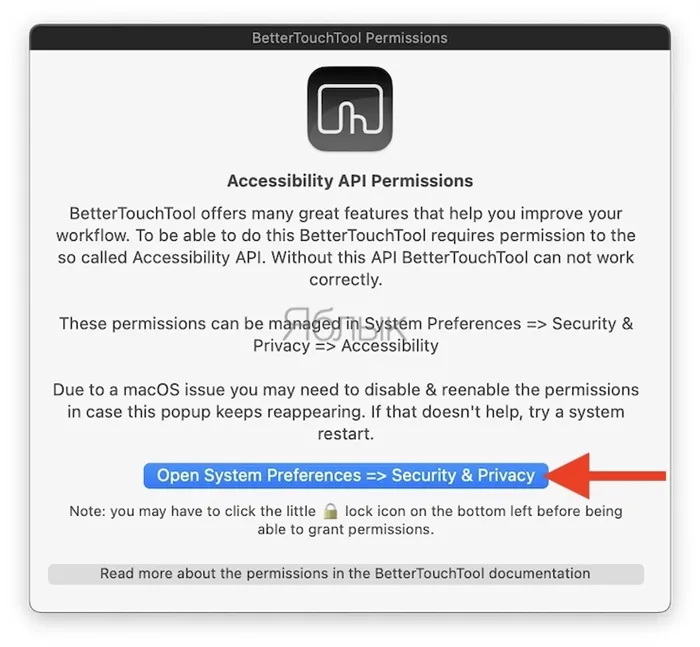
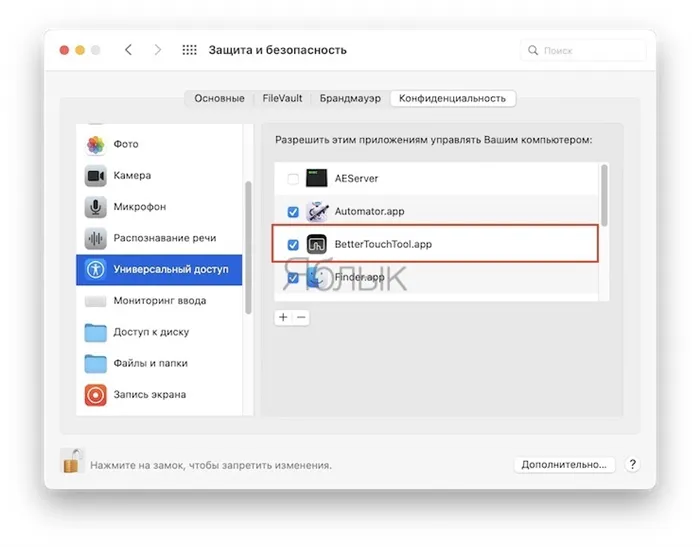
3. В меню утилиты откройте раздел Configuration.
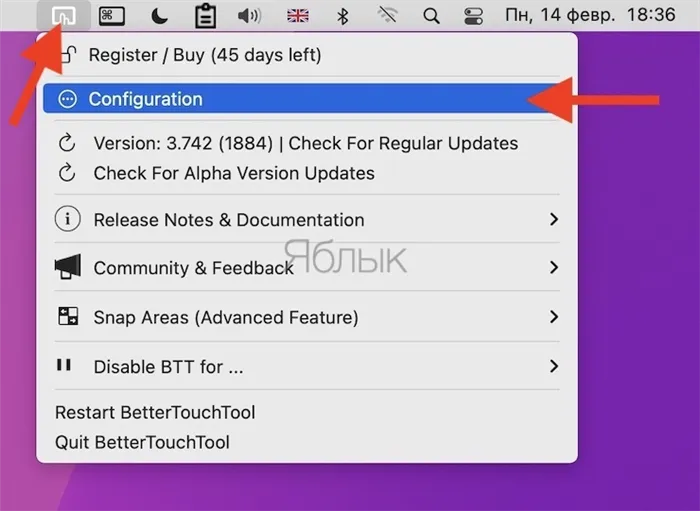
4. Найдите блок настроек Siri Remote, где и задаются жесты управления компьютером с помощью пульта.
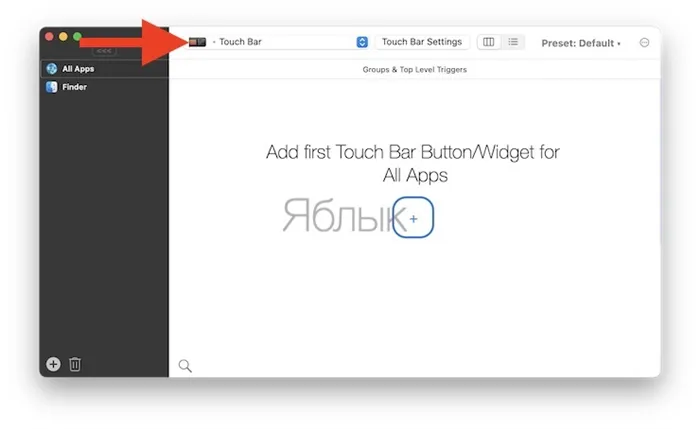
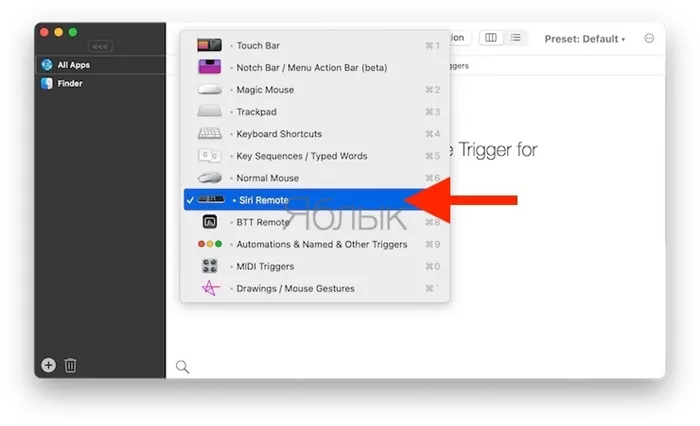
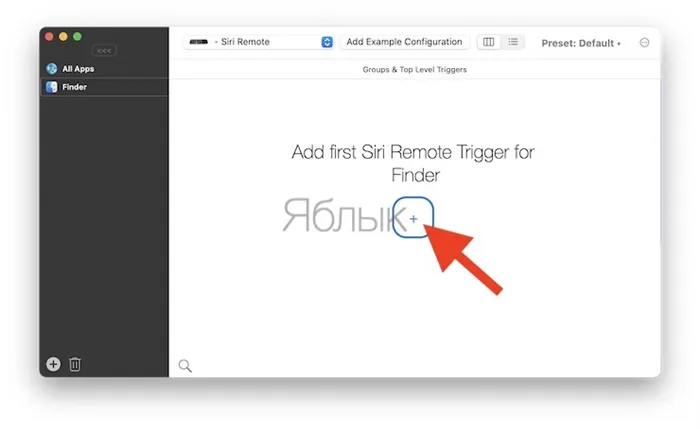
6. В левой части панели будет приведен список возможных жестов на тачпаде или кнопках пульта Apple TV Remore, выберите нужный вам, а потом справа назначьте для него системное действие.
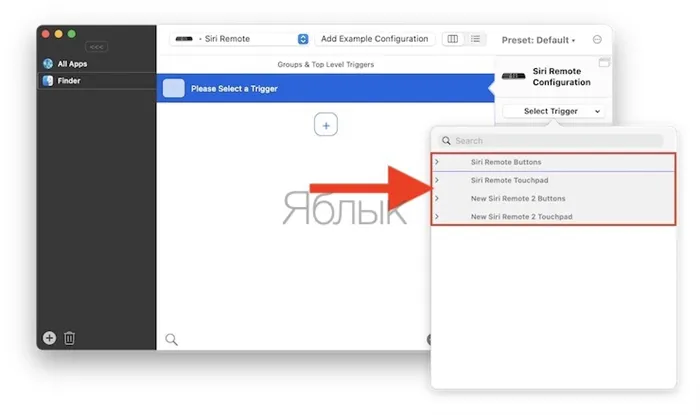
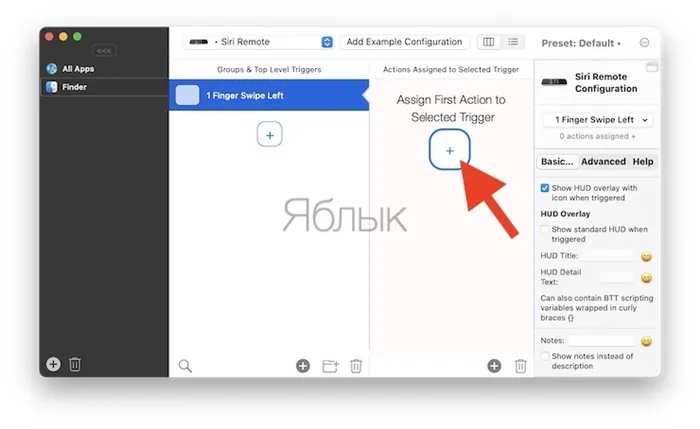
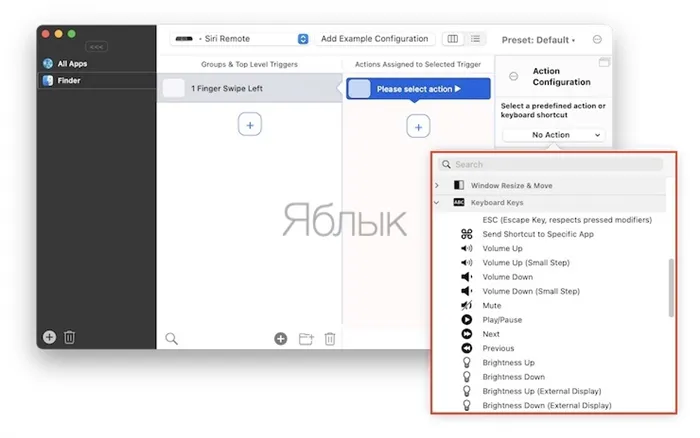
Таким образом вы сможете прикрепить к удобному жесту или кнопке на Siri Remote запуск практически любого приложения или функции операционной системы. В BetterTouchTool есть очень много интересных возможностей, при желании можно настроить практически любое действие с компьютером или с функцией выбранной программы для взаимодействия с Siri Remote.
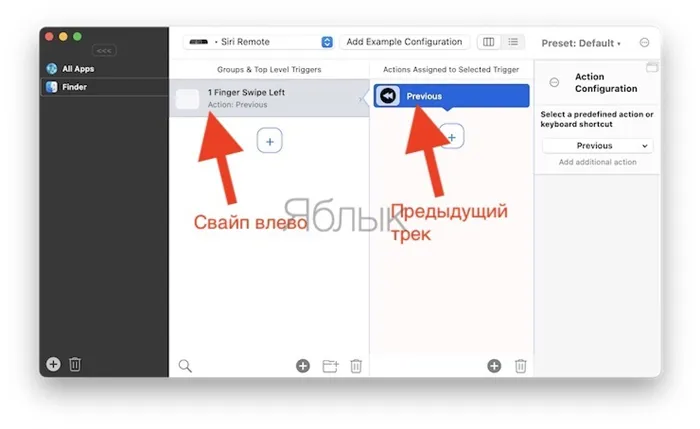
Как можно использовать жесты Siri Remote для разных приложений macOS?
Есть и другой способ управлять macOS и ее приложениями с помощью пульта от приставки Apple TV. На этот раз на помощь придет утилита Remote Buddy 2. Оно постоянно развивается и в актуальной версии поддерживает уже более сотни как стандартных, так и сторонних приложений. Утилита умеет работать и со старым поколением пультов Siri Remote, и с новым. Причем поддержка последней модели дает возможность гибкого управления программами компьютера с помощью удобных жестов и свайпов.
1. Скачайте с сайта разработчика приложение Remote Buddy 2. Сразу обратим внимание, что программа платная, она стоит около 25 евро. Но вы можете на 30 дней установить неограниченный в функциях триальный вариант и оценить его возможности.
2. После первого запуска дайте приложению все необходимые для его работы разрешения.
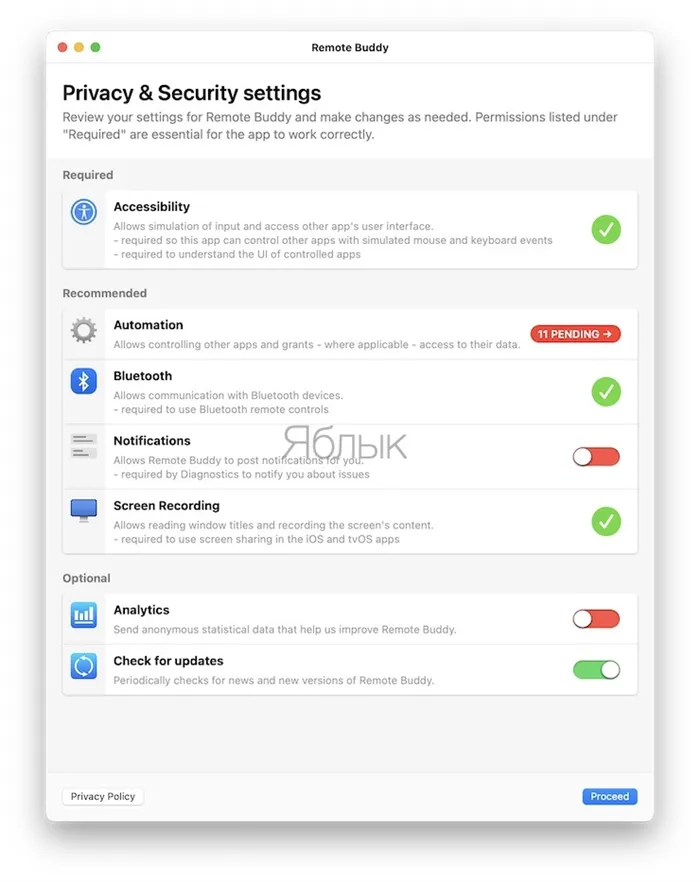
Обратите внимание, что Remote Buddy 2 может взаимодействовать не только с фирменными Siri Remote, но и с работающими по Bluetooth аксессуарами и других производителей. Строго говоря, вовсе не обязательно, чтобы пульт был производства Apple.
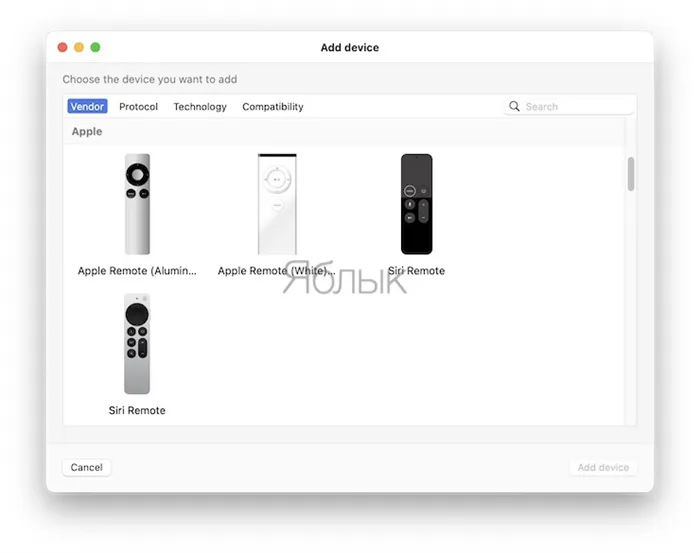
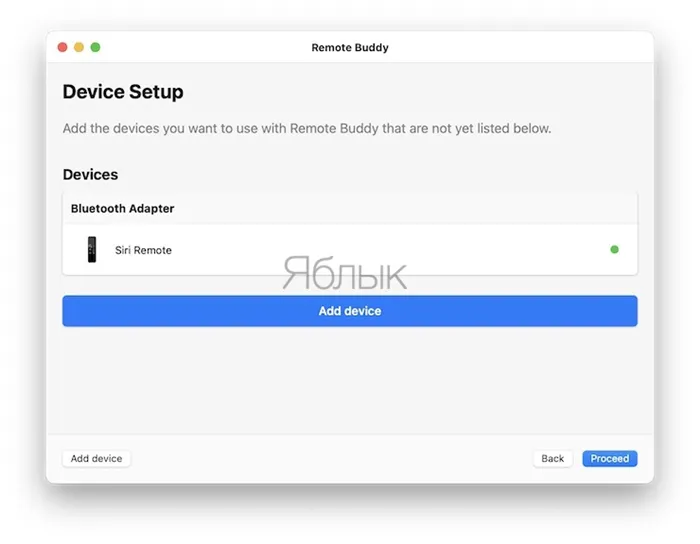
3. В настройках Remote Buddy 2 выберите, какими приложениями вам надо управлять пультом, и дайте на это разрешение.
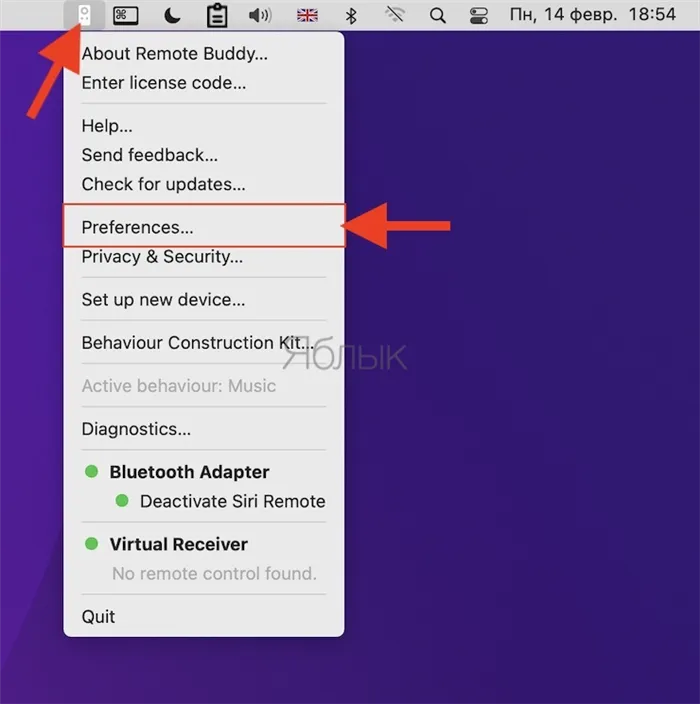
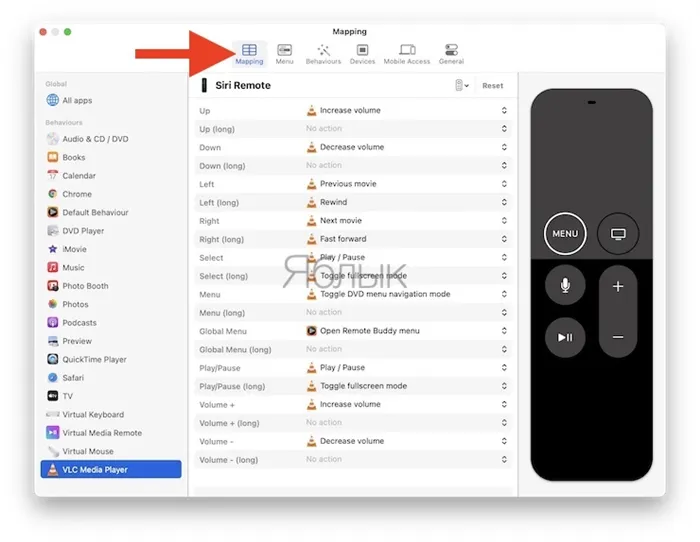
Среди представленных вариантов этот оказался самым дорогим. Но стоит отметить, что Remote Buddy 2 максимально точно поддерживает жесты управления даже первого поколения пульта Siri Remote, тем более, и второго, уже с сенсорным кругом управления.
Как вы видите, подружить компьютер Mac с пультом Apple TV не так и сложно. Некоторые базовые функции работают «из коробки», а вот для пользования тонкими настройками, в том числе и жестами, придется прибегнуть к платным решениям. Впрочем, оно того стоит!








