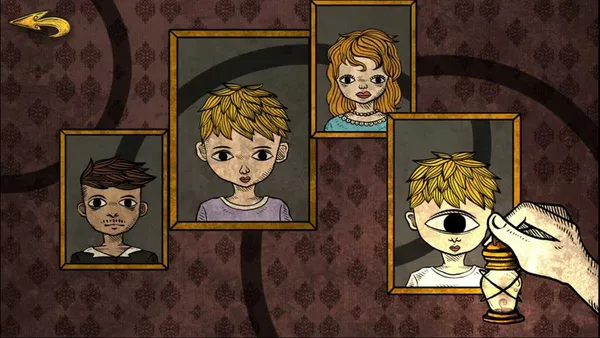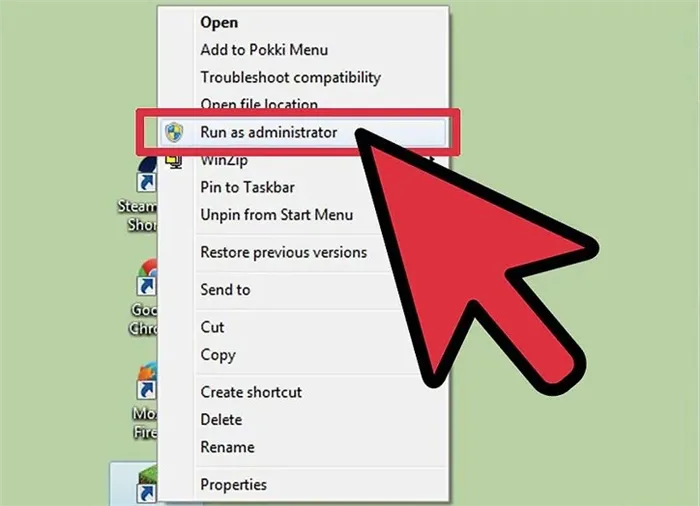Это не дает компьютеру раскрыть свой потенциал в Battlefield 4 полностью, поэтому первым делом нужно открыть панель управления, которую можно найти с помощью поиска. После нужно сделать следующее:
Сбои Battlefield 4 и низкая производительность в Windows 10
Игроки Battlefield 4 сообщают о различных проблемах в Windows 10, таких как сбои, низкая производительность и отсутствующие файлы .dll. Все эти проблемы могут испортить ваш опыт Battlefield 4, но, к счастью для вас, есть способ решить все эти проблемы.
- Обновите драйверы графической карты
- Отключить SLI/Crossfire
- Отключите аппаратное ускорение в вашем браузере
- Изменить настройки реестра
- Отключите автоматическую установку драйверов и загрузите более старую версию драйверов графической карты
- Закрыть EVGA Precision X
- Отключите антивирус/брандмауэр и запустите Origin от имени администратора
- Более низкое качество графики и разрешение игры
- Создать новый файл cfg
- Изменить настройки сглаживания и анизотропии
- Переместите dxgi.dll в каталог установки Battlefield 4
- Установите распространяемые файлы Visual C
- Завершить процесс BTTray.exe с помощью диспетчера задач
- Отключить Происхождение в игре
- Если вы используете Windows 64bit, установите BF4 на 64bit
- Чистая загрузка вашего компьютера
Решение 1. Обновите драйверы графической карты
По словам игроков, Battlefield 4 вылетает через 5 минут игрового процесса. Похоже, что происходит утечка памяти, которая приводит к падению производительности со 150 до 40 кадров в секунду до падения игры. Это делает игру невозможной, но есть решение.
Это звучит как серьезная проблема, потому что это значительно снижает производительность игры, но есть способ это исправить. Чтобы решить эту проблему, вам нужно просто зайти на сайт производителя вашей видеокарты и загрузить последние версии драйверов. Было подтверждено, что Nvidia выпустила новый набор драйверов, которые решают эту проблему, поэтому убедитесь, что вы загружаете их как можно скорее.
Обновление драйверов вручную очень раздражает, поэтому мы рекомендуем вам загрузить этот инструмент обновления драйверов (на 100% безопасный и протестированный нами), чтобы сделать это автоматически. Таким образом, вы предотвратите потерю файлов и даже необратимое повреждение вашего компьютера.
Средство обновления драйверов Tweakbit одобрено Microsoft и Norton Antivirus. Вот как это установить и использовать:
1. Загрузите и установите средство обновления драйверов TweakBit .
2. После установки программа начнет сканирование вашего компьютера на наличие устаревших драйверов автоматически. Driver Updater проверит установленные вами версии драйверов по своей облачной базе данных последних версий и порекомендует правильные обновления. Все, что вам нужно сделать, это дождаться завершения сканирования.
3. По завершении сканирования вы получите отчет обо всех проблемных драйверах, найденных на вашем ПК. Просмотрите список и посмотрите, хотите ли вы обновить каждый драйвер по отдельности или все сразу. Чтобы обновить один драйвер за раз, нажмите ссылку «Обновить драйвер» рядом с именем драйвера. Или просто нажмите кнопку «Обновить все» внизу, чтобы автоматически установить все рекомендуемые обновления.
Примечание. Некоторые драйверы необходимо установить в несколько этапов, поэтому вам придется нажмите кнопку «Обновить» несколько раз, пока все его компоненты не будут установлены.
Отказ от ответственности . Некоторые функции этого инструмента не являются бесплатными.
В случае с RadeonMod все аналогично: нужно найти настройки, отвечающие за отображение текстур и снижать их до тех пор, пока FPS в игре не станет достаточно высоким.
Отключить ненужные программы
Каждая программа, которая запущена в ОС, занимает определенный процент оперативной памяти и загружает процессор. Убедиться в этом легко, достаточно просто открыть диспетчер задач с помощью сочетания клавиш Ctrl+Alt+Del:
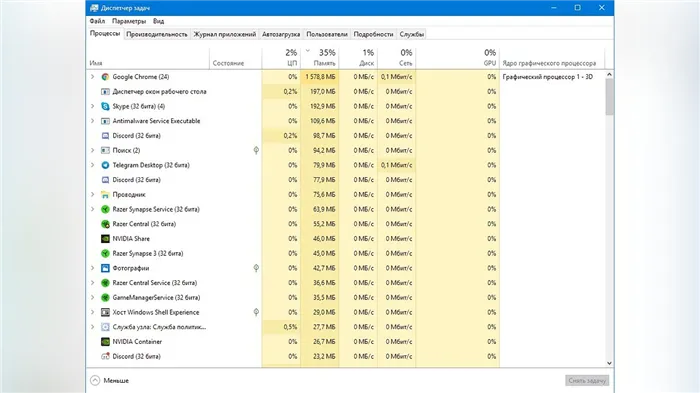
Если в компьютере установлен не самый мощный процессор, а оперативной памяти меньше 8-16 Гб, то перед запуском Battlefield 4 нужно отключить ненужные программы. Например, Skype, Discord, Telegram, Google Chrome и так далее.
Отключить оверлеи
Речь идет о тех программах, которые способны отображать свой интерфейс поверх игры. Часто на компьютере есть такие — Fraps, Steam, Origin и так далее. Даже когда оверлей скрыт, он обрабатывается компьютером, снижая FPS в Battlefield 4.
Поэтому все оверлеи нужно отключить. Почти всегда это можно сделать в настройках программы без необходимости ее удаления. Например, оверлей Steam, легко отключается через меню:
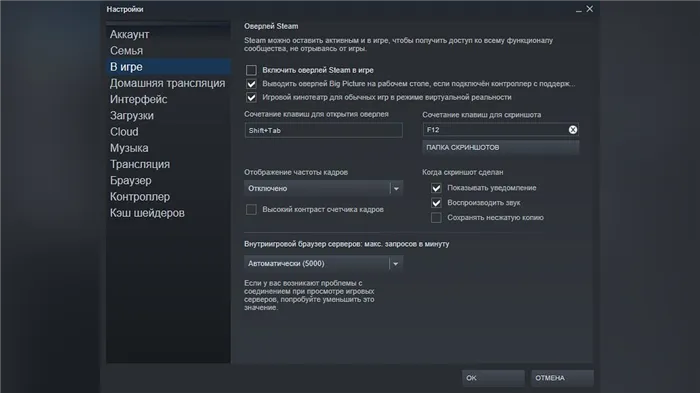
Чтобы компенсировать недостаток оперативной памяти, можно увеличить файл подкачки. Это позволит системе хранить часть необходимых BF4 данных прямо на жестком диске. Вот что нужно сделать:
Отключить ненужные программы
Каждая программа, которая запущена в ОС, занимает определенный процент оперативной памяти и загружает процессор. Убедиться в этом легко, достаточно просто открыть диспетчер задач с помощью сочетания клавиш Ctrl+Alt+Del:
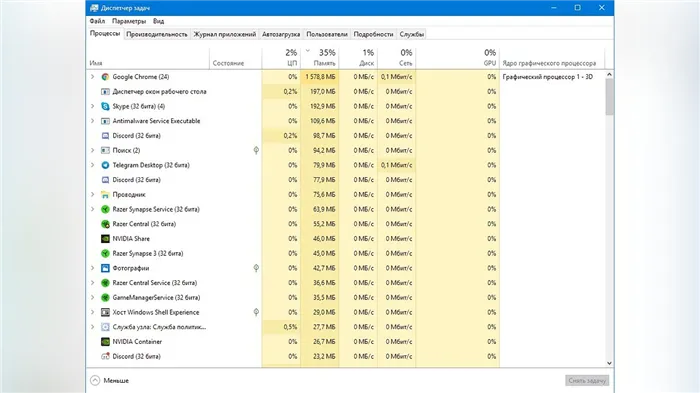
Если в компьютере установлен не самый мощный процессор, а оперативной памяти меньше 8-16 Гб, то перед запуском Battlefield 4 нужно отключить ненужные программы. Например, Skype, Discord, Telegram, Google Chrome и так далее.
Отключить оверлеи
Речь идет о тех программах, которые способны отображать свой интерфейс поверх игры. Часто на компьютере есть такие — Fraps, Steam, Origin и так далее. Даже когда оверлей скрыт, он обрабатывается компьютером, снижая FPS в Battlefield 4.
Поэтому все оверлеи нужно отключить. Почти всегда это можно сделать в настройках программы без необходимости ее удаления. Например, оверлей Steam, легко отключается через меню:
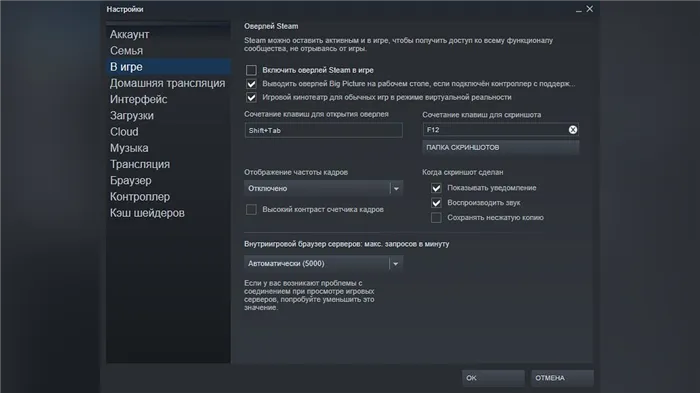
По словам игроков, Battlefield 4 вылетает через 5 минут игрового процесса. Похоже, что происходит утечка памяти, которая приводит к падению производительности со 150 до 40 кадров в секунду до падения игры. Это делает игру невозможной, но есть решение.
В конфиге
Перейдите в% USERPROFILE% \ Documents \ Battlefield 2042 \ settings \ PROFSAVE_profile (скопируйте его перед внесением изменений, чтобы у вас была резервная копия)
Измените на эти
-GstRender.ShadowQuality 2 в GstRender.ShadowQuality 0
-GstRender.Dx12Enabled 0 в GstRender.Dx12Enabled 1
-GstRender.WeaponDOF 1 в GstRender.WeaponDOF 0
в вашем файле настроек.
Сохраните перед закрытием.
В Windows
Нажмите кнопку «Пуск» и найдите «Защита от эксплойтов»,
переключитесь в «настройки программы» и выберите «выбрать точный файл».
Перейдите в папку с игрой и выберите «BF2042.exe», нажмите «Открыть».
Затем перейдите в «Control Flow Guard», установите флажок «Переопределить системные настройки» и выключите его.
Щелкните по Применить.
Повторите для «BF2042_launcher.exe».
Нажмите Применить и перезагрузите компьютер.
Вы также можете установить высокий приоритет процесса:
Пока BF работает
1. Запустите диспетчер задач (щелкните правой кнопкой мыши на панели запуска и выберите Диспетчер задач).
2. Перейдите на вкладку «Подробности».
3. Щелкните правой кнопкой мыши «BF2042.exe» и выберите «Установить приоритет».
4. Выберите «Высокий».
В игре
Введите это в консоли «render.resolutionscale 1» и «PostProcess.DofMethod DofMethod_None» (без кавычек).
Некоторые игроки предположили, что отключение Origin в игре может исправить проблемы Battlefield 4. Инструкции для этого обходного пути очень просты: просто перейдите в «Происхождение»> «Настройки приложения»> «Происхождение в игре»> отключите «Происхождение в игре».
Как настройки влияют на частоту кадров
- Трассировка лучей: на картах AMD может снижать частоту кадров на 30%, на картах Nvidia — на 20-25%. На RTX 2060/2070.
- Качество текстур: практически никак не влияет на fps.
- Фильтрация текстур: практически никак не влияет на fps.
- Качество освещения: очень сильно. Если принять частоту кадров с максимально качественным освещением за 100%, то снижение даст следующую прибавку:
- Высокое качество: +8% fps.
- Среднее качество: +17% fps.
- Низкое качество: +24% fps.
- Высокое качество: +2% fps.
- Среднее качество: +3% fps.
- Низкое качество: +4% fps.
- Высокое качество: +3% fps.
- Среднее качество: +6% fps.
- Низкое качество: +7% fps.
- Высокое качество: +2% fps.
- Среднее качество: +3% fps.
- Низкое качество: +6% fps.
- Высокое качество: +5% fps.
- Среднее качество: +6% fps.
- Низкое качество: +6% fps.
- Высокое качество: такая же частота кадров, как при максимальном качестве.
- Среднее качество: такая же частота кадров, как при максимальном качестве.
- Низкое качество: +12% fps.
- Высокое качество: +1% fps.
- Низкое качество: +3% fps.
Если надо повысить частоту кадров, то в первую очередь рекомендуется снижать качество рельефа, растительности и пост-обработки — при условии, что трассировка лучей у вас уже выключена. Обратите внимание: если выкрутить пост-обработку на минимум, то пропадут отражения.
В последнюю очередь стоит трогать качество и фильтрацию текстур. При желании можно без особых проблем пожертвовать качеством сетки и сглаживанием.
И еще кое-что
Во время тестирования выяснилось, что карты AMD потребляют в Battlefield 2042 больше памяти, чем карты Nvidia. Соотношение примерно следующее: Radeon с 8 гигабайтами работают примерно так же, как GeForce с 6 гигабайтами, а Radeon с 12 гигабайтами — как GeForce с 8 гигабайтами.
Включать трассировку лучей в нынешней версии игры вообще не рекомендуют: с ней даже на мощных видеокартах становится больше подлагиваний и фризов.
Если программы от производителя нет, то всегда можно воспользоваться универсальным решением — MSI Afterburner. Это одна из лучших программ для разгона, в ней множество разных настроек.
Оптимизация Google Chrome
Чтобы фоновые приложения, запускаемые Chrome, не потребляли слишком много ресурсов во время игры, следует отключить аппаратное ускорение в Google Chrome.
- Сначала откройте Google Chrome и перейдите на страницу настроек.
- Прокрутите страницу вниз и перейдите на вкладку «Дополнительно».
- Снова прокрутите страницу вниз и убедитесь, что параметр Использовать аппаратное ускорение, когда оно доступно, выключен.
- Теперь снова запустите Google Chrome и снова закройте его.
Очистите временные файлы
- Нажмите кнопку Пуск, введите %localappdata% и нажмите Enter.
- Теперь откройте папку Temp.
- Нажмите CTRL + A, чтобы выделить все файлы в папке.
- Нажмите кнопку Delete на клавиатуре, чтобы удалить эти временные файлы. Пропустите те, которые не могут быть удалены.
- Теперь очистите корзину.
Мы также рекомендуем использовать CCleaner — бесплатная версия отлично справится с этой задачей.
Теперь перезагрузите компьютер и наслаждайтесь оптимизированным игровым процессом Battlefield 5.