Note that if you’ve mastered the button pressing and don’t want to swipe to capture, you can turn off palm swipe so it never happens — including by accident.
Com samsung android app smartcapture что это
Вы, наверное, знаете, что телефоны Samsung поставляются с множеством функций. Иногда они дублируют то, что Google уже связывает с каждым телефоном Android (например, Bixby на Galaxy S8).
), но это не значит, что все они бесполезны.
Ниже приведены некоторые из замечательных функций, которые должен попробовать каждый, у кого есть смартфон Samsung Android. Некоторые из них будут работать только на телефонах Samsung под управлением Android 7.0 Nougat
, но другие доступны и на телефонах с Android 6.0 Marshmallow.
Если вам интересно, мы также уже рассмотрели некоторые из менее известных функций
из того, что раньше было известно как Samsung TouchWiz (теперь называется Samsung Experience).
Все эти функции были опробованы и протестированы на Galaxy S6 под управлением Android 7.0 Nougat. К сожалению, не все телефоны Samsung имеют одинаковый пользовательский интерфейс, поэтому есть вероятность, что действия по их включению могут отличаться в зависимости от вашего устройства.
Одноручный режим
Телефоны стали больше, чем когда-либо, и сегодня 5,5-дюймовый экран считается нормальным. Новейшая Galaxy S8 имеет высокий экран (благодаря соотношению сторон 18,5: 9) размером 5,8 дюйма, в то время как у большей Galaxy S8 + колоссальный 6,2-дюймовый дисплей. Хорошо, что Samsung какое-то время включал режим одной рукой в большинстве своих телефонов.
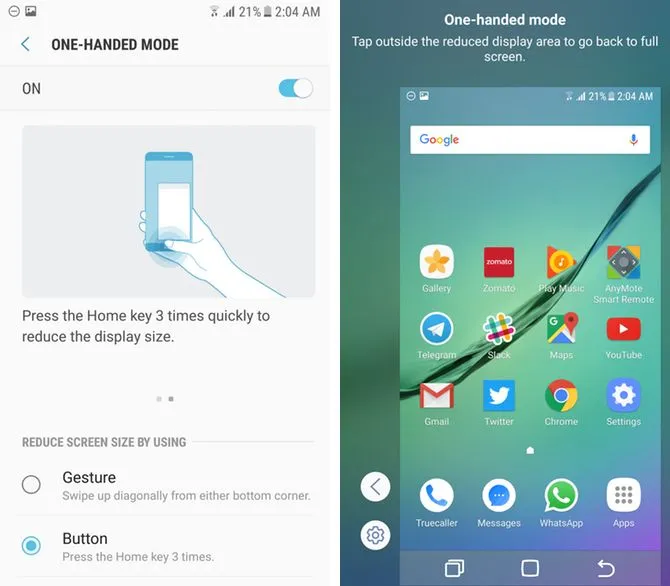
Чтобы включить режим одной рукой, Настройки> Расширенные функции> Режим одной рукой. Теперь, нажав кнопку «Домой» три раза подряд, вы уменьшите размер экрана примерно до 70 процентов.
Чтобы включить режим одной рукой, Настройки> Расширенные функции> Режим одной рукой. Теперь, нажав кнопку «Домой» три раза подряд, вы уменьшите размер экрана примерно до 70 процентов.
Приложения для оптимизации смартфонов
Читайте также: Samsung оснастила Galaxy S10 эксклюзивной функцией iPhone 11
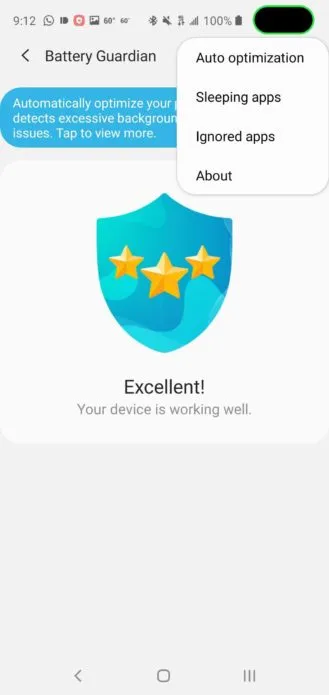
Battery Guardian проконтролирует, какие приложения работают в фоне и потребляют много ресурсов аккумулятора
Несмотря на то что Battery Guardian и App Booster, кажется, имеют разное предназначение, по сути, работают очень похожим образом. Они проверяют, включена ли функция управления приложениями, препятствуя фоновому выполнению ресурсоёмких задач, которые могут приводить к преждевременной разрядке аккумулятора и замедлять работу смартфона, расходуя больше ресурсов, чем им требуется для функционирования в обычном режиме.
Как вычислить приложения, разряжающие смартфон
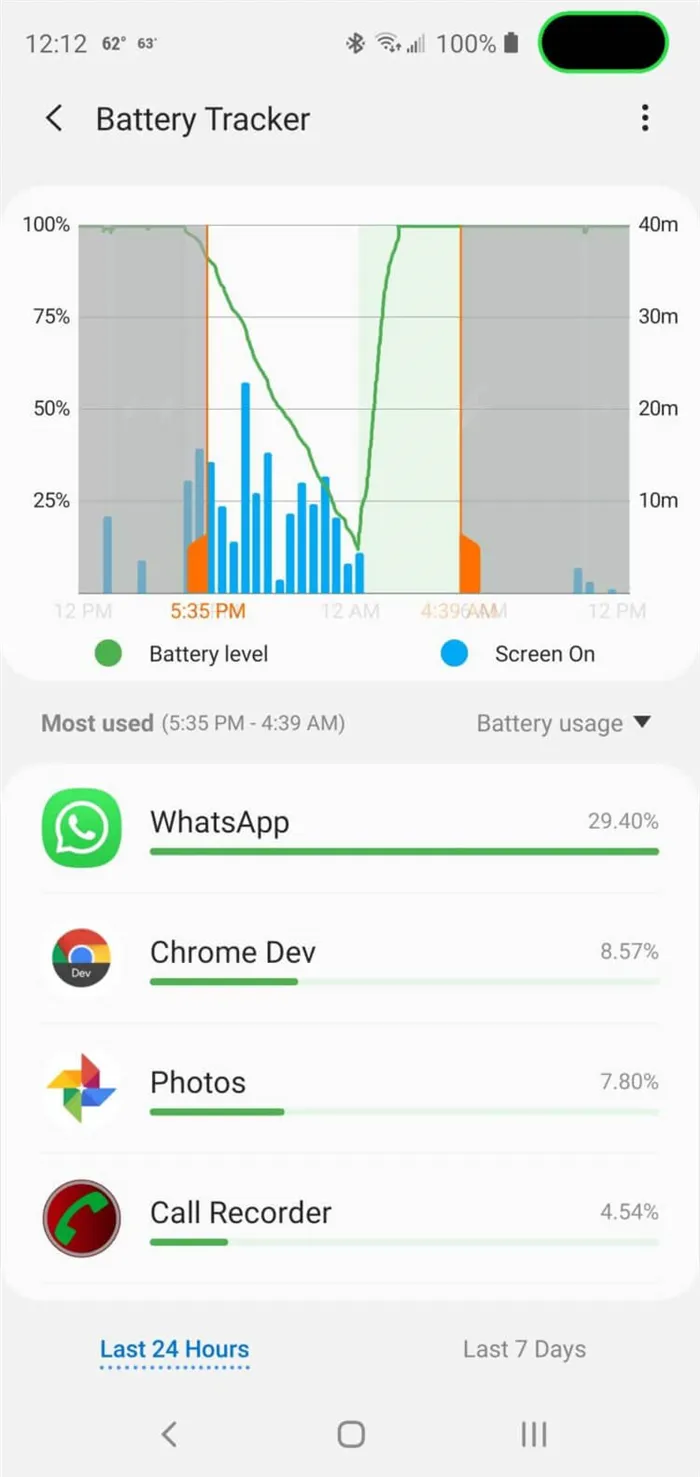
Battery Tracker проследит, какие приложения расходуют больше всего энергии
Battery Tracker действует как и штатный инструмент Android для отслеживания процессов, оказывающих наибольшую нагрузку на аккумулятор. Он следит, какие приложения расходуют больше всего энергии, формирует сводку и представляет вам подробный отчёт за прошедшие сутки или неделю. Таким образом можно составить вполне чёткое представление о наиболее ресурсоёмких программах и решить, какие из них следует использовать реже или вовсе стоит заменить другими, более энергоэффективными.
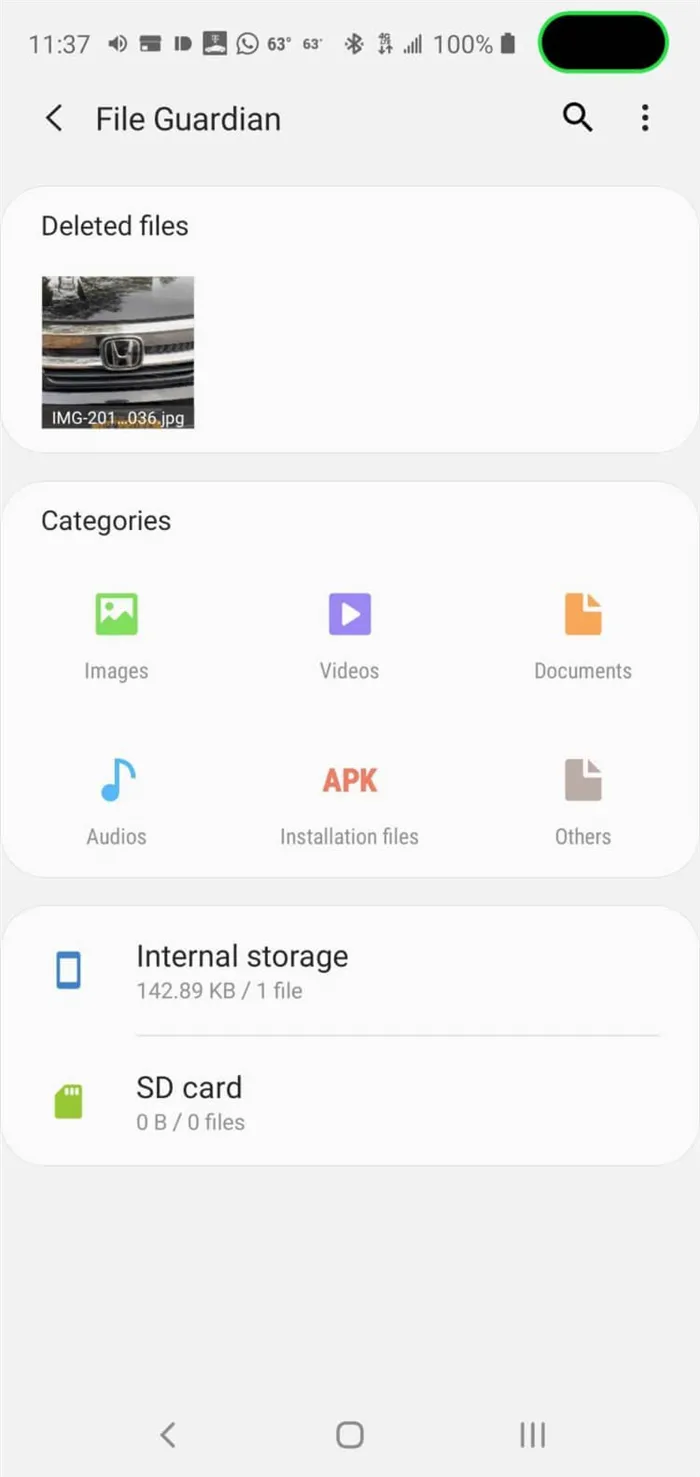
File Guardian — продвинутый файловый менеджер для Android от Samsung
File Guardian, пожалуй, является наиболее полезным приложением из этого списка. Вопреки названию, оно не защищает вас от вредоносных файлов из интернета, поскольку является, по сути, файловым менеджером. Благодаря File Guardian вы сможете не только удалять файловый мусор из памяти своего устройства, фильтруя его по нескольким параметрам, но и восстанавливать удалённые данные. При этом неважно, что это будет – APK-файл приложения, который вы недавно скачали и случайно удалили, или фотография, сделанная в отпуске, но удалённая из-за недостатка памяти. Правда, будет ли File Guardian работать с файлами, которые были стёрты до его установки, непонятно.
Что касается второго способа, то он предполагает удаление ПО непосредственно в меню смартфона. Для этого необходимо:
ANDROID Приложение

ID приложения: 115311 Версия: 3.0.54 Жанр: Источники питания Загрузки: 185566 Размер: 16.4 MB Отзывы: 0 больше информации Опубликованно: Октябрь 20, 2019 Требуется Android: 8.1 or higher Тариф: com.samsung.android.app.smartcapture Безопасность: В безопасности. издатель: Samsung Corporation
Описание
Samsung Capture Android APP
Take screenshots on your Samsung smartphone
Samsung Capture is the official screenshot app for Samsung smartphones, enabling quick and easy screenshots whenever you want. With new built-in features, you can take totally customized screenshots according to your needs.
One of the best things about Samsung Capture is that you can take screenshots without having to edit them later. When you take a screenshot, Samsung Capture lets you select the area you want to capture so you don’t have to crop the image afterward.
Another strength of Samsung Capture is the ability to capture videos. You can even convert these videos into animated GIFs and share them in just a few seconds. You can also doodle on images and add text.
Samsung Capture is the most practical app for taking screenshots on your Samsung. It also gives you the opportunity to edit all your screenshots in the app itself so you don’t have to bother with other apps.
RequirementsRequires Android 8.1 or higher
Удаление приложений – вопрос индивидуальный. То есть можно смело оставлять все как есть, не заморачиваясь по этому поводу. Но тогда не удивляйтесь тому, почему ваше устройство со временем начнет тормозить, выдавая баги в самый неожиданный момент.
Разрешения приложений
Разрешения приложений в Android 6.0 Marshmallow также были изменены. Теперь вы можете разрешить или запретить приложению доступ к различным функциям других приложений.
Соответствующее окно с настройками разрешений появляется после установки и запуска приложения. Здесь вы можете задать или запретить доступ к запрашиваемым им функциям
Позже, в любой момент можно изменить эти разрешения, перейдя в Настройки > Общие > Приложения > Разрешения.
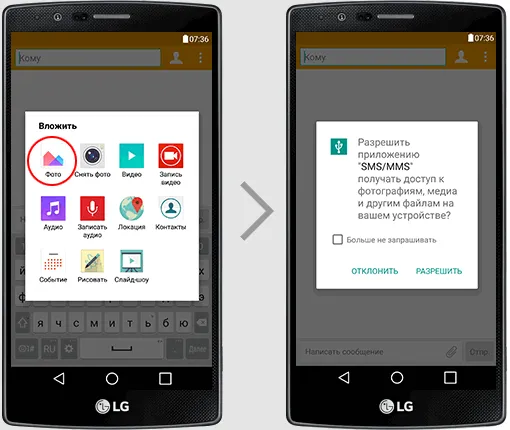
Новая функция Direct Share.
Раньше чтобы поделиться файлом или ссылкой нам необходимо было сначала выбрать приложение, затем адресата. Теперь часто используемые сочетания приложений и адресатов будут появляться в рекоме ндациях.
При выборе функции «Передать через» будут отображены до 8 рекомендаций приложений и контактов.
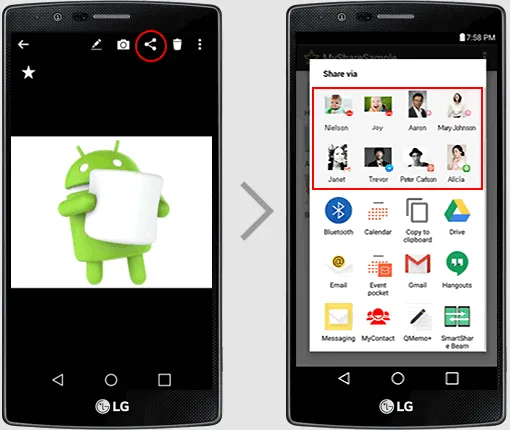
Имейте в виду, что будильники будут срабатывать, когда в режиме «Не беспокоить» выбран пункт «Только важные». При выборе пункта «Полная тишина» будильники звонить не будут.
Синий светофильтр
Вы, наверное, видели, что экраны iPhone становятся желтыми после захода солнца. Это должно помочь вам лучше спать
уменьшая количество синего света, излучаемого вашим экраном. Эта концепция была популяризирована приложением под названием f.lux задолго до того, как Apple внедрила его на всех устройствах iOS и Mac, но теперь оно завоевало популярность.
Реализация Samsung называется просто Синий светофильтр.
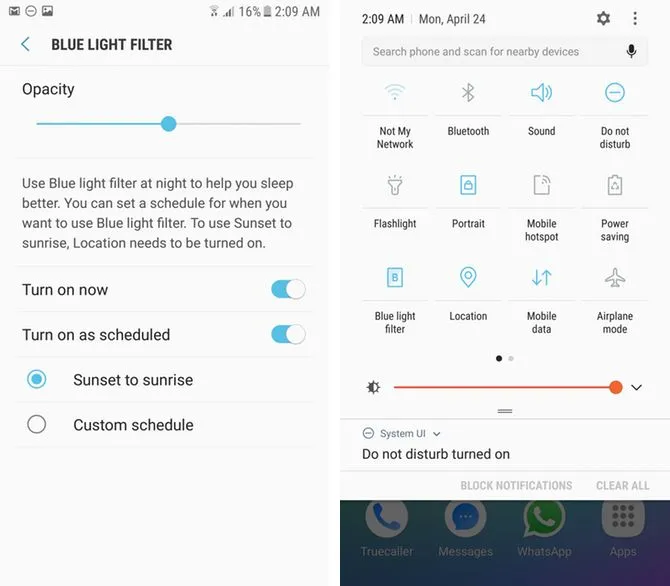
Чтобы включить это, перейдите на Настройки> Дисплей> Фильтр синего света. Здесь вы можете настроить его на автоматическое включение и выключение от заката до восхода солнца или даже выбирать собственные параметры времени. Перемещая ползунок под помутнение, Вы также можете выбрать желаемый цвет экрана (это хорошо, так как не всем нравится экран, который обесцвечивается).
И наконец, если вы хотите включить или отключить его в любой момент, переключатель будет доступен, если дважды нажать на панель уведомлений.
Диктофон (режим интервью, речь в текст и т. Д.)
Среди десятков или более предустановленных приложений, которые поставляются с каждым телефоном Samsung, есть диктофон.
Поначалу это может показаться не очень особенным, и есть несколько хороших сторонних разработчиков.
тоже — но у него есть некоторые функции, которые могут вас заинтересовать, если вы часто используете диктофоны.
Когда вы откроете приложение, вы увидите Опрос а также Речи в текст Режимы рядом со стандартным режимом. Режим интервью использует второй микрофон на верхней части телефона, чтобы лучше записывать разговоры двух человек. Мы записали одноминутный разговор с музыкой, играющей на заднем плане в стандартном режиме и режиме интервью, и запись интервью была определенно более понятной.
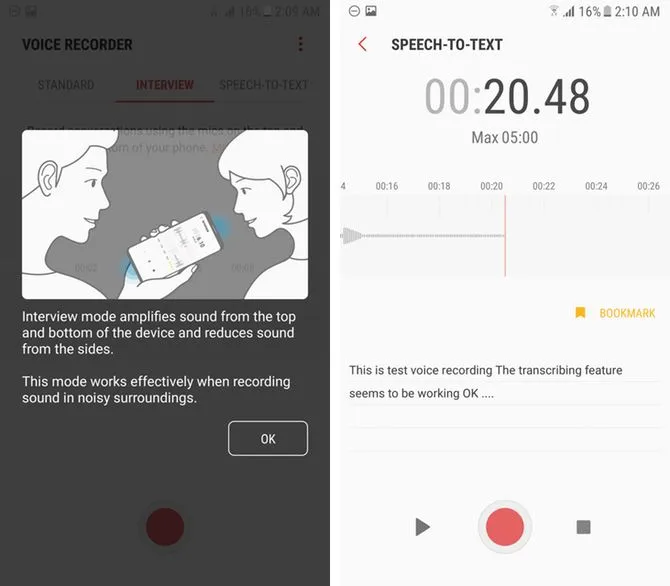
Далее, есть режим преобразования речи в текст, который — до пяти минут — может преобразовывать записанный звук в текст. Похоже, что он использует Google для преобразования текста в текст, и если вы говорите медленно, он транскрибирует довольно хорошо. Хотя, конечно, это не совсем без ошибок. Каждые несколько предложений могут содержать несколько слов с ошибками.
И, наконец, если вы нажмете на трехточечное меню и перейдете в «Настройки», вы можете записывать звук в стереофоническом режиме или настроить приложение на блокировку вызовов при включенной записи.
Прежде всего, спасибо одному из старших членов XDA Neo3D за то, что он поделился методами и списком пакетов. Просмотрите список пакетов системного приложения и удалите ненужные приложения соответствующим образом, выполнив следующие действия.
Galaxy S21 or S22 screenshot using buttons
Samsung supports the conventional Android method of taking a screenshot using button presses:
- Make sure the content you want to capture is showing on the screen.
- Press volume down and the standby/power button on the right-hand side at the same time — but only briefly, not for too long.
- The screen will be captured, flashing and saving in the «screenshots» album/folder in the gallery.
If you’re using much older hardware, from the Galaxy S7 or before, such devices instead use a combination of the standby button and the home button.
You’ll need to make sure that this is a quick press of the two buttons — whichever device you possess — because a longer press-and-hold will launch the power control screen.
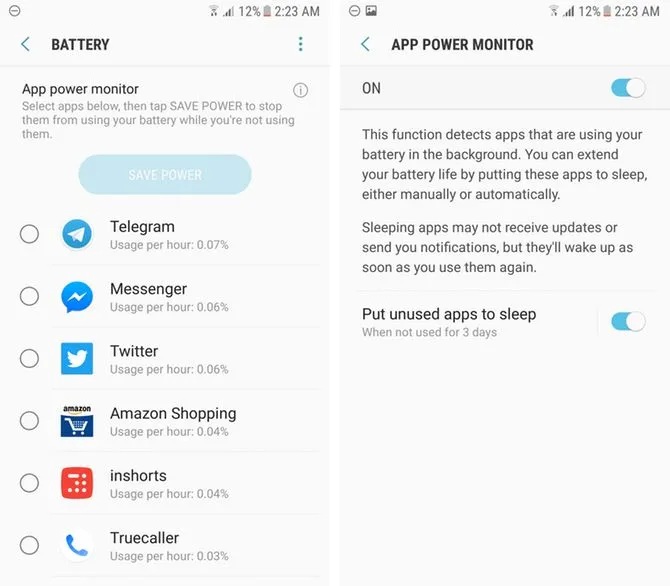
Galaxy S21 or S22 screenshot using smart capture/screenshot toolbar
The next thing to know about screenshotting on a Galaxy S series is that smart capture — which is now called screenshot toolbar — will do a whole lot more for you. This is something fairly unique to Samsung and lets you instantly do things to your screenshot, rather than having to go and open it up on your gallery.
- Ensure that the toolbar is turned on in settings > advanced features > screenshots and screen recorder. It will be on by default; the setting is called ‘Show toolbar after capturing’.
- When you screenshot (using buttons or palm swipe, latter described below), you’ll get additional options at the bottom of the page in a banner (as shown above). You can draw, crop or share, but the most useful is scroll capture, marked by the arrows pointing down.
- Tap scroll capture to include parts of the display you can see, for example on a long webpage — it’s really useful.
- Want the original screenshot to be delated after sharing from the toolbar? That can also be selected from settings > advanced features > screenshots and screen recorder > ‘Delete after sharing from toolbar’.








