Откроется меню « Действие приложения» . Выберите действие, которое вы хотите выполнить, когда вы дважды нажимаете кнопку S Pen во время использования камеры.
Наконечник пера S Pen
- Чтобы написать или нарисовать от руки, либо выполнить другое действие касанием экрана, воспользуйтесь пером;
- Наведите и удерживайте перо S Pen над элементами на поверхности экрана для доступа к дополнительным функциям , таким как функция мгновенного просмотра.
Кнопка S Pen
- Нажмите и удерживайте кнопку S Pen, чтобы запустить предварительно заданное приложение. При однократном или двукратном нажатии на кнопку во время использования приложений на устройстве будут выполняться определенные действия;
- Чтобы отобразить функции контекстных команд, наведите и удерживайте перо над экраном и нажмите кнопку S Pen;
- Нажав и удерживая кнопку S Pen, проведите пером по элементам, чтобы их выбрать.
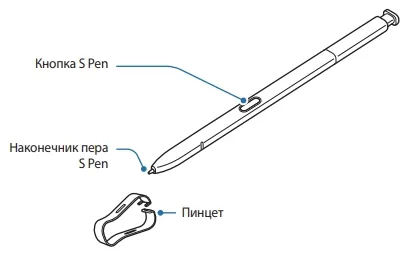
Зарядка стилуса
Для удалённого управления приложениями нажатием на кнопку S Pen, перо необходимо зарядить. Зарядка начинается при вставке пера в разъём.
- Если обратная сторона устройства будет контактировать с магнитом, устройство может не распознать перо и зарядка выполняться не будет;
- Даже после полной разрядки стилуса можно использовать другие функции, такие как функции прикосновения к сенсорному экрану или функции контекстных команд.
С Samsung S Pen вы можете сделать гораздо больше. Вы можете написать прямо в приложение, выбрав опцию пера в документе. И есть десятки отличных приложений, которые позволяют вам получать как продуктивные, так и творческие с помощью S Pen, как вам нравится. Все от журналов до книжек-раскрасок и многое другое.
Питание от аккумулятора для дополнительной функциональности
Аккумулятор в S Pen может показаться громоздким, но аккумулятор подходит прямо к стилусу без изменения размера пера. Пользователи, которые были довольны предыдущим стилусом Note, скорее всего, найдут его таким же простым в использовании. Несмотря на то, что батарея небольшая, она работает в течение полных 30 минут и может полностью зарядиться менее чем за одну минуту.
Активные функции S Pen могут изменить способ использования S Pen, что приведет к более частому выходу его из оболочки. Чтобы не оставить S Pen позади или даже полностью ее потерять, обязательно перейдите в « Настройки» > « Дополнительные функции» > « S Pen» и включите будильник . Если ваш телефон находится слишком далеко от S Pen с отключенным экраном, раздастся звуковой сигнал, напоминающий о необходимости вернуть S Pen в чехол.
Однако даже на разряженной батарее S Pen предлагает все функции предыдущей версии. Он требует питания только тогда, когда вы используете его в режимах дистанционного управления и Bluetooth с низким энергопотреблением . Для этих функций даже можно отключить S Pen, если на вашем телефоне мало энергии. Вот как:
Выберите « Настройки» > « Дополнительные функции» > « S Pen» .
На этой S Pen Настройки страницы, нажмите S Pen дистанционного .
В верхней части удаленных S Pen страницы настроек, переключением удаленных функций S Pen On и Off с помощью кнопки в верхнем правом углу. В выключенном состоянии S Pen по-прежнему работает с другими функциями без питания.
Кроме того, вы можете использовать кнопку S Pen в тени окна уведомлений (доступную путем перетаскивания из верхней части экрана вниз) для включения и выключения включенных функций.
Пульт дистанционного управления для развлечений
6,4-дюймовый экран высокой четкости и звук с улучшенной технологией Dolby Atmos в Galaxy Note 9 делают просмотр ТВ и фильмов , прослушивание музыки и аудиокниг , а также просмотр видео на YouTube и других сайтах приятным занятием. Кроме того, элементы управления S Pen с питанием обеспечивают удобное управление воспроизведением без каких-либо дополнительных настроек.
Просто откройте свое любимое развлечение и начните трансляцию. Некоторые приложения, такие как Spotify , даже имеют универсальные элементы управления , поэтому, если вы хотите приостановить свою музыку, фильмы, видео и аудиокниги, просто нажмите кнопку на S Pen. Чтобы перейти к следующей дорожке или песне, быстро нажмите кнопку дважды.
Вы даже можете настроить S Pen на автоматическое открытие ваших любимых развлечений (или любого другого приложения) при нажатии и удерживании кнопки S Pen. Вот как это настроить.
Выберите « Настройки» > « Дополнительные функции» > « S Pen» > « S Pen Remote» . Альтернативный способ получить доступ к этому экрану состоит в том, чтобы опустить шторку окна Уведомления , затем нажать и удерживать кнопку быстрого доступа S Pen . Откроется экран настроек S Pen Remote .
Нажмите кнопку удержания пера в раздел.
На открывшемся экране параметров вы можете переключить эту функцию, нажав и удерживая кнопку S Pen, а также выбрать приложение, которое хотите открыть при выполнении этого действия. Например, если вы часто используете YouTube, вы можете выбрать значок YouTube, чтобы YouTube автоматически открывался при нажатии и удерживании кнопки S Pen.
Вернитесь на домашний экран. Нет необходимости (и нет способа) сохранить ваши изменения.
Узнайте, как использовать приложение Samsung Galaxy Note 8 App Edge для создания приложений, которые повышают производительность и позволяют одновременно открывать два приложения.
Никогда не теряйте свой стилус
S Pen можно удобно хранить прямо в корпусе Galaxy Note 4, но сам стилус довольно компактный и его легко потерять. Чтобы избежать такой ситуации, нужно поставить галочку в пункте «Оповещение S Pen» в настройках стилуса.
При включении оповещения ваш фаблет будет извещать вас в случае, если вы где-нибудь оставили стилус и стали уходить без него. На наш взгляд, эта функция обязательно должна быть включена – она избавит вас от головной боли, если придётся искать замену потерянному где-нибудь на дороге стилусу.
Air View
Функцию Air View можно назвать главной функцией пера S Pen. Если Air View будет недоступна, то вы не сможете воспользоваться тем, что делает Note 4 и его электронное перо практически уникальным. Включить указанную функцию можно в настройках S Pen.
Air View использует преимущество технологии магнитной индукции, которая выступает в качестве аккумулятора для стилуса и позволяет фаблету отслеживать курсор и действия стилуса без его прикосновения к дисплею. Если у вас включены функции Air View и указателя S Pen, то вы можете быстро продемонстрировать такие возможности, поднеся перо на несколько миллиметров над дисплеем и сделав круговое движение. Указатель на экране будет перемещаться вслед за кончиком стилуса, даже если он не прикасается к экрану.
Одной из областей применения функции Air View является категория смс-сообщений: если навести кончик стилуса на открытое сообщение, то можно увидеть полный его текст. Другие функции будут рассмотрены далее в нашей статье.
Одной из приятных особенностей использования S Pen является функция Screen Off Memo. Если включена функция Screen Off Memo, вам не нужно разблокировать устройство, чтобы сделать заметку.
Как использовать S Pen Note 5, чтобы что-то написать
С помощью S Pen можно удобно написать что-то вроде ввода имени и номера в список контактов. Для этого вам просто нужно открыть окно рукописного ввода, чтобы написать запись, а не печатать ее. Вот как это сделать:
- Наведите перо S Pen прямо над полем формы и дождитесь появления значка рукописного ввода.
- Коснитесь значка Рукописный ввод, чтобы появилось окно, в котором вы можете написать запись.
- Начните писать записи в доступном окне. Вы заметите, что рукописные записи будут преобразованы в текст. Если вы хотите отредактировать письменный текст или запись, просто используйте значки пробела и Backspace. Изменить положение курсора можно, перетащив указатель под курсором в желаемое положение. Рисовать что-либо можно, просто коснувшись режима рисования.
- Когда вы закончите писать, нажмите кнопку « Готово» .
Как настроить параметры S Pen в Note 5
Если вы хотите изменить настройки S Pen, вы можете сделать это, выбрав « Приложения»> «Настройки»> «S Pen» .
- Air Command позволяет включать или выключать функцию Air Command.
- Air view позволяет вам включить функцию Air View.
- Прямой ввод с помощью пера позволяет переключаться из режима ввода с клавиатуры на S Pen при вводе полей формы. Это также включает функцию прямого ввода пером.
- Указатель позволяет включить указатель. Имейте в виду, что указатель появляется на экране только тогда, когда кончик пера S Pen находится близко к экрану. Наведение указателя на другие элементы может дать вам предварительный просмотр этого содержимого.
- Заметка при выключенном экране позволяет создавать заметки о действиях, вынимая S Pen, даже если экран выключен.
- Оповещения S Pen дают вам возможность указать телефону, чтобы он подал сигнал будильника и отображал всплывающее окно, если S Pen находится далеко от устройства. Это полезно, чтобы вы не забыли о S Pen.
- Отключить обнаружение пера позволяет отключить функцию обнаружения пера S Pen. Это экономит заряд аккумулятора.
- Звук S Pen — это опция, которая позволяет телефону воспроизводить звук, когда вы используете S Pen или пишете им.
- Вибрация S Pen — это опция, позволяющая телефону вибрировать, когда вы используете S Pen или пишете им.
Не забудьте нажать СОХРАНИТЬ после создания заметки, чтобы сохранить и закрыть ее. Памятка с действиями остается активной на экране, пока вы ее используете.
Как использовать Note 8 в качестве графического планшета
После подключения смартфона к компьютеру можно пользоваться им как графическим планшетом. Поскольку вы не собираетесь задействовать смартфон как простой тачпад, а хотите рисовать и писать при помощи стилуса, откройте приложение VirtualTablet на смартфоне, нажмите настройки и убедитесь, что активна опция S-Pen/Wacom стилус. Эта настройка должна быть включена по умолчанию, но проверить не помешает.
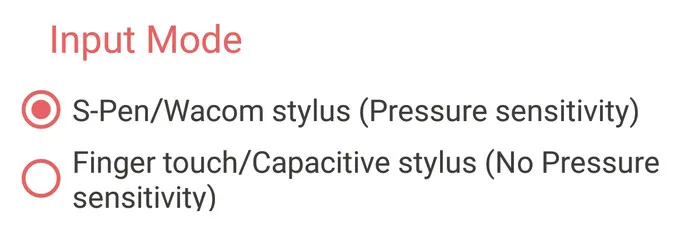
Теперь пришла пора настроить степень чувствительности и скорость курсора. Эти переменные можно устанавливать в приложении VirtualTablet Server при помощи двух ползунков, как показано на изображении.
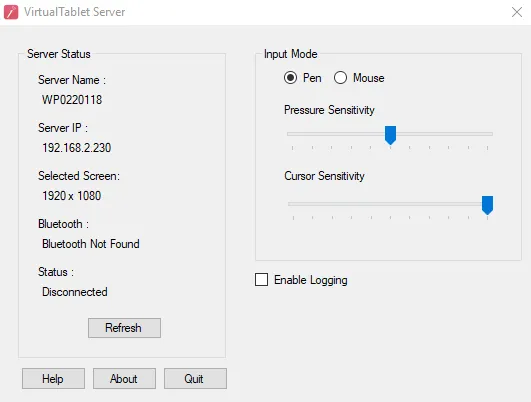
Всё настроено и теперь можно пользоваться Note 8 как заменой графического планшета для компьютера. Замена эта неидеальная, здесь не хватает гибкости специальных планшетов и различных кнопок на стилусе, но вы сможете получить представление о том, как рисовать и редактировать фотографии на графическом планшете. На Windows существует немало программ с поддержкой ввода стилусом. После подключения смартфона к компьютеру на панели задач появится иконка Windows Ink Workspace. Также можно попробовать следующие приложения:
- Adobe Photoshop — графические планшеты нужны для редактирования фотографий, поскольку они делают доступными самые тонкие движения курсора, а распознавание степеней нажатия пригодится для рисования линий разной толщины. Вам не придётся настраивать прозрачность, достаточно будет нажимать на стилус с разной силой. Чтобы эта возможность работала, нужно включить настройку Shape Dynamics и установить её на значение Pen Pressure. Также можно рисовать с нуля, хотя бесплатные приложения подойдут для этого лучше.
- Fresh Paint — вариант классической программы Microsoft Paint в эпоху сенсорных экранов. Это не слишком сложный инструмент, но здесь есть интересные возможности, вроде различного рельефа полотен, вязкости и т.д.
- Bamboo Paper — одна из лучших программ для создания заметок при помощи стилуса. Здесь можно рисовать, делать наброски, раскрашивать и записывать идеи, поскольку это самая всеобъемлющая цифровая записная книжка. Программа хорошо подходит для работы на ходу с планшетами, но ничего не мешает пользоваться ей на рабочем компьютере или ноутбуке.
Конечно, существует немало других приложений, которые вы можете попробовать для работы с Galaxy Note 8 в виде графического планшета. Попробуйте найти их самостоятельно.
Они еще и скользкие! Флагманские модели особенно — стекло ж. S10e малыш в современном мире, и то, я его уже 3 раза бы разбил конкретно, если бы не чехол. Хотя, пользоваться им без чехла гораздо тактильно приятнее. Тут уже каждый сам определяет. MKBHD недавно сказал, что все пользуются чехлами, but I’m gonna live my life 🙂 У богатых свои причуды
S Pen удваивает как лупу
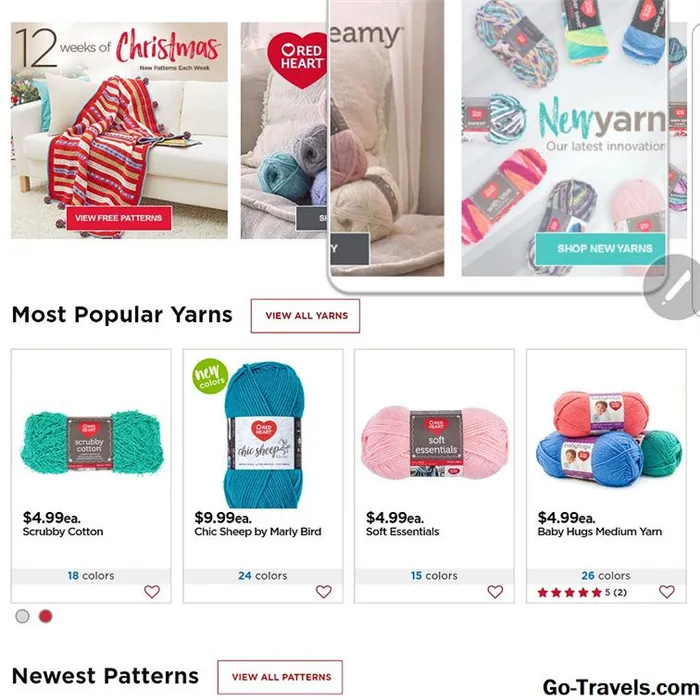
Иногда смотреть на вещи на маленьком экране может быть сложно. Если вы хотите подойти поближе, вам нужно ущипнуть, чтобы развернуть страницу. Есть более простой способ.
Выбратьпреувеличивать из меню Air Command, чтобы использовать S Pen в качестве лупы.
Когда вы откроете его, вы найдете элементы управления в правом верхнем углу, которые позволят вам увеличить увеличение. Когда вы закончите, просто нажмитеИксдля закрытия лупы.
Другие приложения на первый взгляд
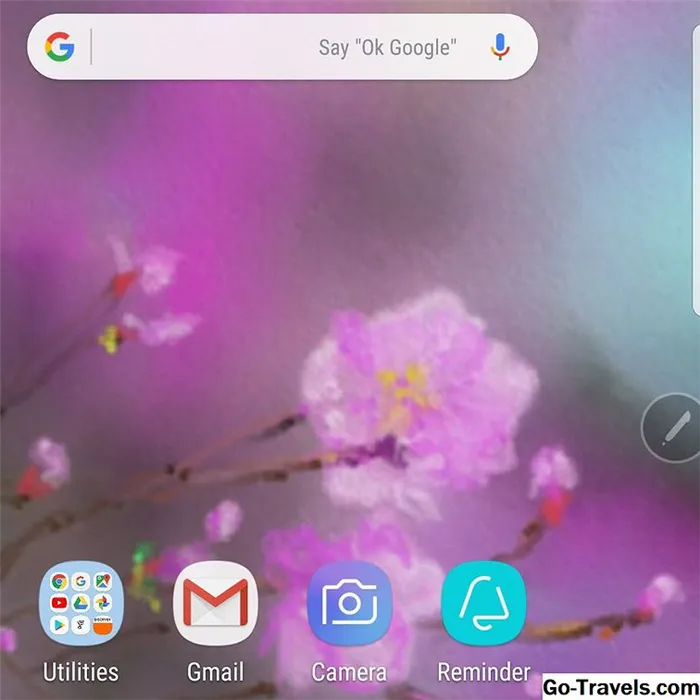
Взгляд — это аккуратная функция, которая позволяет легко перемещаться между приложениями. Когда вы нажимаетеглянуть в меню Air Command из открытого приложения это приложение становится маленьким экраном внизу в нижнем правом углу.
Когда вы захотите снова увидеть это приложение, наведите указатель мыши на маленький экран. Он увеличивается до полного размера и снова опустится, когда вы переместите S Pen.
Когда вы закончите, просто нажмите и удерживайте значок, пока не появится мусорная корзина, а затем перетащите его в корзину. Не волнуйся. Ваше приложение все еще должно быть; только предварительный просмотр пропал.








