Cyberpunk 2077 имеет некоторые острые углы. Только ленивые не обсуждали ошибки, плохой радиус прорисовки и не загруженные на консоли текстуры. Проблема в том, что игре удается замедляться и давать низкую частоту кадров на ПК с хорошим оборудованием. И если только разработчики могут решить проблему консольных геймеров, то мы сможем исправить графику и улучшить FPS на компьютерах сами. В этом руководстве мы расскажем вам о тонкостях настройки графики и о том, как заставить ваш компьютер работать на полную мощность в Cyberpunk 2077.
Руководство: Как повысить FPS и убрать «мыло» в Cyberpunk 2077

Cyberpunk 2077 имеет некоторые острые углы. Только ленивые не обсуждали ошибки, плохой радиус прорисовки и не загруженные на консоли текстуры. Проблема в том, что игре удается замедляться и давать низкую частоту кадров на ПК с хорошим оборудованием. И если только разработчики могут решить проблему консольных геймеров, то мы сможем исправить графику и улучшить FPS на компьютерах сами. В этом руководстве мы расскажем вам о тонкостях настройки графики и о том, как заставить ваш компьютер работать на полную мощность в Cyberpunk 2077.
Что делать, если GTA 5 опаздывает? Графика оптимизирована для слабого компьютера. Как исправить задержки и артефакты при вождении автомобиля? Как я могу увеличить FPS в Grand Theft Auto»?
Освобождение места на диске
Файлы GTA V хранятся на жестком диске. При запуске игры они загружаются в оперативную память. Если диск сильно изношен и имеет медленную скорость чтения, при загрузке будут появляться микрозамораживания. Очистка диска от мусора поможет решить эту проблему.
Для процедуры можно использовать сторонние приложения, например CCleaner:
После этих манипуляций следует произвести дефрагментацию диска:
- Щелкните правой кнопкой мыши жесткий диск в проводнике».
- В контекстном меню нажмите «Свойства».
- На вкладке службы выберите «Дефрагментация диска».
Процедура займет много времени. Однако после этой манипуляции чтение памяти жесткого диска будет происходить с большей скоростью, соответственно загрузка будет происходить быстрее и без блокировки.

Не знаете, как увеличить FPS в Майнкрафт? Мы расскажем, как это сделать по-разному, с помощью модов, специальных настроек игры, Windows
Как повысить FPS в игре Майнкрафт?

Поначалу может показаться, что Minecraft — далеко не самая требовательная игра из-за относительно простого качества графики. Однако это не так, потому что даже счастливые обладатели мощного оборудования часто сталкиваются с неуклонным падением частоты кадров. А чтобы не испытывать лагов и тормозов из-за низкого FPS, у вас должно быть не менее 30 кадров в секунду, даже если этого мало.
Почему падает FPS в игре Майнкрафт?
На самом деле есть несколько причин, по которым частота кадров «скачет» или «падает», после чего она не увеличивается, и некоторые из них сугубо индивидуальны. На это может повлиять не только мощность компьютера / ноутбука с процессором или видеокартой, но и неправильно установленные и впоследствии некорректно работающие моды. Иногда даже в системе просто не хватает оперативной памяти. В связи с этим, если вы хотите увеличить FPS в Майнкрафт, рекомендуем вам ознакомиться с информацией ниже.
Как повысить ФПС в Minecraft?
Вариант – 1: Выделяем память, обновляем Java
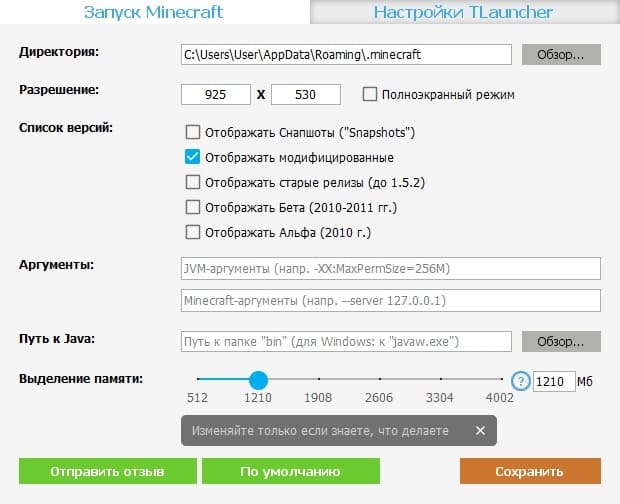
В связи с тем, что Minecraft основан на технологии Java, используется не вся оперативная память, а только та часть, которая указана в настройках. И, конечно же, в некоторых случаях этого оказывается слишком мало, чтобы, например, играть в игру с несколькими большими модами или большим их количеством. Также, если вы играете через лаунчер, изменить объем выделяемой оперативной памяти довольно просто — для этого зайдите в настройки и начните перемещать отвечающий за это ползунок.
Хотя есть еще один способ использовать панель инструментов операционной системы Windows. На первый взгляд задача может показаться сложной, поэтому, если вы не опытный пользователь, рекомендуем вам ознакомиться с каждым из пунктов, описанных ниже:
- С помощью комбинации клавиш «Win» + «R» откройте окно — в строке введите команду «контроль» (без кавычек) — в следующем открывшемся окне выберите панель управления;
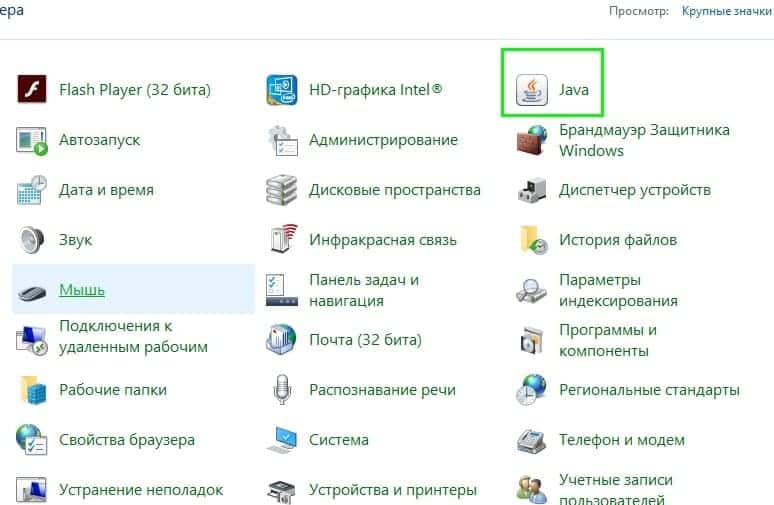
- Как только панель управления появится на экране, вам нужно найти вкладку под названием «Java» — выбрать ее — затем нажать на кнопку, где написано «Просмотр»;
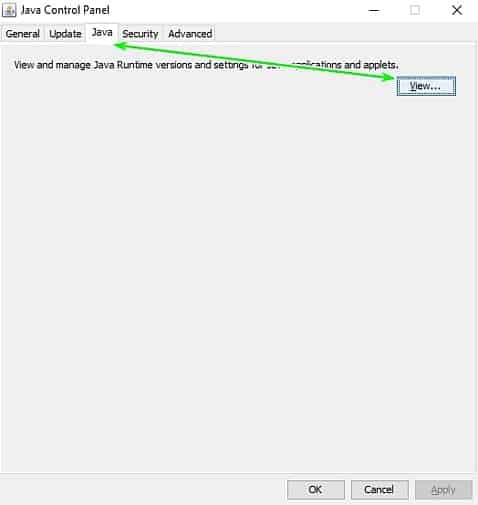
- В следующем окне вы должны определить размер выделенной памяти, исходя из объема доступной памяти — вы можете сделать это в столбце «RuntimeParameters»;
- При этом учтите, что каждый объем оперативной памяти имеет свой условный код. Для 2 ГБ ОЗУ нужно написать «-Xms1024m -Xmx1024m». Для 4 ГБ ОЗУ необходимо зарегистрировать «-Xms2048m -Xmx2048m». Для 6 ГБ ОЗУ необходимо зарегистрировать «-Xms3072m -Xmx3072m». Для 8 ГБ ОЗУ необходимо зарегистрировать «-Xms4096m -Xmx4096m». Все эти команды нужно писать без кавычек.
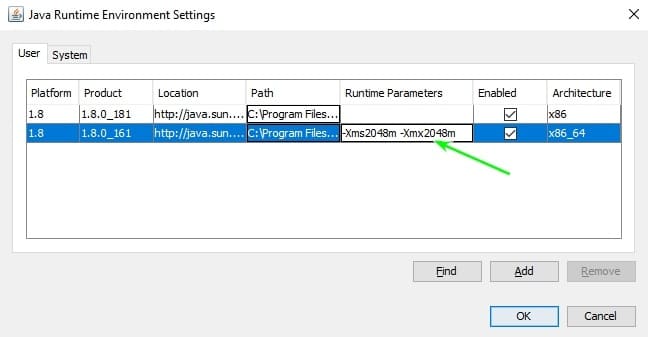
Следующее, на чем стоит сосредоточиться на этом этапе, — это само приложение Java. Во-первых, его нужно обновить в обязательном порядке, так как в вашей системе важно иметь последнюю версию, чтобы все работало как надо. Во-вторых, если на вашем оборудовании более 4 ГБ ОЗУ, необходимо обязательно установить 64-разрядную версию Java. Если нет, вам необходимо установить 86-битную версию (для тех, у кого менее 4 ГБ ОЗУ). Вы можете скачать наиболее подходящую версию этой утилиты на официальном сайте.
Вариант – 2: Выставляем настройки игры
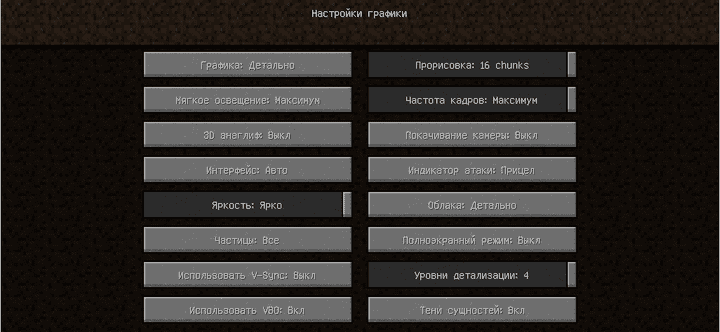
Всего в Майнкрафте можно определить четыре самых «прожорливых» варианта, на которые стоит обратить внимание в первую очередь. Эти параметры включают в себя так называемые «фрагменты», «трехмерный анаглиф», графику (где установлено значение «быстро» или «подробно») и «Использовать VBO».
А остальные параметры? К сожалению, они лишь немного увеличивают частоту кадров. С другой стороны, если дела обстоят действительно плохо (сильно страдает производительность), то, конечно, мы рекомендуем вам изучить каждый вариант. При этом учтите, что за основу была взята чистая ванильная версия клиента, где нет дополнительных модов и текстур. В целом для увеличения FPS нужно использовать следующие параметры:
- Вариант: «Графика». Этот параметр сильно влияет на увеличение частоты кадров (где-то между 10-20 FPS), особенно в тех случаях, когда есть какие-то погодные эффекты. Для увеличения установите значение «Быстро»;
- Вариант: «Мягкий свет». Этот параметр сильно влияет на качество теней в игре. В связи с этим, если вдруг окажется слабоватая видеокарта, отключите этот параметр и получите небольшой прирост FPS;
- Вариант: «3Dанаглиф». Суть параметра в том, что с его помощью можно наблюдать за миром с 3D-эффектами, если вы используете очки. В связи с этим опция очень способна снизить частоту кадров. Следовательно, его следует отключить;
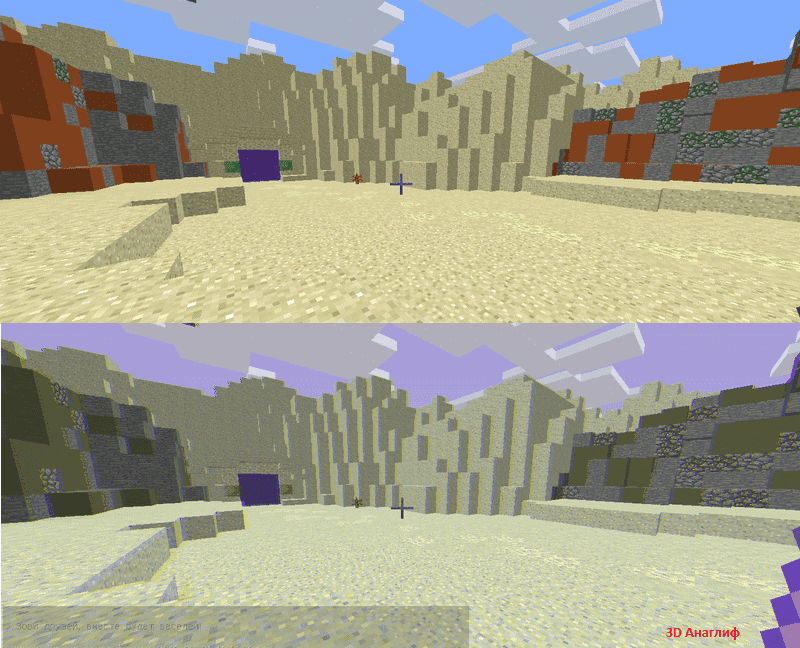
- Вариант: «Интерфейс». Этот параметр абсолютно не влияет на качество производительности или графики, так как влияет только на размер интерфейса и игрового меню;
- Вариант: «Яркость». Это второй параметр, он никак не повлияет на частоту кадров. Единственное, что влияет на яркость — это комфорт — настраивается на свое усмотрение;
- Вариант: «Частицы». Параметр отвечает за более «прожорливые» спецэффекты, из-за которых игра вообще может стать неиграбельной, если говорить о слабом «железе». Особенно, когда идет дождь, пузыри, искры, следы, дым и прочее. Поэтому, чтобы увеличить частоту кадров, следует установить значение «Минус» или вообще отключить параметр;
- Вариант: «Использовать V-Sync». Такой вариант, как вертикальная синхронизация, ограничивает частоту кадров до того же уровня, что и монитор. Другими словами, если у вашего монитора 60 Гц, то частота кадров будет 60. И в этом есть свои плюсы, например, будет меньше рывков и подергиваний, видеокарта не будет перегреваться и не будет шуметь. Но поскольку основная цель — увеличение FPS, опцию стоит отключить, потому что вместе с ней падает частота кадров и есть небольшая задержка в процессе нажатия клавиш;
- Вариант: «Использовать VBO». Параметр отвечает за отрисовку скрытых объектов, но основная нагрузка ложится на память видеокарты. Другими словами, оперативная память не загружается и, как следствие, увеличивается FPS. В связи с этим параметр должен быть включен;
- Вариант: «Рисование по частям». Проще говоря, с помощью этого параметра отрисовывается все, что игрок видит в области, куда он падает. И один из этих блоков равен 256 блокам. Из-за этого высокий уровень рендеринга оказывает огромное влияние на частоту кадров. Итак, если с FPS все действительно плохо, то нужно выставить минимальное значение;
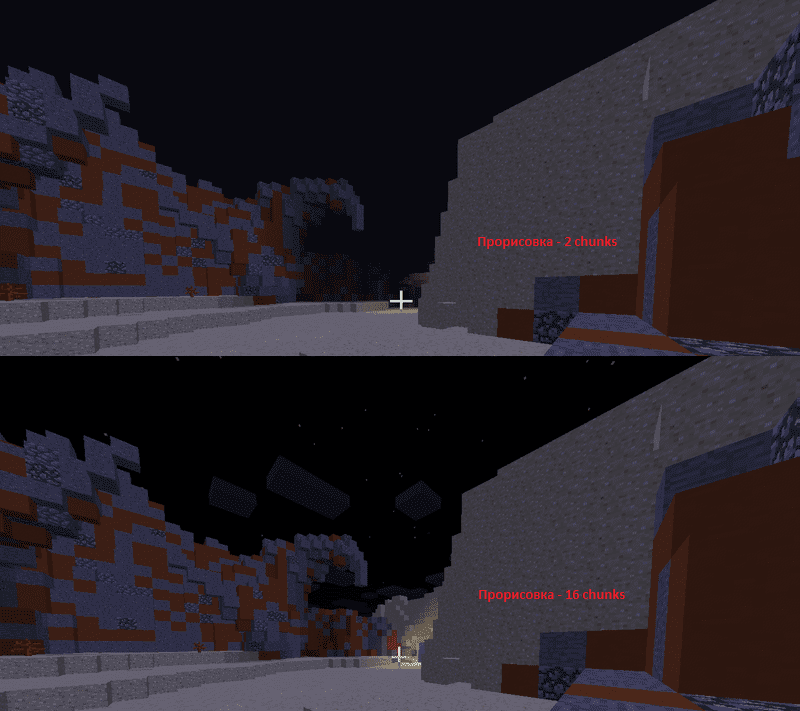
- Вариант: «Частота кадров». Этот параметр предназначен для тех, кто не хочет сильно загружать свою видеокарту — это позволяет уберечь ее от большого количества шума и тепла. Однако для тех, у кого есть любое количество кадров, параметр должен быть установлен на максимум;
- Вариант: «Переместить камеру». Смысл параметра довольно прост: при движении персонажа камера начинает трястись. В некоторых случаях помогает докупить 1-2 FPS, затем при необходимости отключить параметр;
- Вариант: «Облака». Этот параметр сильно влияет на частоту кадров, поэтому вам нужно полностью отключить его или установить для него значение «Быстро». В последнем случае они тоже будут нарисованы, но будут плоскими. Многие люди не хотят отключать эту опцию, потому что облака можно направлять, поскольку они всегда движутся в западном направлении;
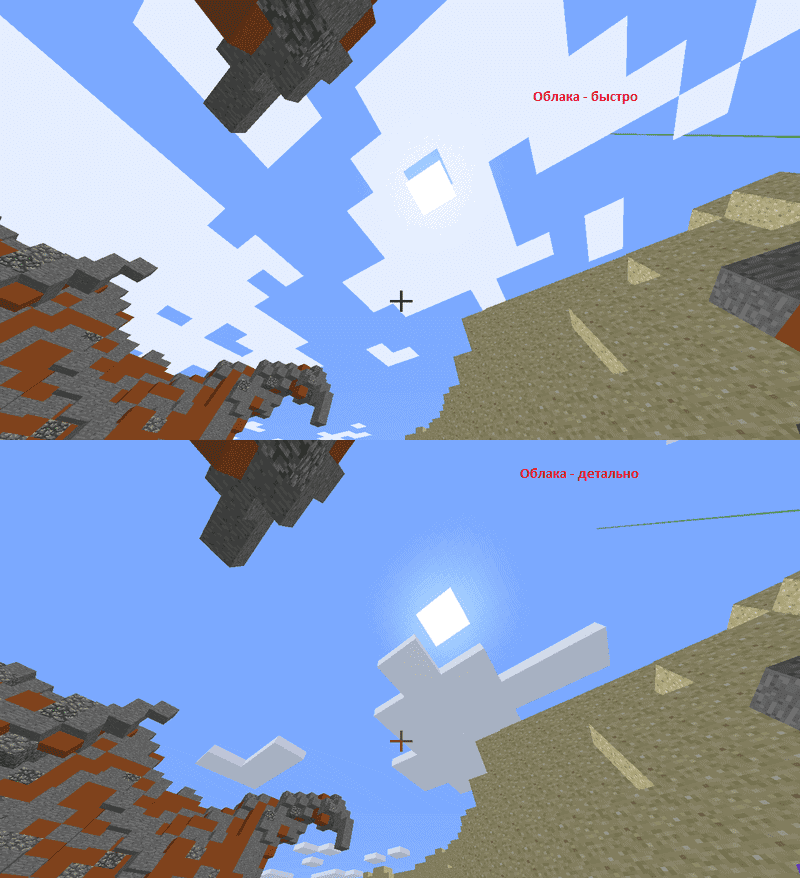
- Вариант: «Полноэкранный режим». Многие привыкли наслаждаться игровым процессом в этом режиме, но если у вас слабая видеокарта, то переключение в оконный режим может дать вам около 20 FPS;
- Вариант: «Уровни детализации». Абсолютно вся нагрузка по сглаживанию ложится на видеокарту. Итак, если у вас относительно небольшой бюджет и вы можете спокойно играть с отключенными деталями, отключите параметр;
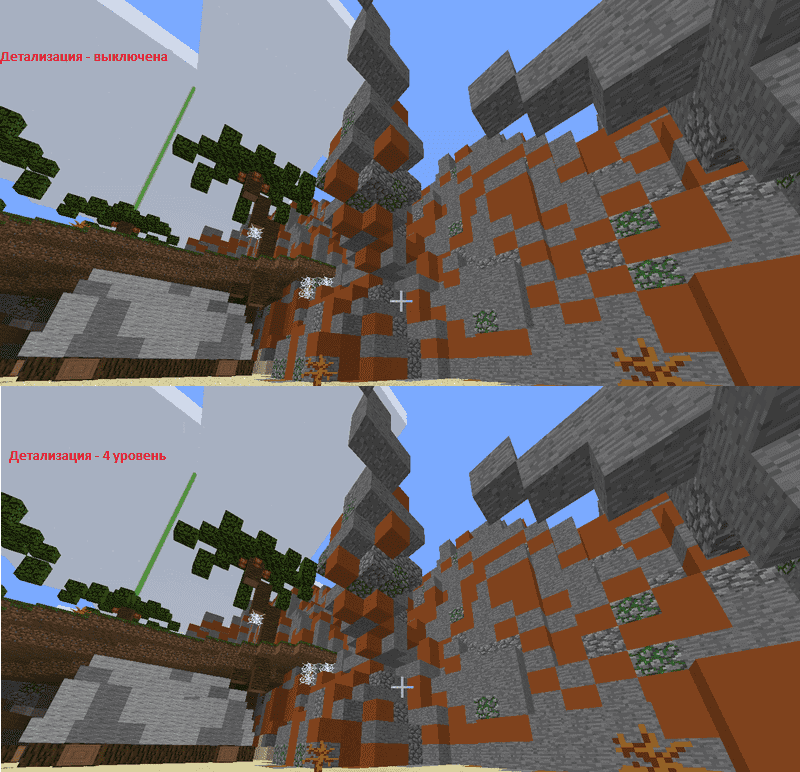
- Вариант: «Тени сущности». В отличие от обычных теней, этот параметр отвечает за тени объектов, существ и других персонажей. А поскольку любой оттенок оказывает огромное влияние на производительность, эту опцию следует отключить.
Вариант – 3: Устанавливаем и настраиваем OptiFine
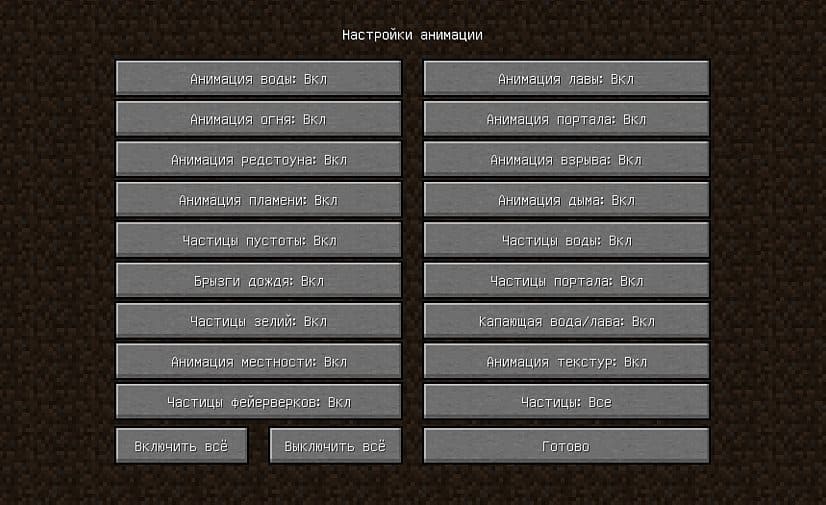
Стоит отметить, что настройки графики в Minecraft vanilla слишком ограничены, поэтому благодаря им можно будет изменить только некоторые основные параметры. В связи с этим, чтобы столкнуться с более тонкой и детальной настройкой, необходимо установить специальный мод под названием «Optifine», совместимый практически со всеми версиями игры. Кроме того, еще одним преимуществом этого мода является то, что часто даже без модификаций частота кадров в игре увеличивается почти вдвое. Поэтому не удивляйтесь, увидев, насколько сильно улучшится производительность игры после установки.
С этим изменением вы можете даже отключить многие, если не все анимации, если хотите. Поэтому, если какая-то конкретная анимация, например, вода, вас не интересует, ее можно легко отключить. Что ж, либо полностью отключите все анимации и получите огромный прирост частоты кадров.
Вариант – 4: Используем оптимизированные ресурспаки
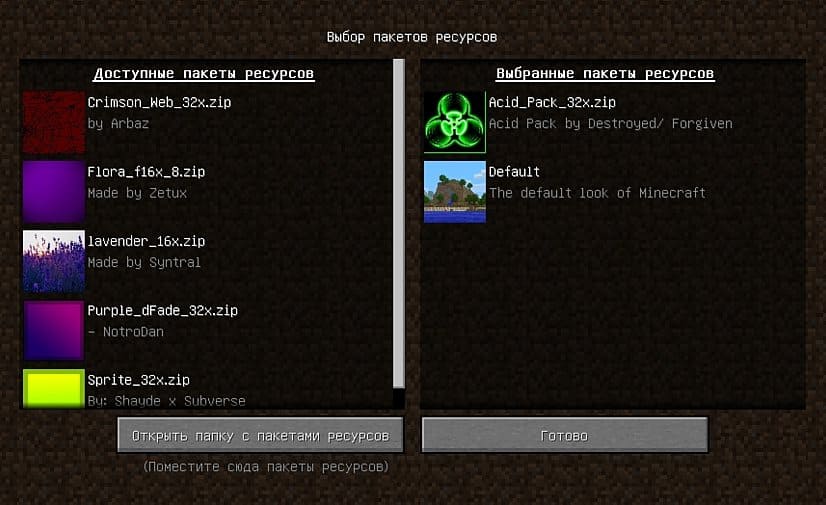
Этот тип пакетов текстур был создан специально для увеличения частоты кадров в Minecraft. За счет того, что они более доработаны и оптимизированы, дают небольшой прирост FPS в игре. Также следует отметить, что обычно оптимизированные пакеты ресурсов имеют более низкое разрешение, чем многие другие стандарты — это еще одна причина, по которой они помогают повысить FPS. Использование таких пакетов с текстурами рекомендуется тем, у кого слабое железо, и тем, кто принимает участие в огромном количестве динамических сражений.
Вариант – 5: Используем моды для повышения ФПС
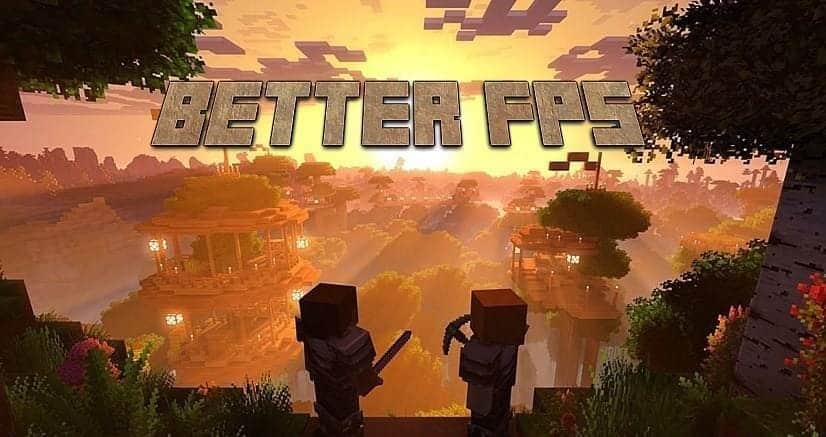
В Майнкрафт огромное количество процессов, но многие из них еще не оптимизированы или просто плохо выполнены. Это мотивирует многих энтузиастов разрабатывать моды, которые могут легко повысить частоту кадров. Некоторые из этих модов предназначены для ванильной версии игры, а другие — для больших сборок из модов.
Но в любом случае есть ряд дополнений, подходящих для всех игроков Майнкрафт:
- Мод «VanillaFix». Основная цель этого дополнения — устранить огромное количество случайных сбоев, тем самым увеличив FPS;
- Мод «BetterFPS». Это небольшое изменение отличается тем, что частота кадров постоянно увеличивается в несколько раз на любой системе. Поэтому он есть у каждого фаната PvP-сражений;
- Мод «TexFix». Это наиболее эффективный и полезный мод, оптимизирующий текстуры. Именно благодаря ему можно использовать HD-текстуры даже на слабом железе. Это очень помогает тем, у кого мало оперативной памяти;
- Мод «Фосфор». Чрезвычайно полезное дополнение, которое было создано для оптимизации окружающего освещения в игре. Конечно, в случае с ванильной версией не стоит ожидать большого прироста, хотя он есть, но при использовании глобальных модов это дополнение просто незаменимо;
- Мод «FoamFix». Еще один довольно качественный проект, призванный помочь повысить частоту кадров для тех геймеров, в системе которых слишком мало оперативной памяти.
Вариант – 6: Отключаем сторонние процессы, оверлеи и программы
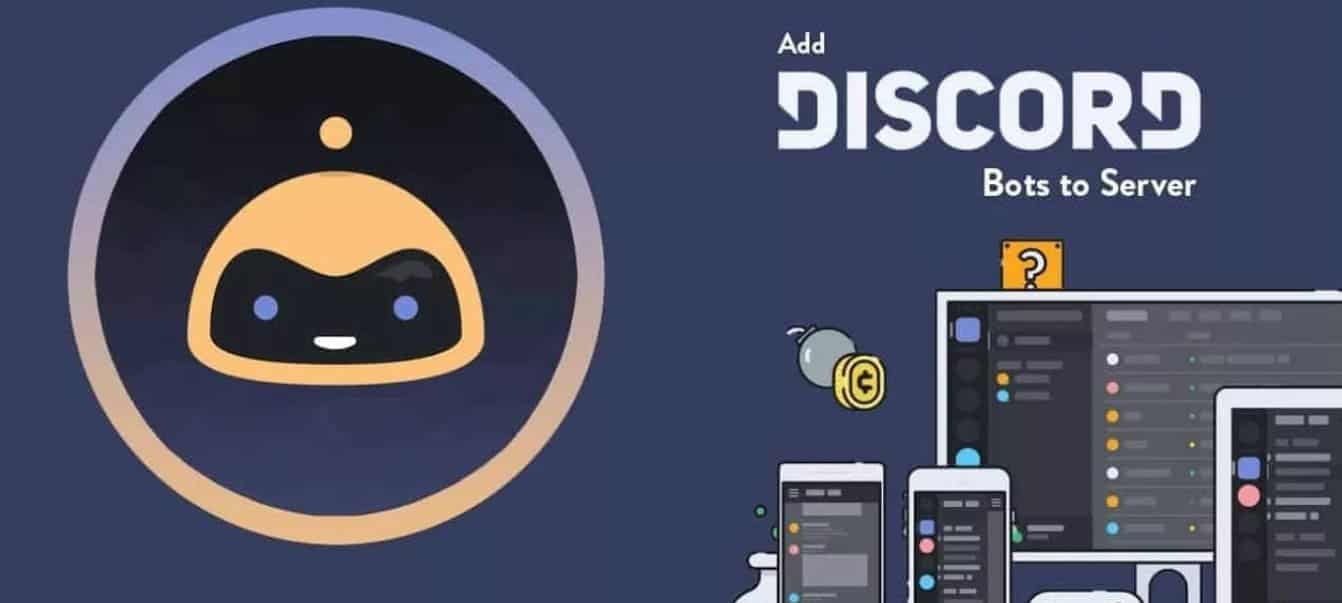
В играх многое зависит от того, что работает в фоновом режиме, особенно если это не флагманская система. И Minecraft не исключение. На частоту кадров также часто влияет то, что работает, когда игра запущена, поэтому обязательно отключите все, что может мешать. В этот список входят не только браузеры, папки и т.д., но и более сложные процессы, такие как оверлеи («Discord», «Skype» и многое другое). Убедитесь, что вы также закрыли все сайты, такие как Steam».
Вариант – 7: Обновляем драйвера видеокарты

Этот совет только для тех, у кого неродная видеокарта. Зачем это делать? Логика проста: видеокарты, как и игры, регулярно получают необходимые обновления для повышения производительности. Также обновления иногда сопровождаются проблемами, из-за которых разработчики драйверов видеокарты выпускают соответствующие патчи. В этом плане логика ничем не отличается от любой игры Steam Early Access. Поэтому обязательно проверяйте последние обновления для вашей видеокарты.
Вариант – 8: Увеличиваем файл подкачки

Своп на ПК или ноутбуке — это системный файл, расположенный на жестком диске вашего оборудования. И система использует этот файл для компенсации в некоторых случаях, когда не хватает оперативной памяти. И, как правило, система сама решает, когда активировать файл подкачки, а когда нет. Однако при желании вы можете подсчитать, сколько оперативной памяти требуется ПК, и, таким образом, выделить больше памяти для игры.
Для увеличения нужно сделать следующее:
- Откройте Панель управления из меню «Пуск» на своем компьютере и найдите там вкладку «Производительность». Обратите внимание, что этот элемент может иметь разные названия в разных версиях Windows;
- В разделе «Система» нужно выбрать вкладку «Дополнительно», затем перейти в раздел «Производительность». Здесь нажмите на пункт «Параметры»;
- Затем перейдите в раздел «Параметры производительности» на вашем компьютере с Windows и нажмите «Изменить» рядом с «Виртуальной памятью»;
- Теперь вам нужно выбрать систему на вашем жестком диске, где представлен список, и щелкнуть по элементу, о котором идет речь, указав размер файла подкачки. Затем остается указать минимальный размер (должен быть не менее 400 МБ) и максимальный (в зависимости от ОЗУ).
Подводя итог, важно отметить: если вы сделаете все аккуратно, как описано в каждом абзаце, Minecraft будет иметь стабильную частоту кадров, даже когда дело доходит до крупномасштабных сражений PvP. Следовательно, в обычной игре на выживание Minecraft будет работать максимально плавно. Итак, если у вас слабая система, обязательно проверьте все предложения.
Источники
- https://vgtimes.ru/guides/73259-rukovodstvo-kak-povysit-fps-i-ubrat-mylo-v-cyberpunk-2077.html
- https://rockstargames.su/faq/gta-5-faq/lagaet/
- https://100.games/games/kak-povysit-fps-v-igre-majnkraft/








