Теперь, чтобы использовать эту функцию, вам необходимо убедиться, что вы используете приложение YouTube версии 16.23.3 или новее, поэтому обязательно обновите приложение YouTube. Также убедитесь, что вы подписаны на сервис YouTube Premium, чтобы использовать эту функцию.
Как включить режим «Картинка в картинке» в iOS 14?
С обновлением iOS 14 функция «Картинка в картинке» стала доступна на iPhone. Ранее такой параметр можно было включить лишь на iPad. Давайте разберёмся, что такое режим картинка в картинке на iOS 14 и как его включить.
«Картинка в картинке» или «PiP» (так сокращают название режима — Picture in Picture) представляет собой параметр iOS 14, при котором вы сможете свернуть видео и продолжать использовать другие функции смартфона. Например, делать заметки, звонить, а фильм или сериал будет продолжать проигрываться в маленьком окне. Теперь нет необходимости останавливать воспроизведение. Подробнее о других нововведения iOS 14 вы можете прочитать по ссылке .
Данный режим работает в тех программах, где можно просматривать видео, фильмы, сериалы, но не все разработчики успели внедрить эту функцию в свои приложения. Для того, чтобы режим работал необходимо, чтобы была установлена iOS 14 и он поддерживался в самом приложении. Прекрасно реализована эта функция в программах от Apple, например, Apple TV. Для включения режима:
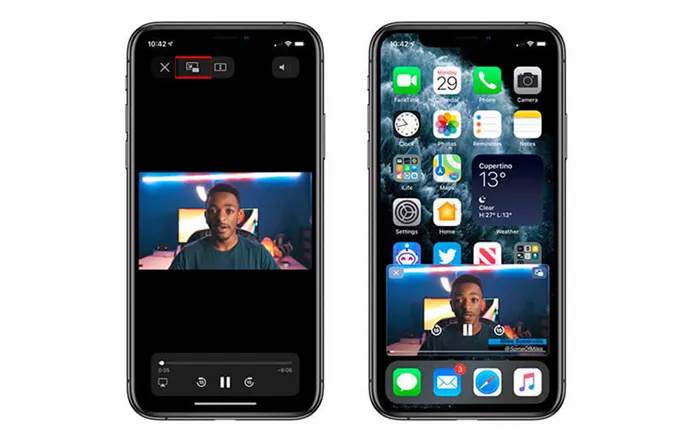
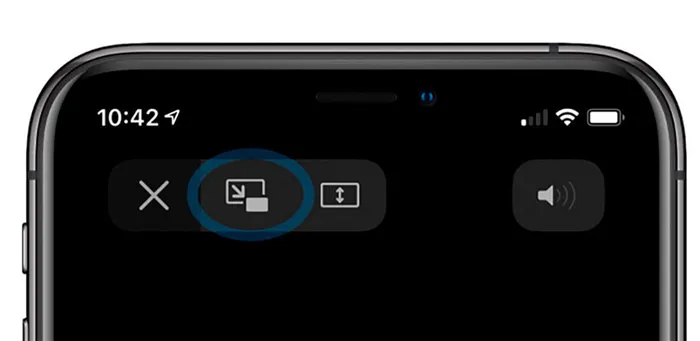
После чего вы можете выйти из программы, видео будет проигрываться и отображаться в маленьком окне, а вы сможете пользоваться своим iPhone.
Также просто можно включить данный параметр при просмотре видео из самого браузера Safari, просто включайте воспроизведение, нажимайте на значок в верхней части видео и не останавливая воспроизведение, продолжайте использовать другие программы своего iPhone.
«Picture in Picture» iOS 14 в YouTube.
Многие пользователи обнаружили, что при просмотре видео в YouTube они не могут включить «PiP» .Это всё потому, что в официальной программе ещё этот параметр недоступен. Для того, чтобы его включить, следует запускать YouTube лишь с браузера Safari, что не очень удобно. Как включит параметр на YouTube:
- Заходите в YouTube через браузер на iPhone.
- Кликните на «аА» в верхнем углу и нажмите «Запросить настольный веб-сайт».
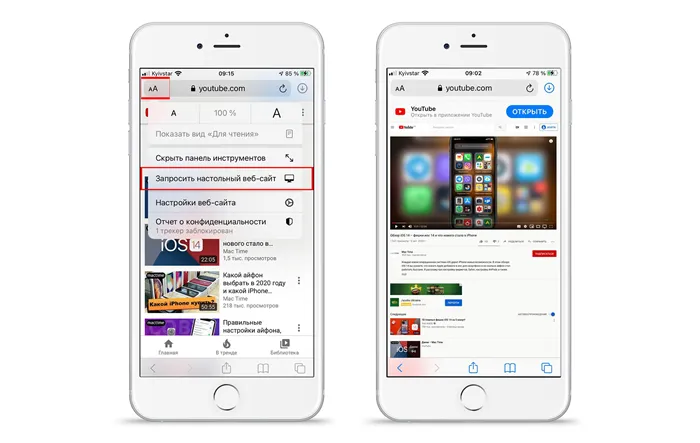
- Запустите понравившийся видеофайл.
- И вы увидите заветный значок «PiP», нажмите на него и активируется режим.
Как изменить размер окна или свернуть его?
При включении параметра «картинка в картинке» у вас есть возможность выбрать размер окна. Есть три варианта, наибольший из них занимает место, как 8 ярлыков программ. Просто кликайте по экрану и размер будет автоматически меняться.
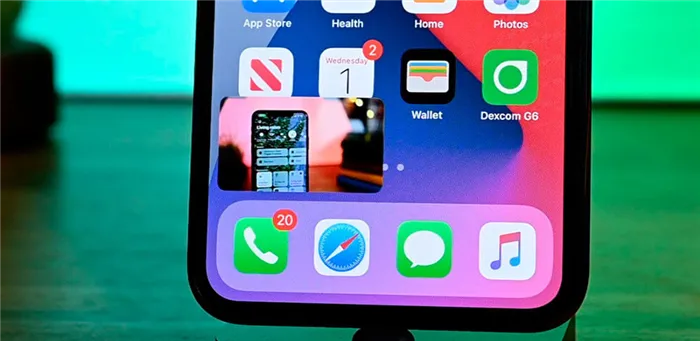
Также есть возможность свернуть окно. Для этого просто нажмите на окошко и переместите ваш фильм за пределы рабочего стола. Окно автоматически будет скрыто и появится стрелочка. При нажатии на неё вы сможете вернуть отображение видеофайла. Если вы свернёте окно, то воспроизведение будет продолжаться, и вы будете слышать звук, но не видеть изображение.
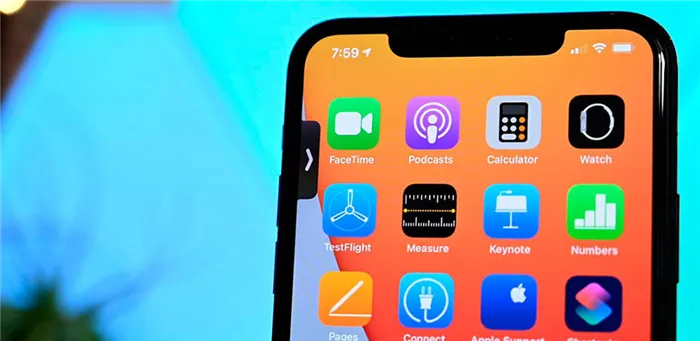
Вот так легко можно пользоваться функцией «Picture in Picture» iOS 14 в официальных программах от Apple и на веб-сайтах. Ожидаем, когда сторонние разработчики также внедрят данную настройку в своих приложениях.
Существует вероятность того, что некоторые сторонние приложения для обмена видео, такие как YouTube, также будут совместимы с режимом «картинка в картинке».
Как включить функцию «картинка в картинке» на iPhone
«Картинка в картинке» обычно работает с приложениями, которые воспроизводят видеоконтент, но, когда речь идет о сторонних приложениях, разработчики приложений тоже должны реализовать поддержку этой функции.
Например, видео из YouTube в режиме «картинки в картинке» пока можно смотреть только из браузера Safari, официальное приложение YouTube не поддерживает данную функцию.
В совместимых приложениях, в число которых входят и приложения Apple, такие, как Apple TV, вы можете нажать на значок «картинка в картинке» в верхней части приложения, чтобы активировать этот режим или же просто дважды нажать на видео двумя пальцами.
«Картинка в картинке» в приложении Safari работает практически с любым видео, и разработчикам веб-сайтов не требуется реализовывать какую-то дополнительную поддержку этой функции. Однако, чтобы просмотреть видео в режиме «Картинка в картинке», например, на YouTube, необходимо сначала запросить настольную версию сайта (это ограничение YouTube), а только затем запускать воспроизведение видео, переходить в полноэкранный режим и нажать значок «картинка в картинке» (можно дважды нажать на видео двумя пальцами).
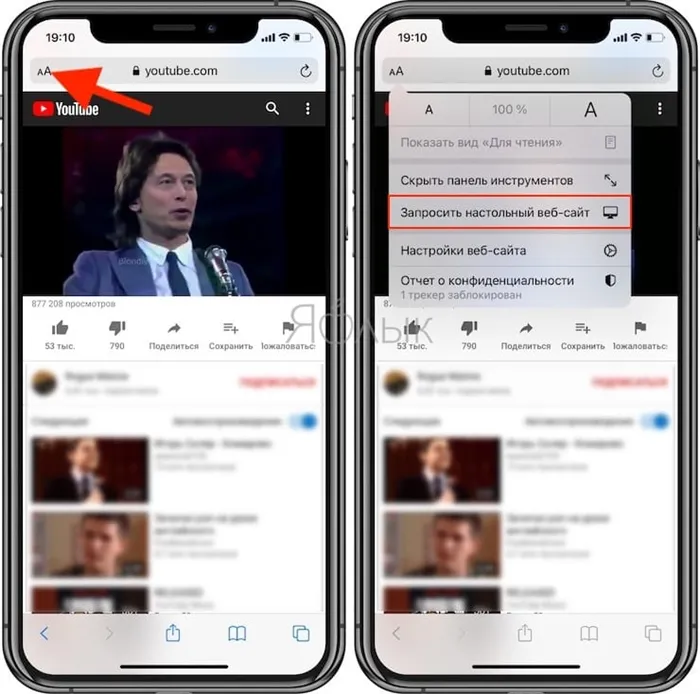
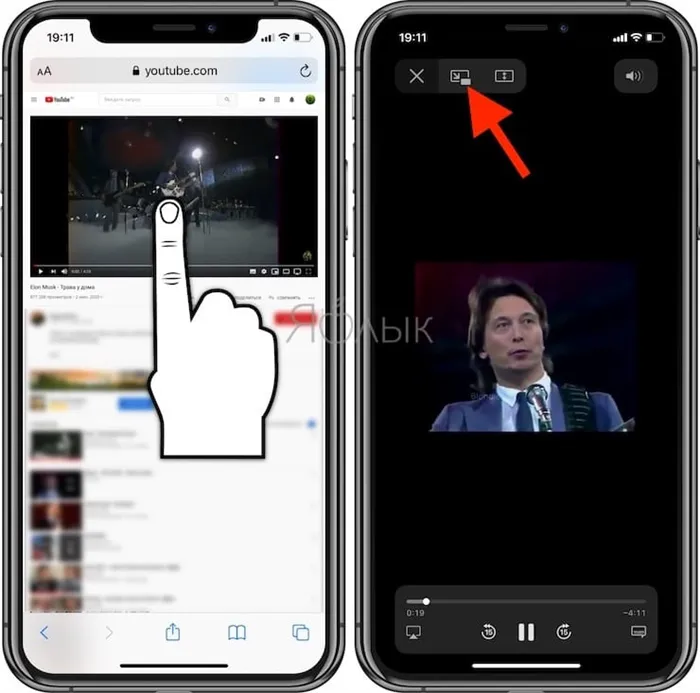
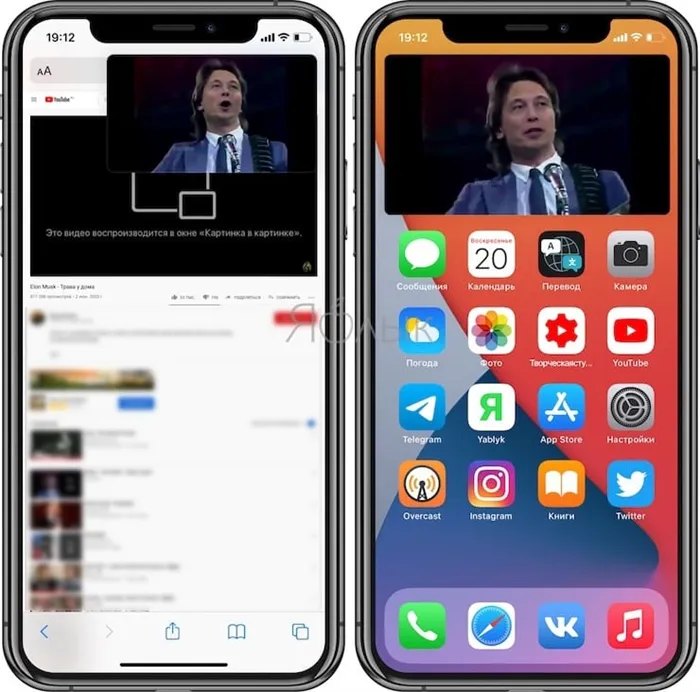
Выход из режима «Картинка в картинке» и повторный возврат в полноэкранный режим открытого приложения можно осуществить, просто коснувшись того же значка в верхнем правом углу окна «картинка в картинке» или дважды нажав два пальца. Закрытие окна «картинка в картинке» и связанного с ним приложения можно выполнить, нажав крестик X в левом углу.
Но существуют некоторые типы видео, которые не работают с этой функцией, например, видео, встроенные на веб-страницы. Поэтому может потребоваться некоторая настройка определенных веб-сайтов, прежде чем такое видео можно будет использовать в режиме «картинка в картинке». Однако функция совместима со встроенными видео с YouTube и Vimeo, поэтому сайты, использующие эти встраивания, будут иметь контент, совместимый с «картинкой в картинке».
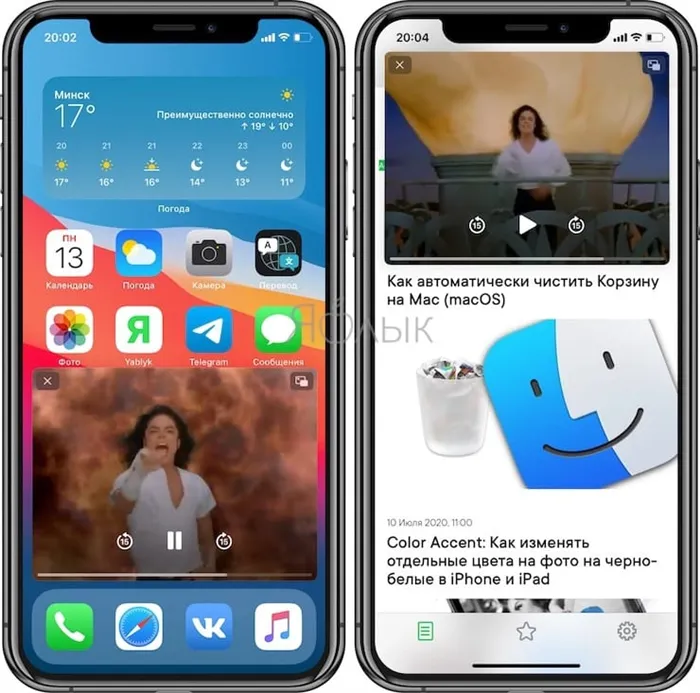
Обратите внимание, что вы не можете использовать режим «картинка в картинке» на одном веб-сайте, а затем открыть другой сайт в браузере Safari. Это приводит к закрытию окна «картинка в картинке». Хотя другие приложения, отличные от Safari, функция может использовать.
Как пользоваться функцией «картинка в картинке» при видео звонке FaceTime
Картинка в картинке работает с FaceTime в iOS 14, и это, пожалуй, самый полезный способ воспользоваться функцией. В iOS 13, если вам нужно что-то сделать на вашем телефоне, вы должны провести пальцем по окну FaceTime, что приостанавливает передачу вашего видео для человека, с которым вы разговариваете.
В iOS 14 же при аналогичном проведении пальцем по окну FaceTime вызов автоматически сворачивается в окно «картинка в картинке». Оно остается видимым даже при доступе к другим приложениям, чтобы вы и другой собеседник могли продолжить разговор. А сам iPhone становится доступным к параллельному использованию.
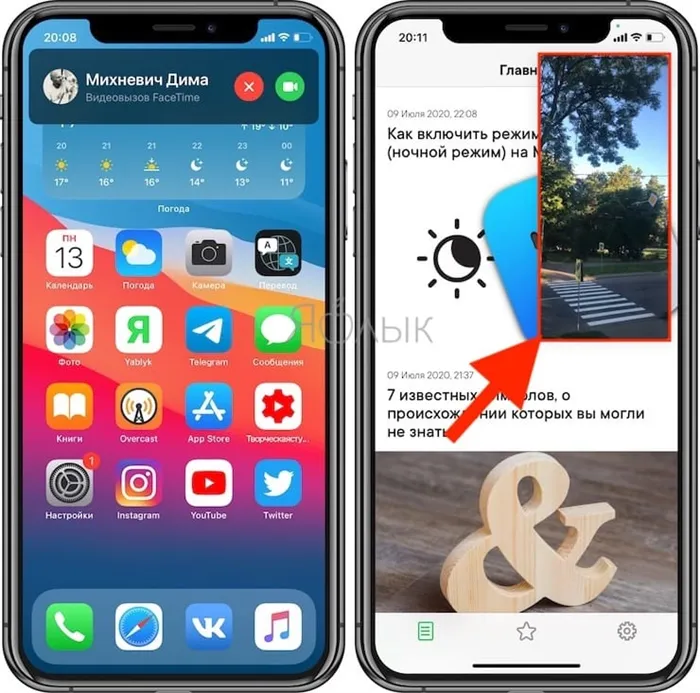
Вы можете уменьшить или увеличить окно FaceTime (обычным жестом двумя пальцами, также как увеличиваете или уменьшаете изображение), чтобы изменить его размер с большого на средний или маленький, а затем снова вернуться к стандартному. А если вы просто нажмете один раз, то окно «картинка в картинке» развернется обратно до полного размера экрана iPhone» Вы также можете пальцем переместить окно «картинка в картинке» в наилучшее для него место на экране.
Маленькое окно имеет размер двух значков приложений, средний размер – около трех значков приложений, а высота окна в полтора раза больше. Самое большое окно имеет размер восьми значков приложений.
Как включить окно «картинка в картинке» в приложениях и во время видеозвонка на iPhone
Большинство сторонних приложений пока не поддерживают функцию «картинка в картинке» и будут обновлены к публичному выходу финальной iOS 14. В поддерживаемых приложениях соответствующий значок доступен в полноэкранном режиме воспроизведения видео.
Воспроизведение «картинка в картинке» уже поддерживают Netflix и установленное в iOS по умолчанию приложение для видеозвонков FaceTime.
Чтобы перевести видео в режим «картинка в картинке» на поддерживаемых приложениях:
Выход из режима «Картинка в картинке» и повторный возврат в полноэкранный режим открытого приложения можно осуществить, просто коснувшись того же значка в верхнем правом углу окна «картинка в картинке» или дважды нажав два пальца. Закрытие окна «картинка в картинке» и связанного с ним приложения можно выполнить, нажав крестик X в левом углу.
Как использовать Picture in Picture Mode в iOS 14
После нескольких лет ожидания Apple наконец-то выслушала пожелания пользователей iOS, которые призывали к полноценному режиму «картинка в картинке» на iPhone. Хотя Apple представила режим PiP на iPad еще в iOS 9 на WWDC 2015, компания просто не желала использовать его на iPhone — по наиболее известным для него причинам. Теперь, когда он в конечном итоге украсил iPhone, давайте сразу же погрузимся в изучение того, как можно использовать режим «картинка в картинке» в iOS 14!
Я знаю, что многие из вас могут быть достаточно знакомы с режимом PiP, так как он существует уже несколько лет. Как обычно бывает, может быть больше, чем горстка пользователей iOS, которые, возможно, не сталкивались с этой функцией многозадачности. Таким образом, было бы целесообразно сначала разобраться с основами.
Что такое режим «картинка в картинке» в iOS 14?
Воспроизведение «картинка в картинке» — это многозадачная функция, предназначенная для того, чтобы вы могли смотреть ваше любимое видео, одновременно выполняя другие задачи, такие как просмотр веб-страниц, обмен сообщениями или создание заметок. Представьте себе ситуацию, когда вы смотрите захватывающий фильм, внезапно важное сообщение попадает в ваш почтовый ящик.
Теперь вы хотите ответить на сообщение, но не хотите останавливать просмотр. Разве вы не предпочли бы выполнять обе задачи одновременно? Скорее всего, вы бы. Именно здесь играет роль режим PiP, или плавающее видео.
PiP позволяет воспроизводить видео в подвижном окне с изменяемыми размерами, которое можно перемещать по приложениям на экране. Таким образом, вы можете с комфортом убить двух зайцев одним выстрелом!
Приложения для iPhone, поддерживающие режим PiP в iOS 14
В настоящее время в iOS 14 есть только несколько приложений, которые поддерживают режим «картинка в картинке». Это — Safari, Apple TV, подкасты, FaceTime, музыкальное приложение, Home, Amazon Prime Video и Netflix.
Думаю, многим из вас будет интересно, работает ли режим iOS 14 PiP с YouTube или нет. Что ж, приложение для обмена видео действительно поддерживает последнюю версию iOS, но есть одна загвоздка. На данный момент платформа Google для обмена видео работает только через Safari. Стоит отметить, что только подписчики YouTube Premium могут передавать аудио видео YouTube в фоновом режиме на iOS.
Тем не менее, нет нужды терять сон, поскольку Google может вскоре добавить поддержку iOS 14, учитывая популярность платформы обмена видео среди пользователей iPhone. Так что держите пальцы скрещенными.
Как включить режим PiP в iOS 14 на iPhone
Чтобы обеспечить бесперебойную работу, режим PiP включен по умолчанию. Итак, в следующий раз, когда вы захотите просматривать веб-страницы, все еще догоняя свой любимый фильм, вы можете сразу начать работу с этой функцией многозадачности.
1. Для начала запустите поддерживаемое приложение.
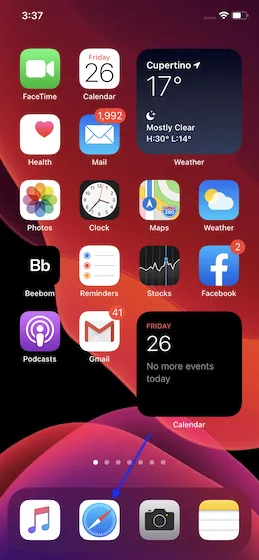
2. Теперь проиграйте свое любимое видео. В этом руководстве я использую Safari, поскольку он поддерживает PiP на iOS. После воспроизведения видео нажмите на полноэкранную кнопку.
3. Большинство поддерживаемых видео приложений имеют кнопку PiP, так что вы можете нажать на нее, чтобы активировать режим PiP на вашем устройстве iOS 14. Кроме того, видео будет автоматически свернуто при переходе на главный экран вашего iPhone.
Часто задаваемые вопросы
Как использовать режим YouTube «картинка в картинке» на iOS?
Как упоминалось выше, приложение YouTube не поддерживает режим PiP на iOS. Тем не менее, вы можете играть в нее через Safari. Просто откройте Safari -> youtube.com -> воспроизвести видео -> нажмите на кнопку полного экрана -> перейдите на главный экран вашего устройства iOS.
Как включить PiP в WhatsApp?
Если вы говорите об использовании PiP внутри WhatsApp, это уже работает. Но если вы хотите использовать Right PiP WhatsApp на домашнем экране, в настоящее время он не поддерживается. Но, учитывая популярность этого классного режима воспроизведения, мы ожидаем, что приложение обмена сообщениями появится на борту, как только выйдет официальная версия iOS 14.
Выход из режима «Картинка в картинке» и повторный возврат в полноэкранный режим открытого приложения можно осуществить, просто коснувшись того же значка в верхнем правом углу окна «картинка в картинке» или дважды нажав два пальца. Закрытие окна «картинка в картинке» и связанного с ним приложения можно выполнить, нажав крестик X в левом углу.
Что такое картинка в картинке
Картинка в картинке или PiP — это функция, которая позволяет вам смотреть видео и одновременно использовать другие приложения. Когда этот параметр включен, видео уменьшается в меньшее окно и прикрепляется к углу экрана вашего мобильного устройства.
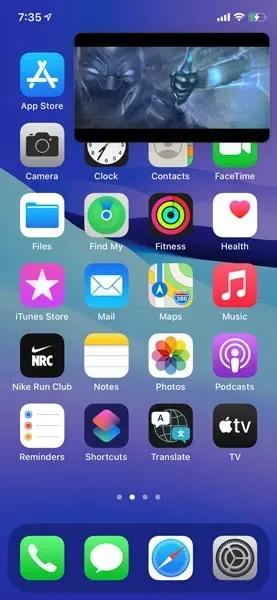
Как использовать PiP на iPhone
Раньше PiP был доступен только для сафари-версии приложений для потокового видео. Например, вы переходите в сафари-версию YouTube, начинаете просмотр видео, а затем нажимаете кнопку «Домой» / проводите пальцем вверх до главного экрана, и вы видите, что видео уменьшено до окна гораздо меньшего размера, и вы можете затем используйте другие приложения одновременно с просмотром видео.
Apple представила эту функцию с выпуском iOS 14 в 2020 году. Netflix и Amazon Prime Video были одними из первых приложений, которые включили эту функцию изначально на iOS.








