Чтобы включить или выключить подсветку, нажмите Fn + пробел на клавиатуре. Подсветка клавиатуры имеет три режима: Off, Low, High. Используйте Fn + пробел, чтобы изменить режим подсветки клавиатуры.
Мыши и клавиатуры Razer: знакомство
Компания Razer впервые «выстрелила» на рынке игровых устройств в 1999 году, выпустив мышь Boomslang, обладавшую невероятной на тот момент и вполне приличной даже сейчас точностью в 2000 точек на дюйм. Другим отличием от большинства представленных на рынке устройств стало непривычно большое для тех времен внимание к эргономике. Девизом компании выбрана фраза «for Gamers by Gamers» («геймерами для геймеров»), и сегодня мы посмотрим, насколько удобными для игроков являются современные продукты компании.
Напомним, что продуктовая линейка игровых устройств Razer ранжирована пор трем уровням: начальный Essential, средний Expert и высший Elite. Из пяти тестируемых сегодня устройств три (клавиатура Deathstalker Essential и мышки Abyssis и Deathadder 2013) относятся к начальной категории Essential, и по одному устройству относится к категории Expert (клавиатура Deathstalker) и Elite (мышь Naga 2014).
Конечно, это далеко не весь модельный ряд устройств ввода компании Razer, но для начального ознакомления достаточно и такого набора.
Эти два устройства трудно рассматривать по отдельности: ведь по большому счету единственное, что отличает эти клавиатуры между собой, — это наличие подсветки клавиш у более дорогой модели Deathstalker.

Есть, конечно, еще пара мелких отличий (так, коробка Deathstalker упакована в «суперобложку», тогда как Deathstalker Essential имеет откидывающуюся крышку, также у более дешевой версии разъем USB не позолоченный), но по большому счету за исключением подсветки отличия между этой парой моделей отсутствуют.


Как нетрудно заметить, дизайн упаковки обеих клавиатур практически идентичен. Отличия сводятся к основной разнице между клавиатурами — наличию подсветки — и мелким нюансам вроде того, что на упаковке более дорогой модели выделили полную программируемость всех кнопок (что имеется и у более доступной версии), а у варианта Essential — оригинальную низкопрофильную конструкцию клавиш (которая опять же одинакова у обеих моделей).

На обороте описываются основные особенности клавиатур, которые в целом идентичны, за исключением, как вы уже наверняка догадались, подсветки.
Интересной особенностью продуктов Razer является наличие собственного девиза у каждого устройства. У клавиатур он нанесен в нижней части оборотной стороны упаковки. Для начальной модели Deathstalker Essential он звучит как «Death comes quickly» («смерть приходит быстро»), а для модели Deathstalker — «More control, more win» («больше контроля, больше побед»).

Комплект поставки включает в себя брошюры с кратким и полным руководством, пару малополезных бумажек, посвященных клавиатуре и ПО Synapse 2.0 и пару наклеек с эмблемой производителя.


Внешне при неактивной подсветке модели Deathstalker обе клавиатуры практически неотличимы. Лишь если тщательно приглядеться, можно заметить отсутствие на клавиатуре Deathstalker Essential символов регулировки подсветки на клавишах F11 и F12.
Поверхность клавиатур выполнена из шершавой пластмассы, а клавиши гладкие. Подставка под запястье несъемная, отделана под карбон. Клавиши довольно тугие, с коротким (2 мм) полным ходом, относительно тихие по сравнению с обычными мембранными клавиатурами (здесь также применена мембранная схема) — немного непривычные тактильные ощущения, но в целом подобная схема весьма понравилась. Более всего характер поведения клавиш клавиатур Deathstalker напомнил клавиатуры «ножничного» типа с коротким ходом клавиш, но усилие на клавиатурах Razer приходится прикладывать ощутимо большее (тем не менее, не скажу, что дискомфортное, хоть и предпочитаю клавиатуры с небольшим усилием срабатывания).
Сочетание оригинального начертания английского шрифта со вполне классически выписанными буквами русской локализации заметно снижает сложность привыкания к раскладке для тех, кто не владеет навыками «слепой» печати. Общая раскладка — достаточно распространенный вариант с короткой левой клавишей Shift, удобный во всем, кроме длины данной клавиши, укороченной в угоду малоиспользуемому дублю клавиши «\» (вторая такая клавиша находится слева от нижней части клавиши «Enter»).
Мышь Razer Abyssis
Данная мышь является образцом аскетизма в понимании Razer: она имеет лишь базовую функциональность (две кнопки и нажимаемое колесико прокрутки) и лишена поддержки ПО Synapse 2.0, но при этом имеет довольно мощный сенсор и далекий от гуманного ценник.

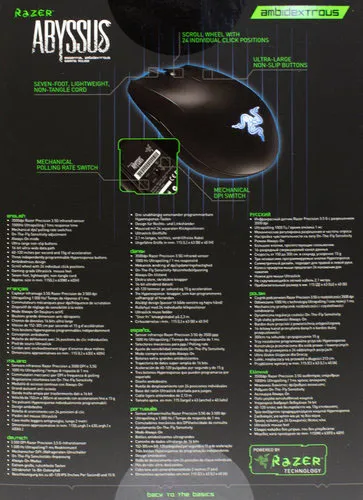
На обороте можно прочитать краткий перечень особенностей модели, изложенный на десяти языках (русский в наличии), а также девиз модели «back to basics» («назад к основам»).

«Фасад» упаковки можно откинуть в сторону и полюбоваться сквозь прозрачный блистер на собственно мышку.
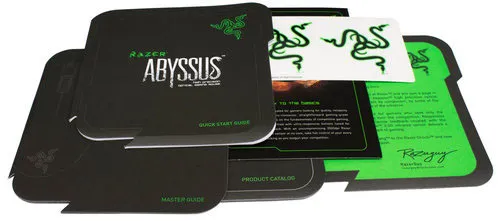
Комплект поставки типичен для всех рассматриваемых сегодня продуктов Razer и включает в себя брошюрку с руководством, пару наклеек с эмблемой Razer и небольшой набор макулатуры сомнительной практической ценности.

Снаружи мышка не выделяется чем-то особым: разве что размер несколько крупнее, чем у большинства моделей со столь же скромной функциональностью.

Верхняя часть мышки выполнена из матового пластика soft-touch, а нижняя — из гладкого и глянцевого пластика. И тот, и другой материал приятен на ощупь, причем, что характерно, глянцевый пластик не стремится проскользнуть при хвате.

Единственным внешним «наворотом» является постоянно горящая синим подсветка эмблемы Razer на «спинке» мыши.
В целом эргономика, несмотря на симметричную конструкцию, может быть названа весьма удачной: мышка сидит в руке вполне уверенно.

С нижней стороны открывается любопытное зрелище: помимо оптического сенсора (поколение 3,5G по терминологии Razer, разрешение до 3500 dpi) там размещены два механических переключателя. При помощи одного из них можно выбрать частоту опроса мыши по USB: 125 или 1000 Гц. Второй переключает чувствительность сенсора между тремя фиксированными значениями: 450, 1800 и 3500 dpi.
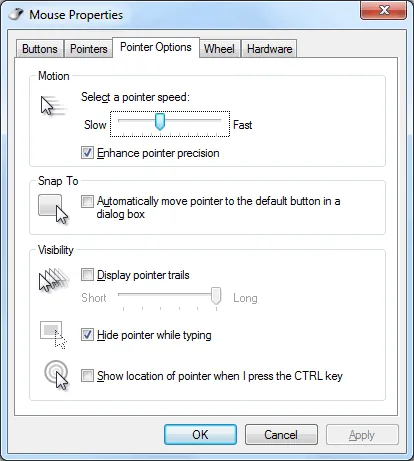
Поскольку такой выбор не отличается высокой гибкостью, точно подобрать комфортное значение чувствительности получится только путем комбинирования положения переключателя на дне корпуса с настройкой скорости указателя в свойствах ОС.
Честно говоря, данная модель произвела странное ощущение. Да, качество материалов и сборки не вызывает нареканий, а чувствительность достаточна даже для большинства взыскательных геймеров. Но просить в рознице за мышку с самой базовой функциональностью почти столько же, сколько стоит, например, мышь G500s от Logitech (тоже далеко не последний бренд в сфере устройств ввода для геймеров, надо сказать) как-то. излишне смело, что ли. На стороне примерного конкурента по цене не худшие материалы и несравнимо более высокая функциональность (куча программируемых кнопок, двухрежимное колесо прокрутки, настраиваемый вес и поддержка ПО Logitech Gaming Software с возможностями, сопоставимыми с Razer Synapse 2.0, — поддержки которого Abyssus лишена).
Есть, конечно, еще пара мелких отличий (так, коробка Deathstalker упакована в «суперобложку», тогда как Deathstalker Essential имеет откидывающуюся крышку, также у более дешевой версии разъем USB не позолоченный), но по большому счету за исключением подсветки отличия между этой парой моделей отсутствуют.
Попробуйте эти исправления
Вероятно, это связано с плохой связью. Подключите клавиатуру к другому USB-порту и проверьте, загорается ли он. Если это так и все работает нормально, проблема в вашем USB-порту.
Если он не загорается, перейдите к следующему исправлению.
Подключите клавиатуру к другому компьютеру и посмотрите, загорится она или нет. Если он не загорается, это может быть проблема с оборудованием, и вам необходимо связаться со службой поддержки Razer.
Если это так, проблема может быть вызвана вашим Razer Synapse. Тогда полная переустановка Synapse может помочь вам решить проблему.
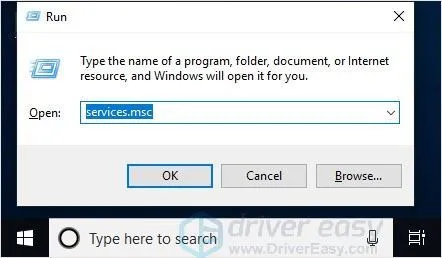
- Отключите клавиатуру.
- Удалите Synapse.
- Нажмите Windows key + R вместе, чтобы открыть окно Выполнить.
- Введите «service.msc» и нажмите Войти , чтобы открыть службы Windows. Убедитесь, что все перечисленные службы Razer остановлены.
- Перейдите в C: Users Ваше имя пользователя AppData и удалите все папки Razer.
- Перейдите в C: Program Files (x86)… или туда, где вы установили Synapse, и удалите папки Razer.
- Перезагрузите компьютер.
- Перейти к Официальный сайт Razer скачать последнюю версию Synapse.
- Следуйте инструкциям на экране, чтобы установить Synapse.
- Запустите Synapse.
- Подключите клавиатуру и проверьте освещение.
Исправление 3: Обновите драйвер
Проблема может быть вызвана неисправными драйверами. Поэтому вам следует убедиться, что на всех ваших устройствах установлены правильные драйверы, и обновить те, на которых нет.
Если у вас нет времени, терпения или навыков работы с компьютером для обновления драйверов вручную, вы можете сделать это автоматически с помощью Водитель Easy .
Driver Easy автоматически распознает вашу систему и найдет для нее подходящие драйверы. Вам не нужно точно знать, в какой системе работает ваш компьютер, вам не нужно рисковать, загружая и устанавливая неправильный драйвер, и вам не нужно беспокоиться о том, что вы ошиблись при установке.
Вы можете обновлять драйверы автоматически с помощью БЕСПЛАТНОЙ или Pro версия Driver Easy. Но с Pro версия это займет всего 2 клика (и вы получите полную поддержку и 30-дневную гарантию возврата денег):
- Скачать и установите Driver Easy.
- Запустите Driver Easy и щелкните Сканировать сейчас кнопка. Driver Easy просканирует ваш компьютер и обнаружит проблемы с драйверами.
- Щелкните значок Обновить рядом с отмеченным устройством, чтобы автоматически загрузить правильную версию его драйвера, затем вы можете установить его вручную (это можно сделать в БЕСПЛАТНОЙ версии).
Или нажмите Обновить все для автоматической загрузки и установки правильной версии всех драйверов, которые отсутствуют или устарели в вашей системе (для этого требуется Pro версия — вам будет предложено выполнить обновление, когда вы нажмете «Обновить все»).
- После обновления драйверов проверьте, решена ли проблема.
Это оно! Надеюсь, эти методы помогут вам решить проблему. Если у вас есть какие-либо вопросы или предложения, сообщите нам об этом, оставив комментарий ниже.
В зависимости от вашей периферийной модели вы можете создавать макросы на лету или через программу . Количество профилей, встроенных в локальную память устройства или в облако, также будет варьироваться, даже в зависимости от типа действия, которое вы хотите сохранить.
Внешний вид
- низкопрофильная chiclet-клавиатура (плоские сверхнизкие прямоугольные клавиши с мембранным механизмом срабатывания);
- зелёные светодиодные индикаторы для подсветки для клавиш с полной подсветкой русских букв;
- ультравысокая частота опроса (Ultrapolling) 1000 Гц / время отклика 1 мс;
- полностью программируемые клавиши с возможностью записи макросов «на лету»;
- поддержка ПО Razer Synapse 2.0;
- специальный игровой режим для отключения клавиши Windows;
- подавление фантомных нажатий (до 10 одновременных нажатий);
- фиксированная подставка под запястья;
- длина USB кабеля: 175 см;
- размеры: 460 х 214 х 21,39 мм;
- Вес: 1006 г;
- Гарантия 1 год.
Конструкция корпуса достаточно продуманна в механическом плане и обладает большой механической прочностью, её практически невозможно изогнуть или повести кручением, взявшись за боковые стороны. Корпус клавиатуры изготовлен из обычного чёрного пластика с небольшой шероховатостью, а сами клавиши имеют более гладкую поверхность и со временем начинают засаливаться от пальцев, впрочем это нисколько не ухудшает самих потребительских свойств клавиатуры.


Интересной чертой клавиатуры Razer DealthStalker является наличие фиксированной подставки под запястья, что позволяет кистям рук чувствовать себя более комфортно и меньше уставать. Эта область корпуса клавиатуры покрыта глянцевым пластиком с нанесённым на нём узором в виде пчелиных сот. Узор судя по всему, нанесён на пластик в горячем виде методом тиснения и является конструктивным компромиссом между глянцем, по которому плохо скользит влажная кожа (а руки имеют обыкновение потеть при нагрузках) и шероховатым пластиком, который очень быстро бы засалился и покрылся подобием глянца. А в нашем случае и руки не очень прилипают и грязь стереть можно. Но в любом случае конструкторы клавиатуры лучше знают ту цель, которую преследовали. В центре подставки под запястья красуется логотип Razer, состоящий из трёх змей, свившихся в клубок.

Клавиатура конструктивно выполнена по ноутбучному стилю и имеет разнесённые клавиши.

Качество изготовления клавиш и их механическая установка претензий не вызывают, хотя поверхность клавиш и имеет еле заметный люфт, не мешающий в работе. Клавиши держатся прочно и надёжно, а нажимаются достаточно упруго. Ход клавиш — порядка 2-2,5 мм, что стандартно для такого рода клавиатур. Печатать на клавишах очень удобно, хотя после смены клавиатуры на эту у пользователей могут иногда выскакивать по паре одинаковых символов вместо одного. Проблема решится после привыкания к клавиатуре.
Вот такова раскладка клавиатуры. Левый SHIFT, как можно заметить, укороченный и это может вызвать кое у кого проблему с привыканием. Рядом с правым ALT находится клавиша Fn, обеспечивающая исполнение дополнительных функций совместно с функциональными клавишами F1-F12. Правее обычных синдикаторов CAPS LOCK, NUM LOCK и SCROLL LOCK находятся два дополнительных — записи макросов красного цвета (включается клавишами Fn+F9) и включения игрового режима зелёного цвета (включается клавишами Fn+F10). В игровом режиме отключается клавиша Windows, случайное нажатие которой несомненно приведёт к выбрасыванию из игрового процесса на рабочий стол.
Разборка
Настала пора заглянуть вовнутрь клавиатуры и узнать, как реализована столь чудесная подсветка. Чтобы открыть корпус, нам придётся выкрутить 18 винтов, находящихся под клейкими заглушками монтажных отверстий, часть из них спрятана под резиновыми прокладками противоскольжения, а один — под табличкой. Места, где находятся крепёжные винты, на фото выделены оранжевым цветом.

После того, как все винты выкручены, клавиатура всё-равно не открывается, надо аккуратно разделять верхнюю и нижнюю половинки, так как там есть ещё защёлки, которые расходятся при прикладывании небольшого усилия. Наконец, верхняя часть с кнопками снята, кнопки при этом остаются на своих местах, не выпадая.

Удерживаются кнопки благодаря фиксаторам, в центре каждой имеется крестообразный выступ, имеющий задачу давить на пружинящую кнопку из резины, прикладывающую уже усилие к мембране, вызывая её замыкание и срабатывание клавиши. Подсвечиваемые символы снизу белого цвета и не препятствуют прохождению света подсветки наружу.

А вот и нижняя часть клавиатуры. Очень мягкая и тонкая прокладка из резины, центральная плата с контроллером, шлейфы и маленькая платка для установки дополнительных индикаторов. Под резиновой прокладкой находится мембрана, а под ней уже светоизлучающая конструкция.

Фото контроллера клавиатуры крупным планом. Качество изготовления платы, сборка и пайка — выше всяких похвал, отсутствует даже намёк на полу-кустарность сборки, которым могут грешить некоторые производители дешёвой периферии. Сердцем клавиатуры является программируемая логическая микросхема 5M240ZT144C5N от ведущего производителя микросхем программируемой логики, компании Altera, стоящая в рознице около 8$. Понятно, что чтобы она заработала, необходимо её соответствующим образом прошить. Также на плате установлен и 32-битный микропроцессор NXP ARM Cortex M0 LPC11U14F, играющий роль мозга клавиатуры.

На маленькой плате дополнительных индикаторов установлены бескорпусные светодиоды, распаянные прямо к контактным площадкам. Это позволяет максимально автоматизировать процесс процесс сборки плат.

Шлейфы, идущие от платы контроллера к мембранной матрице, являются частью самой матрицы, их длина точно рассчитана так, чтобы осуществить надёжное подключение.

Как же реализована подсветка клавиш при наличии источника света снизу? Ведь чтобы их подсвечивать, нужно иметь максимально пропускающими свет мембрану и резиновую прокладку. А свет действительно идёт с самого низа, где расположена конструкция, напоминающая по своей сути работы световод. Производитель не стал размещать светодиоды под каждой кнопкой. Это прежде всего более затратно по экономическим соображениям, да и по энергопотреблению вывело бы клавиатуру на совсем другой уровень. Конструкторы же пошли другим путём — установили лист проводящего свет пластика, с двух сторон и с торцов обклееный светоотражающей поверхностью. При этом поверхности не зеркальные, а подобные светоотражающим знакам. Свет, излучаемый вовнутрь этой конструкции одним сверхярким светодиодом, начинает отражаться по всем направлениям, достигая равномерного освещения во всех точках площади пластины. Теперь остаётся лишь выпустить световой поток наружу в необходимых местах, подсветив им клавиши. Достигается это наличием множества микроскопических отверстий, проделанных в светоотражающей поверхности, результат напоминает отоволоконные световоды, подводящие свет в нужное место.
Переназначение кнопок, функций или связывание макросов — это альтернатива, с помощью которой мы можем настроить нашу клавиатуру и мышь без оригинального программного обеспечения.
Игровой режим
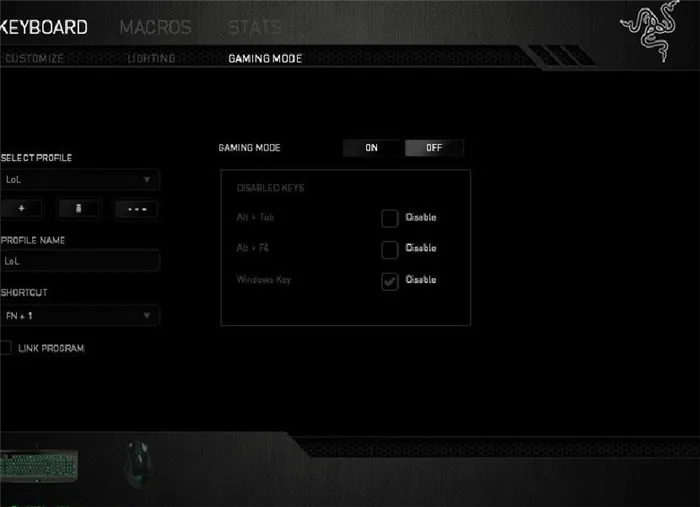
Игровой режим позволяет отключать определенные ярлыки и функции в игре. Такие вещи, как ALT + F4, ALT + TAB и клавиша Windows, могут быть отключены в этом разделе пакета. Это должно помочь предотвратить те случайные моменты, когда вы вернетесь на рабочий стол, либо нажав на ярлык, либо непреднамеренно убив процесс игры.
Лучшая часть о Razer Synapse (и других решениях производителя) — это то, как все относительно просто в использовании. С полностью настроенной клавиатурой вы сможете играть в игру и пользоваться всеми преимуществами механики.
RzStats

Если вы сыграли одну или несколько сессий и хотите посмотреть, как вы используете клавиатуру для взаимодействия с внутриигровыми функциями, обязательно ознакомьтесь с комплектом Razer Statistics. Так же, как щелчки и движения мыши, программное обеспечение Razer также может отслеживать нажатия клавиш и демонстрировать, какие клавиши вы в основном используете в любом конкретном сеансе.
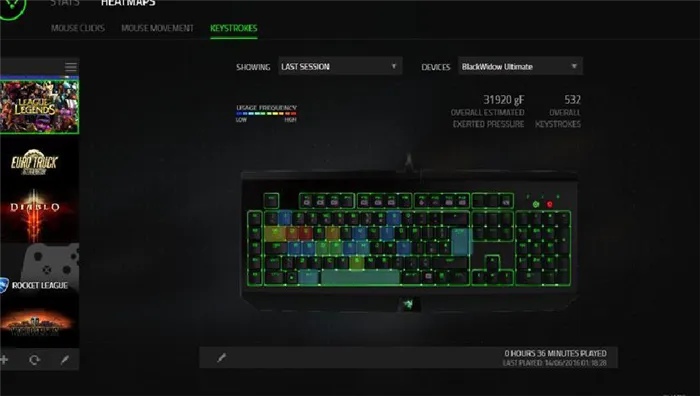
Он также может показать, сколько переключателей профилей вы используете, какое количество макросов было развернуто и какое расстояние вы достигли с помощью нажатия клавиши. Как мы отмечали в нашем предыдущем руководстве, не забудьте активировать гарантию на свою учетную запись Razer, которую стоит настроить для облачного хранилища и синхронизации ваших профилей и конфигураций.
Как указывалось ранее, световые шаблоны могут храниться в каждом из профилей памяти, доступных на наших периферийных устройствах, и они могут переключаться между одним или другим. Такие аспекты, как яркость, скорость или направление, могут быть полностью управляемыми, даже синхронизируемыми .
Chroma Studio
Это OverPowered версия обычных настроек освещения . В Chroma Studio мы можем откалибровать освещение наших периферийных устройств в соответствии со скоростями, с цветами и рисунками, которые можно выбирать индивидуально ключ за ключом. Скорость, направление, ширина, пауза в анимации и цвет — вот некоторые из доступных вариантов.
Для внесения изменений необходимо, чтобы Synapse был активным для отображения, поэтому вы должны помнить об этом. Само программное обеспечение показывает нам в реальном времени анимацию представления подсветок, которые мы хотим настроить, а также распределение по слоям.
Chroma Connect
Продолжая с другими модулями, мы переходим к Chroma Connect. Эта опция является центром управления для всех приложений с поддержкой Chroma, а также для сторонних аппаратных устройств. Игры и другие устройства RGB можно настроить для синхронизации с другими периферийными устройствами Razer.
Другой virguería для коллекции. Visualizer позволяет нам синхронизировать все наши совместимые устройства для создания интеллектуального освещения из мультимедийных файлов, которые мы воспроизводим на нашем ПК.








