Некоторые пользователи сообщают о проблемах с Roblox и Chrome , и для их исправления необходимо убедиться, что Roblox разрешен для запуска. Для этого выполните следующие инструкции:
Что делать, если Roblox выдает ошибку «an error occurred while starting» и не запускается
Пост на тот случай, когда у вас Roblox тоже выдал ошибку «an error occurred while starting» и не хочет запускаться. Данная оказия случается не очень часто, но, как оказывает практика (и статистика запросов в поисковиках), рано или поздно с ней приходится разбираться многим пользователям.
С другой стороны, проблему тоже нельзя назвать очень сложной и в подавляющем большинстве случаев устраняется она вполне себе стандартными способами. Вот о них мы сейчас и расскажем. Итак.
что делать, если Roblox показывает ошибку «an error occurred while starting»
Значит, по порядку, от простого к сложному (в плане объема работы):
#1 — перезагружаем роутер
Приём простейший, но в данном случае, весьма действенный. Поскольку Roblox при запуске автоматом подключается к интернету, то любой сбой в работе сети в этот момент действительно может помешать приложению нормально запуститься.
Потому если видим ошибку запуска Roblox , то идем к роутеру и жмем на нём кнопку «Reset«. Либо, если таковая не обнаружилась, просто выключаем прибор из розетки, ждем 1 минуту, потом включаем, возвращаемся к игре и пробуем зайти еще раз.
#2 — отключаем функцию «Использовать прокси-сервер для локальных подключений»
- на клавиатуре жмем «Win + R«, в строке «Выполнить» пишем inetcpl.cplи жмем Enter;
- в открывшемся окне снимаем галочку в чек-боксе «Использовать прокси-сервер для локальных подключений«;
- и кликаем ОК внизу окна.
#3 — на время отключаем антивирус
Как мы уже сказали, на этапе запуска приложению Roblox требуется подключение к интернету. Антивирус по каким-то своим «убеждениям» может этому воспрепятствовать. Таким образом, чтобы этот конфликт устранить, проще всего на время отключить антивирус.
У большинства современных антивирусных программ добраться до «выключателя» можно через иконку в трее (правом нижнем углу экрана Windows).
Другими словами, находим иконку, кликаем по ней правой кнопкой мыши и в появившемся меню жмем строчку с названием вроде «Приостановить защиту» или «Выход«. Если ничего похожего в меню не оказалось, то тогда двойным кликом по той же иконке в трее открываем главное окно настроек антивируса и уже находим нужную кнопку там.
#4 — добавляем Roblox в «белый список» Защитника Windows
Причиной ошибки «error occurred while starting» может быть также штатный Защитник Windows 10. В таком случае урегулировать проблемку можно путем добавления приложения Roblox в список разрешенных программ Защитника. Делается это так:
- если в систему вы зашли не через учетную запись администратора, то надо перезайти;
- заходим в «Настройки» Windows, кликаем «Обновление и безопасность«, потом — «Безопасность Windows» (слева) и кнопку «Открыть Центр безопасности Защитника» (справа);
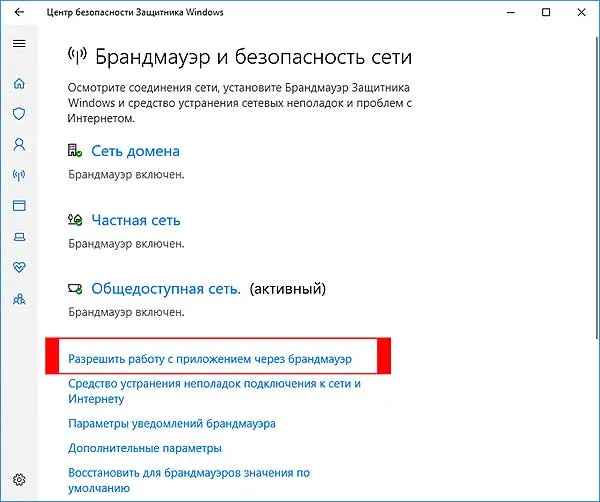
Во-первых, они часто связаны с использованием сразу двух видеокарт. Например, если ваша материнская плата имеет встроенную видеокарту, но играете вы на дискретной, то Roblox может в первый раз запускаться на встроенной, при этом самой игры вы не увидите, ведь монитор подключен к дискретной видеокарте.
Способ 1: Установка вспомогательных библиотек
Для семейства операционных систем Windows существует большое количество разных библиотек с дополнительными файлами, инсталляция которых необходима для обеспечения корректной работы большинства приложений. Отсутствие каких-либо требуемых элементов может повлечь за собой сложности с запуском программы, что касается и рассматриваемой сегодня. В этом случае вам нужно воспользоваться оставленными ниже ссылками, чтобы перейти на официальные сайты и загрузить рекомендуемые компоненты. После их инсталляции уже можно приступать к повторным попыткам запуска игры.
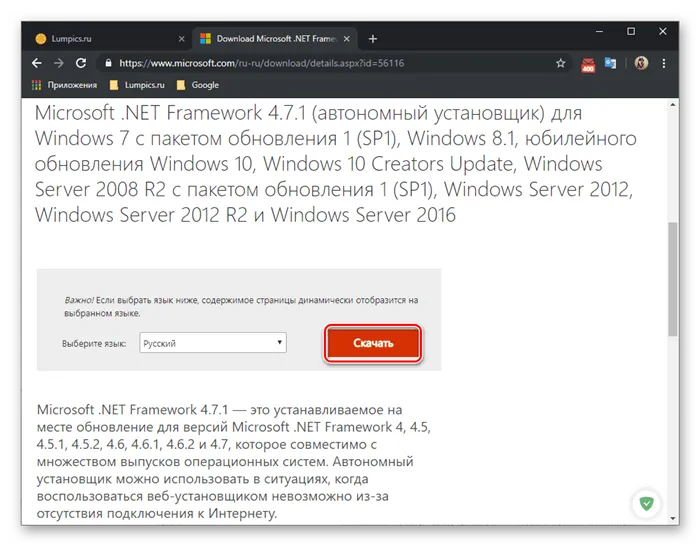
Отдельно хотим отметить известную библиотеку под названием DirectX. По умолчанию она встроена в Виндовс 10, однако иногда функционирует не совсем корректно, что тоже становится причиной проблем с запуском программного обеспечения. Исправляется это путем переустановки библиотеки, однако мы советуем сначала попробовать остальные способы, а если они окажутся неэффективными, уже вернуться и просмотреть руководство по переустановке DirectX.
Способ 2: Установка последних системных обновлений
Этот метод редко оказывается эффективным, однако его просто реализовать, и иногда даже необходимо, ведь часто из-за отсутствия важных обновлений операционная система отказывается работать нормально. От вас требуется только вручную проверить наличие апдейтов и запустить их установку при обнаружении. Дополнительно отметим и встречающиеся трудности с инсталляцией обновлений, которые тоже приходится решать. Обо всем, что связано с тематикой установки системных апдейтов, мы предлагаем прочитать в других инструкциях на нашем сайте, кликнув по ссылкам ниже.
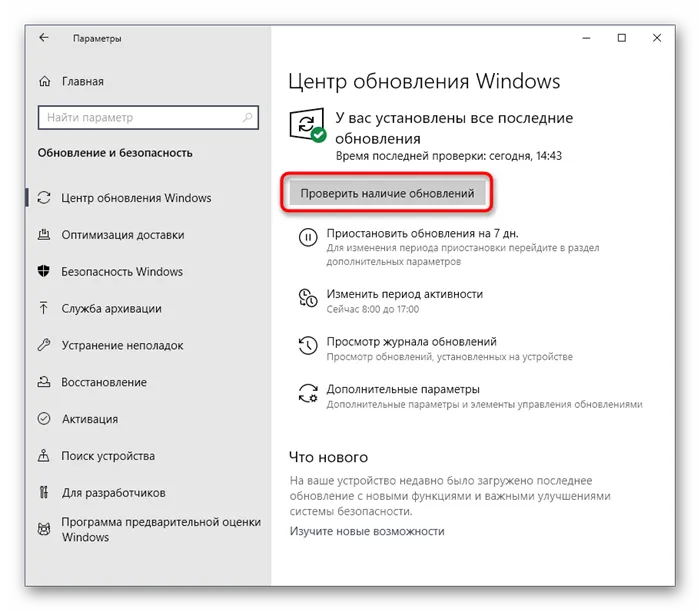
Другими словами, находим иконку, кликаем по ней правой кнопкой мыши и в появившемся меню жмем строчку с названием вроде «Приостановить защиту» или «Выход«. Если ничего похожего в меню не оказалось, то тогда двойным кликом по той же иконке в трее открываем главное окно настроек антивируса и уже находим нужную кнопку там.
Решение 2. Убедитесь, что Roblox разрешено запускать
Некоторые пользователи сообщают о проблемах с Roblox и Chrome , и для их исправления необходимо убедиться, что Roblox разрешен для запуска. Для этого выполните следующие инструкции:
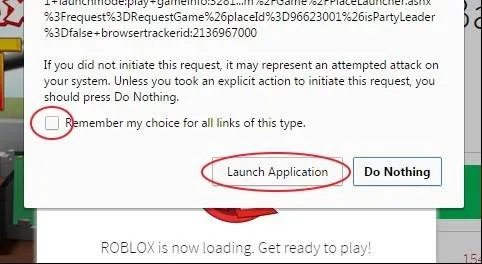
- Загрузите Roblox и запустите его файл setup .
- После того, как игра установлена, попробуйте запустить ее.
- Вы должны получить сообщение с надписью «Запрос внешнего протокола» . Установите флажок Запомнить мой выбор для всех ссылок этого типа и нажмите Запустить приложение .
Если вы случайно нажали кнопку Ничего не делать и не получили это сообщение, возможно, вам придется переустановить Roblox на своем компьютере. Если проблема не устранена, вы можете рассмотреть возможность запуска Roblox в другом браузере. Кроме того, убедитесь, что ваш текущий браузер обновлен .
Решение 3 – Сброс настроек Интернета
- В панели поиска введите Свойства обозревателя и нажмите Свойства обозревателя в списке результатов.
- Перейдите на вкладку Дополнительно .
- Нажмите кнопку Сбросить .
- Закройте все запущенные браузеры и попробуйте снова запустить Roblox.
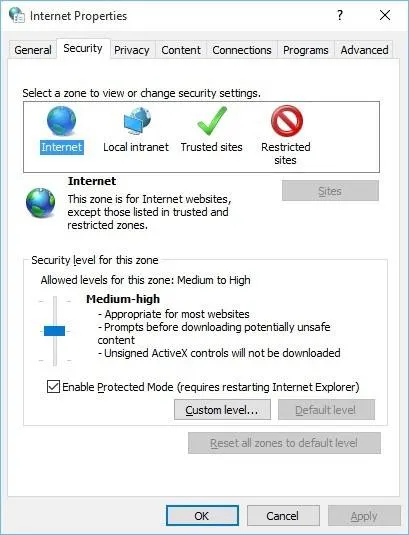
- Откройте Свойства обозревателя и перейдите на вкладку Безопасность .
- Если для ползунка безопасности установлено значение Высокий , возможно, вы захотите уменьшить его до другого значения.
- Нажмите Применить и ОК , чтобы сохранить изменения.
Кроме того, вы можете добавить Roblox в список надежных сайтов, выполнив следующие действия:
- Перейдите на Свойства обозревателя> вкладка Безопасность .
- Нажмите значок Надежные сайты и нажмите кнопку Сайты .
- Теперь введите http://www.roblox.com в поле Добавить этот сайт в зону .
- Снимите флажок . Требуется поле проверки сервера.
- Нажмите Добавить , затем нажмите Закрыть .
- Сохраните изменения, закройте все браузеры, которые вы могли запустить, и попробуйте снова запустить Roblox.
Если ваша проблема оказалась более специфической или же способ, изложенный в данной статье, не помог, то вы можете спросить у других пользователей в нашей рубрике «Вопросы и ответы». Они оперативно помогут вам!
Почему появляется проблема?
Существует большое количество различных случаев, когда Roblox по тем или иным причинам отказывается корректно работать. Иногда игра и вовсе не запускается, а порой выдает сбой уже после открытия. Рассмотрим самые распространенные варианты возникновения проблемы:
- Неполадки с сетевым соединением.
- Неправильная работа антивируса.
- Деятельность вредоносного программного обеспечения.
- Поврежденный игровой клиент.
- Проблемы операционной системы.
Способы решения
Дальше в виде пошаговой инструкции рассмотрим наиболее актуальные варианты исправления ошибки, когда Роблокс не запускается на Windows 10.
Проверка подключения к сети
Для того чтобы убедиться в наличии качественного соединения с сетью, просто перейдите на официальный сайт игры, найдите тот режим, в котором хотите поучаствовать, после чего при помощи комбинации горячих клавиш «Ctrl» + «F5» перезагрузите страничку с очисткой кэша. Если картинка отобразится быстро, значит, все нормально, и вы можете переходить к разбору остальных вариантов.
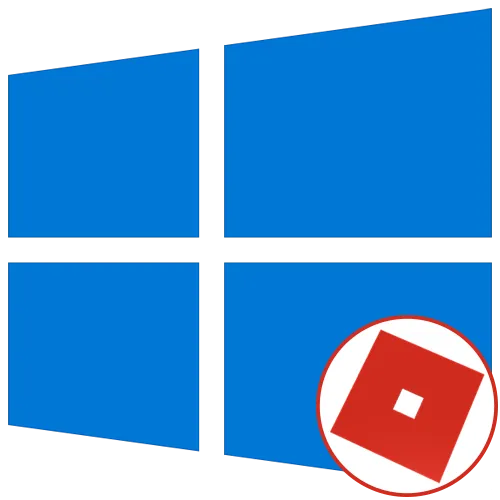
Проверка ПК на вирусы
Также давайте проверим, не затаились ли на нашем ПК или ноутбуке несколько вирусов. Для этого рекомендуем руководствоваться следующим сценарием:
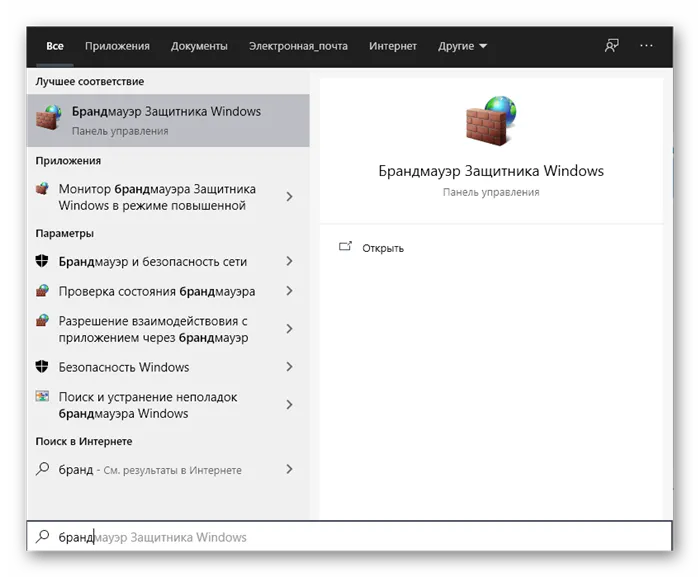
- В левой части окна выберите раздел «Защита от вирусов и угроз», а в правой нажмите ссылку, отмеченную цифрой «2».
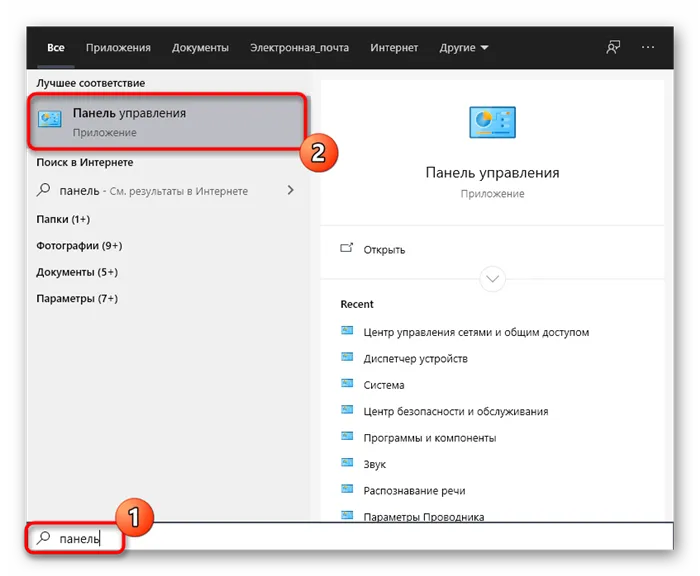
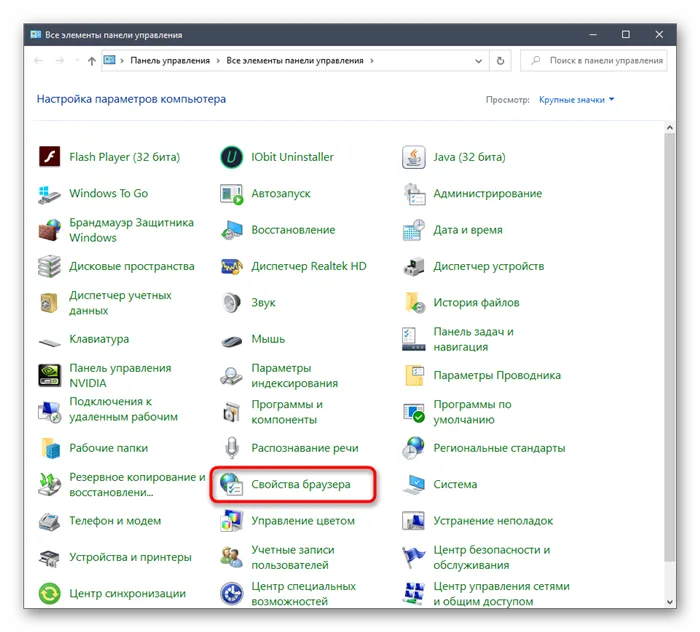
В зависимости от размера накопителя компьютера, от его захламленности, а также от количества файлов процесс может длиться разное время. В нашем случае он занял более часа. Терпеливо дождитесь окончания сканирования, после чего переходите к работе с компьютером.
Если в результате будет найден вредоносный код, антивирус автоматически удалит его.
Настройка роутера
В первом разделе инструкции мы рассматривали проверку качества соединения с сетью. Но существуют ситуации, когда страничка открывается, а Roblox не может получить доступ к официальному сайту. В таких случаях можно попробовать настроить маршрутизатор если, конечно, вы подключены через него:
- Сброс к заводским настройкам. В системных настройках мы выбираем возврат к заводской конфигурации, ждем несколько секунд и получаем роутер таким, каким он был при первом подключении.
- Выбор менее загруженного канала. Маршрутизатор может использовать один из нескольких десятков каналов, но часто случается так, что по умолчанию выбран наиболее захламленный из них. В настройках попробуйте выбрать другой вариант, таким образом разгрузив устройство.
- Перепрошивка маршрутизатора. Тут же, в системных настройках вы можете выбрать пункт обновления программного обеспечения, загрузить прошивку с официального сайта и получить новую версию ПО.
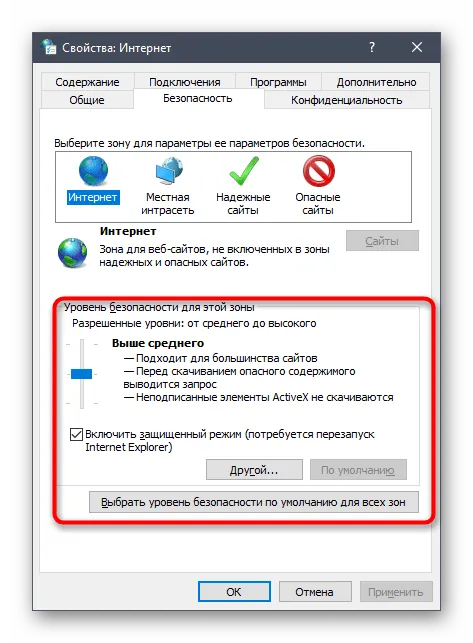
Очистка временных файлов
Также давайте очистим временные файлы, если предыдущий вариант решения проблемы, когда Roblox не может запуститься на Windows 10, не помог:
- При помощи сочетания горячих клавиш «Win» + «R» запускаем утилиту «Выполнить», вводим команду «%USERPROFILE%\AppData\Local\Roblox\logs» в адресную строку, после чего жмем «ОК».
Как играть, если невозможно управлять процессом? Проблемы поддержки специфических устройств тут неуместны, ведь речь идет о привычных девайсах — клавиатуре, мыши и контроллере.
Roblox не устанавливается. Прекращена установка. Решение
Перед тем, как начать установку Roblox, нужно еще раз обязательно проверить, какой объем она занимает на диске. Если же проблема с наличием свободного места на диске исключена, то следует провести диагностику диска. Возможно, в нем уже накопилось много «битых» секторов, и он банально неисправен?
В Windows есть стандартные средства проверки состояния HDD- и SSD-накопителей, но лучше всего воспользоваться специализированными программами.
Но нельзя также исключать и вероятность того, что из-за обрыва соединения загрузка прошла неудачно, такое тоже бывает. А если устанавливаете Roblox с диска, то стоит поглядеть, нет ли на носителе царапин и чужеродных веществ!
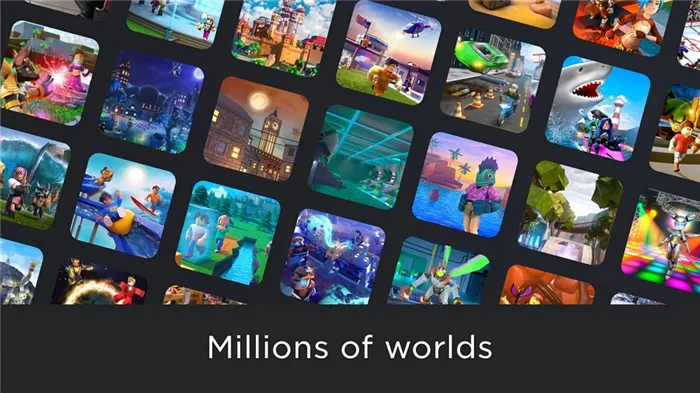
Roblox не запускается. Ошибка при запуске. Решение
Roblox установилась, но попросту отказывается работать. Как быть?
Выдает ли Roblox какую-нибудь ошибку после вылета? Если да, то какой у нее текст? Возможно, она не поддерживает вашу видеокарту или какое-то другое оборудование? Или ей не хватает оперативной памяти?
Помните, что разработчики сами заинтересованы в том, чтобы встроить в игры систему описания ошибки при сбое. Им это нужно, чтобы понять, почему их проект не запускается при тестировании.
Обязательно запишите текст ошибки. Если вы не владеете иностранным языком, то обратитесь на официальный форум разработчиков Roblox. Также будет полезно заглянуть в крупные игровые сообщества и, конечно, в наш FAQ.
Если Roblox не запускается, мы рекомендуем вам попробовать отключить ваш антивирус или поставить игру в исключения антивируса, а также еще раз проверить соответствие системным требованиям и если что-то из вашей сборки не соответствует, то по возможности улучшить свой ПК, докупив более мощные комплектующие.
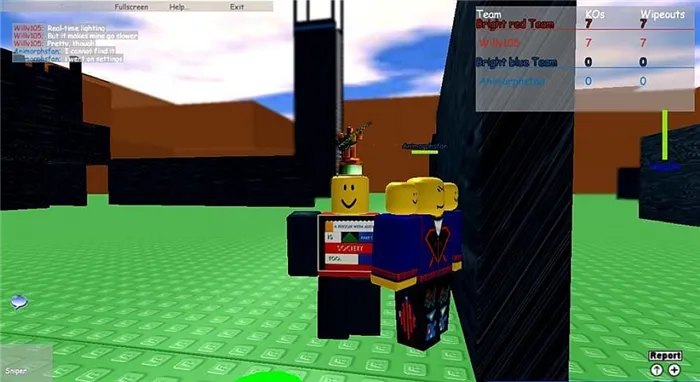
Если ничего не помогло, попробуйте переустановить Roblox. Для того чтобы максимально приблизиться к успеху, давайте сделаем это при помощи фирменного магазина от Microsoft:
Исправление 2: проверьте свой браузер
Когда вы выбираете игру на веб-сайте Roblox и нажимаете, чтобы играть, должно появиться всплывающее окно, позволяющее открыть приложение Roblox. Если всплывающее окно не отображается в вашем браузере или не запускает Roblox с вашего разрешения, вы можете попробуйте использовать другой браузер .
Кроме того, проверьте, обновлен ли ваш браузер . Если нет, обновите его, а затем проверьте проблему. Некоторые игроки также могут запускать Roblox после того, как очистить кеш браузера , так что попробовать определенно стоит.
Если ваш браузер не вызывает проблемы с запуском Roblox, перейдите к следующему исправлению.
Исправление 3: сбросьте настройки Интернета
Приведенные ниже шаги необходимо выполнить в Internet Explorer, но было доказано, что он также решает проблему отсутствия запуска для других браузеров. Вот как сбросить настройки Интернета в Internet Explorer:
- Открыть свой Internet Explorer . Если его нет на вашем рабочем столе, вы можете найти его в меню «Пуск» или в строке поиска рядом с кнопкой «Пуск».
- Щелкните значок значок шестеренки в правом верхнем углу, затем выберите Настройки интернета .
- Переключитесь на Передовой вкладка, затем щелкните Перезагрузить .
- Отметьте вариант Удалить личные настройки , затем щелкните Перезагрузить .
- Перезагрузите компьютер, чтобы изменения вступили в силу.
Теперь вы можете продолжить использовать выбранный вами браузер и проверить проблему. Если это не решит вашу проблему, попробуйте следующее исправление.








