Руководство по размытию в After Effects. Здесь мы обсуждаем тип синего эффекта, как размыть лица и как отслеживать размытие в ключевом кадре.
Размытие в After Effects

Размытие — это не что иное, как сделать что-то темным, когда мы хотим что-то скрыть, мы можем использовать эту опцию, размытие в Photoshop, Premiere cc и After Effects в соответствии с требованием, что мы можем изменить программное обеспечение, когда мы делаем фотографию с цифровой зеркальной камеры, мы можем размыть фон объекта, если мы сделаем нормальное изображение, мы можем сделать размытие в программном обеспечении для редактирования, таком как Photoshop, если нам нужно размыть видео, мы используем программное обеспечение для редактирования, такое как Premiere cc, и мы используем After Effects для создания визуальной графики. Размытие используется для затемнения чьего-либо лица, нежелательных и цензурированных объектов и т.д. В настоящее время размытие используется в основном для целей цензуры.
Как мы можем использовать Blur в After Effects?
Ниже приведены следующие шаги для использования размытия в After Effects:
Шаг 1: начните новую композицию.

Шаг 2. Импортируйте видео.

Шаг 3: Импортируйте видео на временную шкалу.

Шаг 4: Создайте дубликат видео, нам всегда нужно дублировать видео, которое нам нужно размыть, потому что мы размываем верхний слой, а нам нужно сохранить источник в нижнем слое.

Шаг 5: Мы можем использовать два типа инструментов выделения Эллипс или Перо. Инструмент Эллипс используется для создания кругового пути для определенного объекта.

- Если нам нужно создать неправильный путь, мы можем использовать инструмент «Перо», чтобы создать путь.

Шаг 6: Здесь я использую инструмент «Эллипс», потому что планирую нарисовать круглый объект.

- Нарисуйте круг на лице девушки, после рисования инструментом «Выделение» отрегулируйте точки (Масштаб и Положение).

Шаг 7: Перейдите в Tracer и выберите параметр «Отслеживать движение.

- Мы используем здесь опцию Track, потому что путь движется, поэтому нам нужно отслеживать момент объекта
Шаг 8: Отслеживание движения выбирает параметры положения и масштаба, с помощью которых отслеживается импульс объекта.

Шаг 9: Теперь мы находимся в последнем кадре, просто нажмите назад, чтобы отследить движение лица.

Шаг 10: Здесь мы можем узнать, как отслеживается движение.



Шаг 11: Перейдите в Эффекты, выберите Размытие по Гауссу и примените к дублированному слою.

Шаг 12: Измените значения размытия.

Шаг 13: Теперь размытие будет изменяться в зависимости от трекера движения.



В этом процессе мы импортируем видео и дублируем его, рисуем путь на лице девушки и отслеживаем движение видео, затем применяем размытие по Гауссу к дублированному слою и отслеживаем движение так, чтобы размытие следовало за точкой трассировки. Здесь мы увидели, как отслеживать размытие с помощью трекера движения, теперь давайте попробуем с анимацией по ключевым кадрам.
Трассировка размытия с анимацией ключевых кадров
Анимируя ключевые кадры, мы можем изменить положение маски в зависимости от момента. Посмотрим, как это работает:
Шаг 1: нарисуйте путь к объекту, я нарисовал круг на лице девушки.

Шаг 2: Перейдите к траектории маски, назначьте ключевой кадр и настройте траекторию.

Шаг 3. Воспроизведите видео, и нам нужно скорректировать траекторию, если она удаляется от цели.

Шаг 4: Играйте до конца и корректируйте курс.

- Теперь мы создали видеотракт от начала до конца, зафиксировали 4 ключевых кадра и скорректировали путь, теперь мы применяем синий цвет к объекту.
Шаг 5: Перейдите в Эффекты и выберите Размытие по Гауссу и примените, измените значение.

Шаг 6: Здесь мы можем увидеть, как движется размытие.


Вот как размытие следует по пути.
Типы размытия и как это работает
Здесь мы объясняем три типа размытия и то, как они работают:
1. Gaussian Blur
Гауссовский был важным и наиболее часто используемым размытием, просто измените значение и решите, как применить только вертикальное или только горизонтальное, по умолчанию горизонтальное и вертикальное.

Это размытие в основном используется для отображения размытия слайдов, поскольку мы можем видеть лицо, но мы не можем определить, в этих случаях мы можем использовать это размытие, которое мы можем использовать для размытия лица и для определенного объекта.

2. Быстрое размытие
Размытие по Гауссу и быстрое размытие используют один и тот же механизм размытия, единственным преимуществом быстрого размытия является функция повторения краевых пикселей.

Если мы изменим значение изображения, изображение станет размытым, и мы сможем найти гладкую черную границу.

Быстрое размытие используется для создания полного размытия, мы не можем идентифицировать изображение, а повторяющийся крайний пиксель является привлекательной особенностью этого размытия, он в основном используется для фона.
Нажав на опцию, как показано на изображении ниже, мы можем отключить повторяющийся краевой пиксель, когда мы отключим эту опцию, сглаживание будет отключено, надеюсь, это будет не очень хорошо, если мы отключим краевой пиксель повторение.

Когда мы отключаем повторение краевых пикселей, это выглядит как размытие по Гауссу.

3. Box Blur
Размытие кадра выглядит так же, как размытие по Гауссу и быстрое размытие, но какая разница, оно создает размытое квадратное изображение.

Присмотревшись, мы видим квадратную точку на изображении ниже.

В этом же варианте повторяется крайний пиксель, который имеет быстрое размытие, также присутствующее в размытии кадра. Если мы отключим пиксель с повторяющимся краем, гладкие края исчезнут.


Еще один важный вариант — итерации. Если мы установим значение Iteration на 5, мы можем получить равномерное размытие.

В этом процессе мы узнаем, что такое размытие и как мы можем использовать типы размытия и размытия. Мы создали два вида методов для размытия объекта: один с использованием отслеживания движения, другой с использованием анимации по ключевым кадрам.

Простой метод — это отслеживание, но в некоторых версиях отслеживание последствий не работает, в этих случаях вам нужно использовать анимацию по ключевым кадрам, но при использовании анимации по ключевым кадрам мы не будем каждый раз получать точный результат. Мы изучаем три типа пятен, которые в основном используются, и, надеюсь, мы рассмотрим некоторые важные темы здесь
Рекомендуемые статьи
Это учебное пособие по размытию в After Effects. Здесь мы обсуждаем типы размытия в пост-эффектах, как использовать размытие в After Effects и как отслеживать размытие в ключевом кадре. Вы также можете просмотреть другие наши статьи, чтобы узнать больше —
Gta 5 начала тормозить Спустя столько времени с момента выхода игры вы не знаете, что делать, если GTA 5 отстает на ПК? Действительно, игра оказалась неправильной
Простое решение тормозов в ГТА V
- Скачайте и запустите знаменитый CCleaner (скачать по прямой ссылке) — это программа, очищающая ваш компьютер от ненужного хлама, в результате чего система будет работать быстрее после первой перезагрузки;
- Обновите все драйверы в системе с помощью программы Driver Updater (скачать по прямой ссылке) — она просканирует ваш компьютер и обновит все драйверы до последней версии за 5 минут;
- Установите программу WinOptimizer (скачать по прямой ссылке) и включите в ней игровой режим, который остановит ненужные фоновые процессы при запуске игр и повысит производительность в игре.
В этой статье мы подробно расскажем, как запустить GTA 5 на слабом компьютере.
Моды на GTA V для слабых ПК
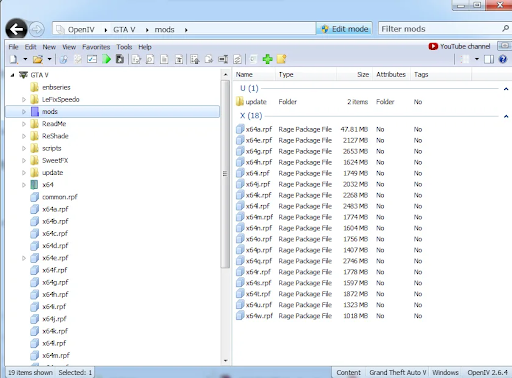
Также есть специальные моды, которые помогают значительно повысить производительность в GTA. Вы можете найти их через соответствующие запросы в браузере. Часто модификация включает расширенные права на управление графикой, например, устраняя эффект цветения, уменьшая расстояние загрузки залежей. В целом качество изображения значительно снизится, но производительность увеличится.
Обычно достаточно найти нужный мод, загрузить его на свой компьютер и запустить с помощью специальных программ. Самый популярный активатор модов — OpenIV. Через него вы можете добраться до корневого каталога с GTA и там вы можете распаковать ранее загруженные компоненты.
Как настроить графику в GTA 5: В этом уроке вы узнаете, как настроить графику в Grand Theft Auto V для слабого, среднего и мощного компьютера.
Как настроить графику в гта 5 на мощном пк
Настройки графики для мощных компьютеров с видеокартой не менее 3 гигабайт видеопамяти с частотой 1500 МГц. Четырехъядерный процессор.
Итак, чтобы выставить правильные настройки графики, делаем следующее:
1. Во время игры нажмите клавишу «Esc», в меню игры перейдите в пункт «Настройки». Затем в разделе настроек выберите пункт «Графика».
2. После всех действий установите следующие параметры графики:
- Игнорируем предлагаемые ограничения — оставляем эту статью как есть.
- Версия DirectX: даже не трогайте этот элемент, игра сама выберет поддерживающий DirectX.
- Разрешение экрана: на этом этапе мы устанавливаем разрешение экрана на 1920 x 1080. Примечание: если у вас хороший монитор с разрешением 2560 x 1440, установите это разрешение: графика станет очень красивой.
- Формат: в этом элементе мы устанавливаем значение «Автоматически».
- Частота обновления экрана: если у вас игровой монитор, установите частоту экрана более 120–144 Гц.
- Оставьте выходной монитор как есть — «1».
- FXAA Anti-aliasing: установите значение «Вкл.».
- Сглаживание MSAA — на этом этапе мы устанавливаем значение «Выкл».
- Vert sync: здесь мы устанавливаем значение «Вкл», чтобы игра стабильно выдавала 60 FPS.
- Ставим шкалу на максимум в баллах: «Население города», «Разнообразие населения», «Шкала фокусировки».
- Качество текстур «Очень высокое.».
- Шейдер качества объекта — «Высокое».
- Качество тени — «Высокое».
- Качество отражений «Очень высокое.».
- Рефлексы MSAA отключены.».
- Также выставляем значение «Высокое» в пунктах «Качество воды», «Качество частиц».
- Качество травы — «Стандарт».
- Мягкие тени — установите значение «Мягкие».
- Настройки спецэффектов — «Очень громко».
- Степень размытия при движении обычно равна нулю.
- Эффект глубины резкости — Вкл.».
- Анизотропная фильтрация — «Х16″.
- Затенение AO и тесселяция: в этих точках мы устанавливаем значение «High».
Сохранение графических настроек
3. После изменения настроек игры нажмите клавишу «Пробел».
После этого игра попросит вас перезапустить игру, убедитесь, что вы нажали клавишу «Enter», после чего игра полностью закроется на вашем компьютере.
После всех действий давайте снова запустим игру.

Дополнительные настройки изображения
4. После всех действий мы настроим дополнительную графику в игре.
Затем во время игры перейдите в главное меню игры, нажав клавишу «Esc».
В меню игры выберите вкладку «Настройки» и перейдите в пункт «Дополнительные настройки изображения».

4.1 В расширенных настройках изображения вам необходимо сделать следующее:
Ставим значение «Вкл.» В следующих абзацах:
Установите для остальных элементов значение «Выкл.». Чтобы сохранить измененные настройки, нажмите клавишу «Пробел».








