Платформа 4.2 ввела самодостаточность. Вам нужно было создать место для хранения в облачном хранилище. Затем из PlayMarket была скачана специальная утилита. Самым большим недостатком было приобретение корневых прав. С этой задачей могут справиться только опытные пользователи.
Установка приложений на SD-карту Android для любых телефонов
Привет всем! Сегодня мы рассмотрим, как установить или переместить приложения на SD-карту смартфона или планшета с системой Android. Прежде чем мы начнем, я хотел бы сразу отметить, что вам необходимо отформатировать карту памяти, чтобы она работала с операционной системой Android, если вы ранее использовали ее в другом месте. Это делается непосредственно на телефоне. Однако это приведет к стиранию всех данных на карте.
Поэтому уберите его в безопасное место, лучше всего в компьютер. Кроме того, не все телефоны поддерживают возможность переноса или установки (инсталляции) приложений на внешнюю карту памяти. Это следует проверить. После форматирования SD-карты ее нельзя использовать для других целей. То есть его нельзя вставить в устройство для чтения карт памяти или ноутбук. Поэтому, если вы хотите использовать его в качестве носителя информации, необходимо перенастроить его в режим «mass storage» — это описано в последней главе. В качестве меры предосторожности сохраните эту статью в закладках браузера, чтобы не пропустить ее.
Android

ПРИМЕЧАНИЕ: Если у вас мобильный телефон Samsung, перейдите к следующей главе.
Для начала убедитесь, что на карте памяти не хранятся важные данные. Лучше перенести их во внутреннюю память устройства, в облако или загрузить на компьютер. Прежде чем сохранять приложения на карту памяти телефона или планшета Android, необходимо полностью отформатировать SD-карту. Форматирование необходимо для создания файловой системы с папками и разделами для вашего смартфона. К сожалению, без этого никак не обойтись.
- Перейдите в основную область телефона, где отображаются все основные ярлыки для системных и несистемных приложений. Найдите опцию «Настройки». Прокрутите чуть ниже него и перейдите к пункту «Сохранить».
- Перейдите в раздел «SD-карта». Если его нет, убедитесь, что карта памяти вставлена правильно.
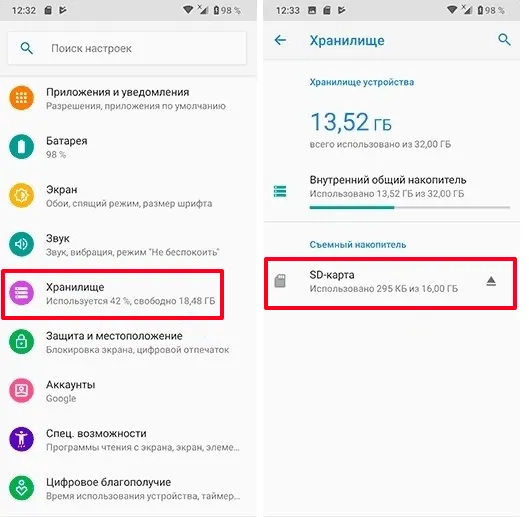
- Нажмите кнопку в правом верхнем углу экрана, чтобы открыть другое командное меню. Там откройте «Настройки памяти». Здесь вы увидите размер SD-карты — откройте опцию «Внутренняя память».
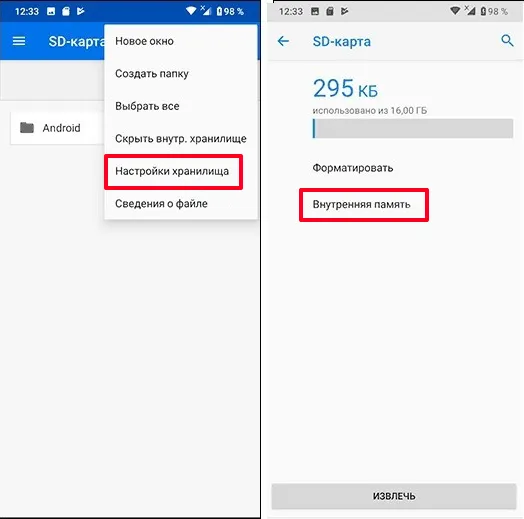
- Появится окно с сообщением о необходимости форматирования карты. Проверьте еще раз, хранится ли там важная информация. Если вы согласны, нажмите «SD-карта: формат».
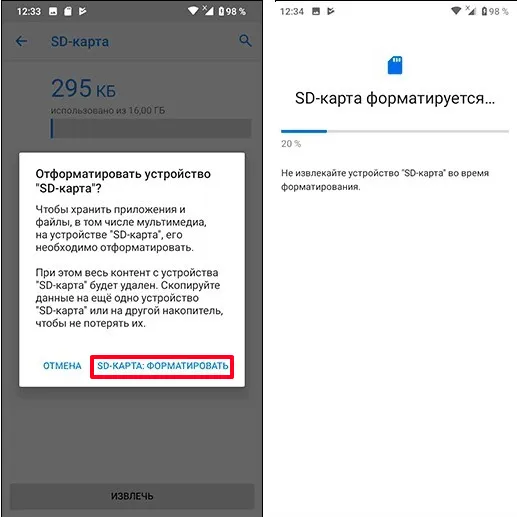
- Дождитесь завершения процесса форматирования и создания новой файловой системы. Затем откройте вторичное меню, как и раньше, и выберите «Transfer data» — «Transfer content».
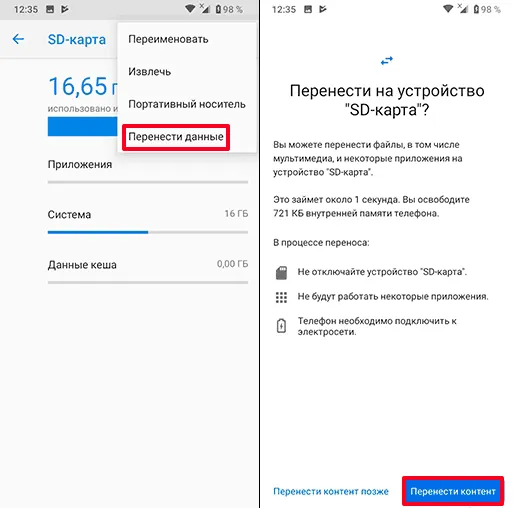
Samsung
Компания Samsung немного упростила установку приложений на карту памяти системы Android. Если вы только что вставили SD-накопитель, его необходимо отформатировать в любом случае. Этот запрос должен появиться сразу после включения смартфона.
- Откройте основные «Настройки».
- Затем найдите раздел «Приложения».
- Найдите приложение или игру, которую вы хотите передать, и коснитесь ее.
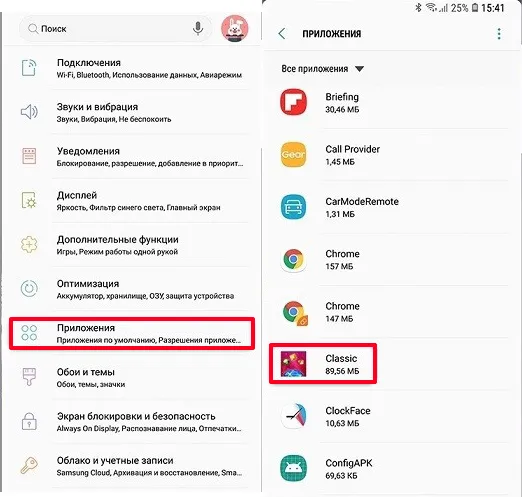
- Чуть ниже вы увидите, что сама утилита установлена в «Хранилище» — нажмите кнопку «Изменить» и выберите другой носитель.
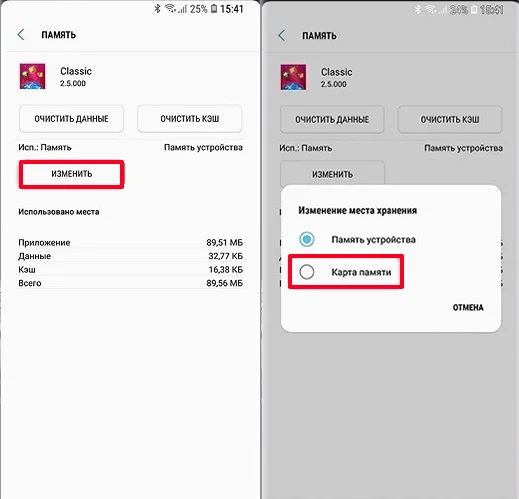
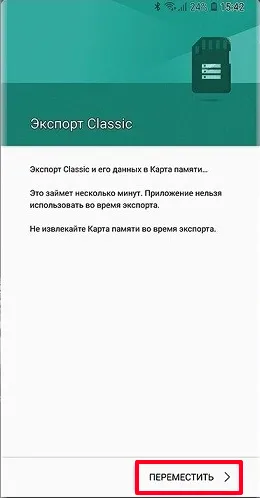
Таким образом можно перезагрузить практически любое приложение — за исключением системных приложений, таких как Google Play и т.д.
Платформа 4.2 ввела самодостаточность. Вам нужно было создать место для хранения в облачном хранилище. Затем из PlayMarket была скачана специальная утилита. Самым большим недостатком было приобретение корневых прав. С этой задачей могут справиться только опытные пользователи.
Работа с картой памяти на Android

На карте microSD можно хранить не только личные данные (фото, видео, музыку), но и переносить приложения или части системных данных. Узнайте, как установить приложения на SD-карту устройства Android и расширить внутреннее пространство для хранения данных.
Как перенести приложения на карту памяти
Программное обеспечение, установленное на смартфоне/планшете, переносится на флэш-накопитель, при условии :
- опция реализована на уровне микропрограммы,
- флэш-накопитель достаточно быстр для работы программного обеспечения — рекомендуется использовать карты UHS Speed Class 3.
Если все условия соблюдены, выполните следующие действия:
В зависимости от встроенного программного обеспечения процесс доступен немедленно.
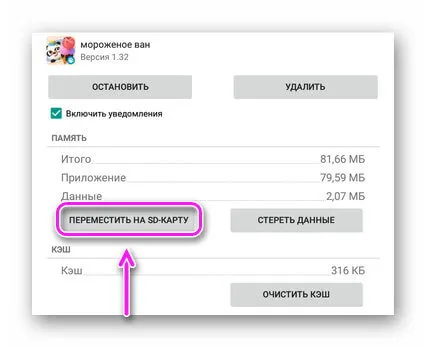
Некоторые устройства Android позволяют устанавливать приложения на SD-карту:
Как объединить память
Начиная с версии Android 6.0 Marshmallow, во многих устройствах появилась функция объединения памяти. Что вам нужно знать об этом:
- Перед выполнением процедуры SD-карту необходимо отформатировать — перенести важные данные на компьютер или в облачное хранилище,
- Информация на флэш-накопителе зашифрована таким образом, что никакие данные не могут быть прочитаны или записаны оттуда — при подключении телефона к компьютеру отображается только внутренний накопитель,
- общий объем памяти устройства обычно не увеличивается — часть системы и установленного программного обеспечения переносится на карту без вмешательства пользователя,
- карта возвращается в «рабочий режим» после реконфигурации.
При объединении памяти теряется функция горячей замены карты — флэш-накопитель должен всегда находиться в слоте.
Обычный способ
Этот способ объединения внутренней и внешней памяти на Android предоставляется разработчиками прошивок:
Если установлен медленный флеш-накопитель, после форматирования появится соответствующее сообщение. Рекомендуется использовать карту UHS не ниже класса 1.
Через ADB
Вариант для тех, у кого есть устройство с Android 6.0 и выше, но разработчики убрали функцию объединения пространства. Следующие инструкции могут повредить ваше устройство, поэтому мы не рекомендуем их использовать:
Слияние памяти — это еще один способ автоматического сохранения приложений на карту памяти Android без вмешательства пользователя.
Если вы хотите вернуть карту в нормальное состояние:
-
Вернитесь на вкладку Память.
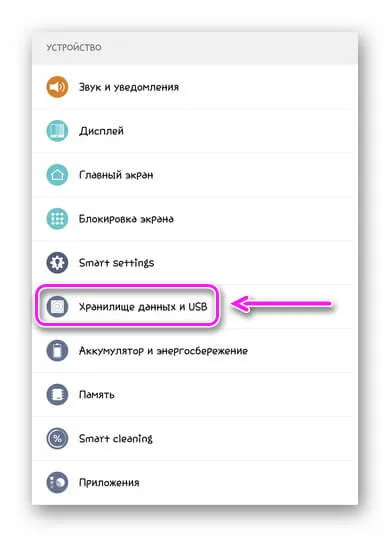
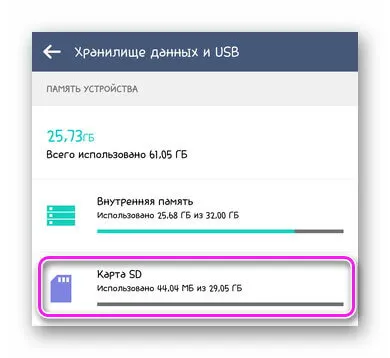
В Android 4.4 полностью отменен перенос приложений на SD-карту. Это было сделано для защиты устройства от пиратских приложений. В версии 5.1 вы можете самостоятельно изменять местоположение приложений по умолчанию. Вот инструкции о том, как устанавливать приложения на SD-карту на Android:
Вариант с переносом при помощи Adoptable Storage
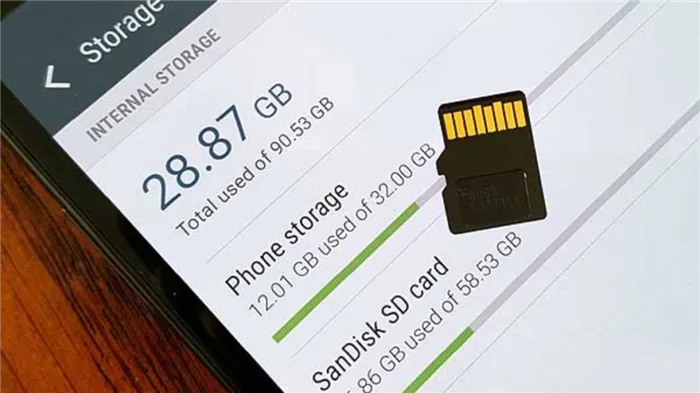
В новых версиях Android (6.0 и выше) есть специальная функция под названием Adoptable Storage. Это позволяет объединить внутреннюю память смартфона с внешней, что дает возможность устанавливать приложения из Google Play Market непосредственно на SD-карту.
Однако обратите внимание, что если вы активируете эту функцию, компьютер не распознает адаптируемую карту памяти из-за изменения конфигурации некоторых разделов. Поэтому, если вы хотите использовать карту памяти и для компьютера, ее необходимо отформатировать.
Если вы решили активировать Adoptable Storage, выполните следующие действия:
- Вставьте карту памяти в слот самостоятельно и подождите, пока смартфон ее распознает.
- После завершения распознавания вы получите уведомление о том, что SD-карта распознана.
- В этом уведомлении нажмите значок «Настройки», а затем «Использовать как внутреннюю память».
- Смартфон самостоятельно выполнит перенос и форматирование. Однако вы можете перенести свои данные и позже, необязательно делать это сразу.
Все приложения, установленные на смартфоне, теперь сохраняются на внешнем диске. Будьте осторожны, если карта памяти извлечена из смартфона, приложения больше недоступны.
Вариант с переносом при помощи режима разработчика
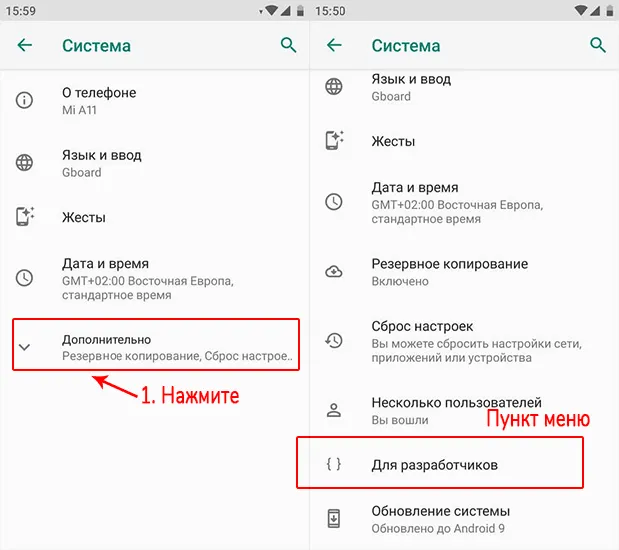
Также можно переносить приложения на карту памяти в режиме разработчика. Рекомендуется сначала активировать его. Для этого вам необходимо выполнить следующие действия:
- Перейдите в раздел Настройки, а затем в раздел О телефоне.
- Затем найдите раздел Build Number и, обнаружив его, дважды щелкните по нему, чтобы открыть. Если вы все сделали правильно, в нижней части экрана появится надпись «Developer Mode Enabled», и вы сможете продолжить настройку. Если он не появляется, процесс необходимо повторить.
- Теперь вернитесь в «Настройки» и перейдите в раздел «Для разработчиков». Там перейдите в самый низ, где вы найдете раздел «Сохранить приложения на внешнем носителе данных». Если вы активируете этот раздел, все приложения по умолчанию будут сохраняться на карте памяти.
Обратите внимание, что все приложения, которые были установлены на смартфоне до активации этой функции, остаются во внутренней памяти устройства, но при желании их можно перенести на карту памяти. Это можно сделать с помощью специальной утилиты. Для этого смартфон не нужно подключать к компьютеру, что очень удобно. В качестве примера рассмотрим AppMgr III.
Сначала загрузите его из Google Play Market и дайте ему необходимые разрешения, чтобы утилита могла полностью выполнять свои функции. Затем запустите приложение, и на экране появится список установленных приложений. Выберите приложения, которые вы хотите перенести на SD-карту (можно выбрать одно или несколько приложений), и подтвердите их по завершении процесса. Как видите, это очень удобный метод, не требующий сложной информации или сложных манипуляций.
В этой статье мы описали самые популярные и простые способы установки приложений на SD-карту и переноса их из внутренней памяти на карту памяти. Внимание, при этом могут быть повреждены некоторые файлы на смартфоне, что может привести к осложнениям в работе. Поэтому выполнять эту операцию следует только в том случае, если вы уверены в своих силах.
Слияние памяти — это еще один способ автоматического сохранения приложений на карту памяти Android без вмешательства пользователя.
Способ для новых систем
- Перейдите в меню настроек и выберите «USB-накопитель и память»,
- Найдите опцию «Внутреннее хранилище» (она может появиться непосредственно в списке или находиться в меню «Настройки»),
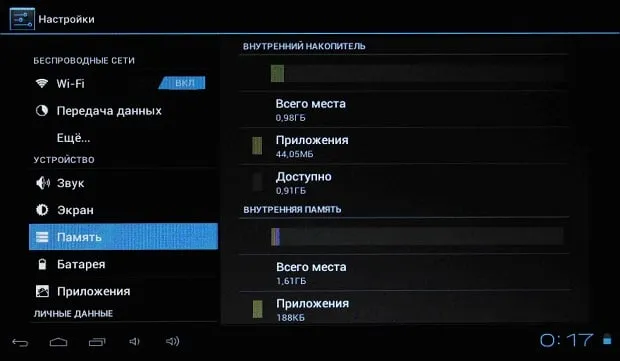
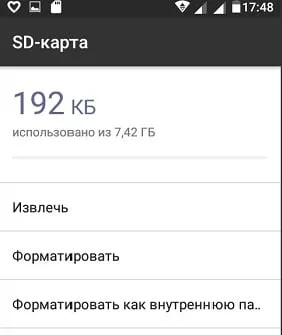
При перезагрузке системы часть ПЗУ сохраняется на внешней карте. Размер внутреннего жесткого диска становится больше, а места на внешнем жестком диске меньше. А когда вы загружаете программу, она автоматически устанавливается на SD-карту.








