В этом руководстве подробно описаны решения всех головоломок и загадок игры Control.
Control — как решить головоломки и загадки

Во время контрольного прохода вы окажетесь в исследовательской лаборатории HRA. Здесь вам нужно активировать специальный аппарат, решив головоломку с терминалами и перфокартами.
В лаборатории пять терминалов и пять перфокарт. Четыре из них находятся внизу, а пятая — вверху. Верхний терминал — это терминал номер четыре в приведенной ниже последовательности. Вы должны вставить перфокарты в клеммы в правильном порядке, поэтому возьмите первые три внизу, поднимитесь до номера четыре, а затем вернитесь вниз, чтобы получить пятую. Каждая клемма имеет номер сбоку, чтобы их можно было легко отличить друг от друга.
Терминал 1
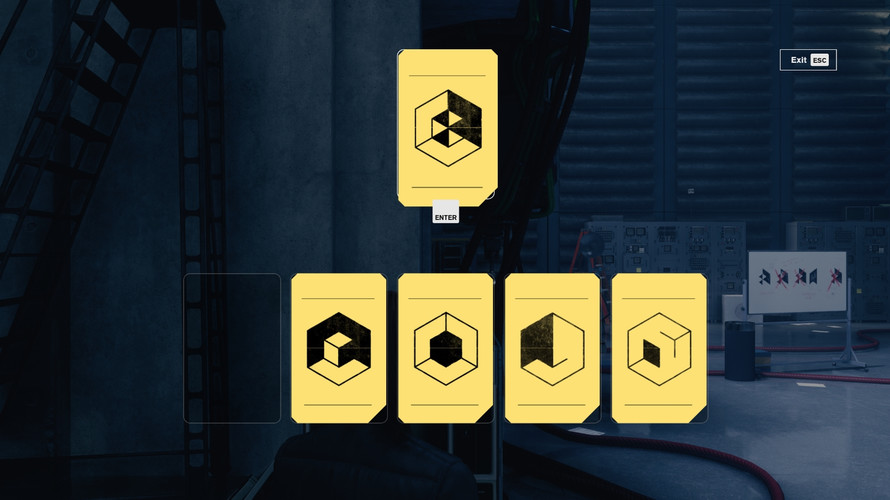
Терминал 2
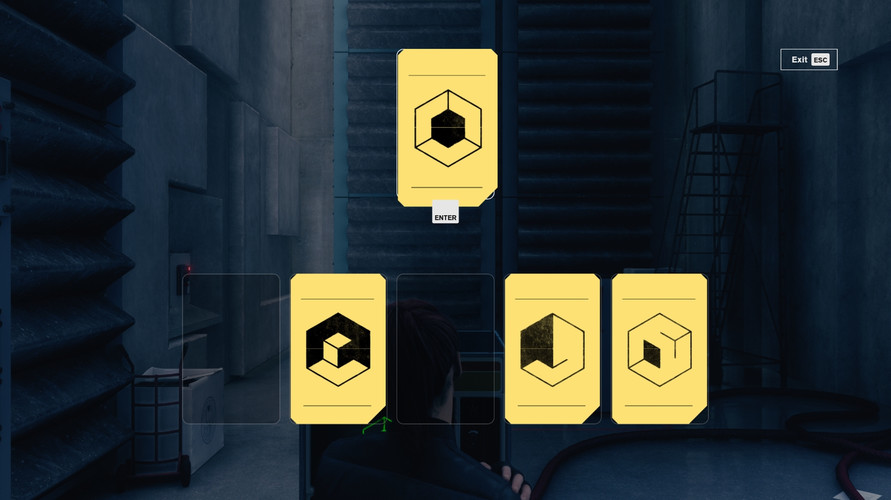
Терминал 3
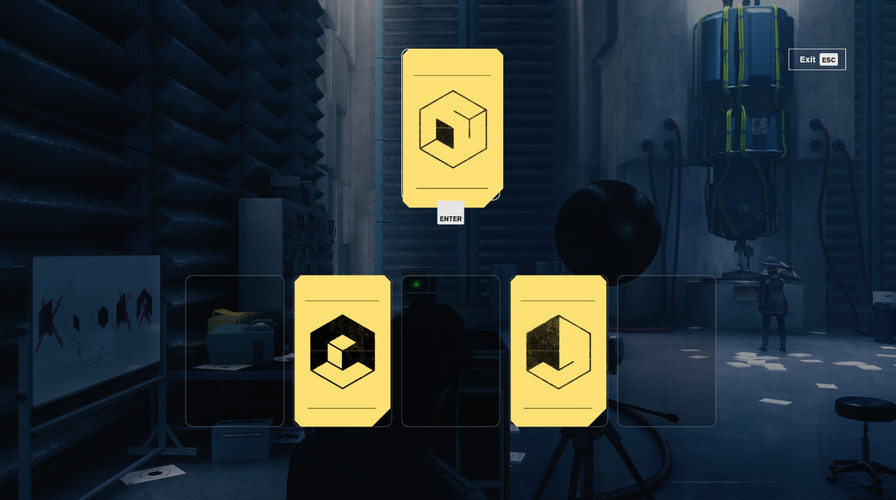
Терминал 4
Четвертый терминал можно отличить от красного прямоугольника внизу.
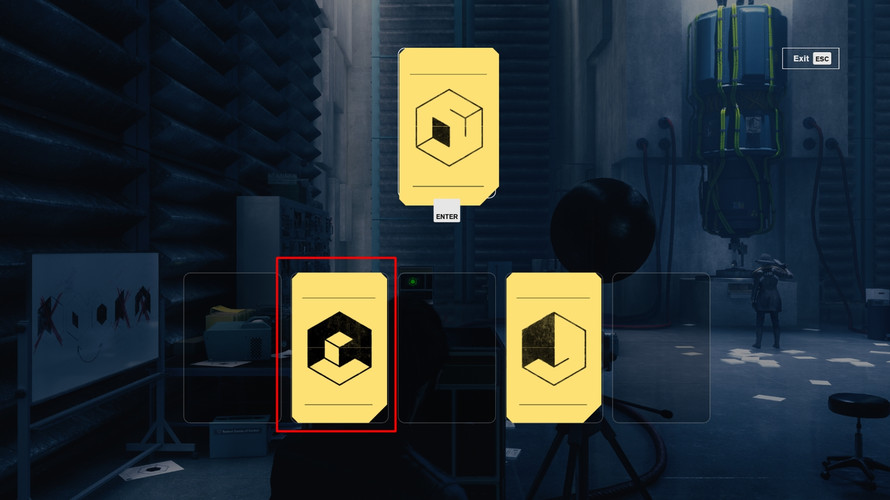
У вас осталась только одна карта, поэтому вернитесь и вставьте ее в пятый терминал, затем запустите автомат и продолжайте шаг.
5 способов получить доступ к панели управления Windows 10, 8.1 и Windows 7. Откройте панель управления с помощью команд «Выполнить» и командной строки, сочетаний клавиш и т.д.
Открываем панель управления через «Выполнить»
Диалоговое окно «Выполнить» присутствует во всех последних версиях Windows и вызывается с помощью сочетания клавиш Win + R (где Win — это клавиша с логотипом операционной системы).
Через «Выполнить» можно запускать все, что угодно, в том числе и панель управления.

Для этого просто введите слово control в поле ввода, затем нажмите кнопку «ОК» или клавишу Enter.
Кстати, если по какой-то причине вам нужно открыть панель управления через командную строку, вы также можете просто ввести в ней control и нажать Enter.
Есть еще одна команда, с помощью которой вы можете войти в панель управления с помощью «Выполнить» или через командную строку: оболочка проводника: ControlPanelFolder

Shift (клавиша) — это… Что такое Shift (клавиша)?. Обзор назначения клавиш на клавиатуре компьютера. Полезно для начинающих пользователей.: Spayte — Узнай
Горячие клавиши на клавиатуре: путь к высокой компьютерной культуре!

Для непосвященных: компьютерная клавиатура — это не просто ряды клавиш, которые вы можете нажимать, чтобы набирать текст или общаться в чате.
Сегодняшние клавиатуры («клавиатура» в повседневной жизни) наделены множеством полезных функций. Вы можете включить проигрыватель, изменить звуковые дорожки, отрегулировать громкость, отправить электронное письмо, сделать снимок экрана или распечатать экран. Красиво и доступно, согласитесь. Это также удобно, потому что четкий значок на клавише соответствует определенной функции.
Но в программе клавиатуры есть более глубокий уровень. Используя клавиши в определенных комбинациях, вы можете значительно повысить эффективность работы с этим устройством. Есть несколько таких комбинаций.
Главное, что они буквально освобождают руки от мыши. Ваши пальцы (и, следовательно, ваше внимание) сосредоточены на клавиатуре, не отвлекаясь на операции с мышью. В результате это значительно ускоряет работу за компьютером.
Сочетания клавиш называются горячими клавишами. По сути, они одинаковы для ПК и macOS, но с одним отличием. В первом случае базовая комбинация — это кнопка «Ctrl», во втором так называемая «лягушка», как называется характерный значок, псевдоним cmd. «Лягушку» обожают все macusers, то есть те, кто работает на Mac.
Кнопка «Удалить», пожалуй, самая интуитивно понятная для пользователей. Он легко переводится с английского и делает именно то, что означает: «стереть», «стереть», «уничтожить».
Где находится кнопка del на клавиатуре ноутбука?

Боковая панель цифровой клавиатуры удобна в использовании. Ведь клавиши на нем расположены в обычном порядке, как на калькуляторе. Иногда очень удобно что-то быстро посчитать. Если эти клавиши выходят из строя или ломаются, вам придется потратить много времени на набор чисел с помощью основной клавиатуры. Что делать в этом случае? А как можно включить набор, если у вас вообще нет правой боковой панели? Давайте разберемся!
Любая клавиатура состоит из нескольких блоков. Итак, можно выделить:
- Блок букв;
- Функциональная блокировка клавиш (F1, F4 и так далее);
- Дополнительный блок цифровой клавиатуры.
Кроме того, конечно, есть функциональные клавиши (Shift, Ctrl).
Боковые цифры на клавиатуре
В этой статье мы специально рассмотрим дополнительную цифровую клавиатуру. На одних компьютерах и ноутбуках он выделен в отдельный сектор, на других находится в непосредственной близости от буквы, а на других полностью отсутствует. В данном случае последний вариант характерен только для ноутбуков.
На компьютере
Клавиатуры персонального компьютера обычно больше, чем клавиатуры портативных компьютеров. В результате производители распределяют свободное пространство таким образом, чтобы пользователю было максимально удобно пользоваться всеми клавишами. Поэтому цифровой клавиатуре часто отводят в отдельный сектор.
Клавиатура персонального компьютера
На фото все клавиши дополнительной клавиатуры (справа) выделены в отдельную группу. В верхнем левом углу этой группы находится кнопка Num Lock (расположение может отличаться в зависимости от модели). Нажатие на нее включает цифровую клавиатуру.
Включить цифровую клавиатуру
Когда Num Lock выключен, клавиши будут вести себя иначе. Затем под номерами 8, 4, 6 и 2 нарисованы стрелки. Это означает, что эти клавиши будут функционировать как обычные кнопки со стрелками (которые расположены слева от числового блока).
Цифровые клавиши 8, 6, 4, 2 действуют как кнопки направления, когда NumLock выключен
Кроме того, клавиши с номерами 7, 9, 1, 3, 0 и «,» помечены названиями кнопок Home, PgUp, PgDown, End, Insert, Delete, которые расположены над клавишами со стрелками. Когда «Num Lock» выключен, эти кнопки будут отвечать за соответствующие действия.
Цифровые клавиши 7, 9, 1, 3, 0 и «,» могут использоваться как кнопки «Домой», «Страница вверх», «Страница вниз», «Конец», «Вставить», «Удалить
Таким образом, включение / отключение Num Lock не полностью отключает боковую клавиатуру, но меняет назначение некоторых клавиш.
На ноутбуке
На ноутбуках цифровая клавиатура обычно расположена ближе к буквенному блоку. Это позволяет производителям сэкономить на размере всего устройства.
Цифровая клавиатура на ноутбуке расположена ближе всего к алфавиту
В остальном включение / выключение цифровых клавиш выполняется так же, как на клавиатуре компьютера. Но бывает, что боковой панели цифровых клавиш на ноутбуке нет.
Клавиатура без боковой цифровой клавиатуры
В этом случае разработчики расположили цифровые клавиши несколько иначе. Они указаны на буквах как необязательные.
Клавиши цифровой клавиатуры расположены в алфавитном порядке
Также цифровые клавиши можно применять к другим кнопкам. Это зависит от издателя.
Чтобы переключить клавиатуру на то, как использовать дополнительные цифровые кнопки, нужно нажать определенную комбинацию клавиш. На разных ноутбуках он может отличаться. Например, в нашем случае вам нужно одновременно нажать клавиши Fn и Ins (так как синий цвет на кнопке Ins написан NumLock).
Одновременно нажмите клавиши Fn и Ins (NumLk), чтобы включить цифровую клавиатуру
В целом это действие ничем не отличается от обычного нажатия NumLock на компьютере. Только в нашем случае, когда NumLock отключен, клавиши будут печатать буквы, а при активации — соответствующие числа и математические знаки.
Отключение цифровых клавиш на правой клавиатуре (или буквенной клавиши для некоторых ноутбуков) выполняется так же, как и включение. Кратко опишем необходимые действия:
- Если у вас есть боковая клавиатура, нажатие клавиши Num Lock отключит ее (точнее, вы переключитесь на другие функции, как мы указывали выше).
- Если у вас нет боковой клавиатуры, поищите цифры на буквенных клавишах. Чтобы отключить эти цифры (превратить их в буквы), нужно нажать комбинацию клавиш, которая может отличаться для разных моделей ноутбуков. Обычно это Fn + [функциональная клавиша].
Фотогалерея: разные сочетания клавиш на разных клавиатурах ноутбуков без боковой панели
Нажмите Fn + F11 Нажмите Fn + Insert (Num) Нажмите Fn + Num (Scr)
Возможные проблемы и их решение
Может случиться так, что включение / выключение боковой клавиатуры никак не повлияет на ее работу: вы нажимаете Num Lock, но вы все равно не можете вводить числа. Или может не работать конкретная кнопка. Мы рассматриваем каждую проблему отдельно и стараемся найти оптимальные решения.
Боковая клавиатура с цифрами не работает после включения компьютера
Если вы хотите, чтобы боковая панель с цифровыми клавишами работала сразу после включения операционной системы, вам необходимо изменить соответствующую настройку в BIOS. Прежде всего, перезагрузите (включите) компьютер и нажмите кнопку ввода в меню BIOS. Это может быть Del, F12 или любая другая кнопка, в зависимости от модели компьютера (ноутбука). Узнать, какую клавишу нужно нажимать, можно на экране, который появляется сразу после включения устройства.
В открывшемся окне перейдите на вкладку «Автозагрузка». Там вы найдете параметр «NumLock Key» (у него может быть другое имя, например «NumLock Enable»). Нажмите Enter и установите значение On или Enabled. Переходим во вкладку «Exit» и выходим из BIOS, сохраняя изменения.
Включите опцию «Num Lock»
При следующем включении компьютера боковая клавиатура сразу заработает.
Боковые цифры справа не работают
Если боковая цифровая клавиатура не работает при нажатии NumLk (или другой функциональной клавиши), проблема заключается в этой клавише. Возможно, отключился контакт или заблокирована клавиатура. Так или иначе, вам понадобится помощь специалиста.
Перед тем, как обращаться в сервисный центр, имеет смысл проверить, действительно ли что-то не так с той или иной кнопкой. Это можно сделать с помощью экранной клавиатуры.
Чтобы открыть экранную клавиатуру, которая по умолчанию встроена в Windows, откройте меню «Пуск». Щелкните «Все программы» и найдите папку «Стандартные». В нем есть еще одна папка: «Доступность». Программа, которую вы ищете, находится здесь.
Источники
- https://guidesgame.ru/publ/guides/control/control_kak_reshit_golovolomki_i_zagadki/360-1-0-1629
- https://remontka.pro/control-panel-windows/
- https://lkard-lk.ru/dom/shift-na-klaviature-chto-oznachaet-knopka-i-gde-nahoditsya
- https://market-mobi.ru/cifro-teh/klavisha-delete-na-noutbuke.html








