Этот эмулятор значительно облегчает поиск нужной программы, оценку видео или просмотр фильма. Владельцы устройств с платформой Android наверняка захотят поиграть на большом экране в свои любимые гонки, головоломки или файтинги, а любители мобильного программного обеспечения будут рады «не расставаться» со знакомыми программами.
Как на ноутбук бесплатно установить Play Market?
Play Market — это магазин приложений, изначально разработанный для мобильных устройств Android. Программы и игры здесь контролируются администрацией ресурса и гарантированно свободны от вирусов. Многие приложения из Play Market можно установить и на ноутбук с Windows. Более подробную информацию вы можете найти в этой статье.
Прежде всего, вам не нужно устанавливать сам Play Market на свой ноутбук, если быть точным. Нам нужен только браузер Google Chrome, желательно последней версии. Кроме того, в данном случае важна актуальность версии. Ведь возможность запускать бесплатные игры и программы из Google Play Market независимо от браузера появилась относительно недавно. Ранее он считался магазином дополнений для Chrome и был довольно скуден в плане возможностей.
Перейдите на главную страницу Chrome и нажмите на опцию «Установить».
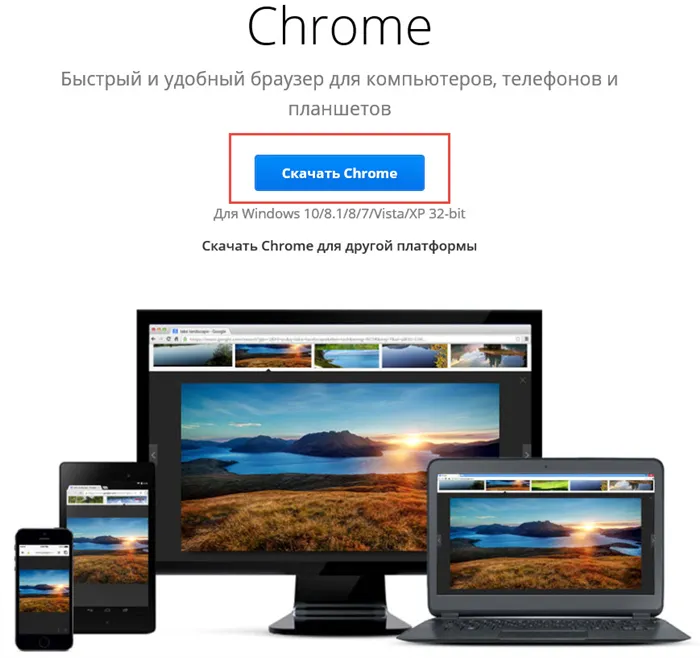
Запустив браузер, введите play.google.com, и вы будете перенаправлены в магазин приложений Play Market.
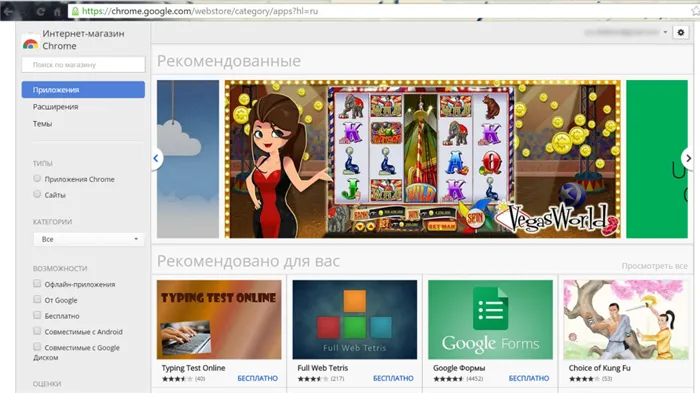
Какие приложения из Play Market можно установить на ноутбук
Поскольку магазин унифицирован, не все приложения можно успешно использовать на ноутбуке. Вы должны искать приложения, у которых есть специальная фраза «Это приложение совместимо со всеми вашими устройствами», выделенная красным цветом на изображении.
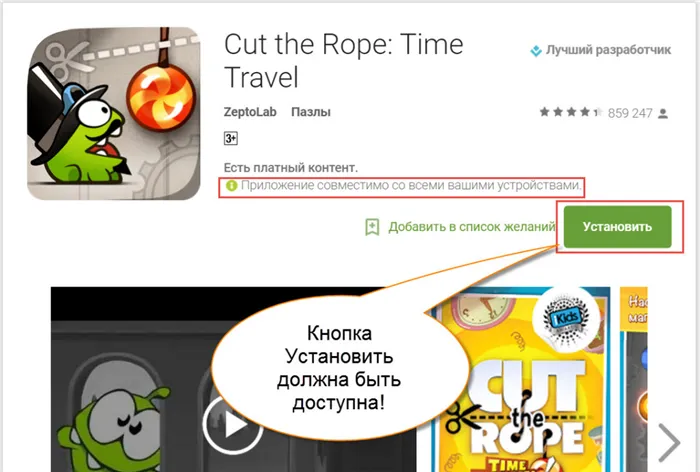
Важно, чтобы кнопка Install была доступна. Щелкните по нему правой кнопкой мыши, чтобы установить приложение из Play Market на ноутбук. Именно так сейчас устанавливается большинство программного обеспечения, которое не обязательно связано с использованием датчиков и специфических функций для смартфонов и планшетов. А это большинство игр и многие профессиональные утилиты: Календари, программы электронной почты, программы составления расписаний и так далее.
Где найти установленные из Play Market приложения?
Все установленные приложения включаются в список расширений для Google Chrome. Поэтому их следует искать в списке приложений. Этот пункт доступен через настройки, как показано на рисунке.
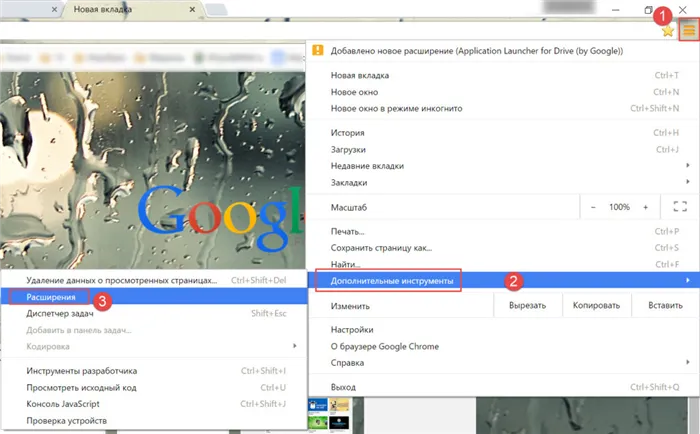
Здесь вы можете управлять приложениями. Например, вы можете удалить их из записной книжки или обновить.
Как сделать ярлык на приложение из Play Market?
Самое приятное, что вы можете запускать приложения, загруженные на ноутбук с Windows, без браузера Chrome. Найдите список расширений Chrome, как описано в предыдущем пункте. Нажмите кнопку Еще, а затем выберите Создать ярлык.
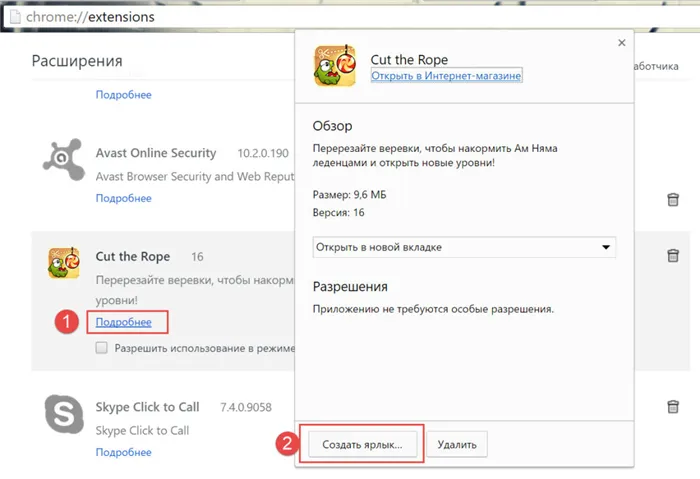
Теперь вы можете запустить игру или утилиту прямо с рабочего стола, не запуская сам браузер Chrome! Однако в этом случае экземпляр браузера все равно будет запущен, но в отдельном, независимом окне.
Как бесплатно управлять приложениями на смартфоне с ноутбука?
Поскольку Play Market одинаков для всех ваших устройств — ноутбука с Windows, смартфона или планшета с Android — вы можете управлять ими всеми. Например, вы можете установить приложение на свой смартфон Android. Затем он сразу же загружается на ваше мобильное устройство. Эта функция позволяет работать с Google Play на большом экране ноутбука, а не на маленьком экране телефона. Это удобно и гораздо менее вредно для зрения.
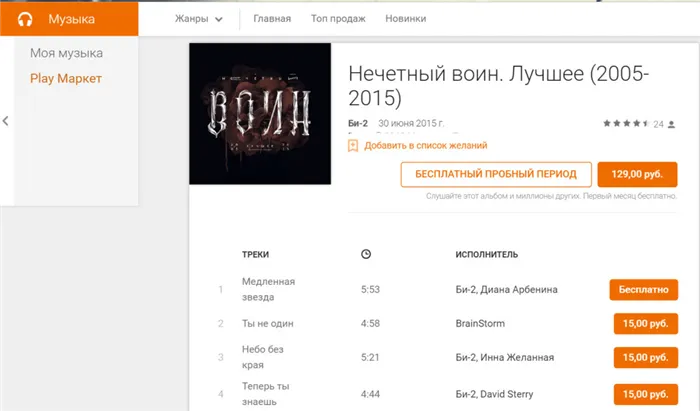
Обратите внимание, что вам доступны не только игры, но и остальные товары магазина. Например, вы можете покупать музыку, книги, фильмы и прессу в Play Store со своего ноутбука. Кроме того, удобнее делать это на большом экране.
Интернет-магазин и его содержимое доступны не только из Chrome, но и из его предшественника Chromium и части браузеров на его основе. Обратите внимание, что некоторые дополнения могут работать некорректно в измененной среде. Вы можете открыть список через «google.com/chrome», выбрав вкладку «Расширения».
InstallPack
InstallPack — это утилита, позволяющая загружать различное программное обеспечение для Windows. Утилита InstallPack предоставляет возможность устанавливать утилиты в фоновом режиме на компьютер и просматривать общий размер загруженных файлов. Список доступных утилит можно разделить на категории.
Установите флажок рядом с нужными программами, которые вы хотите загрузить из списка. Выбранные утилиты добавляются в раздел «Выбранные». Вы можете изменить раздел «Утилиты», чтобы сделать поиск нужного программного обеспечения более конкретным. Нажмите «Далее», чтобы продолжить.
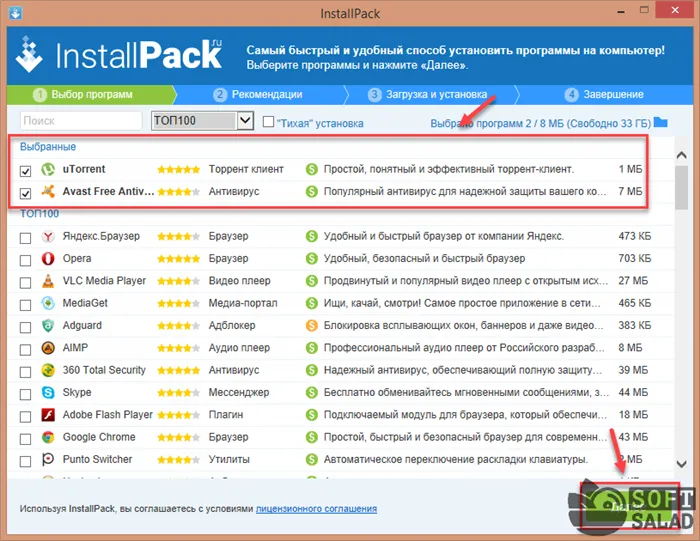
Начнется процесс загрузки установочного файла. После того как утилита завершит процесс загрузки, загруженное приложение автоматически устанавливается на операционную систему. Текущее состояние процесса загрузки и установки можно найти в разделе «Завершение».
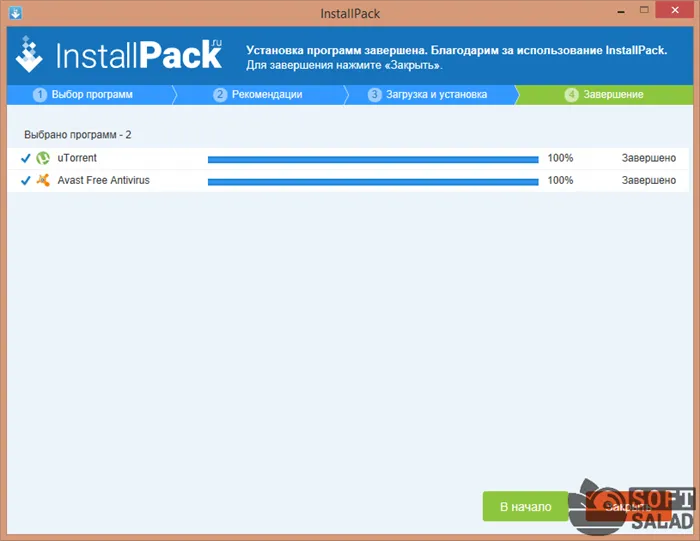
Преимущества утилиты InstallPack:
- Большой список коммунальных услуг,
- большой список утилит, большое количество утилит, большой список обновлений программного обеспечения, ежедневное обновление базы программного обеспечения,
- Поддержка автоматической (тихой) установки программного обеспечения на компьютер,
- Дифференциация программного обеспечения по категориям,
- Инструмент быстрого поиска нужных программ по названию,
- Показывает размер файлов, которые можно загрузить,
- Загружайте последние версии программ с веб-сайтов разработчиков,
- высокий уровень безопасности,
- Вам не нужно устанавливать InstallPack на свой компьютер.
- Вы не можете создавать собственные списки и категории утилит,
- нет опции для создания автономной версии приложения InstallPack,
- Нет функции сохранения списка программ.
Утилита InstallPack распространяется бесплатно и переведена на русский язык.
Speed Install
Speed Install — это утилита, которая позволяет установить необходимое программное обеспечение на компьютер в течение нескольких минут. Утилита поддерживает сохранение текущего списка приложений и отображает подробный отчет обо всех загруженных и установленных программах. Для загрузки программного обеспечения можно использовать прокси-серверы.
Перейдите к нужному программному модулю. Выберите приложения, которые вы хотите установить, выделив их в списке. После завершения выбора программного обеспечения нажмите «Установить».
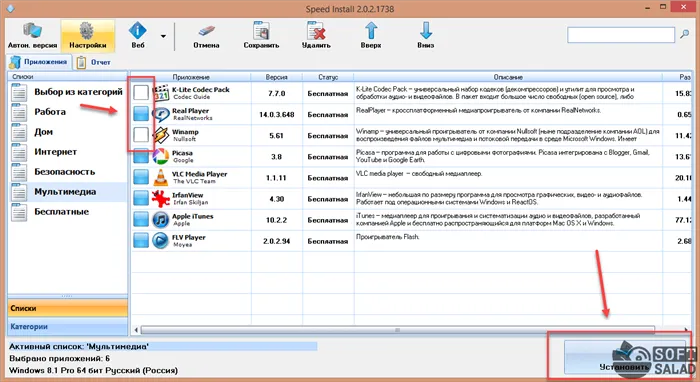
Откроется новое окно, в котором будет показан ход процесса загрузки для установки выбранного программного обеспечения. Программное обеспечение будет установлено автоматически.
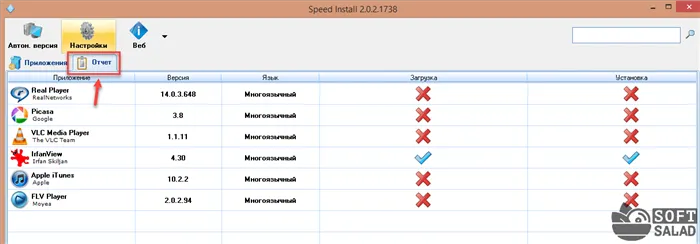
- Показывает размер устанавливаемого файла,
- Краткое описание программного обеспечения в каталоге,
- Отображает отчет о загруженном и установленном программном обеспечении,
- Создает автономную версию утилиты Speed Install,
- чтобы сохранить список программ,
- функция быстрого поиска нужного программного обеспечения в каталоге,
- загружать только последние версии приложений,
- работать с доверенностями,
- возможность создания собственного каталога программ,
- установка группового программного обеспечения.
Основные недостатки Speed Install:
- Портативной версии не существует,
- Тихая установка программного обеспечения не поддерживается.
Speed Install можно загрузить и установить бесплатно. Интерфейс переведен на русский язык.
NPackd
NPackd — это полезная программа, которую можно использовать для загрузки и установки программного обеспечения на компьютер. Также имеется функция открытия веб-сайта разработчика программного обеспечения и функция просмотра журнала изменений. Вы также можете добавить свой собственный пакет приложений.
Выберите категорию программного обеспечения из списка в приложении NPackd: Образование, Игры, Финансы, Развитие, Коммуникация.
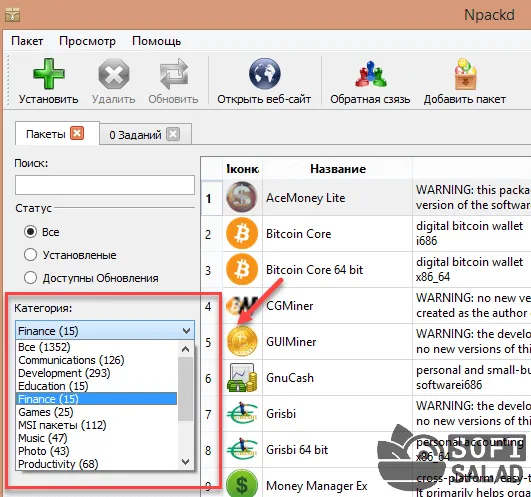
Выберите нужное программное обеспечение в правой части пользовательского интерфейса и нажмите на кнопку «Установить». Приложение запускает автоматическую загрузку установочного файла. Затем вы можете начать процесс установки программы на свой компьютер. Текущий ход выполнения заданий можно увидеть в разделе «Задания».
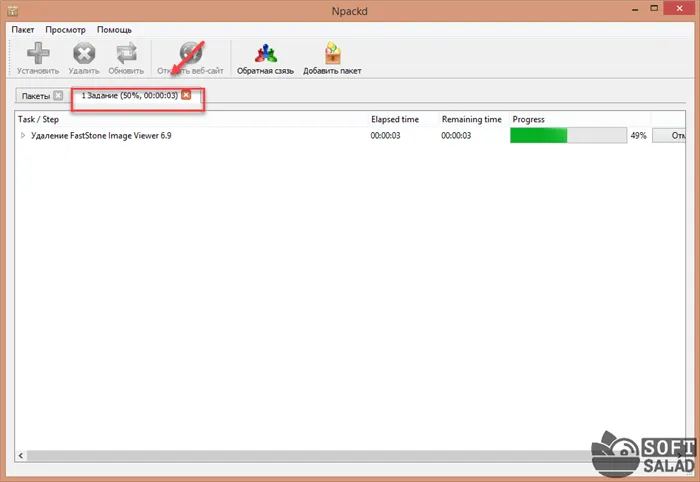
- Возможность добавить в каталог новый пакет программного обеспечения,
- Быстрые ссылки на веб-сайты разработчиков программного обеспечения,
- Большая библиотека программ, которые вы можете установить на свой компьютер,
- Функция поиска инструмента в каталоге по названию,
- Просмотр журналов изменений.
- Размер файла в списке отсутствует,
- в каталоге нет рейтинга программ,
- отсутствие возможности загрузки портативных версий программного обеспечения,
- нет поддержки прокси,
- нет возможности сохранить текущий список программ.
Вы можете бесплатно скачать NPackd и установить его на свой компьютер. Язык интерфейса — русский.








