В списке, драйвер вызывает проблему, найдите материал, чтобы щелкнуть правой кнопкой мыши. [Выберите Свойства и перейдите на вкладку Драйверы. [Нажмите кнопку Откат, чтобы вернуться к предыдущей версии.
Использование средства проверки системных файлов для восстановления отсутствующих или поврежденных системных файлов
Windows 8.1 Enterprise Windows 8.1 Pro Windows 8 Enterprise Windows 8 Pro Windows 7 Enterprise Windows 7 Home Basic Windows 7 Home Premium Windows 7 Home Premium Windows 7 Starter Windows 7 Ultimate Windows Vista Enterprise 64-разрядное издание 64-разрядное издание Windows Vista Business Windows Vista Business 64-разрядное издание Windows Vista Enterprise Windows Vista Ultimate Windows 10 Больше. или меньше.
Если некоторые функции Windows не работают или Windows рухнула, используйте System File Checker для сканирования Windows и сброса файлов.
Следующие шаги могут показаться сначала сложными, но выполняйте их по порядку. Мы постараемся помочь вам.
Запуск средства проверки системных файлов (SFC.exe)
Выполните следующие действия.
Откройте командную строку с повышенными привилегиями. Для этого выполните следующие действия в зависимости от версии вашей операционной системы.
Пользователи Windows 10, Windows 8.1 или Windows 8 должны запустить систему обслуживания и управления установочным образом перед запуском System File Controller. (Если на компьютере установлена операционная система Windows 7 или Windows Vista, перейдите непосредственно к шагу 3)
Введите следующую команду и нажмите Enter. Выполнение команды может занять несколько минут.
dism.exe /online /cleanup-image /restorehealth
ВАЖНО! Когда эта команда будет выполнена, Dism укажет на Центр обновления Windows и восстановит файлы очистки. Однако, если обновления Windows повреждены, он будет использовать в качестве источника восстановления присутствие выполненной Windows или параллельную папку Windows в качестве источника файлов из сетевого расположения или съемного носителя, такого как Windows DVD. Для этого введите в командной строке следующую команду.
dism.exe /online /cleanup-image /restorehealth /source:c:팀 repairesource \ windows /limitaccess
Примечания. Укажите местоположение источника восстановления вместо заполнения окон c:Ј repairesource \. Дополнительные сведения о восстановлении Windows с помощью инструмента Dism Tool см. в статье Восстановление образа Windows.
В командной строке введите следующую команду и нажмите Enter.
Команда SFC /Scannow проверяет все защищенные файлы в системе и заменяет любые поврежденные файлы сохраненной копией в сжатом %Windir%\ System32 \ DLLCache. Значок %Windir% представляет папку операционной системы Windows. Например, C:™ Windows.
ПРИМЕЧАНИЯ. Не закрывайте это окно командной строки, пока тест не будет завершен на 100%. Результаты аудита будут получены только после завершения этого процесса.
После завершения процесса проверки на экране может появиться одно из следующих сообщений
Ресурс Windows не выявил нарушений целостности.
Это означает, что отсутствующая системная запись не найдена или повреждена.
Защита ресурсов Windows не может выполнить запрошенную операцию.
Чтобы решить эту проблему, просканируйте систему в безопасном режиме и убедитесь, что ожидающие просроченные и ожидающие почки %windir%\ winsxs \ temp
Windows Resource Protection определила поврежденные файлы и успешно восстановила их. См. cbs.log%windir%\ logs \ cbs \ cbs.log
Для просмотра подробной информации о сканировании и сбросе системных файлов перейдите к модулю Как просмотреть подробную информацию о процессе управления системными файлами.
Ресурсы Windows определили поврежденные файлы, но не могут восстановить некоторые из них. См. cbs.log%windir%\ logs \ cbs \ cbs.log
Проведите пальцем от правого края экрана к центру и коснитесь кнопки Поиск. Либо, если вы используете мышь, переместите указатель в правый нижний угол экрана и щелкните кнопку Поиск. Введите запрос Командная строка в поле Поиск , щелкните правой кнопкой мыши элемент Командная строка , затем выберите команду Запуск от имени администратора. Если система запросит пароль администратора или подтверждение, введите пароль или нажмите кнопку Разрешить.
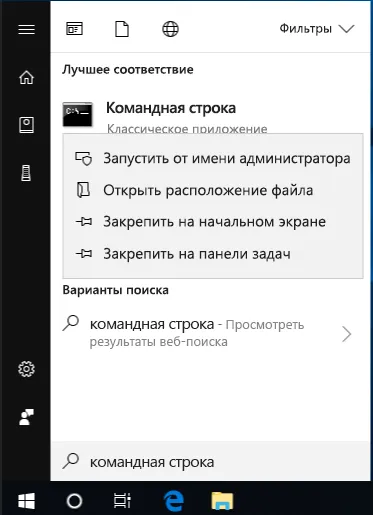
Дополнительная информация
Просмотр подробных сведений о процессе работы средства проверки системных файлов.
Для просмотра подробной информации, содержащейся в файле cbs.log, вы можете использовать команду FindSTR для копирования информации в файл sfcdetails.txt и просмотра ее в этом файле. Для этого выполните следующие действия
Откройте командную строку с повышенными привилегиями, как описано в шаге 1.
В командной строке введите следующую команду и нажмите Enter.
ПРИМЕЧАНИЯ. Файл sfcdetails.txt содержит информацию при каждом запуске контроллера системных файлов на компьютере. Он также содержит информацию о файлах, которые не были восстановлены контроллером системных файлов. Проверьте дату и время в списке, чтобы определить, какие проблемные файлы были найдены при последнем запуске проверки системных файлов.
Откройте файл sfcdetails.txt на рабочем столе.
Файл sfcdetails.txt имеет следующий формат
Информация о дате и времени SFC Следующий пример файла содержит запись о неудачном файле: 2007-01-12 12:10:42, информация CSI 00000008 SR cannot repair member file. Версия = 6.0.6000.16386, PA = processor_architecture_msil (8), Culture neutral, versionscope neutral, publiqueytoken =, type neutral, typename нейтральный, публичный нептал в Магазине, файл отсутствует
Как вручную заменить поврежденный системный файл на гарантированно работоспособную копию файла.
Выяснив, какая система повреждена и не подлежит восстановлению по данным файла sfcdetatals.txt, найдите поврежденный файл, а затем вручную замените поврежденный файл на гарантированно работоспособную копию файла. Выполните следующие действия.
Примечания. Гарантированную копию системных файлов можно получить с другого компьютера, на котором установлена та же версия Windows, что и на данном компьютере. Вы можете проверить в System File Controller, что планируете копировать системные файлы на другой компьютер.
Расширение прав администратора на поврежденные системные файлы. Для этого скопируйте и вставьте (или введите) следующую команду в командную строку с повышенными привилегиями и нажмите Enter.
takeown /f Путь_и_имя_файла Примечание. Заполнитель Путь_и_имя_файла представляет собой путь и имя файла для поврежденного файла. Например, введите takeown /f C:\windows\system32\jscript.dll.
Предоставьте администраторам полный доступ к поврежденным системным файлам. Для этого скопируйте и вставьте (или введите) следующую команду и нажмите Enter.
icacls Путь_и_имя_файла /GRANT ADMINISTRATORS:F Примечание. Заполнитель Путь_и_имя_файла представляет собой путь и имя файла для поврежденного файла. Например, введите icacls C:\windows\system32\jscript.dll /grant administrators:F.
Замените поврежденный системный файл на гарантированно работоспособную копию файла. Для этого скопируйте и вставьте (или введите) следующую команду и нажмите Enter.
Скопируйте размещение исходного_файла. Поле размещения source_file представляет собой корень и имя гарантированно работоспособной копии файла на компьютере, а поле размещения — путь и имя поврежденного файла. Например, введите e:ᢙ temp \ jscript.dll c:ᢙ windows \ system32 \ jscript.dll
Выбрав нужную модификацию (галочку), нажмите кнопку Запустить выбранную модификацию/приложение, чтобы начать применение изменений. Чтобы применить модификацию, дважды щелкните ее в списке. Интерфейс на английском языке, но многие элементы, как мне кажется, понятны практически всем пользователям.
FixWin 10
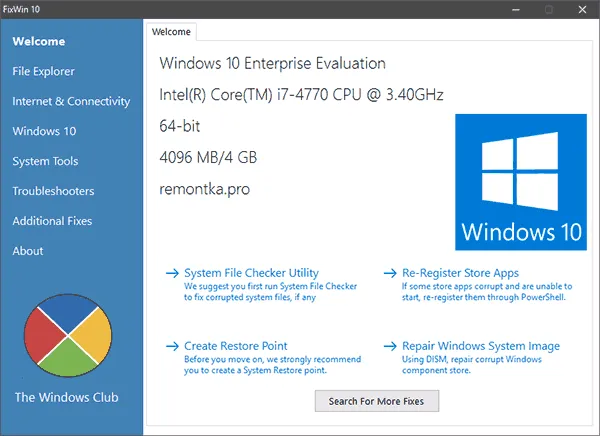
С момента выхода Windows 10 программа FixWin10 приобрела заслуженную популярность. Несмотря на свое название, она подходит как для предыдущих версий операционной системы, так и для 10 — все исправления ошибок Windows 10 помещены в соответствующую часть утилиты, в то время как другие части в равной степени подходит.
К преимуществам программы можно отнести то, что она не требует установки, имеет широкий (очень) набор автоматических исправлений наиболее распространенных и часто встречающихся ошибок (не работает меню Пуск, не запускаются программы и ярлыки, заблокирован редактор реестра или диспетчер задач,. и т.д.), а также информацию о том, как вручную исправить эту ошибку для каждого компонента (см. пример на изображении ниже). Основным недостатком для пользователей является отсутствие русскоязычного интерфейса.
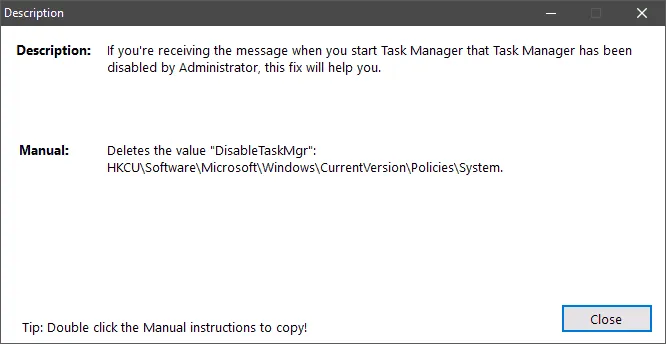
Более подробную информацию о том, как пользоваться программой и где скачать FixWin10, см. в руководстве FixWin10.
Kaspersky Cleaner
Недавно на официальном сайте Kaspersky появилась новая бесплатная утилита KasperskyCleaner. Она не только очищает нежелательные файлы на компьютере, но и исправляет наиболее распространенные ошибки в Windows 10, 8 и Windows 7.
- Он исправляет корреляции EXE, LNK, BAT и других файлов.
- Обнаруживает подделки и восстанавливает заблокированные менеджеры задач, процессоры реестра и другие компоненты системы.
- Изменяет некоторые системные настройки.
Преимуществами этой программы являются очень простой русскоязычный интерфейс и продуманные исправления для начинающих пользователей (даже начинающие пользователи вряд ли что-то испортят в своей системе). Узнайте больше об использовании Kaspersky Cleaner для очистки компьютера и исправления ошибок.
Windows Repair Toolbox
Windows Repair Toolkit — это набор бесплатных утилит для устранения различных проблем Windows и загрузки наиболее популярных сторонних утилит для этой цели. Используйте его для устранения сетевых проблем, сканирования на наличие вредоносных программ, проверки жесткого диска и оперативной памяти, а также для просмотра подробной информации об аппаратном обеспечении вашего ПК или ноутбука.
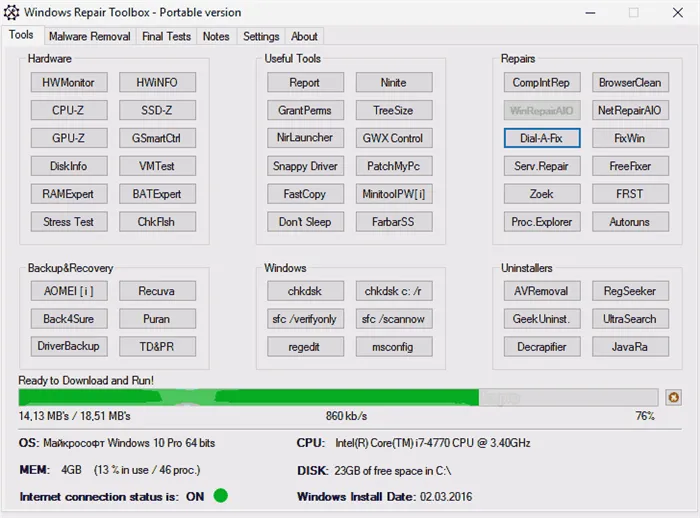
Для получения дополнительной информации об использовании утилит и доступных инструментах устранения неполадок см. обзор в разделе Исправление ошибок Windows с помощью набора инструментов восстановления Windows.
Повреждение системных файлов может быть вызвано, в частности, случайным выключением Windows. Инструмент Sfc проверяет такие данные и, при необходимости, заменяет их локально хранящимися копиями.
Компоненты и службы, которые можно исправить
Следующие ошибки могут быть обнаружены и исправлены встроенным контроллером Windows
-
Программы (проблемы с подключением к интернету, запуском старых программ на Windows 7, работой принтера, Internet Explorer, Media Player);
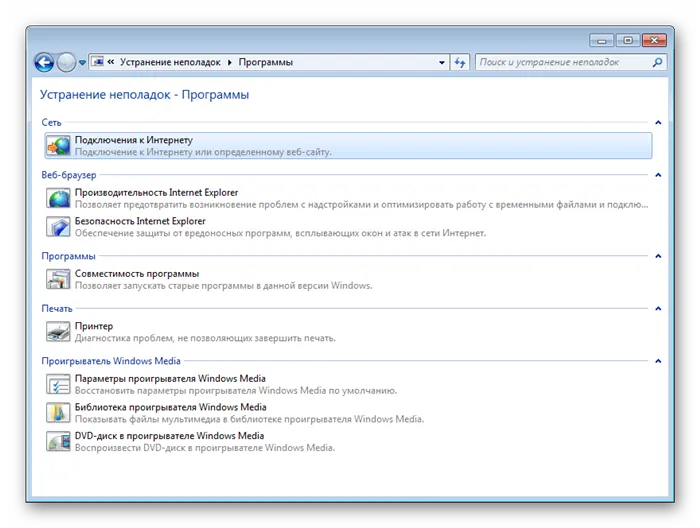
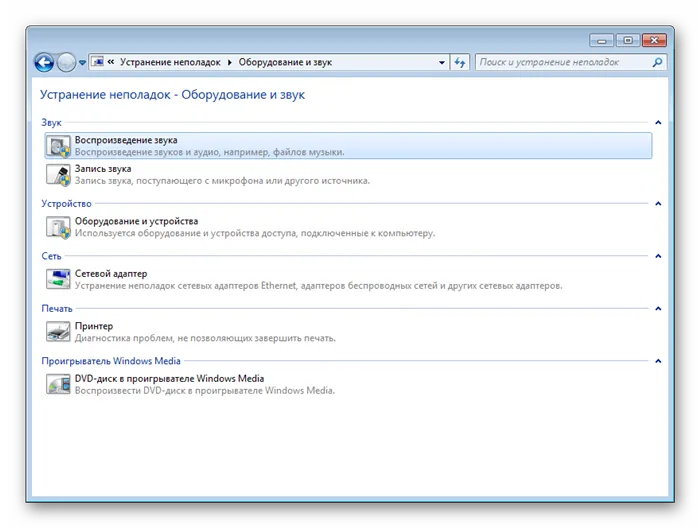
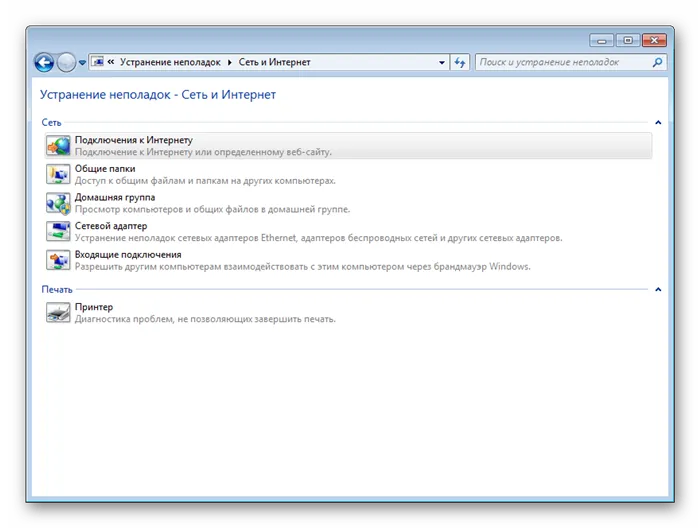
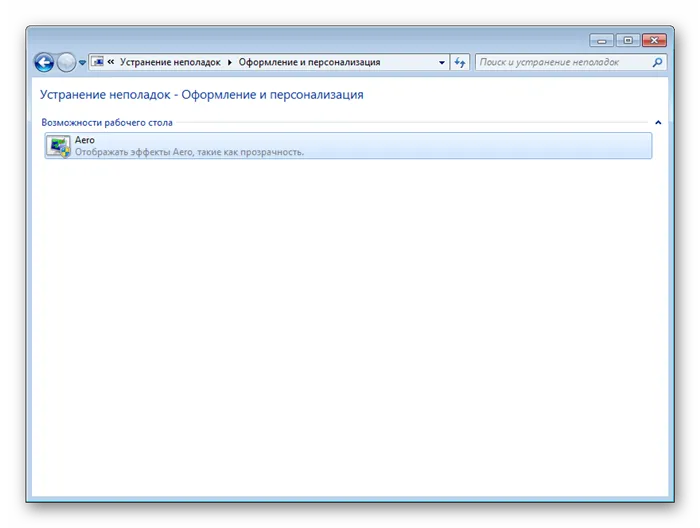
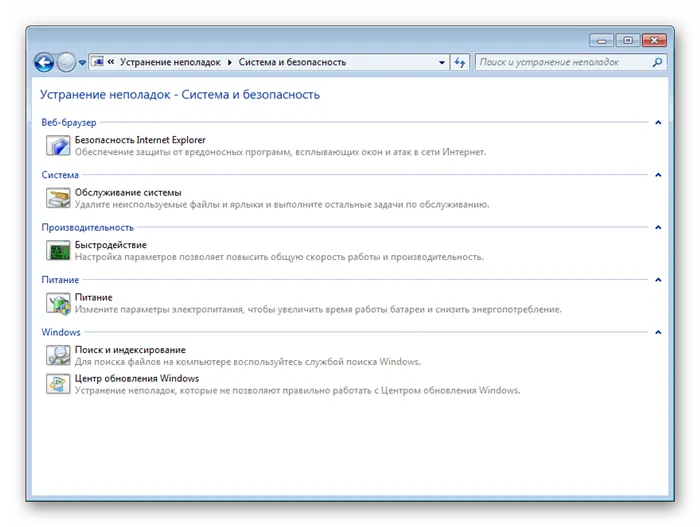
Принцип работы «Средства исправления ошибок»
Независимо от выбранного типа ошибки, система всегда запускает одну и ту же диагностическую программу.

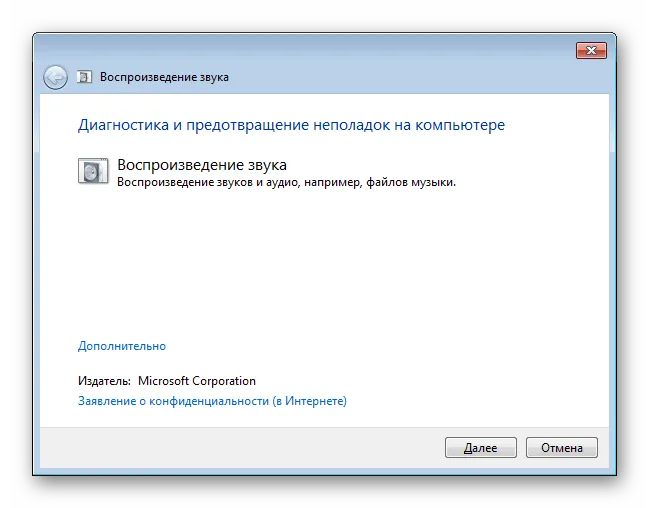
Сначала на наличие проблемы проверяются все соответствующие компоненты, программы и службы системы.
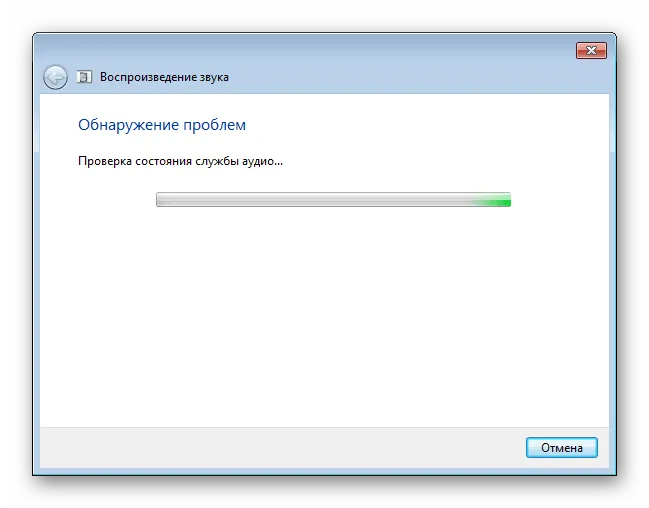
Если таковая обнаружена, утилита может автоматически исправить ее, уведомив пользователя.
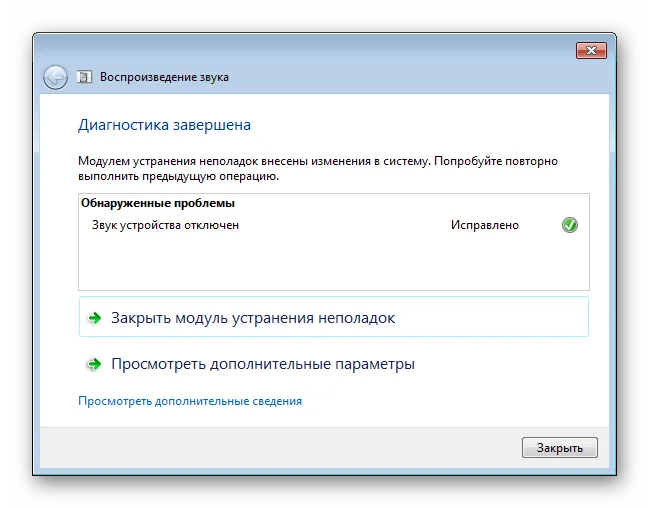
Вы можете просмотреть список выявленных потенциальных проблем. Для этого нажмите на ссылку Просмотр дополнительной информации.
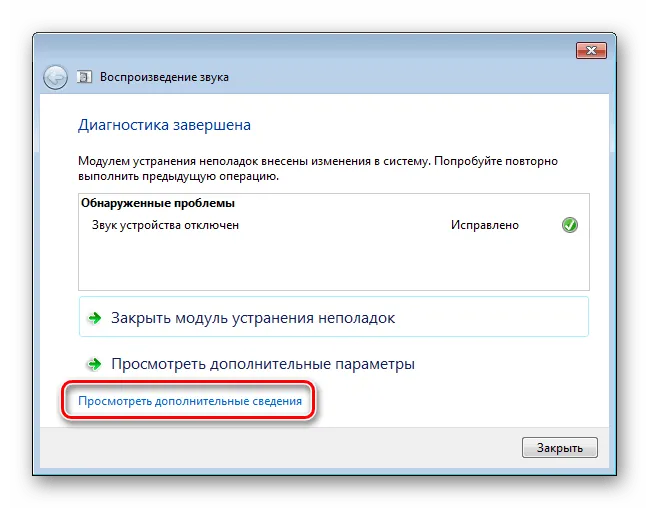
В открывшемся окне вы увидите все, что было диагностировано.
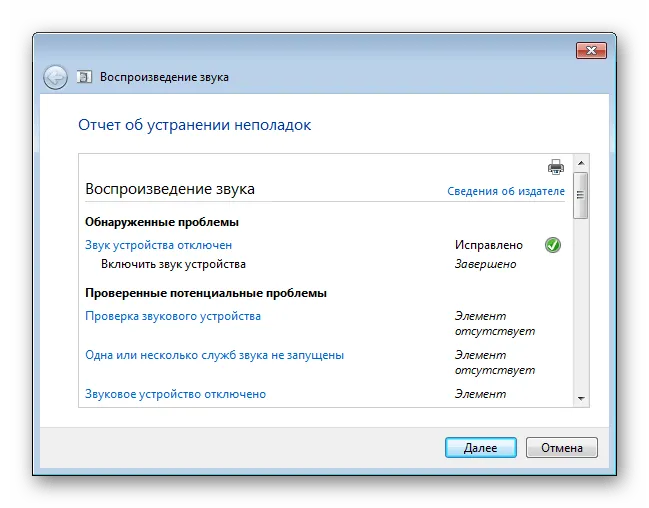
Проводя мышкой по ссылкам у названия программы, можно увидеть подробное описание каждой программы.
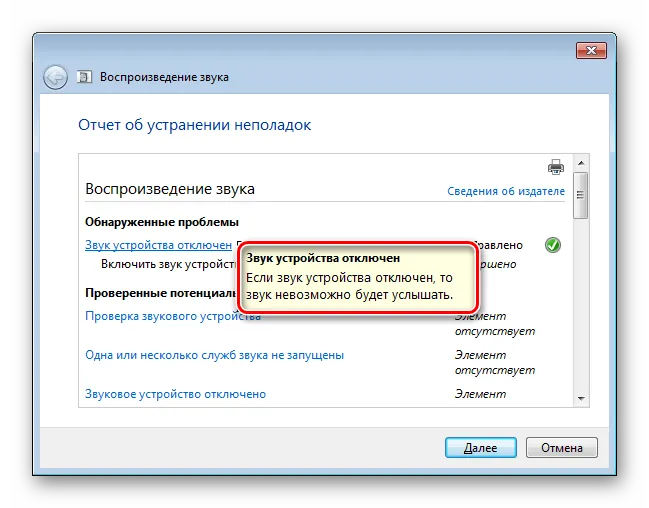
Если проблема не была выявлена, появится соответствующее сообщение.
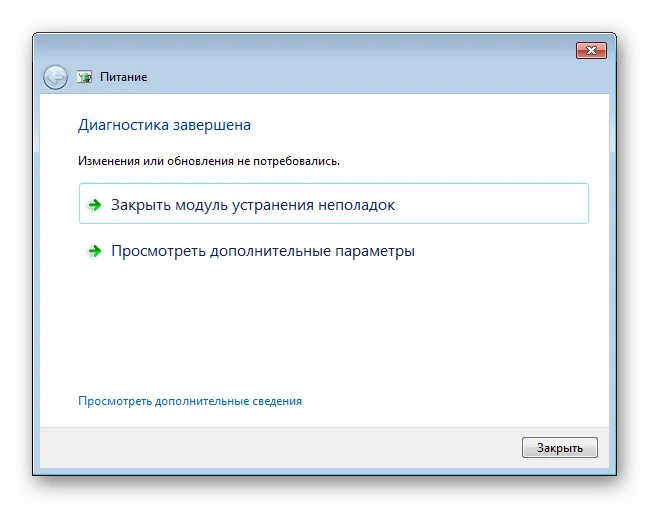
В зависимости от элемента, который вы выбрали для диагностики, вы можете взаимодействовать с инструментом различными способами.
Запуск «Средства исправления ошибок»
Существует два способа запуска инструмента: через «панель управления» и через командную строку. Давайте рассмотрим оба варианта.
-
Откройте «Пуск» и выберите «Панель управления».
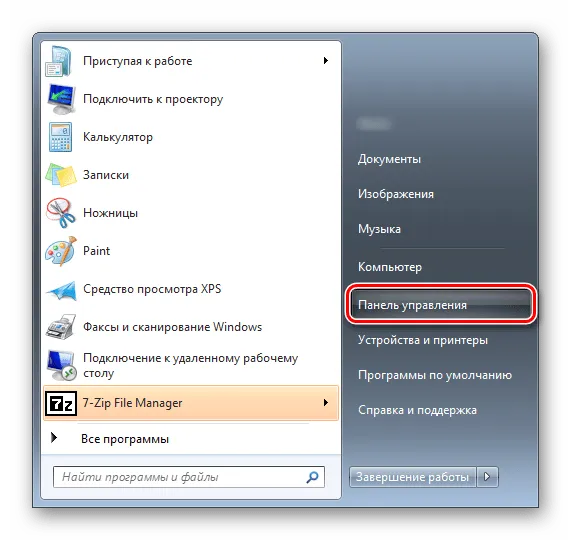
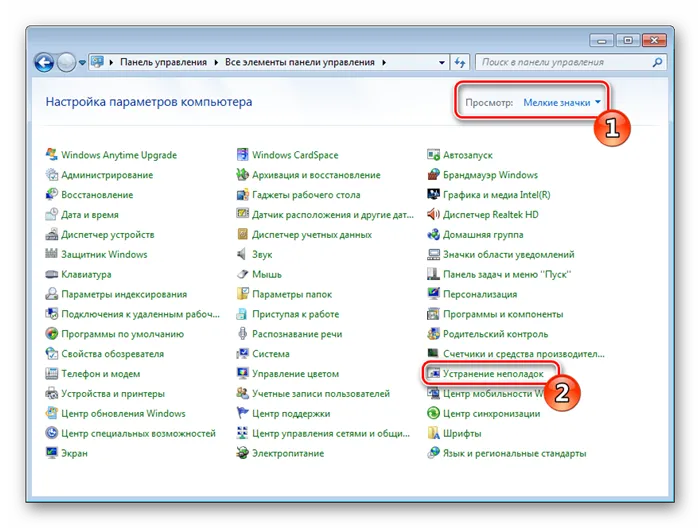
-
Откройте «Пуск» , напишите cmd и откройте командную строку.
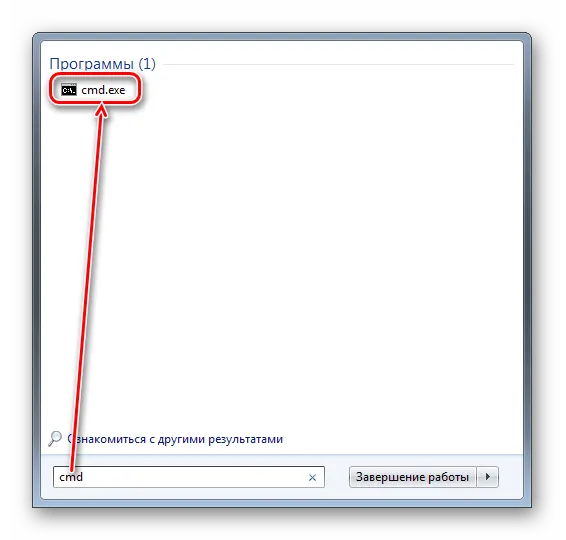
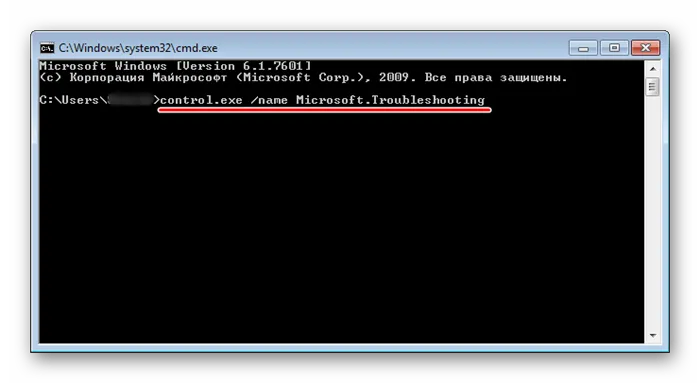
Панель инструментов с левой стороны позволяет использовать дополнительные функции.

-
Переключить вид категорий. Отображение категорий будет выведено списком, а не отсортировано, как в варианте по умолчанию.
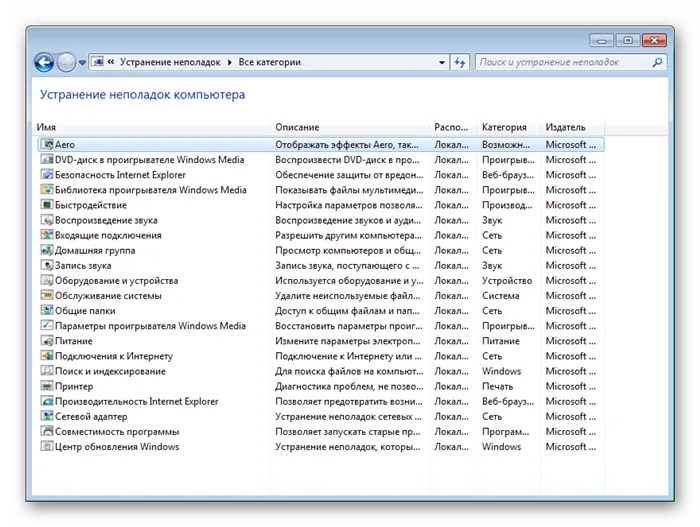
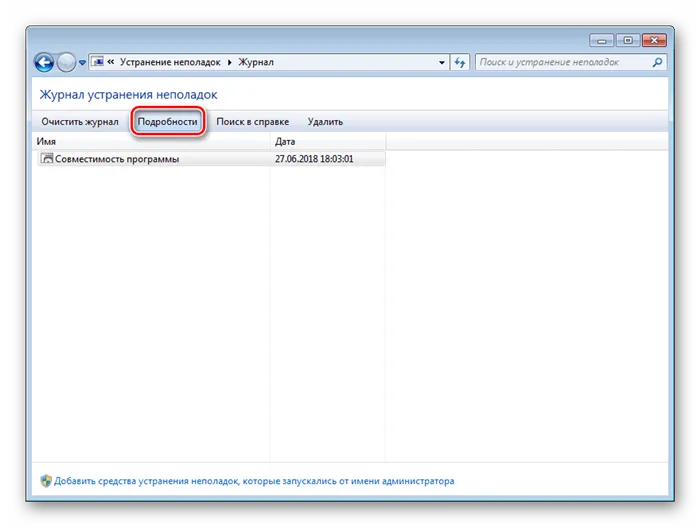
Мы рассмотрели работу встроенных в Windows «Средств устранения неполадок». Это важный набор инструментов, который поможет вам решить общие проблемы с определенными аксессуарами и услугами. Она не может встретить ошибки, вызванные нестандартными действиями, связанными с конкретным компьютером, но может устранить общие проблемы для многих опытных пользователей компьютеров.
Мы рады, что помогли вам решить вашу проблему, и надеемся, что вы найдете ее полезной.
Помимо этой статьи, на сайте есть еще 12828 полезных инструкций. Добавление lumpics.ru в закладки (ctrl+d), безусловно, полезно.
Команда SFC /Scannow проверяет все защищенные файлы в системе и заменяет любые поврежденные файлы сохраненной копией в сжатом %Windir%\ System32 \ DLLCache. Значок %Windir% представляет папку операционной системы Windows. Например, C:™ Windows.
Поиск ошибок в журнале загрузки
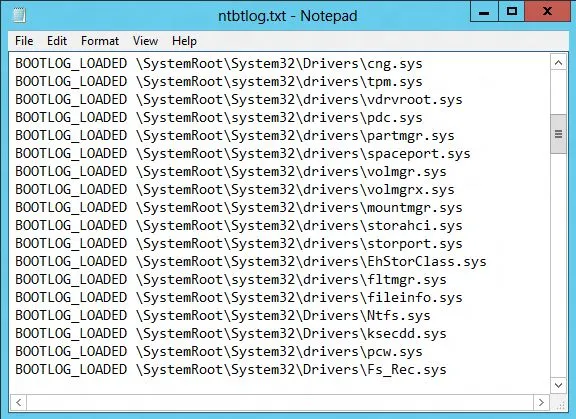
Если Windows неоднократно падает при запуске, причиной может быть поврежденный драйвер. Что является единственным вопросом? Чтобы узнать это, включите функцию «Загрузка записи». В Windows 7 это появляется в «опциях запуска» под названием «F8» при запуске системы.
Выберите ’10’s|Settings|Update and Security|Restore’ и ‘Starter Options’, затем нажмите ‘Restart Now’. Затем выберите ‘Diagnostics|Advanced Options|Boot Options|Reboot’ в меню ‘Restore’.
Нажмите клавишу ‘2’, чтобы запустить стартовый файл. Перезапустите Windows (при необходимости в безопасном режиме) и откройте файл ‘ntbtlog.txt’ в поиске Windows. Его можно найти в папке ‘C:Ј Windows’. Лицо, ответственное за ущерб, обычно занимает последнее место в списке. Для получения дополнительной информации об этом драйвере посетите Google. Удалите или обновите его соответствующим образом.
caption align = «aligncenter» width = «576» В текстовом файле Windows сообщает порядок запуска драйвера
Повреждение системных файлов может быть вызвано, в частности, случайным выключением Windows. Инструмент Sfc проверяет такие данные и, при необходимости, заменяет их локально хранящимися копиями.
Чтобы использовать SFC, откройте окно командной строки с правами администратора и введите ‘SFC /scannow’. Разрешение займет несколько минут. После завершения перезагрузите компьютер и выполните необходимые обновления на компьютере.
Проверка хранилища компонентов

Утилита связи SFC найдет поврежденные системные файлы и при необходимости восстановит их.
Sfc имеет доступ к хранилищу данных. Таким образом, Windows сохраняет копию системных файлов, чтобы их можно было запустить оттуда, если исходные файлы будут повреждены. Однако иногда ошибки могут проникать в копию. В этом случае откройте окно командной строки с правами администратора и введите ‘dism / Online / Cleanup-Image / RestoreHealth’ для восстановления репозитория компонентов. Затем снова выполните команду ‘sfc/scannow’.
Обновление поврежденных драйверов
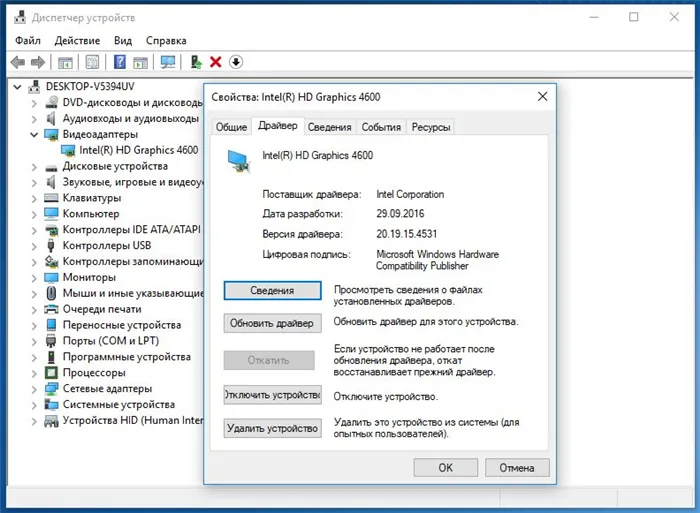
Windows автоматически сохраняет предыдущую версию драйвера. Это можно повторно включить в любое время.
После обновления драйвера могут возникнуть проблемы. Если это произойдет, вы можете вернуться к более ранней версии. Нажмите Win + Pause и щелкните DeviceManager в левом верхнем углу.
В списке, драйвер вызывает проблему, найдите материал, чтобы щелкнуть правой кнопкой мыши. [Выберите Свойства и перейдите на вкладку Драйверы. [Нажмите кнопку Откат, чтобы вернуться к предыдущей версии.








