Если проблема отключения доступа к GPU возникает на рабочем столе или в системных программах, это может быть связано с аппаратным ускорением графики. Вы можете отключить эту функцию в настройках производительности следующим образом:
Приложению заблокирован доступ к графическому оборудованию в Windows 10
Во время игры на компьютере в правом нижнем углу рабочего стола может появиться сообщение о том, что приложение не получает доступ к графическому оборудованию. Эта проблема возникает не только при попытке запустить видеоигру (из магазина Windows Store или при загрузке со стороннего интернет-ресурса), но и при открытии браузера или использовании других графически емких программ.
Во время игры на компьютере в правом нижнем углу рабочего стола может появиться сообщение о том, что приложение не получает доступ к графическому оборудованию. Эта проблема возникает не только при попытке запустить видеоигру (из магазина Windows Store или при загрузке со стороннего интернет-ресурса), но и при открытии браузера или использовании других графически емких программ.
Почему возникает ошибка?
Хотя точная причина ошибки неизвестна, предполагается, что проблема связана с драйверами. После крупного обновления операционной системы графические драйверы, необходимые для правильной работы оборудования, могут стать несовместимыми с установленной версией Windows 10. Это особенно актуально, если пользователь обновляет драйверы вручную, а не использует программу автоматического обновления.
В результате GPU блокируется и не может ответить на запрос, отправленный системой. Если GPU не отвечает в течение определенного периода времени, Windows 10 прерывает попытку запуска приложения и выводит сообщение об ошибке.
Другими причинами являются работа визуальных эффектов или программ в фоновом режиме или неисправность какого-либо компонента системы.
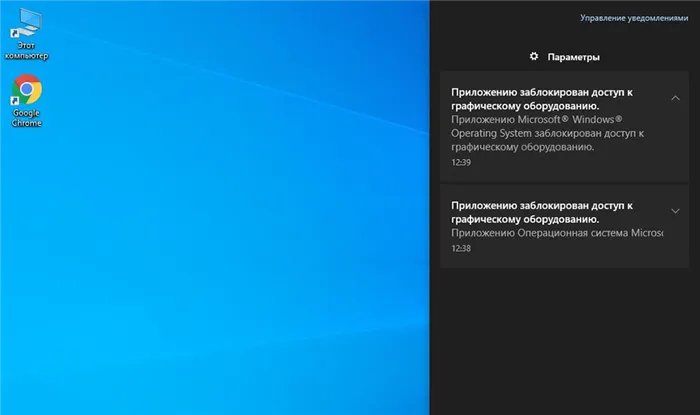
Как исправить ошибку?
Для устранения проблемы может потребоваться переустановка или обновление графических драйверов, проверка и устранение неполадок в системных файлах и т.д. Эти шаги относительно просты и подробно описаны ниже.
Запуск приложения от имени Администратора
Это странный и необычный метод, но он работает для многих пользователей.
Все, что вам нужно сделать, это найти программу (вызывающую ошибку) на вашем компьютере, щелкнуть правой кнопкой мыши на значке и выбрать «Запуск от имени администратора», чтобы открыть ее.
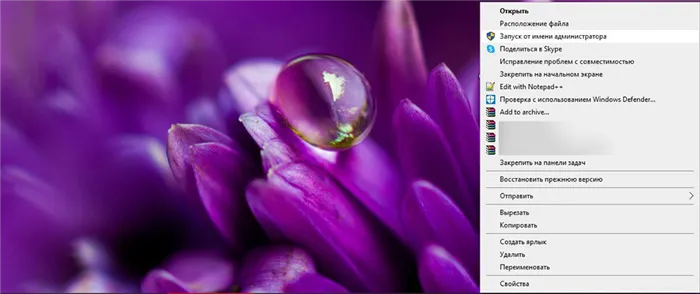
Использование настроек совместимости игры
Это полезно, если вам нужно решить проблему со старой программой, которая была разработана для старых версий Windows.

- Щелкните правой кнопкой мыши на исполняемом файле и выберите «Свойства».
- Теперь перейдите на вкладку «Совместимость».
- Отметьте опцию запуска в режиме совместимости.
- Выберите опцию «Windows 7» из выпадающего списка.
- Примените изменения.
Перезапустите игру.
Запуск средства проверки системных файлов
Ошибка может быть вызвана повреждением системных файлов видеокарты. Возможно, проблема может быть устранена с помощью сканирующего инструмента, который сканирует и восстанавливает данные.
- Добавьте cmd в диалоговое окно Run (Win+R) и нажмите Ctrl+Shift+Enter. Разрешить доступ к устройству.
- Введите «sfc /scannow» без кавычек и нажмите Enter на клавиатуре, чтобы начать сканирование.
- Этот процесс займет до 30 минут.
- После завершения сканирования запустите сканирование с помощью инструмента DISM.
- Введите «DISM /Online /Cleanup-Image /Scanhealth» без кавычек и нажмите Enter.
- Затем добавьте следующую команду: DISM /Online /Cleanup-image /Restorehealth.
Перезапустите Windows, если сканирование системных файлов может исправить файлы.
Редактирование реестра
Неопытным пользователям сложно использовать редактор реестра и изменять значения, так как это может привести к новым ошибкам в системе. Однако если правильно выполнить следующие шаги, ничего страшного не произойдет, и ошибка будет исправлена.
Это важно: перед редактированием значений в редакторе реестра рекомендуется сделать резервную копию, нажав Файл — Экспорт.
- Нажмите Win+R, введите regedit и нажмите OK, чтобы открыть диалоговое окно.
- Перейдите в каталог «GraphicsDrivers», расположенный по пути:
- Щелкните правой кнопкой мыши в пустой области справа и создайте соответствующее значение (для 32-битных операционных систем — Dword, для 64-битных операционных систем — Qword).
- Переименуйте созданный файл в «TdrDelay».
- Дважды щелкните файл, чтобы изменить значение данных на 8.
- Нажмите «OK» и перезагрузите компьютер.
Tdr — тайм-аут обнаружения и восстановления. Это задержка перед тем, как Windows обнаружит проблему с видеокартой. После этого видеокарта перезагружается. Если вы увеличите это время отклика, как уже упоминалось выше, система будет ждать некоторое время перед перезагрузкой видеокарты.
Примечание: Будьте внимательны к тому, откуда вы скачиваете программу удаления драйверов дисплея! Убедитесь, что вы пользуетесь надежным источником, чтобы не занести в свою систему нежелательных посетителей.
Приложению заблокирован доступ к графическому оборудованию Windows 10
Некоторые пользователи Windows 10 могут испытывать ошибки при запуске программ (обычно игр) и получать системное сообщение «Приложение не может получить доступ к графическому оборудованию». Это может быть вызвано рядом аппаратных и программных проблем, которые я перечислю в этой статье и расскажу вам, что это за ошибка, когда она возникает и как ее исправить.
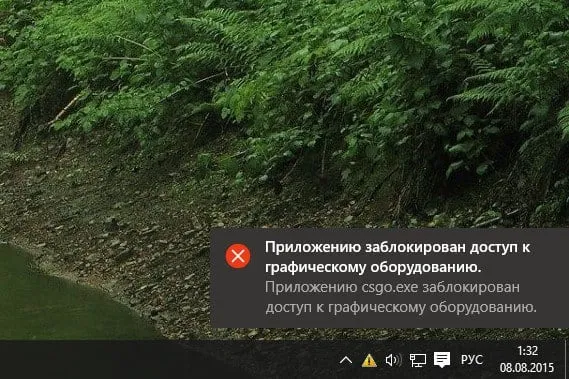
Суть и причины дисфункции
В большинстве случаев эта ошибка возникает в Windows 10 и выше при запуске современной игры или тестовой программы (например, 3DMark), которая активно задействует процессор и видеокарту пользователя.
Ошибка «Доступ к графическому оборудованию заблокирован» может иметь следующие причины:
- Неправильный драйвер видеокарты (особенно неисправный драйвер atikmpag.sys),
- Перегрев аппаратного обеспечения компьютера (особенно самой видеокарты),
- Одна из карт памяти неисправна,
- Неправильные настройки программного обеспечения, управляющего графическим компонентом компьютера (например, AMD Catalyst),
- Неправильные настройки самой игры.
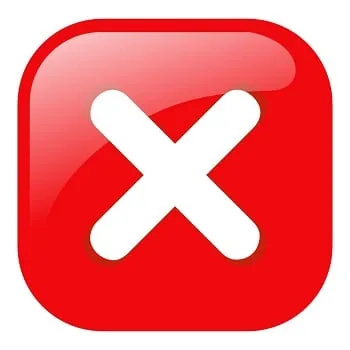
Как исправить ошибку «Приложению заблокирован доступ к графическому оборудованию»
Чтобы решить эту проблему, я предлагаю вам сделать следующее:
-
Удалите текущий драйвер видеокарты и установите драйвер, выбранный системой. Зайдите в «Диспетчер устройств» (нажмите «Пуск», введите devmgmt.msc в строке поиска и нажмите Enter), найдите там драйвер вашей видеокарты (вкладка «Видеоадаптер»), нажмите на него правой кнопкой мыши и выберите «Удалить». Перезагрузите компьютер и позвольте системе найти и установить необходимый драйвер (используйте функцию «Windows Update»),
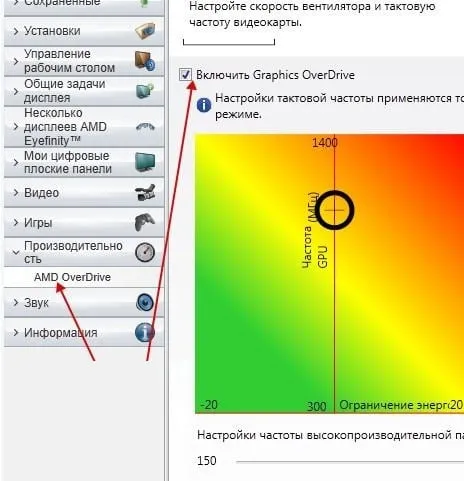

Примечание: Будьте внимательны к тому, откуда вы скачиваете программу удаления драйверов дисплея! Убедитесь, что вы пользуетесь надежным источником, чтобы не занести в свою систему нежелательных посетителей.
Проверьте режим управления питанием Nvidia или AMD
Установите настройки дискретной видеокарты, чтобы выделить как можно больше ресурсов для оптимальной производительности.
Давайте на примере видеокарты Nvidia рассмотрим, как можно изменить настройки.
Откройте панель управления видеокарты, перейдите в Менеджер настроек 3D и выберите Режим управления питанием на вкладке Глобальные настройки. Убедитесь, что он установлен на Режим максимальной мощности является предпочтительным.. Если выбран другой режим, выберите его из выпадающего меню, сохраните настройки и перезагрузите компьютер.
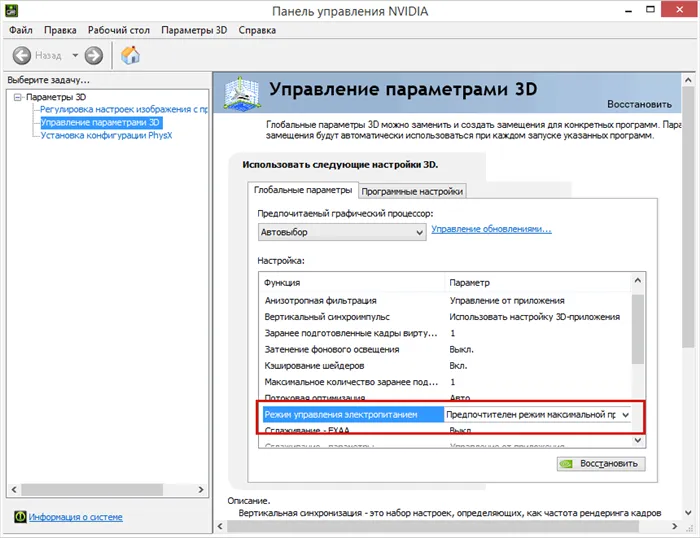
Также обратите внимание на параметр «Предпочитаемый графический процессор».
По умолчанию установлено значение «Автоматический выбор». Попробуйте установить значение «Интегрированный» или «Высокая производительность» для вашего графического процессора.
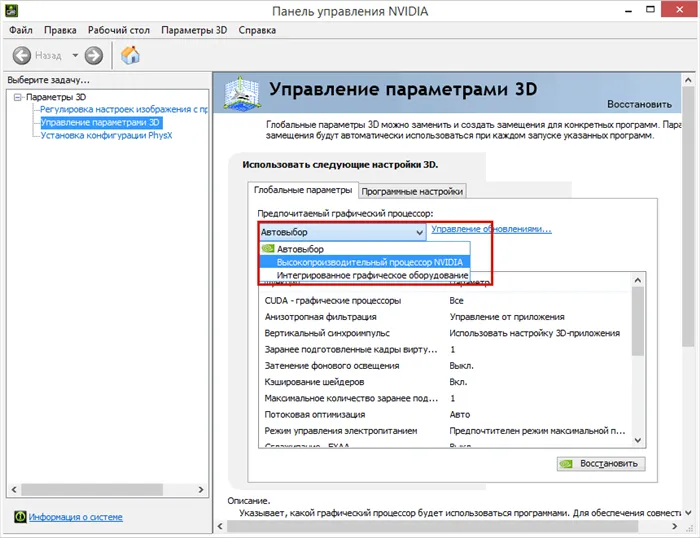
Увеличьте время отклика драйвера GPU
Для нестабильных компьютеров с проблемами производительности операционной системы проблема может быть связана с неисправным драйвером видеокарты. В этом случае можно попытаться принудительно увеличить время отклика драйвера видеокарты, выполнив простую настройку реестра.
Запустите редактор реестра с помощью regedit, разверните его
HKLM\SYSTEM\CurrentControlSet\GraphicsDrivers.
В правой колонке найдите параметр DWORD под названием TdrDelay и установите значение 8. Если параметр не существует, вам нужно будет его создать.
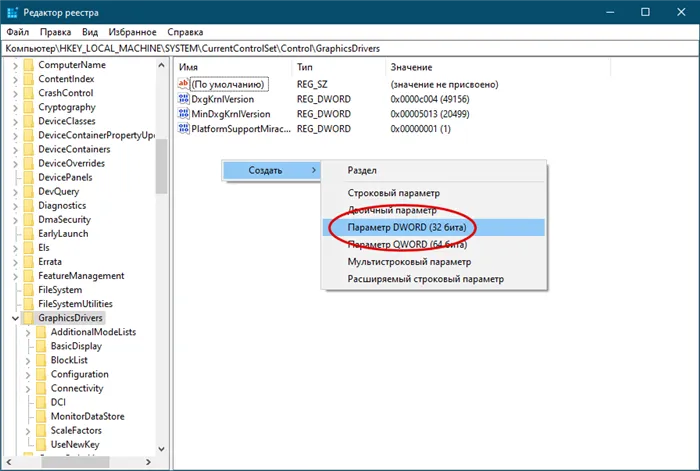
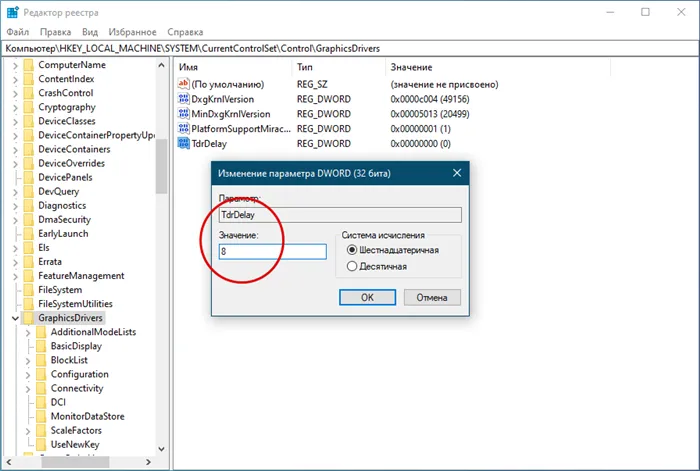
Когда вы закончите редактирование реестра, вам следует Перезагрузите компьютер в ..
Устраните последствия разгона GPU
Если до появления ошибки вы перегрузили видеокарту, разумнее всего будет сбросить ее настройки до исходных.
Самый простой способ — использовать фирменные инструменты, такие как AMD Ryzen Master и NVIDIA Inspector, в зависимости от того, какая видеокарта установлена в вашем компьютере.
Например, чтобы сбросить настройки видеокарты Nvidia, запустите утилиту NVIDIA Inspector, откройте расширенные настройки, нажав «Показать разгон» в правом нижнем углу, а затем нажмите «Применить настройки по умолчанию». Предварительно установите режим «Performance Level 1 — (P0)» в меню «Overclocking».
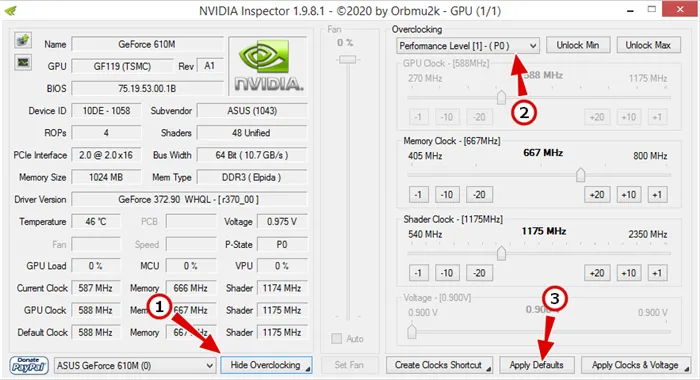
Если проблема сохраняется, полностью переустановите драйвер видеокарты, т.е. сначала удалите старый драйвер в безопасном режиме с помощью утилиты Display Driver Uninstaller, а затем установите актуальный драйвер, предварительно скачанный с сайта производителя видеокарты.
Функция аппаратного ускорения должна положительно повлиять на производительность вашего компьютера. Однако иногда он имеет обратный эффект, поэтому его следует отключить:
Способ 5: Устранение разгона GPU
Если указанная ошибка возникает на видеокарте с разгоном, то причина, скорее всего, заключается в разгоне видеокарты, и для устранения проблемы необходимо его отключить. Давайте продемонстрируем этот процесс на примере устройства NVIDIA.
-
Самый простой способ убрать разгон — использовать приложение NVIDIA Inspector — скачайте его с официального сайта разработчика по ссылке ниже.
Способ 6: Устранение проблем с оперативной памятью
Если ошибка возникает на устройстве без дискретной видеокарты, стоит проверить состояние оперативной памяти — интегрированные в процессор видеоускорители используют часть оперативной памяти, поэтому ошибка, блокирующая доступ к GPU, может возникать из-за проблем с ней.
Мы рады, что смогли помочь вам в решении этой проблемы.
Кроме этой статьи, на этом сайте есть еще 13117 полезных руководств. Добавьте Lumpics.ru в закладки (CTRL+D) и вы обязательно найдете нас полезными.








