На вашем ПК можно играть только в игры из списка Xbox Play Anywhere. Многим людям, подписавшимся на Game Pass, он нравится, но вы также можете купить отдельные игры, если хотите. Чтобы проверить, сможете ли вы играть в определенную игру Xbox на ПК, выполните поиск на их сайте или в приложении Xbox для ПК.
Приложение Xbox для Windows 10: все, что вам нужно знать
Microsoft Store разделяет пользователей Windows 10, и у обеих сторон есть веские аргументы за или против. Однако, несмотря на то, что вы избегаете приложений Магазина Windows, таких как чума, есть некоторые приложения, которые незаменимы для разных ниш. Одним из таких приложений является приложение Xbox, которое в основном предназначено для улучшения общего опыта работы с Xbox и объединения двух платформ на базе Microsoft.
Сегодня мы немного поговорим о приложении Xbox для Windows 10, его удобстве и дизайне. Конечно, мы не можем пропустить способ удалить его, если вы на самом деле не увлекаетесь играми или не имеете ничего общего с консолями Xbox. Что-то для всех, так что проверьте это ниже.
Почему приложение Xbox есть в Windows 10 и почему/не полезно
Давай сломаем это просто для тебя. Кроссплатформенная система, которую предлагает Microsoft, делает это приложение весьма полезным для игрового сообщества Xbox. Из-за этого это в основном порт из интерфейса Xbox. Это, пожалуй, одно из самых полезных приложений, доступных в Microsoft App Store, и это вряд ли является дополнительным заявлением.
Основное внимание уделяется взаимодействию с другими игроками, отслеживанию статистики и отслеживанию новостей, аналогичным тем, что есть в Steam, Origin или Battle.net. Однако, помимо того, что он является основным центром проигрывателя, есть не так много дополнительных важных функций, которые вы можете использовать с Xbox для Windows 10.
- ЧИТАЙТЕ ТАКЖЕ: Исправлено: блокировка подключения сервера приложений Xbox в Windows 10
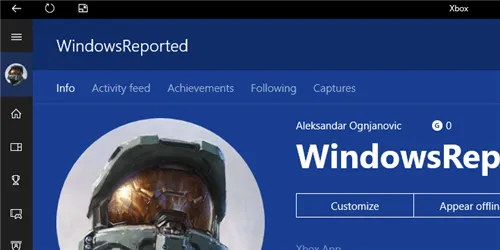
По сути, это похожая на нишу социальная сеть для геймеров всего мира, с клубными форумами, в которые вы можете вступить или создать свою собственную. Вы можете связать свои учетные записи Twitter и Facebook с приложением Xbox, чтобы найти друзей, которые также играют в игры на платформах Microsoft. Вы в основном следите за людьми и собираете последователей. Сообщество довольно уважаемо, но мы не можем быть уверены, сколько из этих участников сообщества используют приложение Xbox для Windows 10, чтобы зарегистрироваться в клубах и взаимодействовать с другими игроками.
Также есть библиотека игр со всеми вашими играми. Кроме того, вы можете отслеживать свой игровой прогресс, сравнивать статистику с другими игроками и получать различные достижения. Опять же, как в Steam и аналогичных настольных клиентах.
Что касается дизайна, приложение Xbox предлагает посредственный, удобный для пользователя интерфейс, и мы уверены, что все было бы намного лучше, если бы интерфейс не был настолько наполнен различными игровыми объявлениями. Тем не менее, это делает довольно хорошую работу. Наиболее отличительной особенностью, которая может стоить того, является кроссплатформенный поток с Xbox One на ПК с Windows 10. Есть много подобных решений, которые позволят вам сделать это, но, тем не менее, это ценный актив.
- ЧИТАЙТЕ ТАКЖЕ: Microsoft добавляет новые социальные функции в приложение Xbox для Windows 10
В первую очередь это будет полезно для пользователей ПК, которые также играют в игры на Xbox One или Xbox 360. Однако Microsoft пытается создать экосистему Xbox с такими услугами, как Xbox Game Pass для ПК, поэтому в будущем это может быть более полезным.
Удаление программы
Проще всего не заниматься отключением сервиса, а полностью удалить его с компьютера. Преимущество такого метода заключается в его простоте. Все делается буквально в несколько шагов. А если Xbox заново понадобится, его в любой момент получится установить.
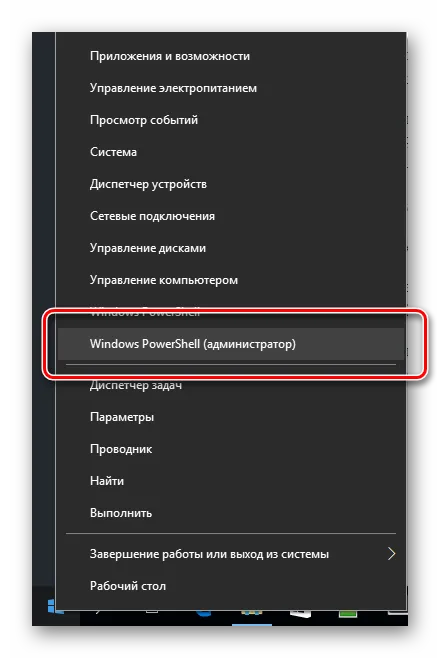
Но стоит понимать, что программа интегрирована в операционную систему. Поэтому ее деинсталляция базовыми методами просто невозможно. Необходимо использование сервиса PowerShell . Он находится во вкладке всех программ меню «Пуск». Альтернативный способ его нахождения — использование поиска. Утилиту нужно запускать с администраторскими правами.
В консоль вставьте следующую строку:
Get-AppxPackage *xbox* | Remove-AppxPackage
Данная команда предназначена для удаления сервиса. Все происходит в фоновом режиме, поэтому деинсталляция незаметна для пользователя. Убедиться, что вам удалось удалить Xbox Win 10, получится при запуске игры. Если зеленого прямоугольника не появилось, значит операция выполнена успешно.
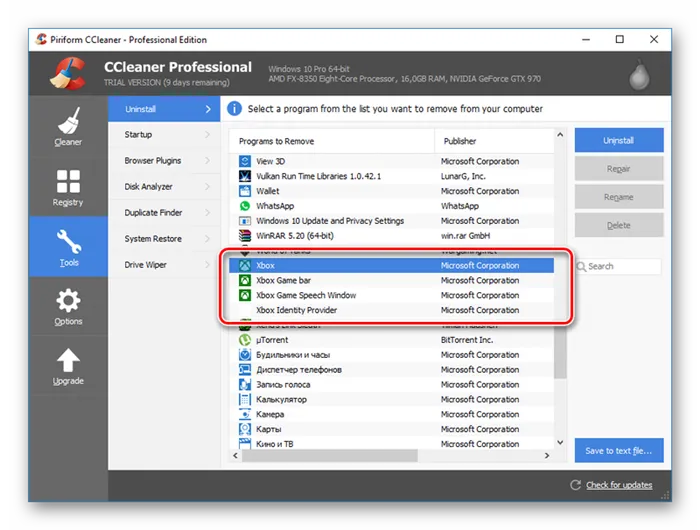
Деинсталлировать стандартные приложения Windows получится с помощью CCleaner , это относится и к Xbox . Данная утилита является многофункциональным инструментом по чистке компьютера.
Восстановление
Операция удаления возвратимая. Теперь рассмотрим способ восстановления. Для его выполнения потребуется подключение к Интернету и действующий аккаунт Microsoft .
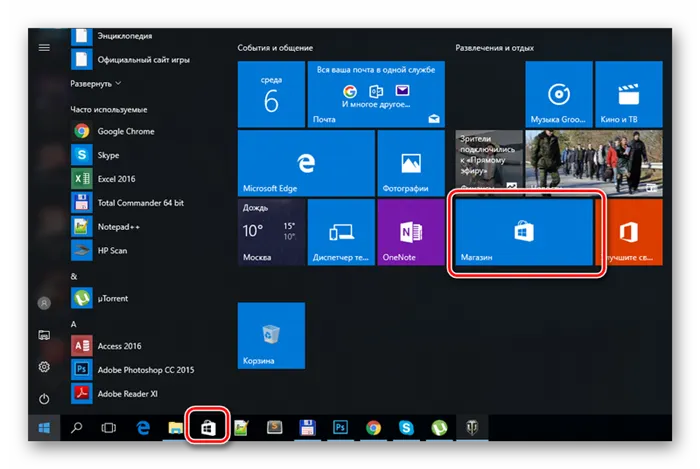
Откройте магазин Windows в меню «Пуск» либо на панели задач.
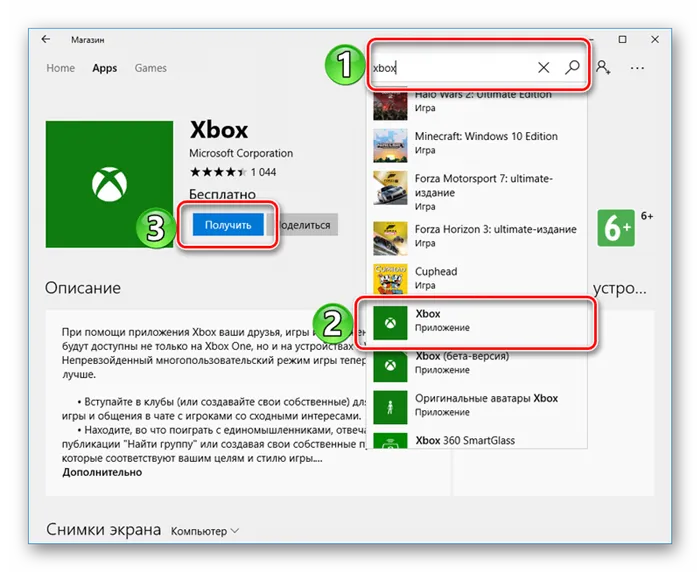
Там нужно найти Xbox . Для его загрузки потребуется вход в учетную запись Microsoft . Приложение будет первым в поисковой выдаче, нажмите кнопку установки. При запуске понадобится повторная авторизация.
Деинсталлировать стандартные приложения Windows получится с помощью CCleaner , это относится и к Xbox . Данная утилита является многофункциональным инструментом по чистке компьютера.
Трансляция с Xbox на ваш компьютер
Шаг 1. Перейдите к настройкам на Xbox
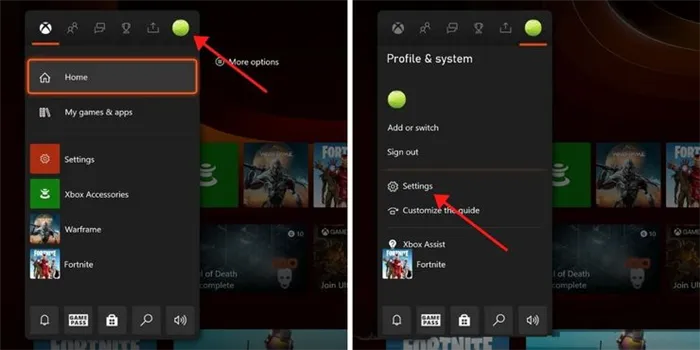
Запустите на консоли Xbox. Нажмите кнопку руководства, чтобы перейти в главное меню и перейти на вкладку в крайнем левом углу. Оттуда выберите «Настройки» из списка.
Шаг 2. Найдите удаленные функции в разделе «Устройства и подключения».
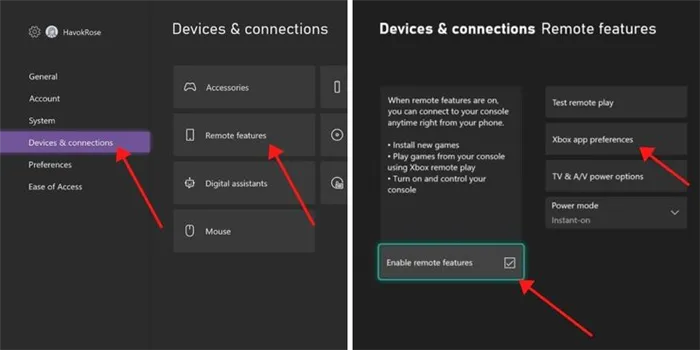
Вы должны выбрать «Устройства и подключения» в левом меню, а затем — «Удаленные функции» . Убедитесь, что в этом меню установлен флажок «Включить удаленные функции». Как только это произойдет, вы можете перейти к настройкам приложения Xbox.
Шаг 3. Активируйте потоковую передачу
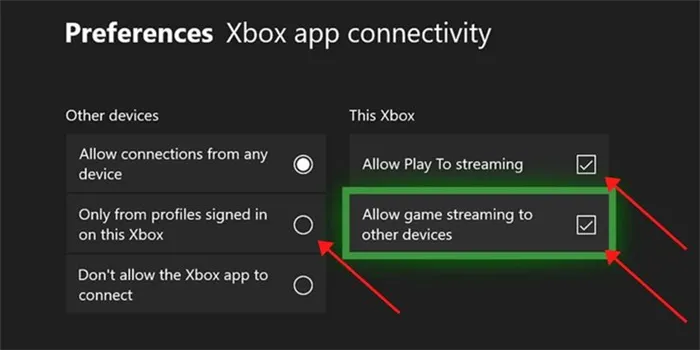
В левом списке выберите «Разрешить подключения с любого устройства» или «Только из профилей, вошедших в систему на этой консоли Xbox», в зависимости от ваших предпочтений. Справа установите флажки «Разрешить воспроизведение для потоковой передачи » и «Разрешить потоковую передачу игр на другие устройства».
Имейте в виду, что, поскольку этот метод зависит от вашего Wi-Fi, он будет работать только при наличии стабильного и надежного подключения к Интернету. Плохое соединение приведет к задержкам и другим проблемам с сервисом.
Шаг 4. Подключите геймпад Xbox к компьютеру (необязательно)

Обратной стороной этого метода является то, что вы не можете использовать мышь и клавиатуру — вам нужно использовать контроллер Xbox.
Вы можете легко подключить контроллер Xbox к компьютеру несколькими способами. Ознакомьтесь с нашим руководством по этому вопросу для получения подробных инструкций.
Этот шаг является необязательным, потому что вы можете технически сохранить свой контроллер Xbox подключенным к консоли Xbox — пока контроллер находится достаточно близко к консоли, он будет работать с потоком. Однако, если ваш компьютер находится на значительном расстоянии от Xbox, вероятно, проще всего настроить контроллер на ПК.
Шаг 5. Зайдите в приложение-компаньон консоли Xbox, чтобы найти свой Xbox
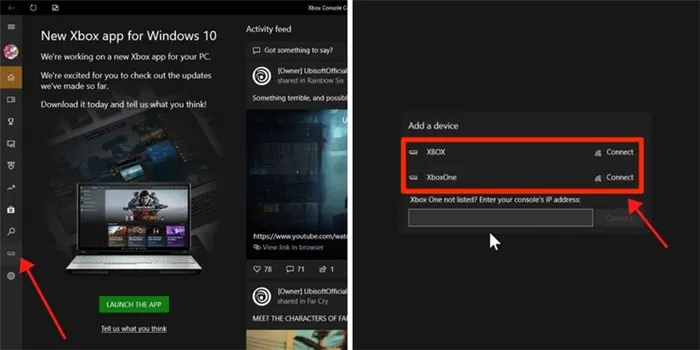
На свой компьютер загрузите приложение « Компаньон консоли Xbox». Стоит отметить, что оно отличается от приложения «Xbox» . Когда он у вас есть, выберите вкладку «Подключения» на боковой панели — она вторая снизу и использует минималистичное изображение консоли Xbox.
Щелчок по нему предложит приложению поискать локальные Xbox для подключения. Выберите свой из появившегося меню! Обратите внимание, что он будет отображаться, только если ваш Xbox и ваш компьютер используют одну и ту же сеть Wi-Fi.
На PC под управлением Windows 10 есть несколько приложений, которые интегрированы со службой Xbox Live. Мы рассмотрим способы добавить друга в Xbox Live на PC через два таких приложения — “Компаньон консоли Xbox” и “Xbox Game Pass”.
Общайтесь и играйте с друзьями
Следите за тем, во что играют ваши друзья, и общайтесь с ними со своего ПК, консоли Xbox и мобильного устройства. Просто нажмите Win+G, чтобы продолжить разговор на панели Xbox Game Bar во время любимой игры.
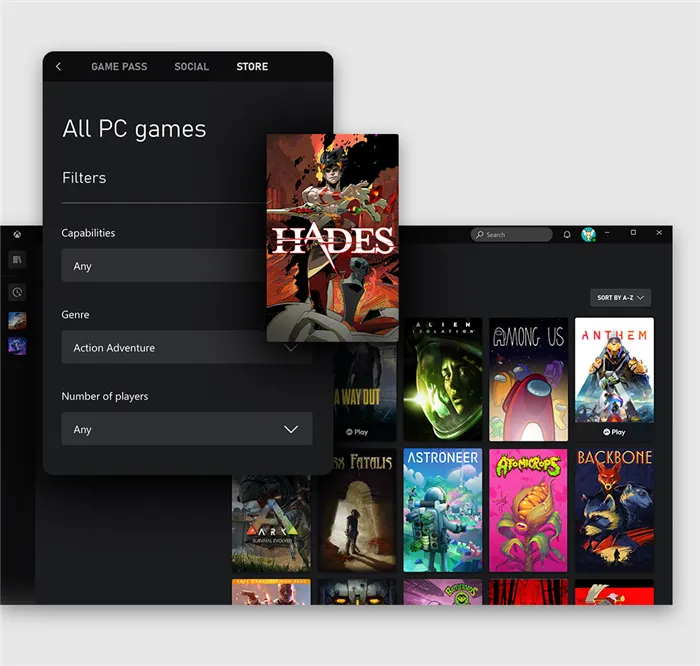
На компьютер загрузите “Компаньон консоли Xbox” приложение. Стоит отметить, что это отличается от приложения Xbox. Как только вы его получите, выберите “Связи” вкладка на боковой панели – она вторая снизу и использует минималистичное изображение консоли Xbox.
Как добавить друга в Xbox Live на консоли
Чтобы добавить друга в Xbox Live на консоли, откройте меню приставки, нажав на геймпаде на значок Xbox (белая светящаяся кнопка).

При помощи кнопки RB на геймпаде переключитесь в раздел “Люди”. Пролистайте вниз и нажмите А на геймпаде на пункте “Найти игрока”.
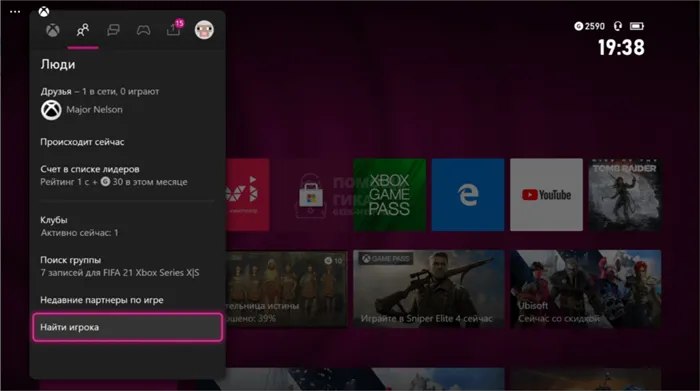
Чтобы добавить друга в Xbox Live, нужно знать его ник. Введите его в строке “Поиск и добавление игроков”.
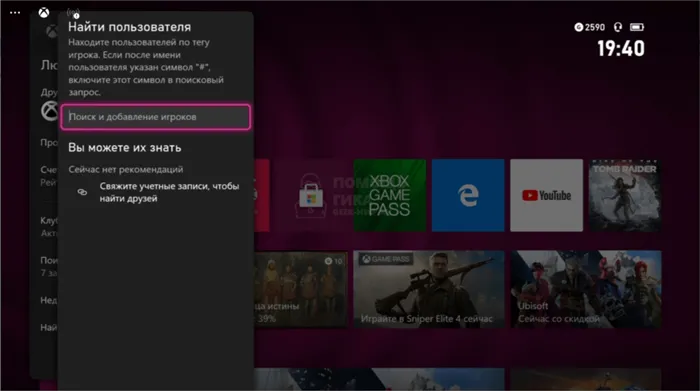
В Xbox Live у нескольких игроков могут быть одинаковые ники. Чтобы найти нужного друга, после его ника укажите значок # и за ним численное обозначение, которое присвоено нику друга в Xbox Live.
Выберите среди найденных пользователей нужного друга и нажмите A, чтобы его добавить.
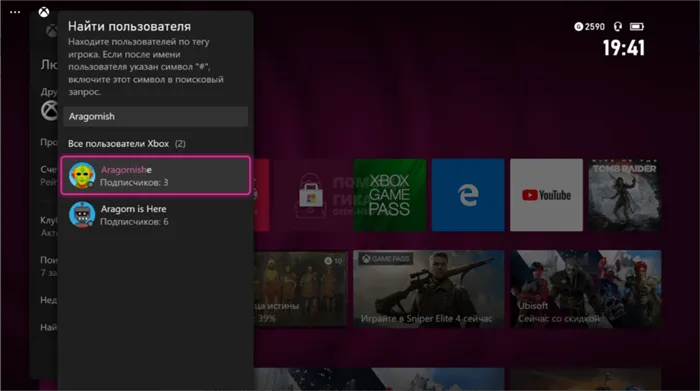
Откроется меню, в нем нужно нажать “Добавить в друзья”.
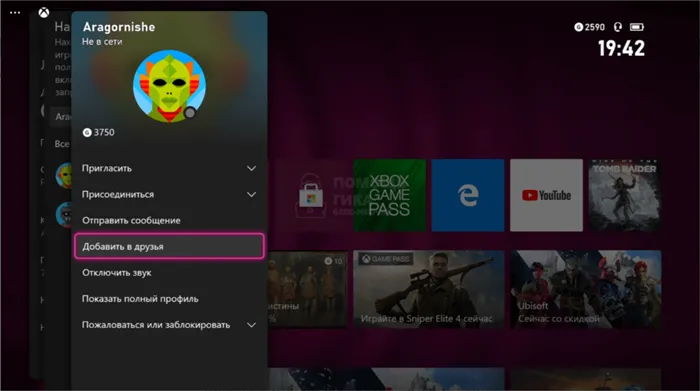
Выберите список друзей и нажмите “Сохранить”.
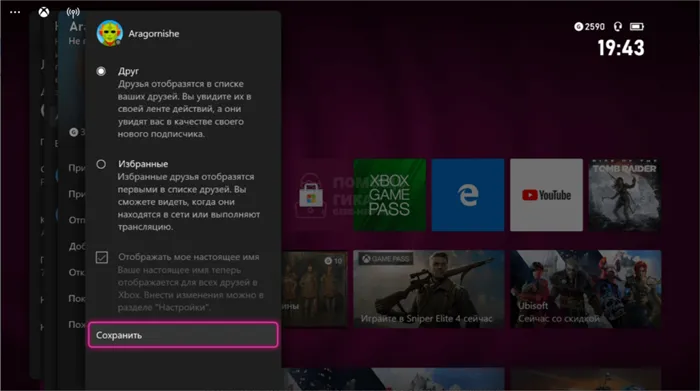
После этого друг будет добавлен, о чем появится соответствующее оповещение.
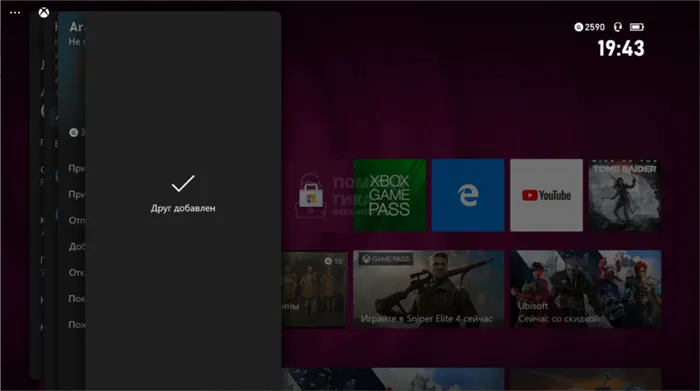
После отправки приглашения в друзья вы станете подписчиком пользователя. Он должен подтвердить заявку на дружбу, тогда пользователь станет вашим другом в Xbox Live.
Как добавить друга в Xbox Live на компьютере
На PC под управлением Windows 10 есть несколько приложений, которые интегрированы со службой Xbox Live. Мы рассмотрим способы добавить друга в Xbox Live на PC через два таких приложения — “Компаньон консоли Xbox” и “Xbox Game Pass”.
Компаньон консоли Xbox
Запустите приложение “Компаньон консоли Xbox”, проще всего его найти через поиск.
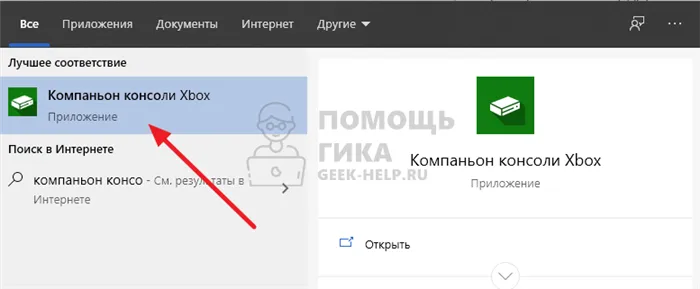
Авторизуйтесь в приложении, если это необходимо. Далее в правом меню найдите нужного игрока, используя строку поиска. Введите его ник и нажмите Enter.
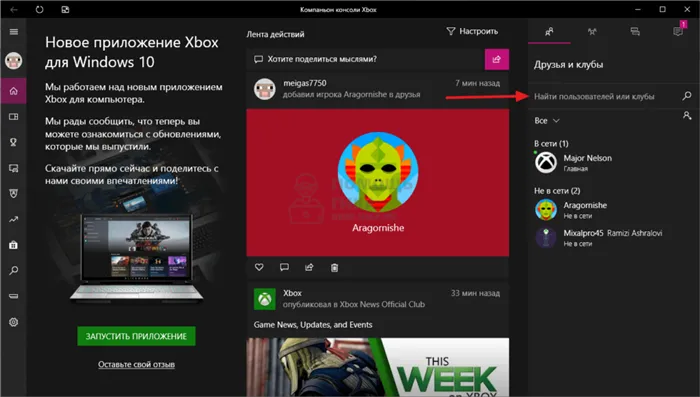
Откроется профиль пользователя, нажмите “Добавить друга”.
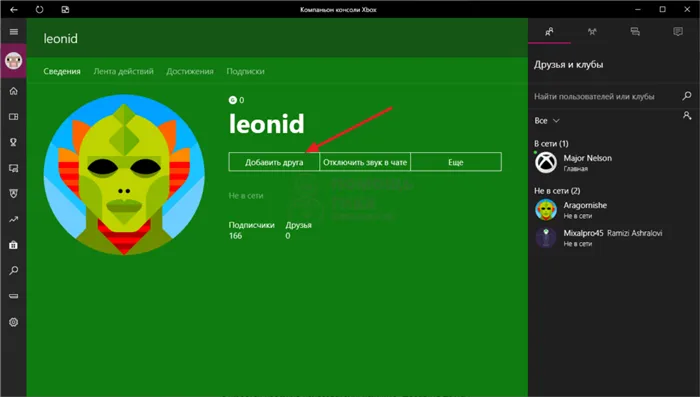
Заявка на добавление пользователя в друзья будет отправлена, останется дождаться от него подтверждения.
Xbox Game Pass
Через приложение Xbox Game Pass тоже можно добавить друга в Xbox Live. Откройте приложение Xbox Game Pass и авторизуйтесь в нем через свой аккаунт Xbox Live.
Не на всех версиях Windows 10 приложение Xbox Game Pass установлено по умолчанию. Возможно, его нужно скачать с официального сайта Microsoft.
В правом верхнем углу нажмите на аватар своего профиля и далее нажмите “Просмотреть профиль”.
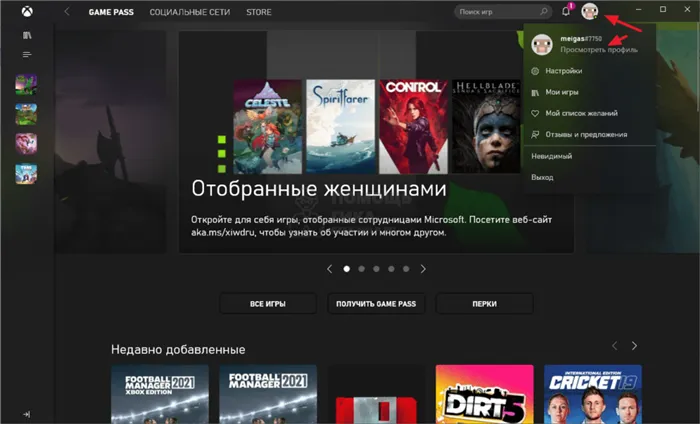
В строке поиска введите ник нужного пользователя. Список найденных пользователей отобразится снизу.
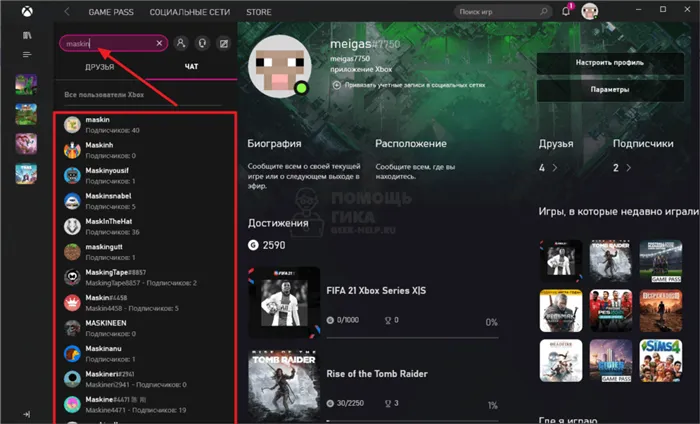
Нажмите на нужного пользователя правок кнопкой мыши и выберите “Подписаться”.
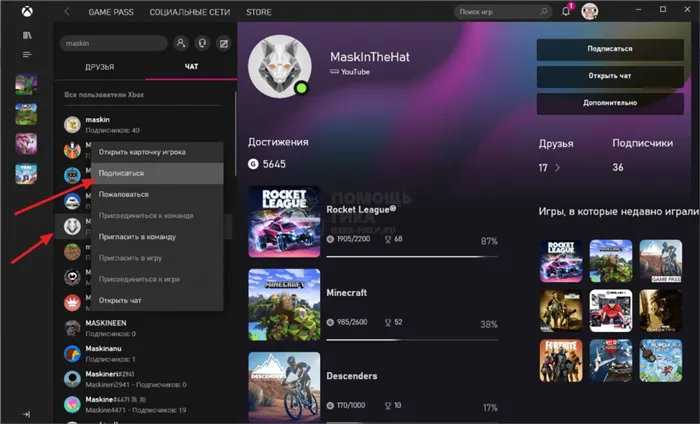
Таким образом заявка в друзья будет отправлена, останется дождаться подтверждения со стороны этого человека.
На игровой панели также есть панель «Производительность», которая предоставляет информацию о текущем использовании ЦП, графического процессора и ОЗУ. Вы увидите текущее использование ресурсов и график использования за последние 60 секунд. Просто нажмите Win+G во время игры, чтобы увидеть эту информацию — Alt+Tab не требуется.
Как сделать любую панель всегда сверху
Для этой или любой другой панели вы можете щёлкнуть значок «Закрепить», чтобы панель всегда отображалась наверху, пока вы используете свою систему. Если закрепить панель громкости, она всегда будет отображаться поверх всего, что вы делаете, предлагая быстрый доступ к настройкам громкости приложения.
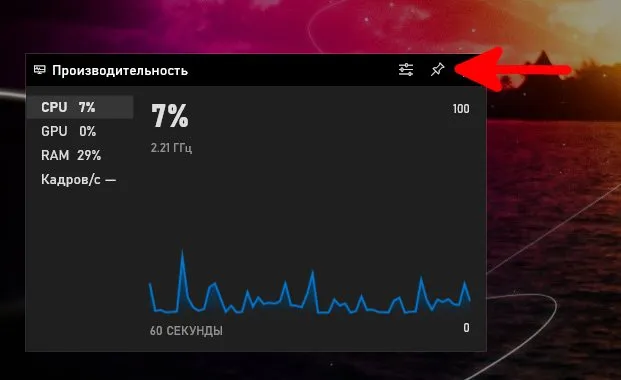
Вы можете перетаскивать строки заголовка в наложении, чтобы перемещать панели (или виджеты, как их называет Microsoft) по экрану.
Полное удаление
Программное обеспечение Xbox DVR также можно деинсталлировать из ОС, используя командную строку. Нажимаем правой кнопкой мыши на «Пуск», далее выбираем пункт согласно скриншоту. Права администратора нужны для удаления программ из операционной системы.
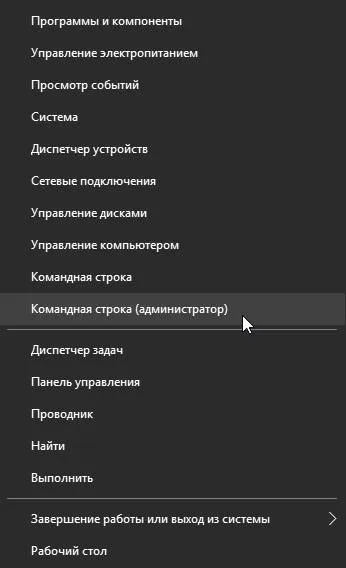
Набираем следующую команду «Get-AppxPackage *xbox* | Remove-AppxPackage». Она позволит полностью удалить xbox из Windows 10. После окончания процесса деинсталляции, на экране может появиться предупреждающая надпись о том, что найдено множество ошибок. Не стоит обращать на это внимание – просто перезагружаем компьютер.
В последних версиях Windows 10 данная функция, к сожалению, была отключена разработчиками.








