Помимо виртуальной рулетки, здесь также присутствует и так называемый «Уровень», с помощью которого можно измерять градусы отклонения. Он тоже может похвастаться четкими измерениями, так как работает благодаря встроенным датчикам в устройствах Apple, которые отлично отслеживают положение смартфона в пространстве. Как им воспользоваться?
Используем iPhone в качестве линейки
Порой мне кажется, что количество способов применения айфона просто бесконечно. Благодаря его различным техническим особенностям и наличию встроенного акселерометра, айфону находят всё новые и новые применения. Даже иногда не верится что эта штуковина умеет ещё и звонить 🙂 В прошлых статьях я уже рассказывал о том, что с помощью айфона можно избавляться от комаров, использовать его как фонарик или креномер. Способов применения великое множество и сегодня я расскажу ещё об одном. Тем более, на днях в AppStore появилось приложение, которое на голову превосходит всех своих конкурентов и не рассказать о нём я просто не имею права.
Как вы уже успели заметить, речь пойдёт об использовании айфона в качестве линейки. Да-да, самой обычной измерительной линейки, которую все мы когда-то носили с собой на уроки геометрии. Действительно, бывают ситуации когда необходимо быстро что-нибудь измерить, а вот линейка, я думаю, далеко не всегда у вас есть под рукой. В отличии от мобильного телефона 🙂 Сегодня я расскажу вам о нескольких приложениях, которые, как раз-таки, предназначены для измерения различных вещей.
Appl-o-Meter
Только-только появившаяся в AppStore программа от российского разработчика, которая сразу выделяется на фоне остальных программ данного типа. Выделяется она прежде всего своей графикой и различными анимационными эффектами. Вам показывается не банальная скучная линейка, а нечто большее. Имеется некий персонаж, который, собственно говоря, всё что вам надо и измеряет. Только вот телефон-то во время измерения трясётся и переворачивается и бедному герою приходится терпеть все эти неудобства падая и вставая вновь и вновь.

Вот наглядное видео, демонстрирующее то, как происходит процесс измерения чего бы то ни было с помощью Apple-o-Meter:
Всё предельно просто, не так ли? 🙂
В главном окне программы есть пара настроек, которые можно поменять.
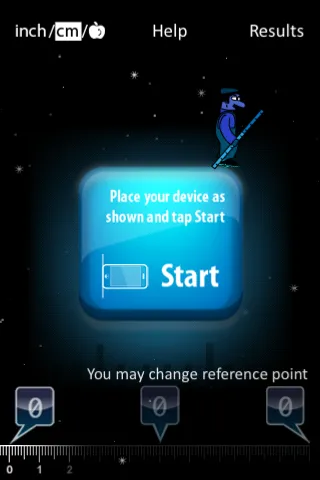
Прежде всего это единицы измерения (в левом верхнем углу): либо дюймы (inch), либо сантиметры (cm), либо. яблоки. Ага, самые обычные яблоки. Не знаю какого конкретного сорта и размера эти самые яблоки, но вот 🙂
В самом низу есть три кнопки с цифрой «0». Нажав на одну из них вы можете указать программе откуда должна начинаться линейка (слева, справа или от центра).
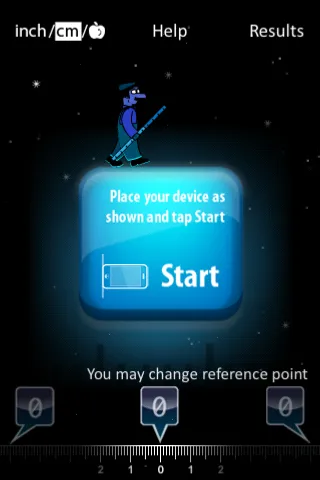
После этого телефон необходимо поставить на ровную поверхность для того, чтобы приложение смогло откалибровать его положение. Нажимаете кнопку Start, затем пару секунд будет происходить калибровка и после этого запустится сама линейка. Теперь можно непосредственно перейти к измерению.
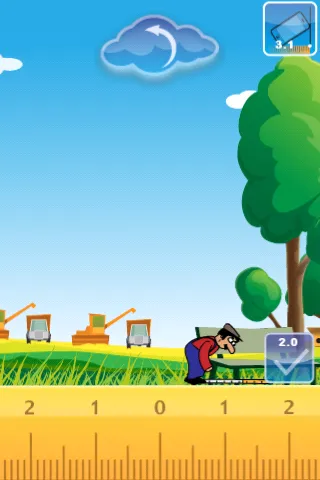

Закончив измерение, дважды щёлкаете по линейке в том месте где остановились.
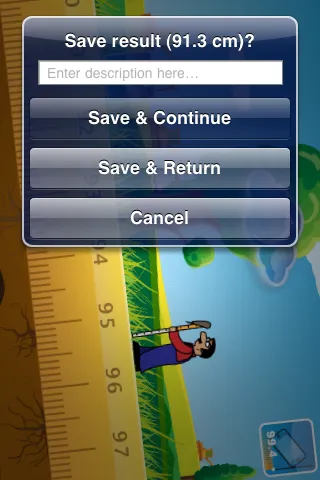
Можно записать результат и продолжить измерение дальше (Save & Continue), либо на этом и остановиться (Save & Return).
Кстати, если во время измерения что-то пошло не так или вы просто передумали и хотите начать заново или выйти в главное меню – просто щёлкните по облачку вверху экрана.
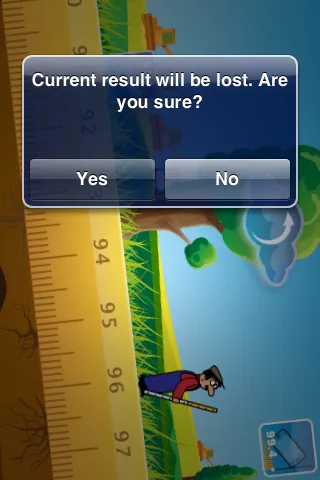
В разделе Results (Результаты) можно просмотреть все ваши сохранённые измерения.
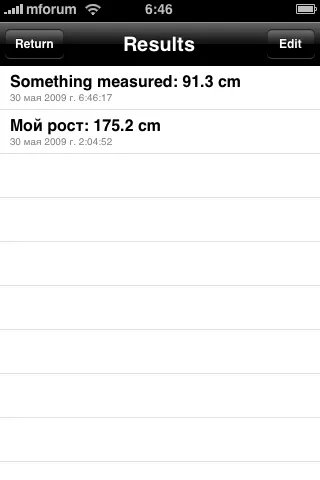
Как пишет автор на сайте программы, погрешность в измерениях составляет менее 5% (естественно, всё зависит только от того, как вы передвигаете телефон вдоль измеряемой поверхности) и на мой взгляд это очень хороший результат. Естественно, если вам необходимы точные цифры, то айфон вряд ли сможет вам помочь, однако для примерных измерений он подойдёт идеальным образом.
Чтобы получить доступ к программе «Рулетка», вам необходимо лишь обновить iOS до 12 версии, так как продукт был интегрирован после обновления. Далее находите его в списке установленных программ на рабочем столе или через поиск Spotlight и используете.
Как измерять объекты?
Чтобы измерить объект, нужно просто запустить программу «Рулетка» и навести камеру на желаемый предмет:
-
При первом запуске система может попросить вас повращать телефон в разные стороны, чтобы провести так называемую «внутреннюю калибровку»;

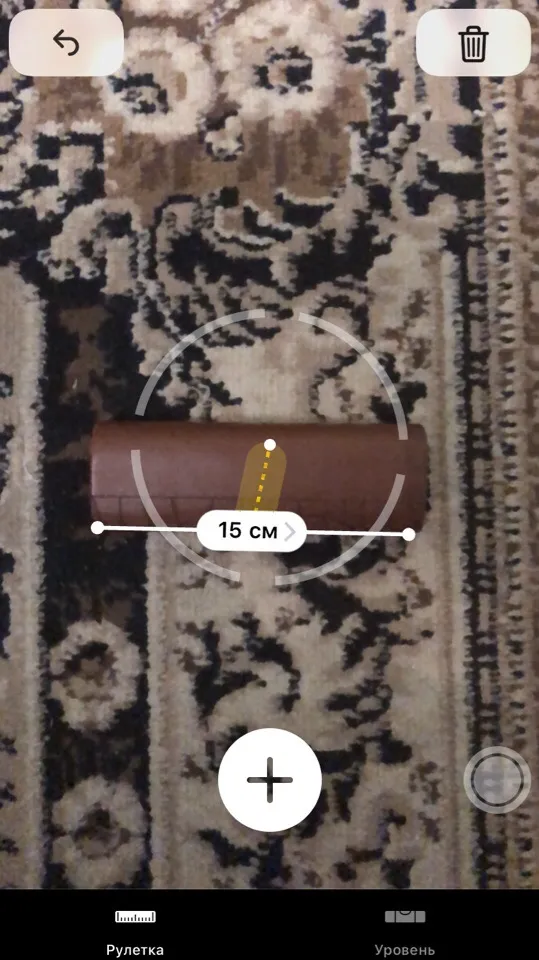
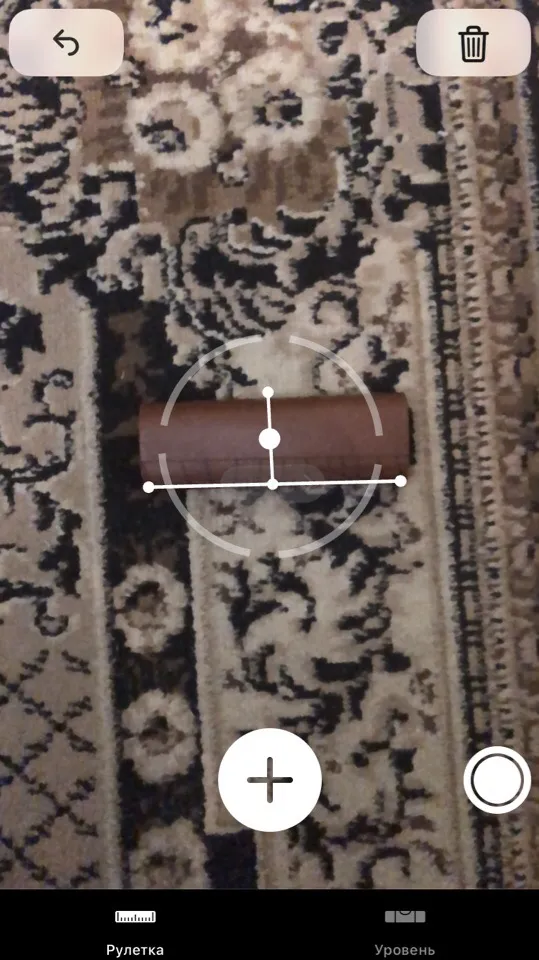
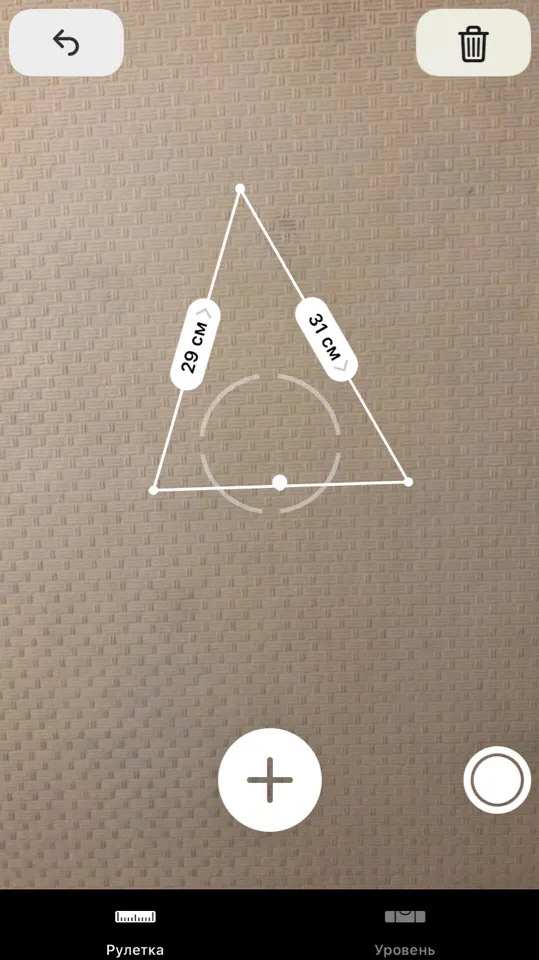
Также есть еще один метод, который очень хорош для измерения объектов с четкими гранями, например, прямоугольники. Ниже можете посмотреть, как мы одним нажатием клавиши измерили iPhone 4S. А делается это следующим образом:
- Наведите камеру на необходимый вам объект и подождите, пока камера не сфокусируется на нем;
- Как только объект будет захвачен, система автоматически отобразит сетку желтого цвета, в которой будут учтены все грани объекта;
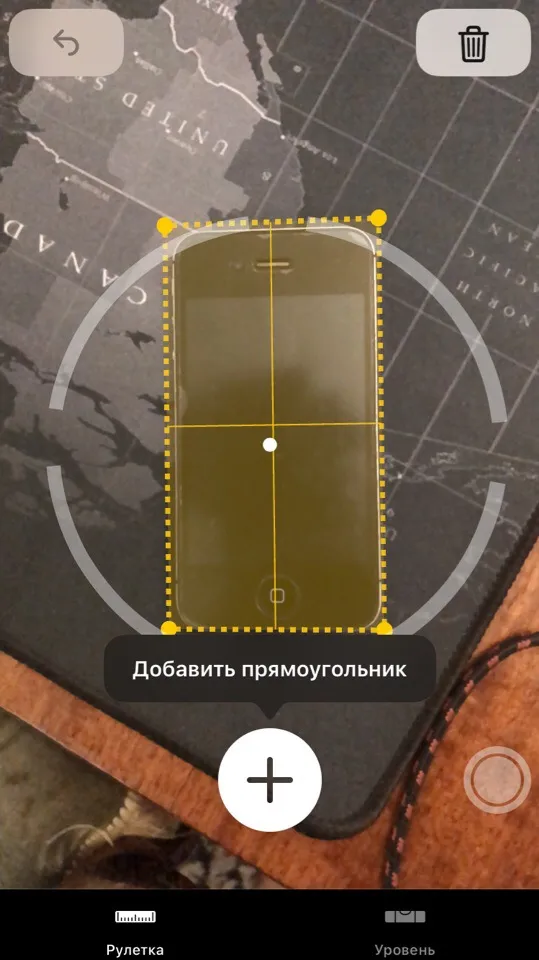
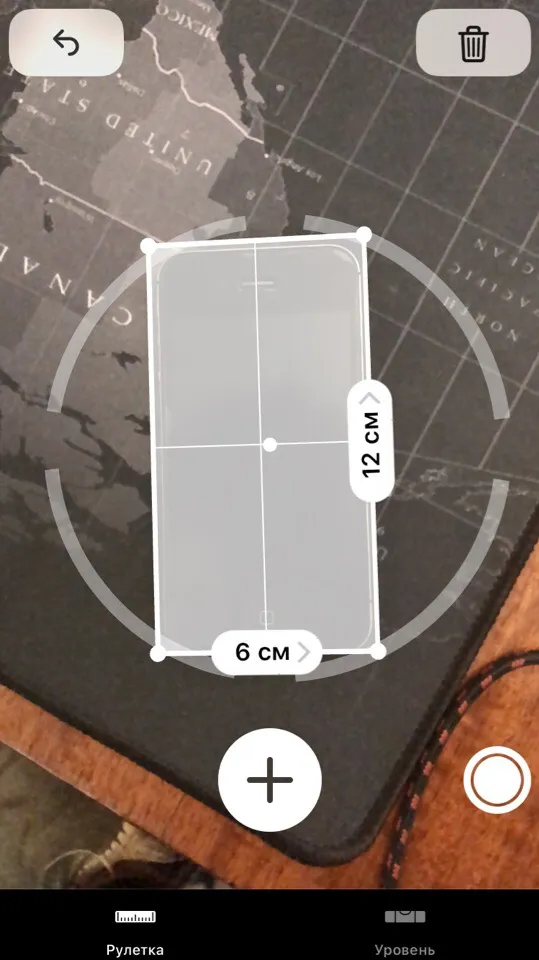
Такой метод очень полезен в том случае, если вам нужно быстро определить длину и ширину предмета, у которого четкие грани. В целом приложение «Рулетка» позволяет с мельчайшей точностью определить размеры объектов, однако, если они обладают не совсем стандартной формой (например, мышка компьютерная), придется в ручном режиме вести от одной точки к другой, что занимает некоторое время.
Возможные проблемы и погрешности
Так как приложение по умолчанию установлено в iOS 12, многие пользователи успели опробовать его, и в сети появилось довольно таки много негативных отзывов о том, что программа не справляется с поставленной задачей и предоставляет недостоверную информацию. На самом деле здесь нужно правильно «захватывать» объект и учитывать еще несколько моментов, которые мы перечислили ниже списком:
- Объект лучше снимать прямо пропорционально его местоположению, чтобы камеры смотрела четко сверху вниз, если он лежит, или была направлена прямо, если это стоячие объекты или стены;
- Важно учитывать освещение в помещении, так как этот фактор играет важнейшую роль при захвате объектов;
- Также учитывайте и контраст предметов. Если у вас предмет, допустим, черного цвета и вы кладете его на ковер такого же оттенка, скорее всего, данные будут представлены с большой погрешностью. Старайтесь класть объекты на плоскости с разной степенью контрастности, чтобы система быстро и четко определила грани предмета.
В каждом разделе, для того чтобы открыть продолжение линейки достаточно провести пальцем по экрану. Кроме того, Ruler Protractor Measure умеет работать в полноэкранном режиме.
Снятие однократного замера
- Откройте приложение «Рулетка» и перемещайте устройство согласно инструкциям на экране. Таким образом устройство получит систему координат объекта измерения и поверхности, на которой он находится. Продолжайте перемещать устройство, пока на экране не появится круг с точкой по центру.
- Переместите устройство так, чтобы точка находилась над начальным положением замера, и нажмите кнопку добавления ( ).
- Медленно перемещайте устройство, пока точка не окажется над финальным положением замера, и снова нажмите кнопку добавления ( ).
Выполнив замер, вы можете изменить точки начала и окончания объекта. Коснитесь одной из точек и, удерживая, перетащите ее в нужную позицию. Показатели замера изменятся по мере перемещения.
Сохранение показателей замера
Когда отобразятся показатели замера, нажмите на число, чтобы отобразить его в дюймах или сантиметрах. Нажмите «Копировать», после чего значение будет отправлено в буфер обмена, чтобы вы могли вставить его в другое приложение. Нажмите «Очистить», чтобы повторить замер.
Вы также можете сделать снимок с изображением объекта и его замеров. Просто нажмите кнопку затвора камеры ( ), и снимок появится в левом нижнем углу экрана. Нажмите на него, чтобы отредактировать с помощью функции «Разметка», или смахните влево, чтобы сохранить снимок в приложении «Фото».
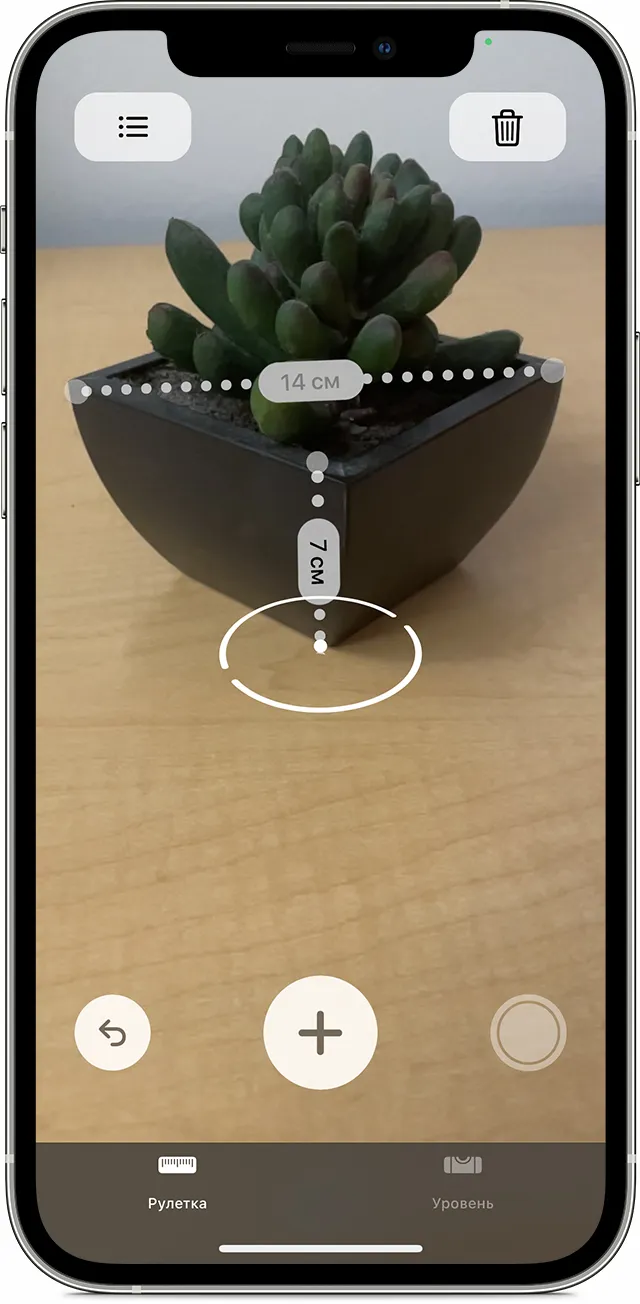
Выполнение нескольких замеров
- Выполнив первый замер, переместите устройство, чтобы расположить точку над другим местом на объекте или рядом с ним.
- Нажмите кнопку добавления ( ), чтобы начать второй замер, и переместите устройство так, чтобы точка расположилась рядом с местом уже выполненного замера.*
- Нажмите кнопку добавления ( ) снова, чтобы отобразился второй замер.
- Повторите эти шаги, чтобы выполнить нужное количество замеров.
Нажмите кнопку отмены ( ), чтобы удалить последний замер, или нажмите «Очистить», чтобы повторить.
* Дополнительные замеры должны начинаться или заканчиваться рядом с уже выполненным замером. В противном случае все предыдущие замеры заменяются самым последним.
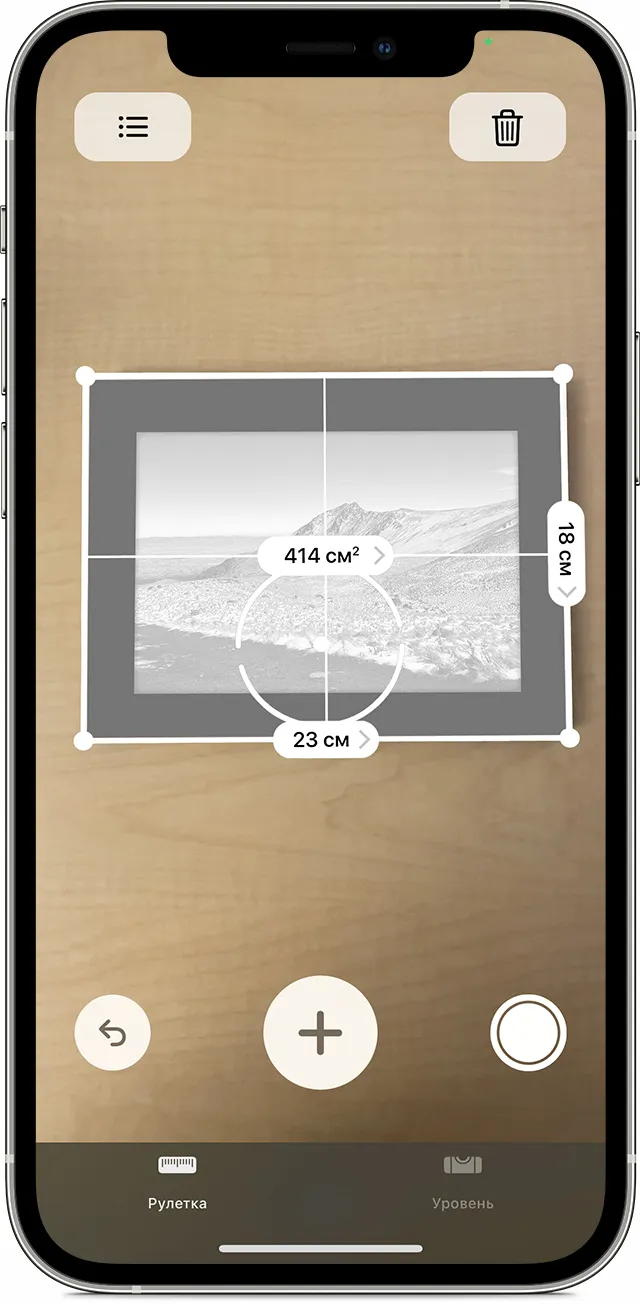
Для ремонта часто требуется измерить длину стены или предмета. Не всегда обязательно иметь под рукой рулетку для измерения или пользоваться линейкой. Теперь можно просто скачать приложение на свой iPhone и иметь рулетку в кармане.
Полезные советы для использования Линейки.
- Как мы уже упоминали во введении к этой статье, приложение не является профессиональным инструментом. Оно разработано не для использования в профессиональных и строительных целях, где нужна высокая точность, а для бытовых примерных замеров с допустимой небольшой погрешностью.
- Чем ближе мы находимся к измеряемому объекту — тем меньше погрешность и выше точность измерений. Поэтому, стараемся поднести айфон при замерах поближе — настолько, насколько размер предмета позволяет.
- Если Вы неточно поставили какую-либо из точек и не хотите начинать процесс заново, можно подкорректировать местоположение точки простым передвижением пальца по ней.
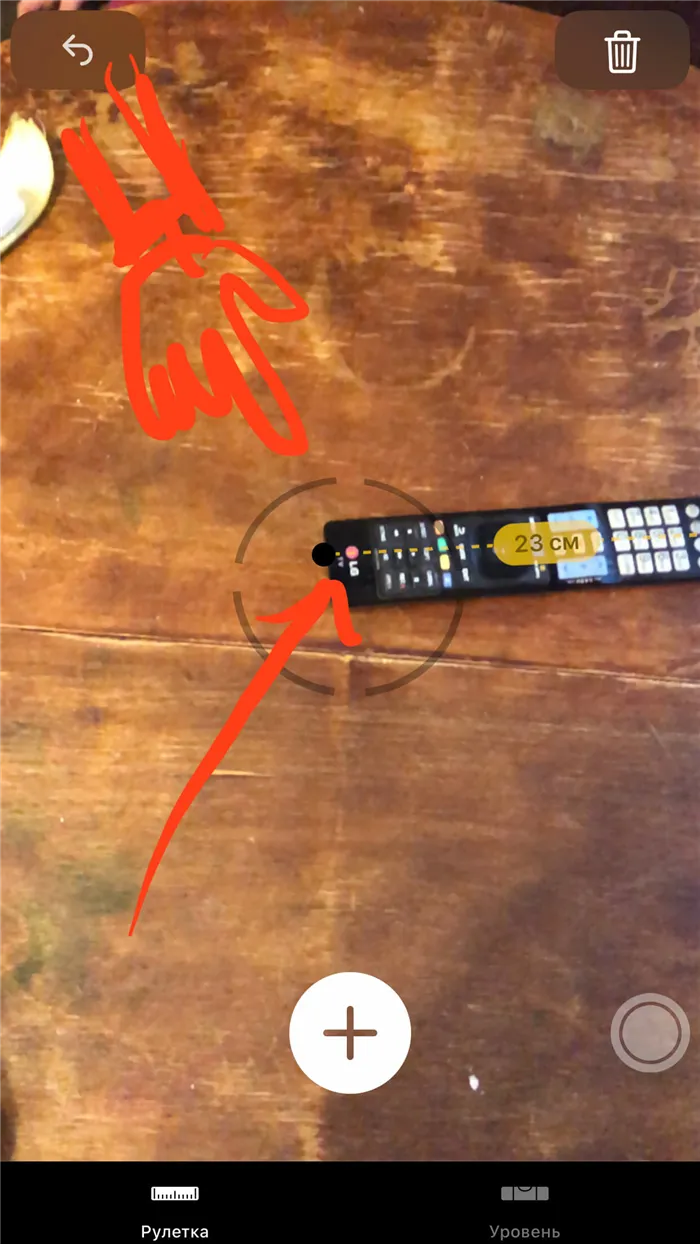
Рисунок 10. Пальцем меняем местоположение точек.
Приложение дополнено второй функцией — Уровнем, позволяющим измерять угол наклона предмета на поверхности и выравнивать положение предмета в пространстве. Уровень также не является профессиональным инструментом, предназначен он для домашних и повседневных замеров, где допускаются погрешности. Об этой опции у нас есть отдельная статья.

Рисунок 11. Вторая опция приложения — Уровень.
Аналогичные приложения с AppStore
Помимо Линейки от Apple, которая по умолчанию присутствует на айфонах с iOS12 и выше, существует ряд похожих приложений в AppStore — как бесплатных, со встроенными покупками, так и платных.
В целом, принцип их работы абсолютно аналогичен стандартной Линейке. Отличаются они лишь дополнительным функционалом. Расскажем о паре популярных аналогов.
Помимо стандартного измерения длины и площади, приложение предлагает также замер угла между объектами, сохранение замеров на телефон.
Минус — измеряет в дюймах, то есть, придётся дополнительно пересчитывать в сантиметры.
Программа также измеряет расстояние между двумя точками и вычисляет площадь — абсолютно по тем же принципам, что и в стандартной Линейке.
В качестве дополнительных опций приложение предлагает измерение предметов по ломанной линии. Кроме этого, обладает ярким интерфейсом, множеством цветных фонов и режимом дополненной реальности.
Обладая простым интерфейсом, позволяет рисовать виртуальные измерительные линии формата 3D прямо на экране iPhone или iPad.
После обновления на iOS 12 вы обнаружите на своем устройстве приложение «Рулетка». Чтобы измерять объекты и поверхности в горизонтальной и вертикальной плоскостях, оно использует встроенную в iPhone и iPad камеру, а также фирменный движок дополненной реальности Apple ARKit 2.0.
Tape Measure™
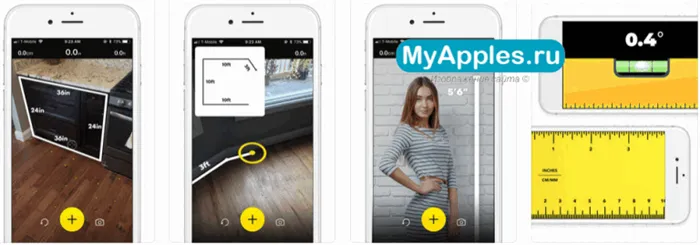
Одно из самых современных приложений рулеток для измерения в мире ремонта.
- Возможность измерения площади;
- Инструмент высоты;
- Визуальная линейка;
- Подписка на ленту Measure Pro. Подробнее о возможностях подписки и о стоимости подписки можно узнать в AppStore.
Приложение работает на iPhone 6 или выше.
Ruler lite – линейка, рулетка

Бесплатное. Работает по принципу создания дополнительной реальности в телефоне.
- Измерить расстояние от точки до точки;
- Измерить расстояние от точки до точки последовательно;
- Измерить периметр заданной области.
Также приложение помечает разным цветом измерения.
Важно! Необходимо всегда бережно относиться к своему телефону и не бросать его даже на мягкие поверхности. В противном случае это может стать причиной отказа или неправильной работы тех или иных модулей.
В приложение «Рулетка» также встроен уровень
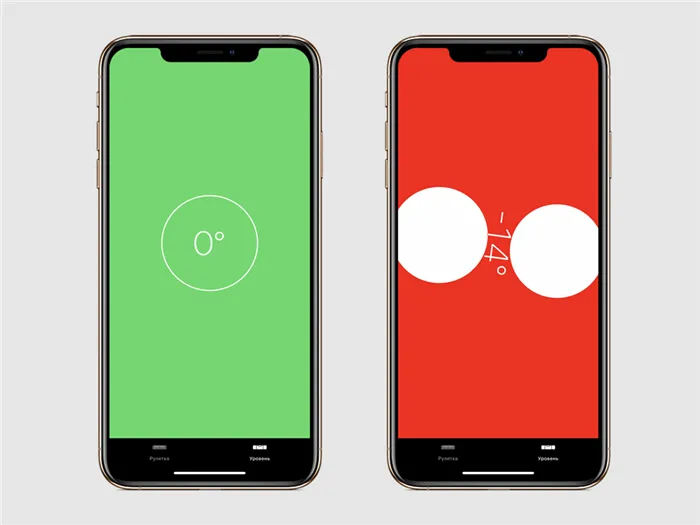
С помощью приложения «Рулетка» вы также можете измерить уровень, чтобы максимально ровно установить или повесить что угодно в доме или офисе.
Шаг 1. Откройте приложение, перейдите в раздел «Уровень» и приложите устройство к необходимому объекту.
Шаг 2. Меняйте угол наклона объекта вместе с устройством, чтобы добиться отметки 0° — тогда экран загорится зеленым.
Вы также можете нажать на экран, изменить режим работы уровня. Он будет измерять угол от текущего положения устройства. Фон на экране при этом окрасится в черный.








